 Nachdem in den Vorgänger-Tutorials bereits auf alles in Luminar AI, außer auf die Werkzeuge eingegangen wurde, geht es diesmal im Detail um die Tools Enhance AI, Bildaufbau AI und Optik und auch die Masken werden behandelt. Das Tutorial kann praktisch als erster Teil für den Bereich Werkzeuge betrachtet werden. In folgenden Teilen werden dann alle weiteren Werkzeuge genau beleuchtet.
Nachdem in den Vorgänger-Tutorials bereits auf alles in Luminar AI, außer auf die Werkzeuge eingegangen wurde, geht es diesmal im Detail um die Tools Enhance AI, Bildaufbau AI und Optik und auch die Masken werden behandelt. Das Tutorial kann praktisch als erster Teil für den Bereich Werkzeuge betrachtet werden. In folgenden Teilen werden dann alle weiteren Werkzeuge genau beleuchtet.
Wie man im Folgenden sehen wird, ist der Umgang mit den Werkzeugen recht unkompliziert und man kommt recht schnell zu richtig tollen Ergebnissen. Dennoch ist man immer gut beraten, die Funktionsweisen und Hintergründe der Werkzeuge gut zu kennen und so immer genau zu wissen, welche Auswirkungen das jeweilige Tool haben wird.
Die wichtigsten Schritte bei der Bearbeitung mit den Werkzeugen in Luminar AI!
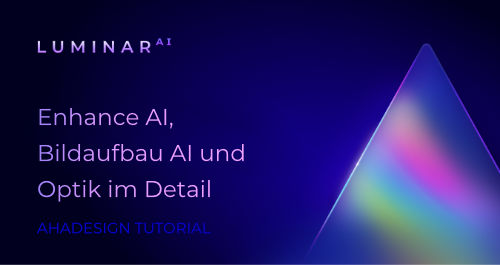
Häufig reicht es bereits völlig aus, sich eine Vorlagen-Kategorie von Luminar AI vorschlagen zu lassen und daraus das gewünschte Template zur Anwendung kommen zu lassen, was super schnell mit einem Klick erledigt ist. In vielen Fällen ist das Foto dann schon ein echter Hingucker und man kann es sehr gut zum Beispiel für Instagram, sonstige soziale Netzwerke und natürlich auch für ein Wandbild, Poster etc. verwenden.
Natürlich gibt es aber auch immer einmal Fotos, zu denen keine der Vorlagen zu passen scheinen bzw. Vorlagen, die einfach nicht dem persönlichen Geschmack entsprechen, auch wenn dies sehr selten der Fall sein dürfte. Aber auch in solchen Fällen wird eine Vorlage meist dennoch in die richtige Richtung führen und muss eventuell nur noch leicht angepasst werden. Nicht wenige Anwender lieben aber auch die manuelle und damit ganz individuelle Bearbeitung und die macht mit Luminar AI ja auch wirklich sehr viel Spaß.
Wie und in welcher Reihenfolge man mit den Werkzeugen vorgehen kann, zeigt dieser Bericht, der sich zunächst nur auf die Werkzeuge Enhance AI, Bildaufbau AI und Optik sowie auf Masken bezieht, um das Tutorial nicht übermäßig lange werden zu lassen. Alle weiteren Werkzeuge folgen in kommenden Tutorials zu Luminar AI. Die nachfolgenden Ausführungen beziehen sich auf Luminar AI Version 1.0.1 unter Windows 10, sind aber genauso für den Mac nachvollziehbar.
Luminar AI Tutorials
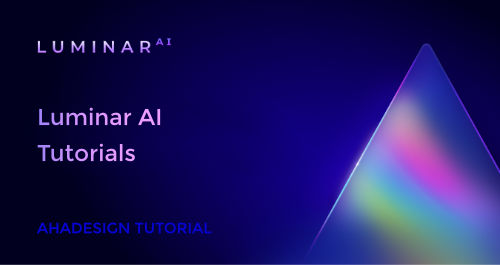
An dieser Stelle noch der Hinweis auf die bisher zu dieser Serie veröffentlichten Tutorials zu Luminar AI, die es sich auf jeden Fall lohnt, anzusehen und worauf auch dieser Bericht logisch aufbaut.
- Luminar AI - Die Bereiche Vorlagen und Exportieren umfassend erklärt
- Luminar AI - Der Bereich Katalog des Foto-Editors umfassend erklärt
Weitere Berichte auch zu den älteren Versionen von Luminar sowie zu Aurora HDR, sind im Bereich Tutorials und den News und immer auch über die Suchfunktion auf dieser Seite zu finden. Natürlich wird man auch ohne die vorherigen Tutorials keine Verständnisprobleme mit den hier erläuterten Ausführungen haben, allerdings bekommt man so doch einen recht umfassenden und detaillierten Überblick zu Luminar AI, was sicher kein Schaden sein kann.
Rabattcode für Luminar AI
 Mittlerweile dürfte Luminar AI eines der beliebtesten Programme für die Bildbearbeitung bzw. für das Editieren von Fotos sowie auch für die RAW-Entwicklung für Einsteiger wie Profis sein, nicht nur weil es relativ günstig ist und kein Abonnement benötigt wird.
Mittlerweile dürfte Luminar AI eines der beliebtesten Programme für die Bildbearbeitung bzw. für das Editieren von Fotos sowie auch für die RAW-Entwicklung für Einsteiger wie Profis sein, nicht nur weil es relativ günstig ist und kein Abonnement benötigt wird.
Man kann Luminar AI sehr gut als alleiniges Programm verwenden und ebenso als Lightroom-Alternative betrachten, denn viele Anwender setzen auch auf eine Kombination und verwenden weiterhin ihre bevorzugten RAW-Konverter wie Capture One, PhotoLab usw. und übergeben die dort entwickelten Fotos dann zur finalen Bearbeitung an Luminar AI, weil man den Bildern so einfach und schnell den letzten Schliff geben und sie zu richtigen Hinguckern machen kann.
Wer noch nicht im Besitz von Luminar AI ist, aber schon länger mit dem Gedanken spielt, sich den intelligenten Fotoeditor von Skylum zu holen, kann von unserem Rabattcode AHADESIGN profitieren, mit dem Luminar AI sofort um 10 Euro günstiger zu haben ist. Und natürlich lassen sich alle hier verfügbaren Berichte bzw. Tutorials auch wesentlich besser nachvollziehen, wenn man Lumninar AI bereits auf dem Rechner installiert hat.
Zum Zeitpunkt des Erscheinens dieses Berichts, ist Luminar AI für einen Computer zum günstigen Preis von 79 Euro und mit unserem Gutscheincode sogar für nur 69 Euro erhältlich. Für eine Lizenz auf zwei Computern würde man regulär 99 Euro und mit dem hier verfügbaren Rabattcode nur 89 Euro ausgeben. Dafür erhält man dann ein auf Künstlicher Intelligenz basierendes, sehr modernes Programm zur Bildbearbeitung mit einer großen Menge an Funktionen.
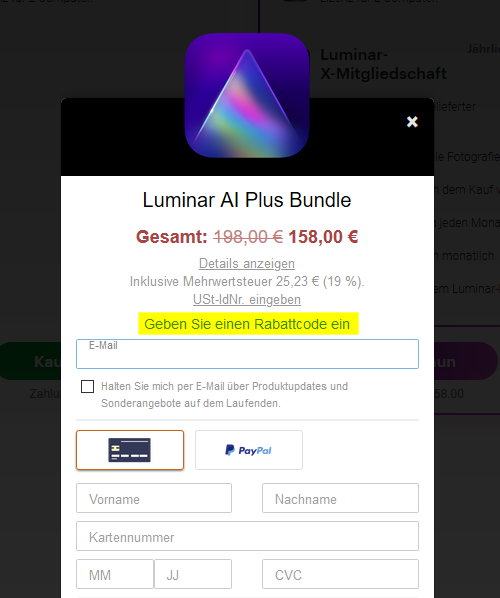
Bei der Bestellung muss einfach nur der Link für den Rabattcode angeklickt werden. Dann kann der Gutscheincode AHADESIGN eingetragen und kräftig gespart werden. Auf Klein- oder Großschreibung muss übrigens nicht geachtet werden. Der Rabattcode gilt in fast jedem Fall. Nur in seltenen Fällen, meist wenn gerade ein Angebot direkt bei Skylum läuft, kann der Code nicht zusätzlich genutzt werden. Das dürfte aber auch kein Drama sein, weil die Preise dann ohnehin immer sehr attraktiv sind. Im Zweifel also den Code einfach ausprobieren, denn falsch machen kann man dabei nichts.
Der Trick mit dem Geschenk
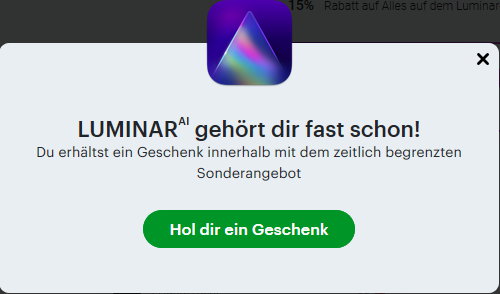
An dieser Stelle soll auch nochmal auf den Trick mit dem Geschenk hingewiesen werden, der bereits im vorherigen Tutorial erwähnt wurde und mit dem Erscheinen dieses Berichts offensichtlich noch immer funktioniert.
Wer die Seite zu Luminar AI bei Skylum über den oben genannten Link aufruft, die Seite zu Ende laden lässt und sich dann mit der Maus einfach aus dem Fenster bewegt, bekommt ein Overlay eingeblendet, worüber ein Geschenk angeboten wird. Nun muss man nur auf den Link „Hol dir ein Geschenk“ klicken und bekommt Gratis-Inhalte wie z. B. ein Paket mit Himmelstexturen angezeigt. Ab diesem Zeitpunkt laufen dann auf einer Uhr 10 Minuten ab. In diesem Zeitraum kann man sich nun entscheiden, Luminar AI mit dem Geschenk zu erwerben. Ist die Uhr einmal abgelaufen, muss nur die Seite neu geladen und der Vorgang wiederholt werden.
Luminar X-Mitgliedschaft
Es gibt auch noch die Option, sich für die Luminar X-Mitgliedschaft zu entscheiden. Damit bekommt man dann jeden Monat ganz exklusiv Tutorials, Looks, Himmel und hohe Rabatte für weitere professionelle Inhalte. Die Mitgliedschaft kann zum Erscheinungszeitpunkt dieses Tutorials für sehr günstige 59 Euro pro Jahr eingegangen werden. Regulär kostet sie 99 Euro.
Hier zur Luminar X-Mitgliedschaft
Weitere Informationen sind auch unter "Luminar X Mitgliedschaft mit exklusiven Inhalten für Luminar und zum Lernen" zu erfahren.
Nun aber genug der Vorworte und los geht es mit den Werkzeugen Enhance AI, Bildaufbau AI und Optik in Luminar AI.
Der Werkzeug-Bereich in Luminar AI
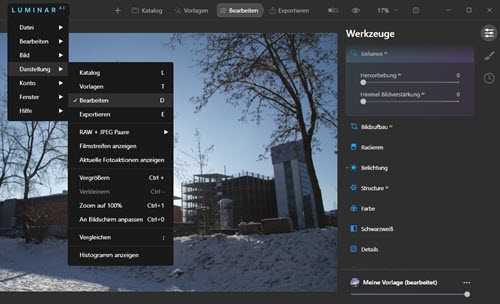
Am schnellsten lässt sich in den Bearbeiten-Bereich und damit zu den Werkzeugen, mit einem Klick auf den Bearbeiten-Button in der oberen Leiste wechseln. Alternativ kann auch das links oben befindliche Menü genutzt und »Darstellung -> Bearbeiten« oder das Tastaturkürzel »D« aufgerufen werden.
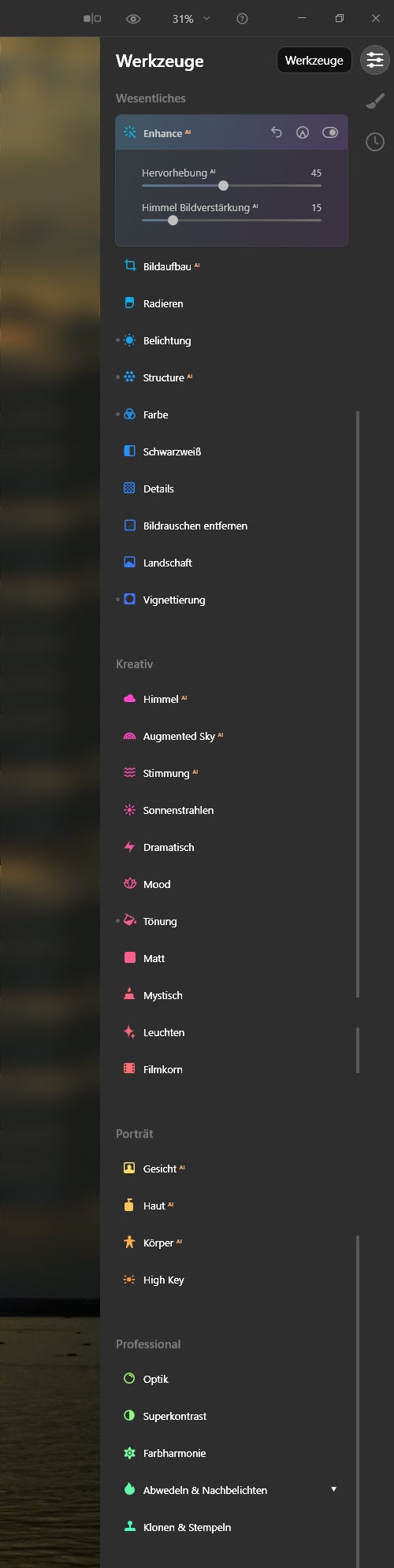
Mit dem Ende Januar 2021 erschienenen Update 1.0.1 hat sich der Werkzeugbereich etwas verändert, um einen besseren und schnelleren Ablauf für die Bearbeitung zu schaffen. Die Werkzeuge sind nun direkt alle in einer Liste mit Kategorien für den sofortigen Zugriff verfügbar. Vorher musste man im rechten Bereich zunächst die gewünschte Kategorie mit einem Klick auf die Symbole öffnen. Diese Symbole gibt es nun nicht mehr. Rechts sind nur noch die Symbole Werkzeuge, Lokale Maske und Verlauf vorhanden. Mit dem Betreten des Bearbeiten-Bereichs ist standardmäßig das Symbol für die Werkzeuge aktiv. Außerdem sind die Werkzeuge jetzt farblich unterteilt, was nützlich sein kann, aber auch schöner aussieht, als vorher.
Das Werkzeug Enhance AI
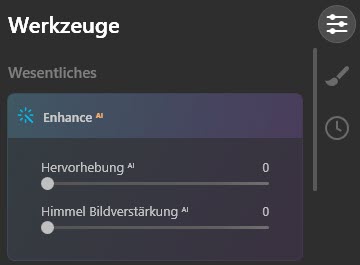
Mit dem Update wurde zudem das Werkzeug Enhance AI an die oberste Stelle gebracht und es öffnet sich mit dem Wechsel in den Bereich Bearbeiten automatisch. Eine durchaus sinnvolle Entscheidung von Skylum, weil man mit nur zwei Reglern sofort ein deutlich gefälligeres Foto erhält und sich so manche und teilweise sogar alle weiteren Bearbeitungsschritte erübrigen können. Man muss sich also nicht mit Dingen aufhalten, welche die Künstliche Intelligenz bereits sehr gut erledigt.
Um die Wirkung von Enhance AI aus der Kategorie Wesentliches und auch den weiteren hier vorgestellten Werkzeugen gut demonstrieren zu können, hier zunächst die Abbildung einer winterlichen Aufnahme bei Minusgraden mit starkem Gegenlicht und im RAW-Format, die noch nicht bearbeitet wurde und so direkt aus der Kamera gekommen ist.

In diesem Fall kann das Bild tatsächlich eine Hervorhebung von 100 im Werkzeug Enhance AI vertragen, was natürlich nicht bei jedem Foto sinnvoll ist. Im Prinzip braucht man den Regler nur solange hochziehen, bis das Resultat gefällt. Man kann es übertreiben, aber nicht wirklich etwas falsch machen bzw. das Bild zerstören. Nachfolgende Abbildung zeigt das Ergebnis mit dem Wert 100 des Reglers Hervorhebung AI.

Wie man hier hoffentlich gut sieht, ist nun deutlich mehr Struktur im Schnee vorhanden und die Schattenbereiche wurden ebenfalls sehr schön und vor allem an den richtigen Stellen aufgehellt. Auch die Sonne und ihre Strahlen sind wesentlich definierter zu sehen. Für die Sonne wurde hier kein Effekt aus Luminar AI verwendet. Damit sind viele Problemchen bereits mit einem Regler behoben, was mit anderen Applikationen ganz sicher sehr viel mehr Aufwand und natürlich dann auch Zeitverlust bedeuten würde.
Im unbearbeiteten Foto ist der Himmel etwas dunkler. Den kann man sich mit dem Regler »Himmel Bildverstärkung AI« ganz leicht zurückholen, ohne die Vorteile der bisherigen Bearbeitung zu verlieren. In diesem Fall scheint ein Wert von 10 genau richtig. Aber wie immer, hat natürlich jede und jeder seinen eigenen Geschmack und man kann natürlich immer tun was man will.

Alleine mit dem Werkzeug Enhance AI ist man so schon einen sehr großen Schritt bei der Fotoanpassung weiter.
Natürlich kann die Wirkung der Regler jederzeit über einen Klick auf das Augensymbol oder das Symbol für die geteilte Anzeige in der Leiste oberhalb der Werkzeuge mit dem unbearbeiteten Zustand verglichen werden.
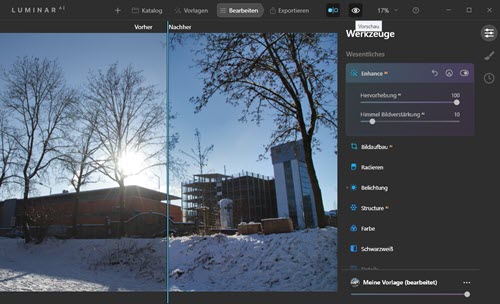
Oben direkt im Werkzeug ist es aber ebenso möglich, die Anpassungen dieses Werkzeugs über den gebogenen Pfeil komplett zurückzusetzen. Für einen Vergleich eignet sich das rechte Symbol mit dem Schalter natürlich viel besser, mit dem die Anpassungen einfach ein- und ausgeschaltet werden können, aber dabei nicht verloren gehen.
Masken in Luminar AI
 Über das mittlere Symbol gibt es außerdem die Möglichkeit, das Bild zu maskieren und Anpassungen nur an den gewünschten Stellen wirken zu lassen.
Über das mittlere Symbol gibt es außerdem die Möglichkeit, das Bild zu maskieren und Anpassungen nur an den gewünschten Stellen wirken zu lassen.
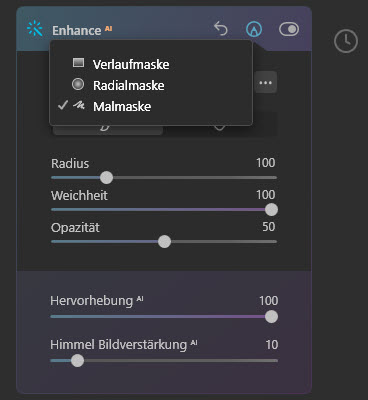
Über ein Aufklappmenü hat man die Wahl zwischen einer Verlaufsmaske, einer Radialmaske und einer Malmaske.
Für die Malmaske kann die Weichheit und die Opazität, also die Deckkraft, gesteuert werden. Bei der lässt sich außerdem die Pinselgröße über den Radius einstellen. Über zwei Schaltflächen hat man die Wahl zwischen dem Pinsel, mit dem eine Maske aufgemalt wird und dem Radierer, mit dem Teile oder auch die ganze Maske wieder entfernt werden können.
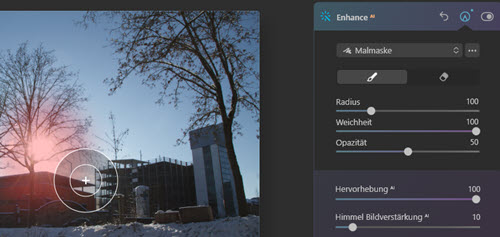
Die Radialmaske enthält zwei Schaltflächen, mit denen bestimmt werden kann, ob innerhalb oder außerhalb des Kreises maskiert werden soll. Durch Ziehen des äußeren Kreises kann die Weichheit der radialen Maske definiert werden und am äußeren Kreis lässt sich die Maske auch noch beliebig drehen. Die Größe der Maske wird durch Ziehen am inneren Kreis bestimmt.
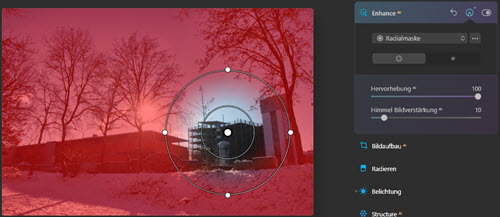
Ganz intuitiv also, das kann man sich schnell merken. Noch einfacher funktioniert die Verlaufsmaske, welche gar keine Einstellungsregler besitzt. Der Verlauf wird einfach mit der Maus im Bild aufgezogen und kann über den mittleren Punkt an eine beliebige Stelle gezogen werden. Durch Klick auf die mittlere Linie lässt sich der Verlauf außerdem drehen. Die Größe und damit die Weichheit des Verlaufs, kann über die äußeren Linien bestimmt werden.
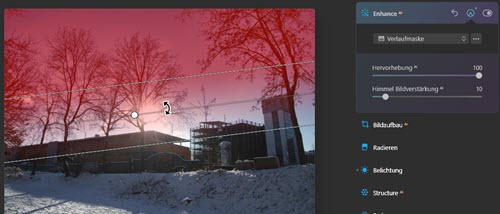
Masken sind für fast alle Werkzeuge verfügbar, erscheinen jedoch erst, wenn im Werkzeug ein Wert verändert wird. Vorher sind die oberen Optionen neben dem Titel des Werkzeugs nicht sichtbar.
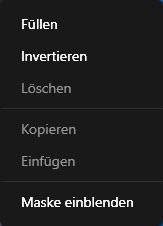 Mit einem Klick auf die drei Punkte neben dem Aufklappmenü, erscheinen weitere Optionen. Hier kann über die Option »Füllen« eine gefüllte Maske eingebracht werden, ohne ein Maskenwerkzeug überhaupt verwenden zu müssen. Eine Maske kann invertiert, also umgekehrt und auch komplett gelöscht werden.
Mit einem Klick auf die drei Punkte neben dem Aufklappmenü, erscheinen weitere Optionen. Hier kann über die Option »Füllen« eine gefüllte Maske eingebracht werden, ohne ein Maskenwerkzeug überhaupt verwenden zu müssen. Eine Maske kann invertiert, also umgekehrt und auch komplett gelöscht werden.
Sehr nützlich ist die Möglichkeit, eine Maske zu kopieren und dann zum Beispiel in einem anderen Werkzeug einzufügen. So muss eine nahezu oder genau gleich benötigte Maske nicht immer wieder aufs Neue erstellt und eventuell nur ganz leicht angepasst werden.
Normalerweise wird die Maske nur dann angezeigt, wenn das jeweilige Maskenwerkzeug bewegt wird. Über die unterste Option kann die Maske aber auch dauerhaft eingeblendet werden, was zum Beispiel beim kompletten Füllen sinnvoll sein kann.
Das Werkzeug Optik
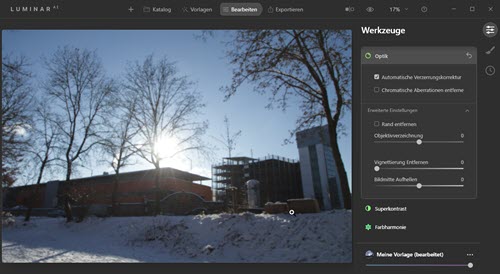
Was bei dem hier genutzten Winter-Foto natürlich sofort ins Auge springt, sind die stürzenden Linien, die richtig unschön sind. Wer will schon ein Bild mit solch krummen Gebäuden sehen? Um das zu beheben, bietet sich das Werkzeug Bildaufbau AI an, welches ebenfalls intelligent arbeitet. Bevor man dieses Tool verwendet, macht es allerdings Sinn, zunächst das Werkzeug Optik zu nutzen. Optik ist jedoch nicht in der Kategorie Wesentliches zu finden, wo es sicher einen guten Platz hätte. Stattdessen ist Optik ganz oben in der Kategorie Professional auffindbar, die sich wiederum ganz unten befindet.
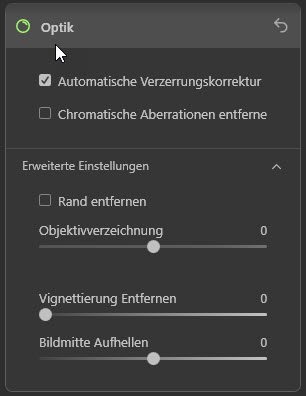 Wie man sich schon denken kann, geht es beim Werkzeug Optik darum, Objektivfehler zu beheben. Verwendet man ein Foto im RAW-Format, kann die automatische Verzerrungskorrektur sowie die Option »Chromatische Aberrationen entfernen« mit einem Häkchen versehen werden.
Wie man sich schon denken kann, geht es beim Werkzeug Optik darum, Objektivfehler zu beheben. Verwendet man ein Foto im RAW-Format, kann die automatische Verzerrungskorrektur sowie die Option »Chromatische Aberrationen entfernen« mit einem Häkchen versehen werden.
Daraufhin wird kurz das Foto mitsamt den Metadaten analysiert und die Korrektur angewendet, was richtig gut funktioniert.
Dabei werden beidseitige Weitwinkelverzerrungen berücksichtigt. Bei einem JPG oder TIFF sind diese Regler erst gar nicht vorhanden.
Natürlich braucht man chromatische Aberrationen nicht entfernen zu lassen, wenn sich solche meist magentafarbenen oder grünen Farbsäume nicht im Bild befinden. Ein Problem gibt es meist nur bei Teleobjektiven und hohen Kontrasten. Beim hier verwendeten Winterbild sind die chromatischen Aberrationen auch im Geäst kein Thema.
Die Automatik sollte man unbedingt nutzen, wenn man im Rohdaten-Format fotografiert hat. Für andere Bilder gibt es aber auch die Möglichkeit für manuelle Anpassungen. Dazu können die erweiterten Einstellungen des Werkzeugs Optik aufgeklappt werden. Zum Vorschein kommt dann ganz oben der Regler für die Objektivverzeichnung. Wird dieser nach links gezogen, vergrößert sich praktisch die Tubusform des Objektivs. Dadurch wird das Bild in der Mitte nach vorne gewölbt und man verliert einige Bildanteile an den Rändern des Fotos.
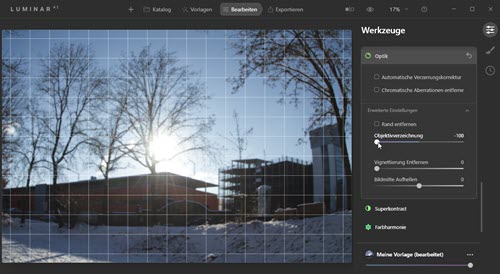
Wird der Regler nach rechts gezogen, verkleinert sich praktisch die Tubusform und das Foto wird an den Rändern nach außen gezogen. So werden Objektive mit breiteren Winkeln kompensiert. Auch hier verliert man einige Bildanteile an den Rändern des Fotos. Immer wenn man sich über dem Regler befindet, erscheint ein Gitter für die bessere Beurteilung über dem Foto. Die Option »Rand entfernen« hat offensichtlich keine Wirkung. Egal ob aktiviert oder nicht, es bleibt ohnehin kein Rand übrig.
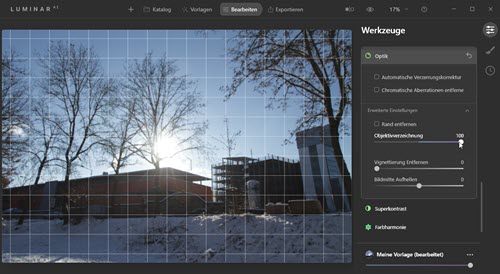
Ebenfalls optische Fehler, können abgedunkelte Ränder sein. Diese lassen sich mit dem Regler »Vignettierung Entfernen« mehr oder weniger aufhellen. Man sollte dieses Korrektur-Werkzeug nicht mit dem Werkzeug Vignettierung aus der Kategorie Wesentliches verwechseln, welches für bewusstes Abdunkeln oder Aufhellen als Gestaltungsmerkmal verwendet werden kann.
Schließlich gibt es auch noch den Regler »Bildmitte Aufhellen«. Hiermit wird bestimmt, welche Bereiche durch den Regler »Vignettierung Entfernen« aufgehellt oder abgedunkelt werden. Somit wirkt dieser Regler nicht, wenn »Vignettierung Entfernen« auf Null steht.
Man muss das Werkzeug Optik nicht zwingend verwenden, aber gerade bei RAW-Bildern führt es in den meisten Fällen zu Verbesserungen. Es macht Sinn, dieses Werkzeug noch vor Bildaufbau AI auszuführen, weil mehr oder weniger Bildbereiche entfernt werden und dies dann beim intelligenten Bildaufbau von Luminar AI berücksichtigt wird.
Das Werkzeug Bildaufbau AI
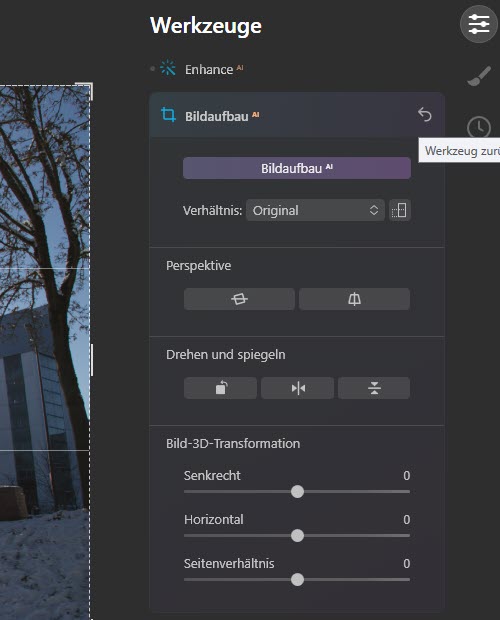
Gleich unter Enhance AI in der Kategorie Wesentliches befindet sich das Werkzeug Bildaufbau AI. Sobald in das Werkzeug gewechselt wird, erscheint eine nützliche Drittelaufteilung über dem Foto und man kann das Bild ganz nach Bedarf manuell durch Ziehen mit der Maus an den Rändern und Ecken beschneiden und außerhalb der Ränder drehen, wobei dann auch gleich die aktuellen Pixelabmessungen angezeigt werden.
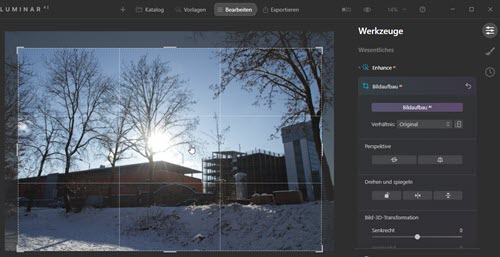
Beim Zuschnitt wechselt der Mauszeiger zum Doppelpfeil und beim Drehen zu einem größeren gebogenen Doppelpfeil. An allen anderen Stellen innerhalb des Rahmens wechselt der Mauszeiger zur Hand und man kann das unter dem Rahmen liegende Foto damit beliebig verschieben. Beim Schließen des Werkzeugs bzw. mit dem Wechsel zu einem anderen Werkzeug, wird die Anpassung angewendet. Eine Anpassung kann natürlich wie in anderen Werkzeugen auch, immer über den gebogenen Pfeil rechts neben der Werkzeugbezeichnung zurückgesetzt werden.
Wie beschnitten wird, liegt am eingestellten Verhältnis, welches standardmäßig auf »Original« liegt. Die diversen Vorgaben sind über ein Aufklappmenü zugänglich.
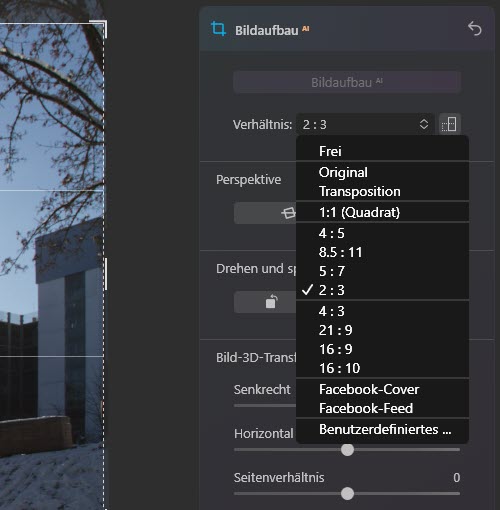
Wie an der obigen Abbildung zu sehen ist, gibt es diverse, häufig gebrauchte Voreinstellungen auch für Facebook und es kann auch völlig frei Beschnitten werden.
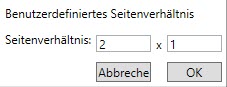 Außerdem lassen sich eigene bzw. benutzerdefinierte Verhältnisse mit einem Klick auf den untersten Eintrag anlegen. Dann erscheint ein kleines Dialogfeld für die Angabe, welches sicher nicht weiter erklärt werden muss. Zum Beispiel könnte man sich ein Verhältnis 2:1 anlegen. Nach der Bestätigung erscheint das Verhältnis unter der Bezeichnung »Eigene«. Leider lässt sich immer nur ein eigenes Verhältnis anlegen. Es werden nicht mehrere eigene Seitenverhältnisse in der Liste gespeichert. In der Praxis sind die vorhandenen Seitenverhältnisse aber absolut ausreichend.
Außerdem lassen sich eigene bzw. benutzerdefinierte Verhältnisse mit einem Klick auf den untersten Eintrag anlegen. Dann erscheint ein kleines Dialogfeld für die Angabe, welches sicher nicht weiter erklärt werden muss. Zum Beispiel könnte man sich ein Verhältnis 2:1 anlegen. Nach der Bestätigung erscheint das Verhältnis unter der Bezeichnung »Eigene«. Leider lässt sich immer nur ein eigenes Verhältnis anlegen. Es werden nicht mehrere eigene Seitenverhältnisse in der Liste gespeichert. In der Praxis sind die vorhandenen Seitenverhältnisse aber absolut ausreichend.
Rechts neben dem Aufklappmenü gibt es noch einen kleinen Button, mit dem ganz schnell vom Querformat zum Hochformat und wieder zurück gewechselt werden kann.
Da es sich bei Bildaufbau AI um ein intelligentes Werkzeug handelt, kann man sich die manuelle Anpassung meist tatsächlich sparen und muss dann auch nur selten nachjustieren. Es reicht ein Klick auf die Schaltfläche »Bildaufbau AI« und in Bruchteilen von Sekunden wird eine meist sinnvolle Bildaufteilung mit Beschnitt vorgenommen. Natürlich sollte man schon vorher das passende Seitenverhältnis eingestellt haben.
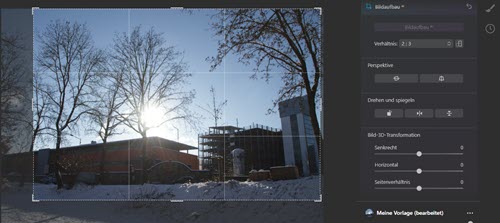
Die KI des Werkzeugs orientiert sich an der Drittelregel und findet erstaunlich schnell sehr gute Einstellungen. Immer passt es aber auch nicht. Die Künstliche Intelligenz kann nur brauchbare Vorschläge machen, aber niemals wissen, was ich persönlich wirklich will. Im Falle des Winterbildes könnte man abweichend vom automatischen Resultat, doch mehr vom schneebedeckten unteren Hügel haben wollen.
Das lässt sich zum Glück schnell lösen, indem das Foto mit der Maus einfach etwas oder auch ganz nach oben geschoben wird. Der Rahmen bleibt ja immer fest stehen. Links hat sich die KI hier an einem markanten Gebäudeteil orientiert und rechts am Baum, was so auch ganz gut passt.
Allerdings sind nun ja immer noch die stürzenden Linien vorhanden, die unbedingt beseitigt werden sollen. Das geht mit den beiden Schaltflächen unter Perspektive, womit horizontal und vertikal begradigt werden kann. Mit jeweils einem Klick ist das auch schnell und sehr gut erledigt. Die Perspektivkorrektur empfiehlt sich aber ebenfalls schon vor dem automatischen Bildaufbau, weil ansonsten das Resultat oft nicht sehr befriedigend ausfällt.
Im originalen Verhältnis mit Perspektiv-Korrektur sieht es nach ein paar kleinen manuellen Anpassungen so aus:
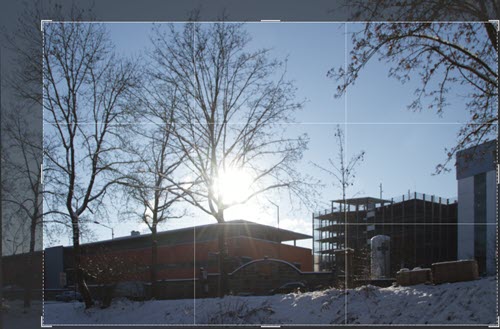
Unterhalb der Korrektur für die Perspektive, gibt es drei Buttons zum Drehen und Spiegeln des Fotos. Mit dem ersten Button wird das Bild bei jedem Klick immer um 90 Grad gegen den Uhrzeigersinn gedreht, bis es schließlich wieder seine ursprüngliche Ausrichtung hat.
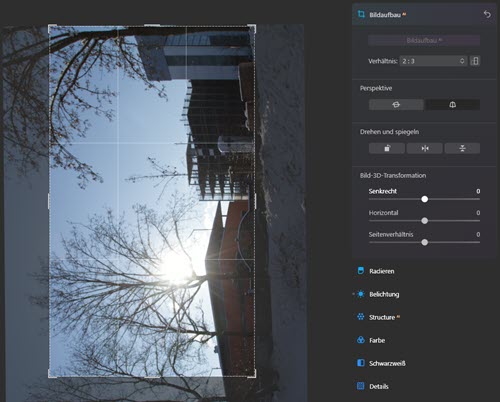
Mit dem mittleren Button kann das Bild horizontal gespiegelt werden.
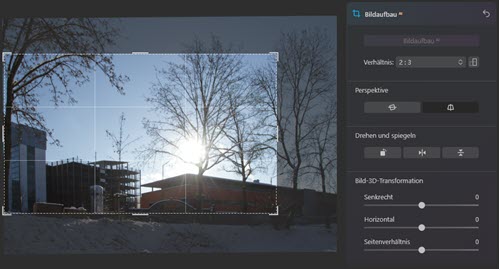
Der dritte Button spiegelt vertikal bzw. stellt das Foto auf den Kopf.
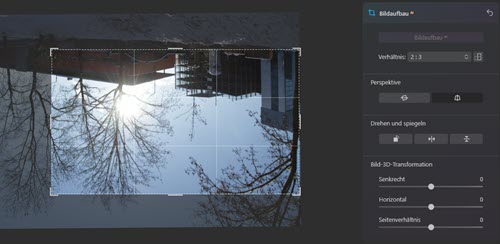
Sollte es mit der Automatik beim Bildaufbau nicht wie gewünscht geklappt haben, kann wie bereits erwähnt, auch jederzeit manuell nachjustiert werden. Dafür stehen im Bereich »Bild-3D-Transformation« drei Schieberegler zur Verfügung. Mit dem Regler Senkrecht kann die vertikale Verzerrung korrigiert werden und zum Beispiel ein Gebäude geradegerückt werden. Logischerweise kippt der Regler Horizontal das Bild auf der waagerechten Ebene, was oft bei seitlichen Aufnahmen eine Besserung ergibt.
Die Verzerrungen lassen sich gut überprüfen, indem mit der Maus außerhalb des Beschnittrahmens geklickt wird, sobald der gebogene Doppelpfeil für das Drehen angezeigt wird. Denn damit wird dann auch ein Gitter über dem Foto eingeblendet, welches für die genaue Ausrichtung sehr hilfreich ist.
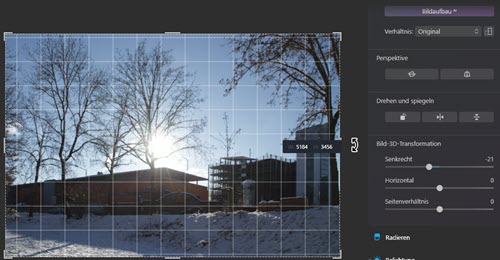
Der untere Regler »Seitenverhältnis« korrigiert die horizontale Verzerrung, wenn er nach links geschoben wird. Mit dem Ziehen nach rechts, wird die vertikale Verzerrung korrigiert. Natürlich haben die Einstellungen der Regler »Senkrecht« und »Horizontal« ebenfalls Einfluss auf den Regler »Seitenverhältnis«.
Je nach zu behebender Verzerrung ist mit all den Reglern immer einiges an experimentieren angesagt, bis es eben passt. Problemlos ist dies meist, wenn vorab schon der automatische Bildaufbau mit Perspektive durchgeführt wurde und nur leichte Anpassungen nötig sind. Aber auch sonst lässt sich mit etwas Geduld wirklich jede Korrektur durchführen.
Mit ein paar weiteren Anpassungen in Luminar AI kann das Winterbild dann final zum Beispiel wie folgt aussehen:

Natürlich kann man auch an diesem Bild noch weiter herumschrauben, mit Masken arbeiten usw. Eine deutliche Verbesserung ist auf jeden Fall zu sehen und ist man damit zufrieden, kann man gleich eine eigene Vorlage aus den Anpassungen erstellen und diese auf weitere Winterbilder vielleicht aus der gleichen Serie anwenden. Dann sind auch hunderte Fotos super schnell fertig entwickelt.
In den folgenden Tutorials zu Luminar AI werden jeden Monat nach und nach alle weiteren Werkzeuge im Detail vorgestellt. Dranbleiben dürfte sich lohnen. Wer uns auf Twitter folgt, verpasst garantiert nichts.






