 Der hochwertige RAW-Konverter DxO PhotoLab 4 ELITE überzeugt nicht nur mit herausragenden Resultaten bei der Bildbearbeitung bzw. Rohdaten-Konvertierung. Für einen optimalen Workflow können auch eigene Arbeitsbereiche und Paletten definiert werden. Wie das geht, zeigt nachfolgender Bericht im Detail.
Der hochwertige RAW-Konverter DxO PhotoLab 4 ELITE überzeugt nicht nur mit herausragenden Resultaten bei der Bildbearbeitung bzw. Rohdaten-Konvertierung. Für einen optimalen Workflow können auch eigene Arbeitsbereiche und Paletten definiert werden. Wie das geht, zeigt nachfolgender Bericht im Detail.
Zwar sind die vorgegebenen Arbeitsbereiche und Paletten für die meisten Anwender bereits absolut sinnvoll eingestellt, dennoch kann es sich lohnen, die Oberfläche und die Werkzeuge ganz individuell auf die eigenen Bedürfnisse anzupassen und dadurch noch übersichtlicher und schneller arbeiten zu können.
Die Oberfläche und Werkzeuge in DxO PhotoLab 4 für die eigenen Bedürfnisse einrichten!

Wegen den gut durchdachten Arbeitsbereichen und Paletten in DxO PhotoLab 4 sehen sicher viele Anwender gar keine Notwendigkeit, irgendetwas an der Oberfläche oder der Aufteilung der Werkzeuge zu verändern. Grundsätzlich kann man mit dem Standard auch ganz zufrieden sein, aber es gibt trotzdem immer Potenzial für Optimierungen.
Ein Studio-Fotograf wird häufig eine andere Arbeitsweise haben, als ein Landschaftsfotograf und wer mehrere Monitore zur Verfügung hat, möchte den Platz sicher besser nutzen, als es mit den voreingestellten Möglichkeiten gegeben ist. Auch ein bevorzugter Arbeitsablauf und die besonders häufige Verwendung bestimmter Werkzeuge wären ein guter Grund, DxO PhotoLab 4 ELITE auf die eigenen Bedürfnisse einzurichten. Die Festlegung individueller Bereiche und Werkzeuganordnungen ist nicht schwer umzusetzen und es geht schnell, wie dieser Bericht hoffentlich gut vermittelt.
Im weiteren Verlauf wird DxO PhotoLab 4 ELITE unter Windows 10 verwendet. Die Variante ESSENTIAL erlaubt leider nicht solch umfassende Anpassungen an der Oberfläche. Wer alles optimal nachvollziehen möchte, kann sich den RAW-Konverter über untenstehenden Link als Testversion holen, die 30 Tage ohne Einschränkungen genutzt werden kann. Über diesen Link gibt es außerdem auch immer die günstigsten Kaufoptionen für alle verfügbaren Editionen von DxO PhotoLab 4. Wir empfehlen in jedem Fall die ELITE-Version mit umfassendem Funktionsumfang.
DxO PhotoLab 4 Editionen + kostenlose Testversion
Zudem berichten wir im News-Bereich stets aktuell über alle Angebote bzw. Rabattaktionen von DxO zu den Produkten DxO PhotoLab 4, DxO Nik Collection, FilmPack und ViewPoint.
An dieser Stelle noch der Hinweis auf einige weitere Artikel bzw. Tutorials:
- DxO PhotoLab 2 - Die RAW-Bildbearbeitung im Test
- Alle Neuerungen und Verbesserungen von DxO PhotoLab 3 im großen Test
- DxO PhotoLab 4 - Alle Neuerungen des RAW-Konverters im ausführlichen Test
- DxO PhotoLab 4 - Sinnvolle Programmeinstellungen im kompakten Überblick
- DxO PhotoLab 4.1 und sein erweitertes HSL-Werkzeug mit Beispielen
- DxO PhotoLab - Die optischen Module des RAW-Konverters
- Color Efex Pro 4 der NIK Collection 2 von DxO im ausführlichen Überblick
- Nik Collection von DxO - Funktionsweise mit den wichtigsten Hostanwendungen
- DxO Nik Collection Selective Tool nach Update doppelt vorhanden
Grundegende Anpassung der Oberfläche in der Fotothek
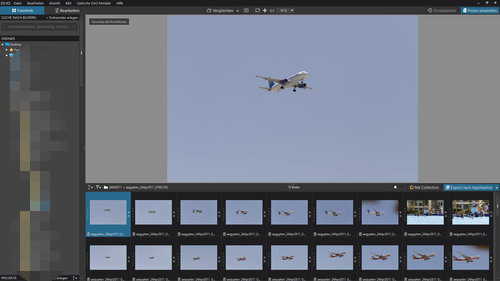
In der Fotothek gibt es eine linke Spalte mit dem Quellenbrowser mit Suche, Ordnern und Projekten. Den Hauptteil der Oberfläche nimmt das Bildfenster im rechten Bereich ein. Unter dem Bildfenster befindet sich der Bildbrowser mit den Miniaturvorschauen der Fotos des ausgewählten Ordners bzw. Projekts. Über das Menü »Ansicht« lassen sich all diese Bereiche ein- und ausblenden, wofür es auch Tastaturkürzel gibt.
Die Quellenbrowser sowie der untere Bildbrowser lassen sich mit der Maus komplett nach links bzw. nach unten ziehen, bis sie überhaupt nicht mehr zu sehen sind. Sichtbar sind nur noch ein dünner Balken und 3 kleine Punkte, an denen sie wieder herausgezogen werden können.
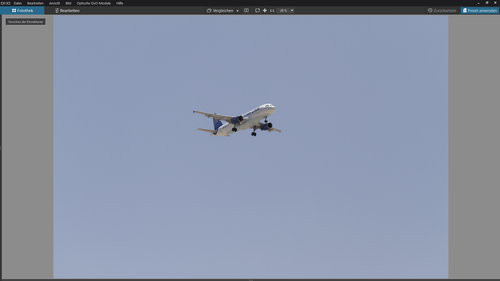
Während der Quellenbrowser zwar sehr weit, jedoch nur bis zu einem gewissen Punkt nach rechts verbreitert werden kann, geht das mit dem Bildbrowser durch Ziehen nach oben soweit, bis das Bildfenster komplett verschwindet. Das Foto im Bildfenster sowie der Bildbrowser passen sich immer dynamisch der verfügbaren Größe an.
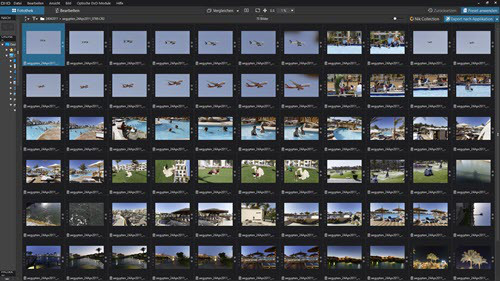
Nun kann man den unteren Bildbrowser mit der Maus auch durch Klick auf die obere Browserleiste aus seiner Verankerung ziehen und zum Beispiel auf einem anderen Monitor platzieren oder einfach frei schwebend verwenden. Alternativ kann auch mit der rechten Maustaste in die Browserleiste geklickt und der Befehl »Bildbrowser abkoppeln« gewählt werden. Der Shortcut dazu lautet »STRG + U«. Auf die gleiche Weise kann der Bildbrowser auch wieder an der ursprünglichen Stelle angedockt werden, egal ob er sich gerade auf einem anderen Monitor oder sonst wo befindet.
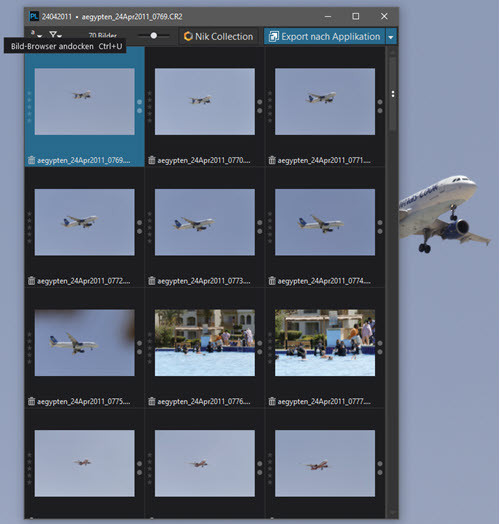
In abgedocktem Zustand muss man nur aufpassen, den Rechtsklick wirklich auf die Browserleiste und nicht auf die Leiste des Windows-Fensters zu machen, ansonsten ist der Befehl zum ab- oder andocken nicht verfügbar. So kann man super schnell optimalen Platz für ein einzelnes Foto und für die Miniaturen schaffen und hat den perfekten Überblick sowie großzügigen Raum für die Bearbeitung, weil dieses Prinzip natürlich nicht nur in der Fotothek, sondern auch im Register »Bearbeiten« funktioniert.
Grundegende Anpassung der Oberfläche im Register Bearbeiten
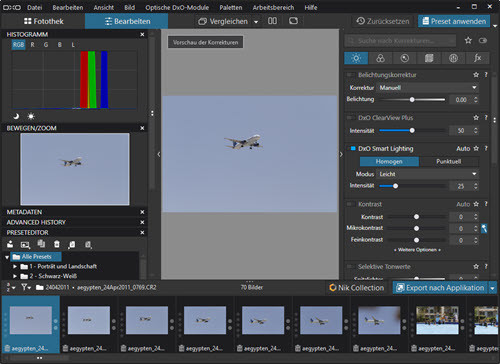
Im Register »Bearbeiten« unterscheidet sich die bereits genannte Funktionsweise nicht. Allerdings gibt es hier neben der linken, auch eine rechte Spalte, die jeweils Paletten enthält und beide Spalten lassen sich jeweils mit Klick auf einen kleinen Pfeil am Rand zum Bildfenster einklappen.
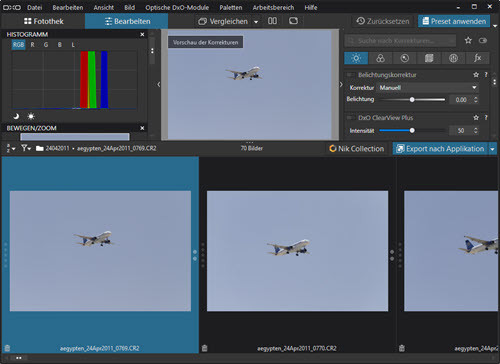
Egal ob eingeklappt oder nicht, kann der untere Browser bzw. Filmstreifen auch wieder komplett nach oben gezogen werden, wodurch wesentlich mehr Miniaturen, aber die linke und rechte Spalte irgendwann nicht mehr sichtbar sind. Diese werden einfach immer mehr überdeckt. Solange die Spalten noch teilweise zu sehen sind, können deren Inhalte über eine Scrollleiste zum Vorschein gebracht werden.
Paletten anpassen und speichern
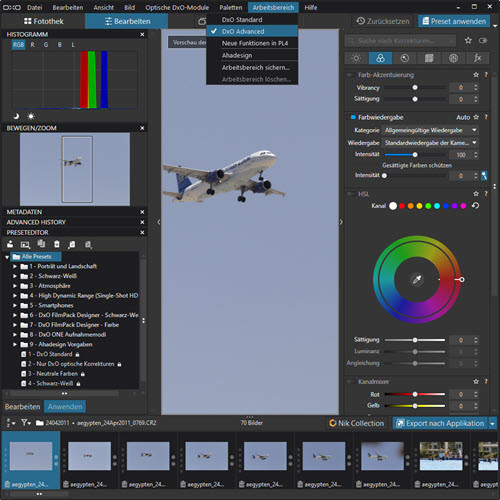
Paletten befinden sich in der linken und rechten Spalte der Benutzeroberfläche im Register »Bearbeiten« und enthalten Werkzeuge bzw. Funktionen und Hilfsmittel, wie beispielsweise Belichtungskorrektur, Kontrast, Tonwerte, Histogramm, Metadaten usw. Welche Paletten angezeigt werden, hängt zunächst vom gewählten Arbeitsbereich ab, der sich über das gleichnamige Menü aktivieren lässt. Zu den Arbeitsbereichen gibt es weiter unten noch detailliertere Informationen.
Beim Arbeitsbereich »DxO Advanced« enthält die linke Spalte die Paletten Histogramm, Bewegen/Zoom, Metadaten, Advanced History und den Preseteditor. Die rechte Spalte hat mit sechs anwählbaren Kategorien eine Besonderheit zu bieten, die es erst seit DxO PhotoLab 4 gibt. Wird eine Kategorie durch Klick auf den jeweiligen Button aktiviert, sind natürlich auch nur die zur Kategorie gehörenden Paletten mit ihren Werkzeugen zu sehen, was für eine aufgeräumte Umgebung und schnellen Überblick sorgt.
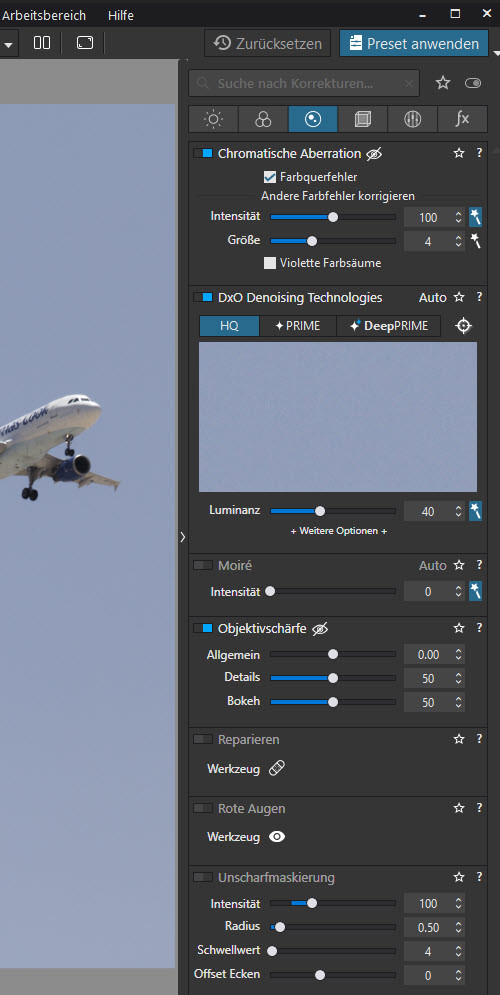
Es gibt Kategorien für Belichtung, Farbe, Details, Geometrie, Lokale Anpassungen sowie für Wasserzeichen & Effekte. Ist keine der Kategorien aktiviert, sind alle Paletten und damit auch alle Werkzeuge immer verfügbar, ohne irgendetwas umschalten zu müssen. Aufgrund der vielen Werkzeuge, kann dann die Übersicht schon etwas leiden. Andererseits kann die Anzeige aller Paletten auf einem großen Monitor auch gewünscht sein.
Auch wenn die Favoriten, die aktiven Korrekturen und die Suche nicht direkt etwas mit der Anpassung der Oberfläche zu tun haben, sollen sie doch der Vollständigkeit halber kurz beschrieben werden.
Oberhalb der Kategorie-Buttons steht eine komfortable Suchfunktion zur Verfügung. Möchte man beispielsweise das Werkzeug »Chromatische Aberration« haben, reicht bereits die Eingabe eines C. Dann werden allerdings auch noch weitere Werkzeuge mit einem C in der Bezeichnung angezeigt. Gibt man dagegen CH in die Suche ein, wird nur noch das Werkzeug »Chromatische Aberration« angezeigt. Ein richtig schneller Weg, um ein Werkzeug direkt anzuwählen, sofern man seine Bezeichnung kennt. Groß- oder Kleinschreibung ist hier natürlich nicht relevant.
Neben der Suche ist ein Sternsymbol zu sehen, welches auch bei jedem Werkzeug verfügbar ist. So kann man sich schnell alle Werkzeuge anzeigen lassen, die man selbst als Favoriten deklariert hat. Neben dem Sternsymbol gibt es noch die Möglichkeit, alle Werkzeuge anzeigen zu lassen, mit denen bereits Änderungen durchgeführt wurden. DxO nennt es »Aktive Korrekturen«.
Es gibt auch ein Menü mit der Bezeichnung »Paletten«. Dort lassen sich alle verfügbaren Paletten aktivieren bzw. deaktivieren sowie ein- und ausblenden, was auch über die kleinen Pfeile an den Rändern der Spalten geht, wie bereits weiter oben beschrieben worden ist. Und man kann hier eine eigene Anwenderpalette erstellen. Dazu im nächsten Kapitel dann mehr.
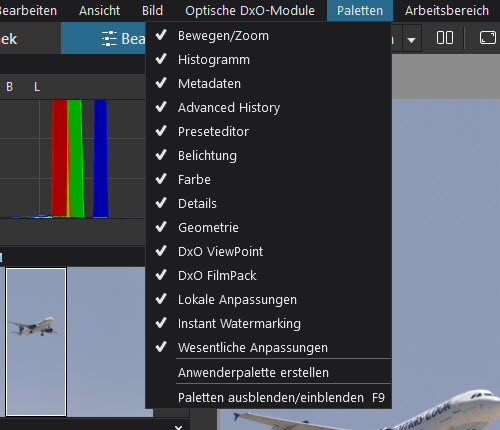
Die in den Spalten befindlichen Paletten können an eine andere Position innerhalb der Spalte mit einem Klick der Maus auf den oberen Balken der Palette verschoben und über das »x« auch entfernt und auch in die jeweils andere Spalte gezogen und angedockt werden. Über das Menü »Paletten« kann man sich entfernte Paletten jederzeit wieder holen. Mit einem Rechtsklick auf den oberen Balken der jeweiligen Palette und dem dann erscheinenden Kontextmenü, kann diese ebenfalls in die jeweils andere Spalte verschoben werden. Man könnte nun sogar problemlos alles in nur einer Spalte versammeln und dadurch auf einem großen Monitor weiteren Platz sparen.
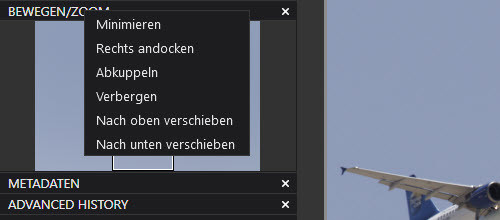
Auch die Befehle zum Ausklappen und Minimieren stehen über das Kontextmenü zur Verfügung, die man eher nicht braucht, denn es reicht ein Klick auf den oberen Balken der Palette, um diese ein- oder auszuklappen. Über das Kontextmenü der rechten Maustaste gibt es die Option »Verbergen«, welche dem bereits genannen Klick auf das »x« entspricht. Es gibt außerdem die Befehle »Nach oben verschieben« sowie »Nach unten verschieben«, womit sich die Paletten tatsächlich etwas besser als mit der Maus verschieben lassen.
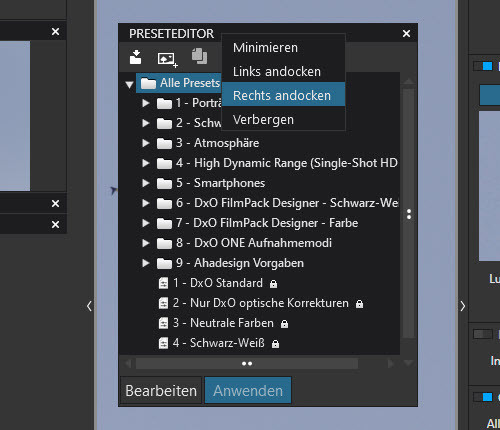
Eine weitere Möglichkeit über das Kontextmenü, ist die Option »Abkuppeln«, womit eine Palette frei schwebend und jederzeit auch auf einem zusätzlichen Monitor verwendet werden kann. Ist eine Palette frei schwebend, stehen die Kontextmenü-Befehle »Links andocken« und »Rechts andocken« zur Verfügung. Auch so lassen sich die Paletten also in jede der beiden Spalten bringen. Damit stehen eine ganze Menge an Anpassungsmöglichkeiten zur Verfügung, die sich ganz leicht als eigener Arbeitsbereich abspeichern und auch nach Änderungen immer wieder verwenden lassen.
Anwenderpalette erstellen
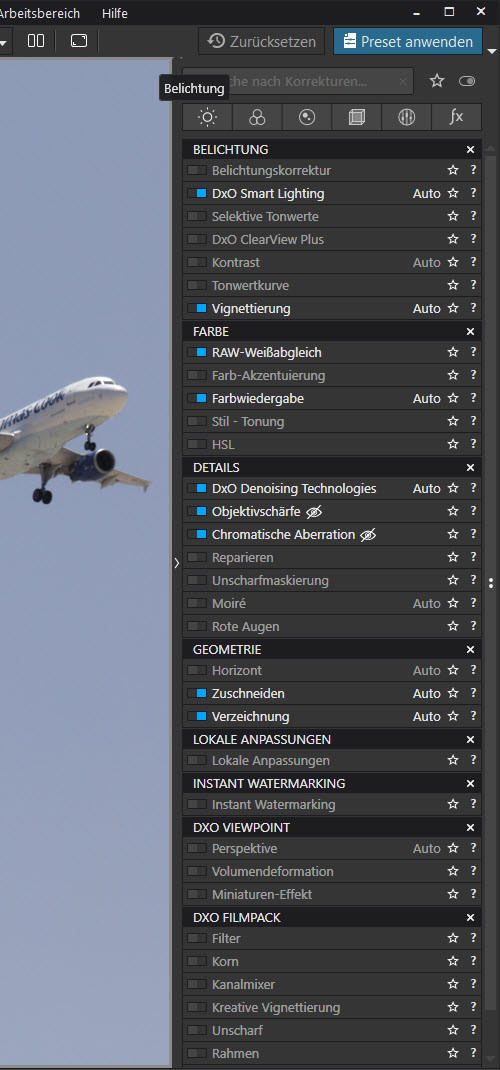
Wie bereits erwähnt, können im Menü Paletten auch Anwenderpaletten erstellt werden. Damit es richtig funktioniert, sollte keine der oben in der rechten Spalte befindlichen Kategorien für Korrekturen aktiv sein. Eine aktive Kategorie wird einfach mit einem Klick darauf deaktiviert. Damit sind dann alle Werkzeuge des gewählten Arbeitsbereichs verfügbar.
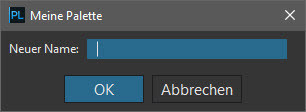 Wird nun über das Menü Paletten die Option für eine neue Anwenderpalette aufgerufen, erscheint ein Dialog, der die Eingabe einer Bezeichnung für die Palette erlaubt. Nach der Bestätigung wird die neue Palette immer unten in der rechten Spalte unter allen anderen Paletten angezeigt. Natürlich ist diese Palette noch vollkommen leer und wie man dort lesen kann, sollen die bevorzugten Korrekturen nun in dieser Palette abgelegt werden.
Wird nun über das Menü Paletten die Option für eine neue Anwenderpalette aufgerufen, erscheint ein Dialog, der die Eingabe einer Bezeichnung für die Palette erlaubt. Nach der Bestätigung wird die neue Palette immer unten in der rechten Spalte unter allen anderen Paletten angezeigt. Natürlich ist diese Palette noch vollkommen leer und wie man dort lesen kann, sollen die bevorzugten Korrekturen nun in dieser Palette abgelegt werden.
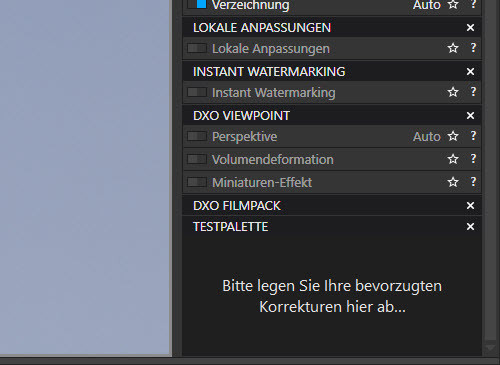
Nun lassen sich alle gewünschten Werkzeuge ganz simpel mit der Maus in das noch leere Fenster der neuen Palette ziehen. Beim Hineinziehen erscheint ein kleines Plus-Symbol, sobald eine Ablage möglich ist. Sind bereits Werkzeuge in der Palette, wird der Balken über oder unter einem Werkzeug etwas dicker, wenn man mit der Maus darüberfährt. So sieht man genau, an welcher Position das Werkzeug abgelegt wird. Eine Sortierung ist aber auch nachträglich immer möglich.
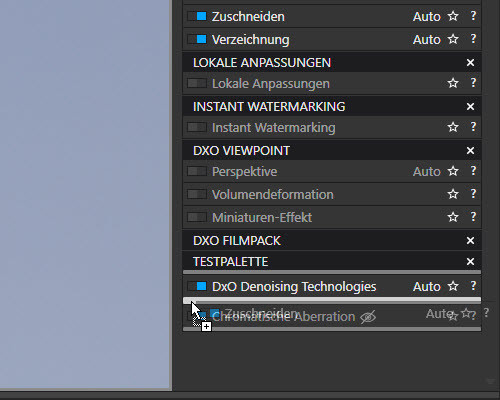
So kann man sich auch mehrere zusätzliche Paletten aufbauen oder auch vorhandene ausblenden und nur eigene Paletten anzeigen lassen. Eine Palette könnte man zum Beispiel nur mit den Werkzeugen füllen, die immer verwendet werden. Alles, was nur eventuell genutzt wird, kommt nicht in die eigene Palette und kann bei Bedarf aus den vorhandenen oder weiteren eigenen Paletten geholt werden. Das erlaubt auf jeden Fall einen sehr schnellen Workflow und eine sehr gute Übersicht. Untere Abbildung zeigt eine selbst erstellte Anwenderpalette mit der Bezeichnung »Wesentliche Anpassungen«.
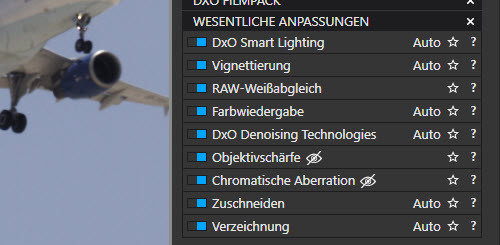
Auch Anwenderpaletten bieten die gleichen Möglichkeiten wie die vorgegebenen Paletten und lassen sich genauso verschieben, löschen, ein- und ausblenden und als schwebendes Werkzeug verwenden. Außerdem können eigene Paletten auch umbenannt werden, was mit den normalen Paletten nicht geht. Es lohnt sich wohl für die meisten Anwender, eigene Paletten zu nutzen, was ja auch sehr schnell und einfach zu machen ist.
Arbeitsbereiche anpassen und speichern
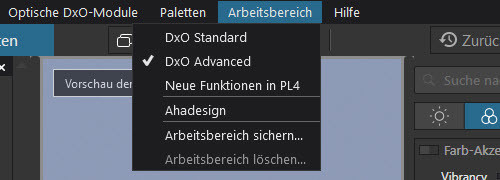
Zur Verfügung stehen die Arbeitsbereiche »DxO Standard«, »DxO Advanced« und »Neue Funktionen in PL4«. Alle Features bekommt man mit dem Arbeitsbereich »DxO Advanced«.
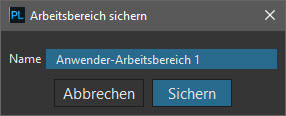 Diese Arbeitsbereiche sind über das gleichnamige Menü erreichbar. Stellt man den Arbeitsbereich um, kann dieser ebenfalls über dieses Menü gesichert werden und steht künftig immer zur Verfügung. Nach Wahl der Sicherungsoption kann eine beliebige Bezeichnung für den Arbeitsbereich eingegeben und gespeichert werden. Das geht sehr schnell und super einfach. Man kann hier nichts falsch machen.
Diese Arbeitsbereiche sind über das gleichnamige Menü erreichbar. Stellt man den Arbeitsbereich um, kann dieser ebenfalls über dieses Menü gesichert werden und steht künftig immer zur Verfügung. Nach Wahl der Sicherungsoption kann eine beliebige Bezeichnung für den Arbeitsbereich eingegeben und gespeichert werden. Das geht sehr schnell und super einfach. Man kann hier nichts falsch machen.
Sofern ein eigener Arbeitsbereich verwendet wird, kann er über das Menü auch gelöscht werden. Bei den mitgelieferten Arbeitsbereichen geht das nicht. Man kann also bedenkenlos ausprobieren, sobald der oder die eigenen Arbeitsbereiche einmal gespeichert wurden, weil sie sofort wieder hergestellt werden können.
Diverse Ansichten
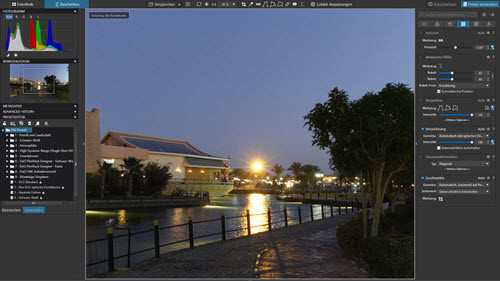
Über das Menü oder mit »F12« kann das Vollbild-Interface aktiviert werden. Damit wird in der Fotothek lediglich der Bildbrowser ausgeblendet. Soll auch der Quellenbrowser Platz machen, geht das mit »F11« oder über das Menü Ansicht und der Option »Vollbildanzeige (Nur Bild)«. Dann ist nur noch das Bildfenster zu sehen und man hat einen viel besseren Überblick über das ausgewählte Foto.

In dieser Ansicht gibt es dann ganz unten eine ein- und ausklappbare Leiste, welche den Bildnamen inklusive Format anzeigt und die Tag-Vergabe sowie Bewertungen ermöglicht. Außerdem lässt sich auf den Schnellvergleich sowie auf die horizontale oder vertikale Split-Screen-Vorschau umschalten. Der Schnellvergleich zeigt nur bei gedrückter Maustaste einen Unterschied.
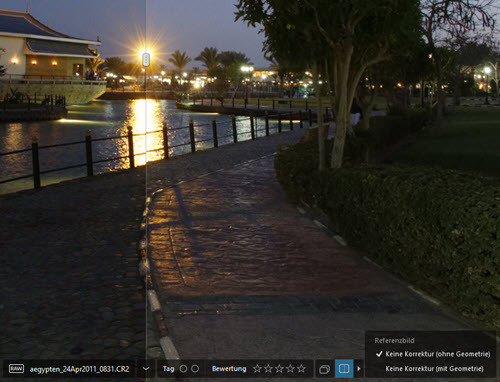
Man kann sich hier auch für eine Vorschau der Korrektur mit oder ohne Geometrie entscheiden. Ganz rechts unten kann ein unaufdringliches Fenster mit den Exif-Daten geöffnet werden, welches auch ein kleines Vorschaufenster mit der Möglichkeit zum Navigieren im gezoomten Bild enthält. Der Bereich für die Navigation und der Bereich für die Exif-Daten kann ein- und ausgeklappt werden. Über ein Fragezeichen werden hilfreiche Tastaturkürzel eingeblendet. So erfährt man, wie ein angezeigtes Bild bewertet und zum nächsten gewechselt werden kann usw. Die Vollbildanzeige bietet sich zum Beispiel optimal zum zügigen Aussortieren von Bildmaterial an.
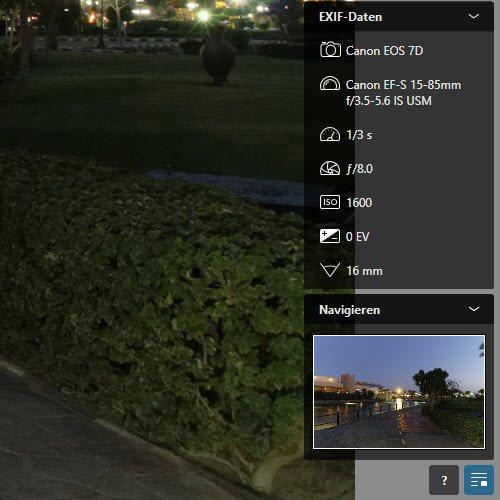
Im Register »Bearbeiten« in der normalen Ansicht, lässt sich im Menü unter »Ansicht -> Gitteroverlay« außerdem noch ein hilfreiches Raster einblenden. In den beiden Registern »Fotothek« und »Bearbeiten« kann im Ansichtsmenü »Overlay Bildinformation« aktiviert bzw. deaktiviert werden. Ist das Overlay aktiviert, ist oben rechts im Bildfenster ein Informationsbalken zu sehen. Dieser informiert, ob das korrigierte oder beispielsweise in der Vergleichsansicht nicht korrigierte Foto angezeigt wird. In der Vergleichsansicht ist der Balken für jedes Foto auf der linken Seite positioniert. Wenn man das nicht weiß, sind die Overlay-Bildinformationen durchaus etwas missverständlich.
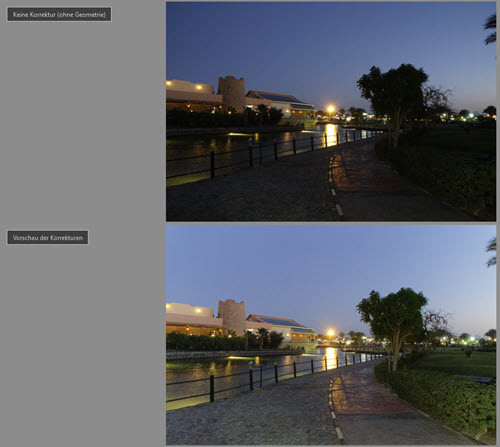
Die aktivierbare Live-Review im Ansichtsmenü zeigt alle Bilder eines ausgewählten Ordners an, die außerhalb von DxO PhotoLab 4 hinzugefügt werden und hat nichts mit der Programmoberfläche zu tun.
Fazit
Auf den ersten Blick ist es vielleicht nicht gleich so offensichtlich, aber wie man sieht, gibt es richtig gute Möglichkeiten für eigene Arbeitsbereiche und Paletten im RAW-Konverter DxO PhotoLab 4 ELITE, die zu nutzen sich sicher lohnt.
DxO PhotoLab 4 kann noch mit vielen weiteren Features aufwarten, die entweder schon in den oben genannten Berichten behandelt wurden oder künftig noch behandelt werden, denn weitere Tutorials zu DxO PhotoLab 4 werden weiterhin hier im monatlichen Rhythmus erscheinen. Natürlich ist es immer eine gute Idee, hier regelmäßig vorbeizuschauen, um nichts zu verpassen. Dafür empfiehlt es sich aber auch, uns auf Twitter zu folgen.






