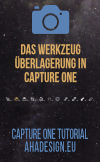 Capture One bietet mit Überlagerung ein sehr praktisches Werkzeug, mit dem zum Beispiel biometrische Passfotos, Magazine, Grußkarten und vieles mehr, optimal umgesetzt werden können. Anhand diverser Beispiele wird in nachfolgendem Tutorial gezeigt, was das Werkzeug Überlagerung kann und wie es richtig verwendet wird.
Capture One bietet mit Überlagerung ein sehr praktisches Werkzeug, mit dem zum Beispiel biometrische Passfotos, Magazine, Grußkarten und vieles mehr, optimal umgesetzt werden können. Anhand diverser Beispiele wird in nachfolgendem Tutorial gezeigt, was das Werkzeug Überlagerung kann und wie es richtig verwendet wird.
Es wird auch gezeigt, wie Überlagerungen zusammen mit angepassten Bildern, in andere Programme für die weitere Bearbeitung übernommen werden können.
Das Werkzeug Überlagerung in Capture One im praxisnahen Einsatz!

Ein Highlight von Capture One ist sicher das Tethered Shooting, also das direkte Hineinfotografieren über eine kabelgebundene Kamera in den RAW-Konverter. Das Werkzeug Überlagerung bietet sich für Tethered Shooting geradezu an, kann aber auch sehr gewinnbringend mit allen bereits im Katalog oder in einer Session befindlichen Fotos genutzt werden.
Eine Überlagerung kann eine genau definierte Vorlage sein, wie man sie zum Beispiel für biometrische Passfotos benötigt. Auch ein vorgefertigtes Layout, welches dann in Capture One mit den gewünschten Bildern bestückt wird, kann eine nützliche Überlagerung sein.
So kann man im Falle von Tethered Shooting bereits beim Fotografieren, oder ansonsten auch immer bei der Verwendung bereits vorhandener Fotos, sofort sehen, ob sich das Motiv zum Beispiel für ein Magazin, für eine Geburtstagskarte, einen Flyer, ein Poster usw. eignet und es auch gleich optimal im gewünschten Seitenverhältnis beschneiden und einpassen. Ohne das Programm wechseln zu müssen, kann das verwendete Bild dann natürlich noch mit Farben, Kontrasten usw. versehen werden, die ideal zum Endprodukt passen.
Bereits vor dem Exportieren hat man so die perfekte Kontrolle über das Ergebnis. Ist man dann doch nicht ganz zufrieden, kann schnell ein anderes oder mehrere andere Fotos verwendet werden. Es muss also nicht jeder Versuch, sondern nur die finale Entscheidung exportiert werden, weil man schon vorab einen guten Eindruck über das Ergebnis bekommt. Das ist super praktisch und spart auch noch jede Menge Zeit. Die Überlagerung selbst lässt sich ebenfalls mit exportieren und später noch anpassen.
Wer die nachfolgenden Ausführungen gleich mitmachen möchte, kann sich die kostenlose Testversion von Capture One herunterladen, welche 30 Tage völlig ohne Einschränkungen genutzt werden kann. Für die dauerhafte Nutzung des wohl seit Jahren besten RAW-Konverters auf dem Markt, sind hier auch immer die günstigsten Kaufoptionen für Capture One zu finden, die bei Verfügbarkeit auch stets Rabatte und Angebote beinhalten. Hier im News-Bereich wird ebenfalls immer auf Aktionen und alle Neuigkeiten zum PhaseOne-RAW-Konverter hingewiesen. Ansonsten sind mit unserem exklusiven Rabattcode AHA10 alle Varianten von Capture One als Dauerlizenz oder im Abo sowie Bundles mit Styles, bei Neuerwerb und beim Upgrade, stets um 10 Prozent günstiger. Ob der Rabattcode bei der Bestellung klein oder groß geschrieben wird, spielt keine Rolle.
Achtung!!! Wichtige Nachricht zu Capture One!!!
Mit großem Bedauern mussten wir die Entscheidung von PhaseOne zur Kenntniss nehmen, dass ab 19. November 2021 und bis auf Weiteres, für alle Partner und damit auch für uns, leider kein Rabattcode mehr für Capture One gilt. Wir werden die Entwicklungen aber weiter im Auge behalten und sobald sich etwas neues ergibt, sofort aktiv werden.
Um garantiert nichts zu verpassen, lohnt es sich auf jeden Fall, uns auf Twitter zu folgen.
Capture One Tutorials
Capture One hat einen riesigen Funktionsumfang, der sich allmonatlich über neue Tutorials weiter erschließen lässt. Nachfolgend eine Liste der bis zur Veröffentlichung dieses Berichts erschienenen Tutorials.
- Capture One 20 - Der geniale RAW-Konverter mit seinen neuen Funktionen im Überblick
- Capture One - Der Export von Bildern mit seinen umfangreichen Möglichkeiten genau erklärt
- Capture One - Der beste RAW-Konverter von PhaseOne im Schnelleinstieg
- Capture One - Das Tonwerte-Werkzeug des Profi-RAW-Konverters genau erklärt
- Capture One - Die Luminanzmaske des RAW-Konverters mit Beispielen
- Die neuen Werkzeuge Reparieren und Klonen ab Capture One 20.1 im Überblick
- Capture One Pro - Ebenen und Masken im praxisnahen Einsatz
- Capture One - Plugins bei "Öffnen mit" werden unter Windows 10 nicht angezeigt
- Capture One Pro - Farblooks mit dem Werkzeug Farbbalance erstellen
- Capture One - Die Gradationskurve des Profi-RAW-Konverters
- Capture One - Das Werkzeug Normalisieren im Quick-Tipp
- Capture One - Die vielen Möglichkeiten mit und rund um den Viewer & Browser
- Capture One - Staub, Sensorflecken und Hotpixel aufspüren und Stil dafür erstellen
- Capture One 21 - Der professionelle RAW-Konverter mit allen Neuerungen im Test
- Capture One - Das Werkzeug Anmerkungen ausführlich gezeigt
Das Werkzeug für Überlagerungen kommt hier mit Capture One 21 Pro unter Windows 10 zum Einsatz. Das Tool gibt es jedoch schon länger und der Umgang damit ist auch in älteren Versionen nicht anders. Auch auf dem Mac funktionieren die Überlagerungen genauso, wie unter Windows.
Überlagerung aufrufen
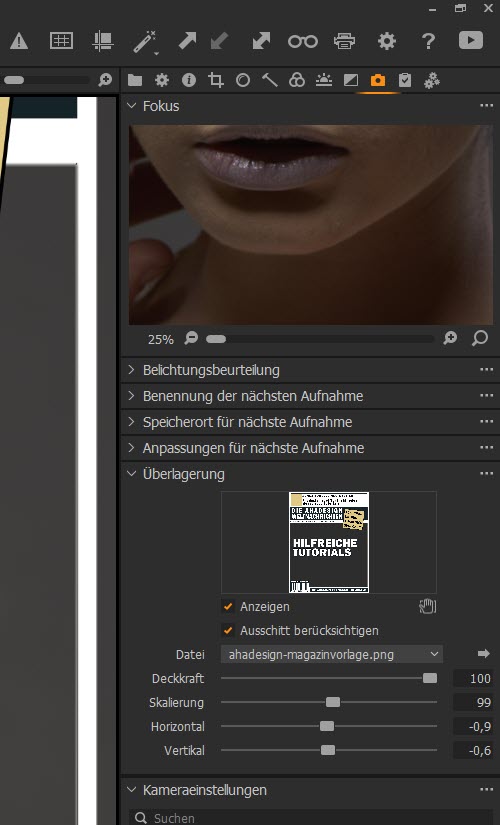
Standardmäßig ist das Werkzeug »Überlagerung« im Register »Aufnehmen« zu finden, weil es gerade beim Tethered Shooting, also dem direkten Hineinfotografieren in Capture One sehr brauchbar ist. Aber auch sonst sind die Überlagerungen sehr nützlich.
Wie in Capture One üblich, kann man dieses Tool auch jederzeit als schwebendes Werkzeug verwenden.
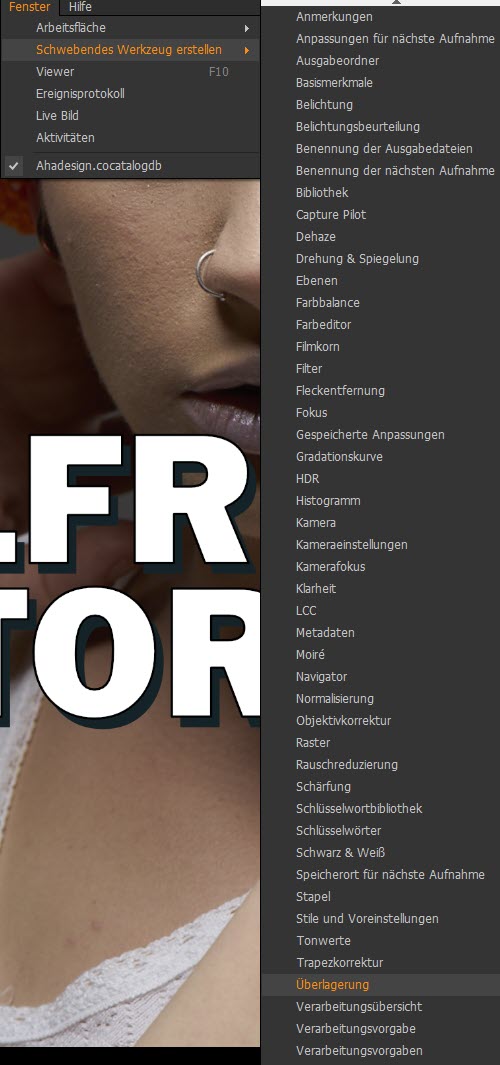
Das geht über das Menü Fenster -> Schwebendes Werkzeug erstellen -> Überlagerung. Und natürlich kann das Werkzeug »Überlagerung« durch einfaches Hineinziehen und Ablegen auch in jedes andere Register gepackt werden.
Überlagerungen laden und löschen
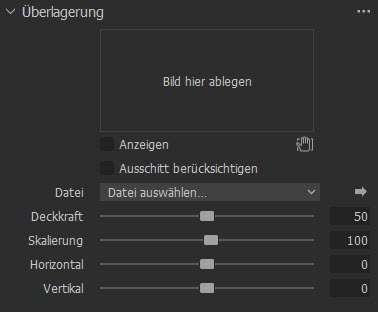 Überlagerungen können von jedem Speicherort geladen werden.
Überlagerungen können von jedem Speicherort geladen werden.
Sicher macht es Sinn, wenn man sich einen extra Ordner für Überlagerungen anlegt, dessen Inhalte dann immer schnell gefunden werden können.
Im Werkzeug »Überlagerung« kann eine Vorlage aber auch direkt via Drag & Drop abgelegt werden, wie in obiger Abbildung des Werkzeugfensters ersichtlich ist. Das funktioniert auch mit Bildern aus dem Capture One-Browser bzw. dem Filmstreifen und auch, wenn bereits eine Überlagerung aktiv ist. Diese wird dann einfach ersetzt.
Hat man sich einen extra Ordner angelegt, ist ein Bild aber auch sehr schnell über das Aufklappmenü der Option Datei geladen.
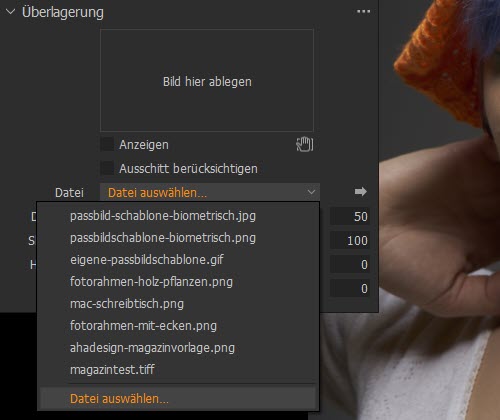
Es öffnet sich dann logischerweise der Dateimanager des Betriebssystems. Wurden bereits Bilder geladen, sind diese praktischerweise ohne Datei-Explorer direkt anwählbar. Bilder können in den Formaten JPG, PNG, GIF, TIFF, BMP und EXIF geladen werden.
Sehr praktisch sind natürlich Bilder in einem Format, das Transparenz unterstützt, wie GIF, PNG oder auch TIFF. Natürlich macht das nur Sinn, wenn die Bilder auch transparente bzw. halbtransparente Bereiche haben. Die Überlagerungen sollten außerdem eine ausreichende Auflösung haben, sofern sie später im Endprodukt weiterverwendet werden sollen.
Wird eine Überlagerung nicht mehr benötigt und soll gelöscht werden, geht das im Werkzeug »Überlagerung« über die ganz oben rechts befindlichen drei Punkte, womit sich ein Menü unter anderem mit der Option »Überlagerung löschen« öffnet.
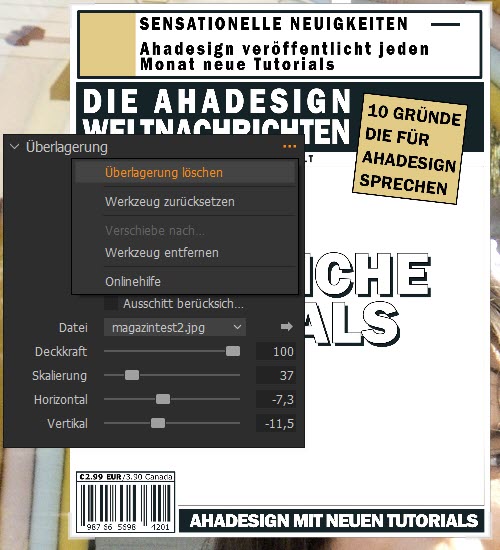
Die Überlagerung ist nun nicht mehr sichtbar und das Feld für die Bildablage ist wieder leer, jedoch wird so nicht physikalisch gelöscht und die Überlagerung liegt weiterhin am ursprünglichen Speicherort. Auch im Aufklappmenü der Option Datei des Werkzeugs »Überlagerung« ist die Überlagerung weiterhin aufrufbar. Um die Überlagerung endgültig zu löschen, kann auf den Pfeil rechts neben dem Aufklappmenü geklickt werden, womit sich der Datei-Explorer mit dem Speicherort der Datei öffnet.
Hier kann die Datei dann auf die herkömmliche Weise physikalisch entfernt werden, wobei sie sich dann immer noch im Papierkorb des Betriebssystems befindet und im Zweifel wieder hergestellt werden kann. Nach dem Löschen wird die Überlagerung übrigens noch immer in Capture One angezeigt und kann auch weiterhin bearbeitet werden. Dies funktioniert allerdings nur temporär und macht natürlich keinen Sinn.
Nach der Wahl einer anderen Überlagerung kann man versuchen, die noch angezeigte, aber gelöschte Überlagerung erneut aufzurufen. Dann erscheint eine Fehlermeldung, die mit OK bestätigt werden muss. Nach der Bestätigung ist die Überlagerung dann auch nicht mehr im Aufklappmenü zu finden.
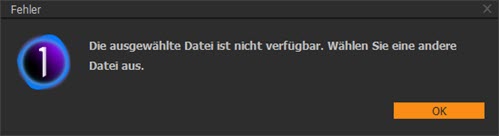
Um alle Überlagerungen aus dem Aufklappmenü zu entfernen bzw. um dieses Menü zu säubern, kann über die drei Punkte rechts oben im Werkzeug, das Werkzeug zurückgesetzt werden. Auch dann werden die Überlagerungen natürlich nicht physikalisch gelöscht und können im Aufklappmenü über »Datei auswählen« jederzeit wieder geladen werden.
Foto und Überlagerung einpassen
Damit eine Überlagerung über einem in Capture One markierten Bild überhaupt sichtbar ist, muss das Häkchen bei »Anzeigen« gesetzt sein. Nachfolgendes Beispiel zeigt eine Magazinvorlage im JPG-Format.
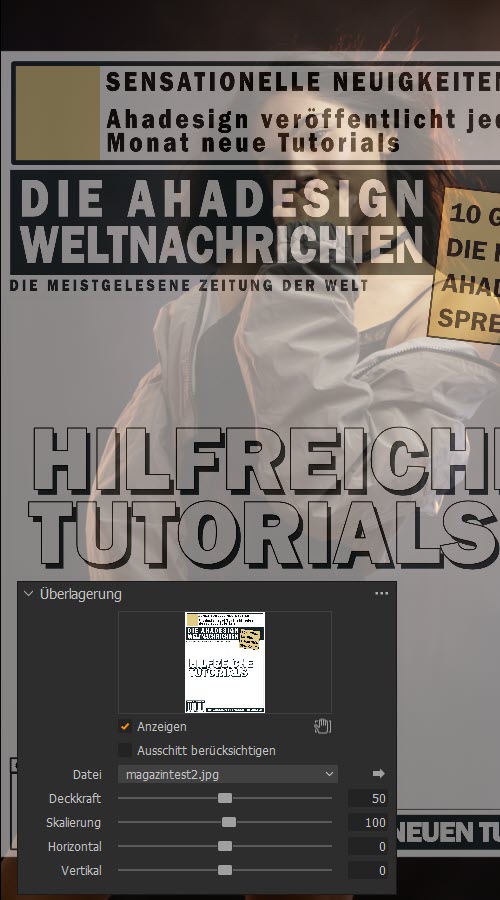
Standardmäßig ist die Deckkraft im Werkzeug auf 50 eingestellt. Ansonsten würde man das darunterliegende Foto überhaupt nicht sehen. Für dieses Beispiel wäre ein Format, welches Transparenz unterstützt, deutlich besser. Nachfolgendes Beispiel zeigt die Vorlage im PNG-Format mit voller Deckkraft im Werkzeug »Überlagerung«.
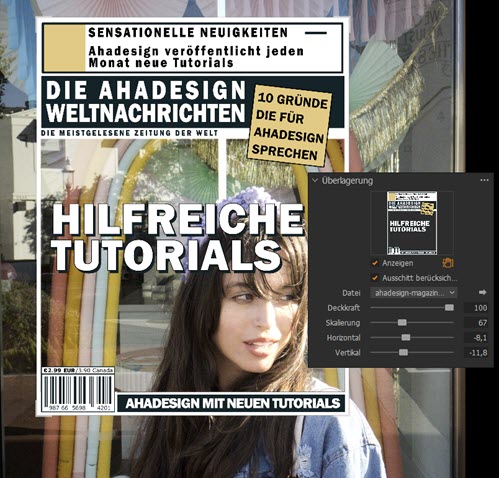
Nun scheint das Foto voll durch die transparenten Bereiche und kann optimal beurteilt und zum Beispiel passend zu den Magazinfarben, zum Thema usw. angepasst werden. Mit den Schiebereglern unter der Deckkraft, kann die Überlagerung skaliert sowie waagerecht und senkrecht verschoben werden.
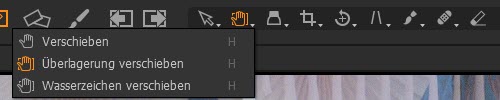
Verschieben geht auch bei aktivierter Hand, welche sich rechts neben der Anzeigen-Option im Werkzeug befindet. In diesem Fall wird die Hand mit »Überlagerung verschieben« bezeichnet und kann auch in den Mauszeiger-Werkzeugen oben in der Werkzeugleiste gefunden werden. Ist »Überlagerung verschieben« ausgewählt, kann das Werkzeug »Überlagerung« auch mit der rechten Maustaste über dem Foto oder der Überlagerung aufgerufen werden.
Ein Foto unterhalb der Überlagerung kann wie üblich bearbeitet, also auch ganz normal gedreht und beschnitten werden. Ist im Werkzeug »Überlagerung« die Option »Ausschnitt berücksichtigen« aktiviert, verändert sich die Skalierung der Überlagerung, wenn das darunterliegende Foto beschnitten wird. Es lässt sich also sowohl die Überlagerung, als auch das Foto oder alles zusammen, genau einpassen.
Um das Foto genau in die vorab zurechtskalierte Überlagerung einzupassen, wurde in nachfolgendem Beispiel die Option »Ausschnitt berücksichtigen« nicht aktiviert, wodurch nur das Foto beschnitten werden konnte, ohne die Überlagerung anzutasten.
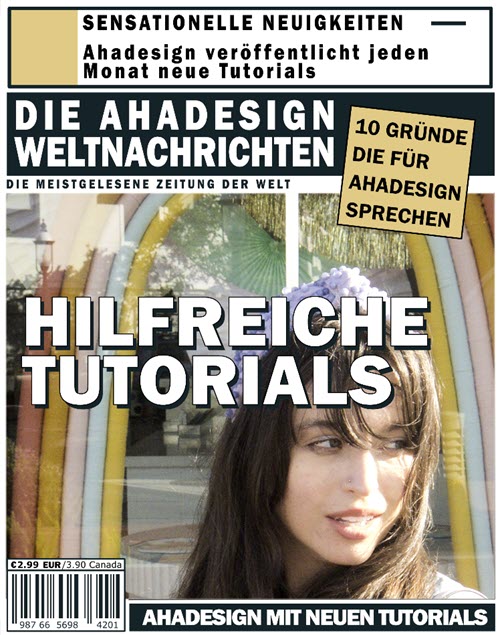
Eine Überlagerung für mehrere Fotos
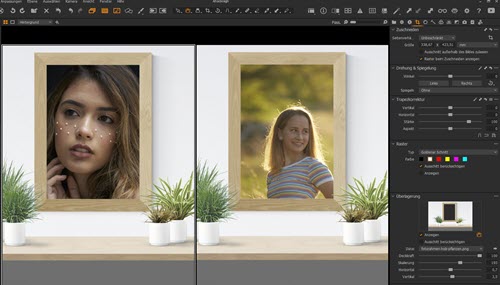
Natürlich kann man auch mehrere Fotos in Capture One auswählen und eine Überlagerung auf alle aktiven Fotos gleichzeitig anwenden. Die gleiche Überlagerung kann dann getrennt für jedes Bild skaliert und verschoben werden und natürlich können die Fotos einzeln nach Wunsch beschnitten und in die Verlagerung eingepasst werden.
Mit der Hand des Überlagern-Werkzeugs wird die Überlagerung für alle aktiven Fotos verschoben oder skaliert bzw. auch in der Deckkraft verändert. Individuelle Änderungen für die Überlagerung eines einzelnes Bildes, lassen sich immer nach Auswahl eines anderen Werkzeugs als der Überlagerungshand, wie z. B. dem Zuschneiden-Werkzeug vornehmen und häufig empfiehlt es sich im Falle mehrerer Bilder, die Option »Ausschnitt berücksichtigen« aktiviert zu haben. Nach den individuellen Anpassungen kann wieder die Hand des Überlagern-Werkzeugs aktiviert werden und schon sind alle Bilder angepasst und werden entsprechend angezeigt.
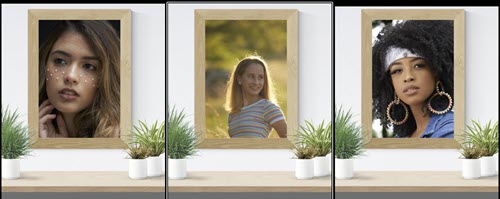
Ein weiteres Beispiel mit einer weiteren Überlagerung.
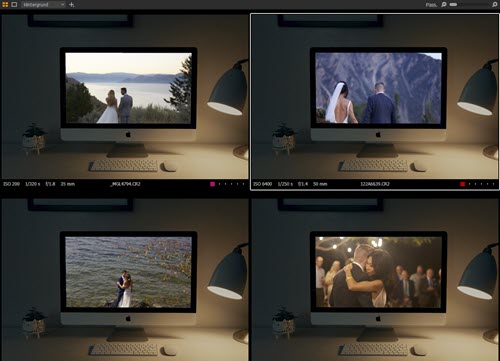
Überlagerung für biometrischen Pass
Natürlich muss man sich für ein biometrisches Passfoto genau an die Vorgaben des Gesetzgebers halten. Diese erfährt man auf der Webseite des Bundesministerium des Innern. Dort lässt sich eine Passbild-Schablone für Kinder und eine Passbild-Schablone für Erwachsene als PDF-Datei herunterladen, welche die entsprechenden Prüfkriterien aufzeigen, welche beachtet werden müssen.
Man erfährt genau, wo Augen, Nase und Kinn sitzen sollen und wie hoch das Gesicht bzw. der Kopf sein darf. Mit diesem Wissen kann man sich eine eigene Schablone am besten mit transparenten Bereichen erstellen. Auch fertige Schablonen unter anderem als PSD-Datei, sind im Internet zu finden, die alle auf der Vorgabe des BMI basieren.
Wir haben uns selbst eine Schablone mit Affinity Photo gebastelt, mit eigenen Beschriftungen versehen und als PNG-Datei gespeichert, was dank der Informationen des BMI recht einfach geht.
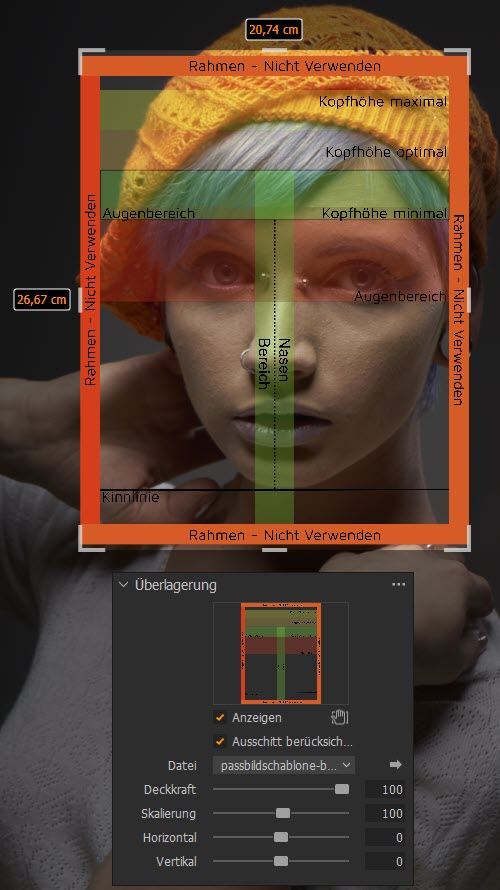
Natürlich ist diese Model-Aufnahme nicht wirklich für einen biometrischen Pass geeignet, aber das Prinzip dürfte erkennbar sein. Um das Porträt perfekt einpassen zu können, kann man für das Zuschneiden-Werkzeug das Seitenverhältniss 3,5 x 4,5 hinzufügen und für die spätere Nutzung auch gleich speichern. Am schnellsten geht das über das Kontextmenü der rechten Maustaste über dem Foto.
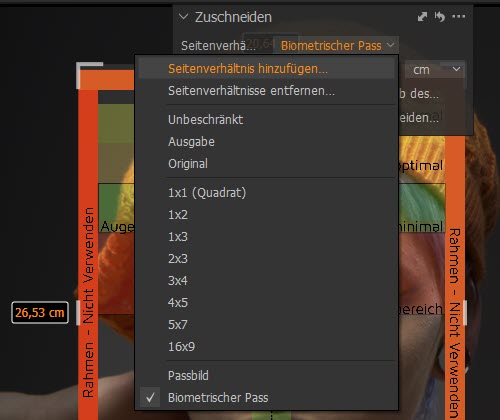
Nun öffnet sich ein Dialog, wo eine Bezeichnung und das Seitenverhältnis angegeben werden können.
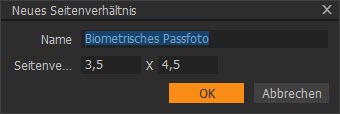
Anstatt Kommazahlen zu verwenden, könnte man auch das Verhältnis 7 x 9 eingeben, was ja aufs Gleiche herauskommt. Capture One hat mit dem Komma jedenfalls kein Problem.
Nun kann das gespeicherte Seitenverhältnis immer sehr schnell angewählt werden. In diesem Fall hilft es nun, das Häkchen bei Anzeigen, aber nicht bei Ausschnitt berücksichtigen im Werkzeug »Überlagerung« zu setzen. In kurzer Zeit ist das Porträt dann meist optimal eingepasst bzw. richtig zugeschnitten und kann so exportiert werden. Wurde ungünstig fotografiert, kann eventuell auch ein unbeschränkter Beschnitt helfen und man passt die Aufnahme komplett manuell für die richtigen Proportionen in die Überlagerung ein. Besser wäre sicher eine neue Aufnahme.
Überlagerung exportieren
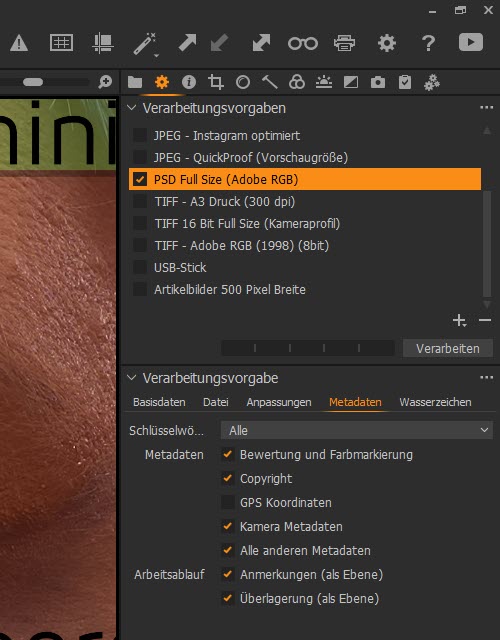
Natürlich kann das angepasste Foto auf die üblichen Wege exportiert werden. Der Export ist aber auch inklusive der Überlagerung möglich. Ein schneller Weg wäre der Rechtsklick auf das Foto im Browser bzw. Filmstreifen und dort die Option »Exportieren -> Varianten«. Und natürlich bietet sich ansonsten das oben abgebildete Register »Ausgabe« an, wo sich auch eigene Export-Rezepte zum Beispiel speziell für Überlagerungen anlegen lassen.
Egal, welchen Weg man geht, es muss immer das PSD-Format gewählt werden, um die Überlagerung auf einer eigenen Ebene mit zu exportieren. In der Verarbeitungsvorgabe unter »Metadaten« muss dafür die Option »Überlagerung (als Ebene)« mit einem Häkchen versehen werden. Die Überlagerung wird immer mit der im Werkzeug »Überlagerung« eingestellten Deckkraft exportiert und ist dann als zusätzliche Ebene in Adobe Photoshop, aber auch in Affinity Photo und anderen Programmen, die mit Photoshop-Ebenen umgehen können, verfügbar. Wird ein anderes Format als PSD gewählt, kann die Überlagerung ebenfalls mit exportiert werden, liegt dann aber nicht auf einer gesonderten Ebene und das wird man in vielen Fällen wohl nicht wollen und schon gar nicht bei einem Passbild.
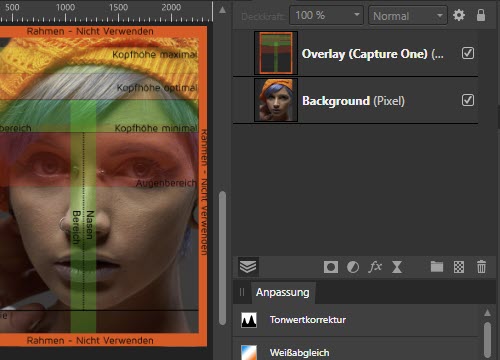
Natürlich muss auch auf die richtige Auflösung und Skalierung geachtet werden, die in der Verarbeitungsvorgabe in den Basisdaten vorgenommen werden kann. Das Foto sollte also auch in einer ausreichenden Qualität vorliegen. Wird die Überlagerung mit exportiert, müsste man den zusätzlichen Rahmen berücksichtigen. Hier wären es statt 35 mm x 45 mm mit den jeweils 2 mm starken Rahmen 39 mm x 49 mm.
Natürlich könnte man die genauen Größen auch noch nachträglich im Bildbearbeitungsprogramm der Wahl anpassen, sofern das Seitenverhältnis gewahrt bleibt und das Foto nicht mit zu geringen Abmaßen exportiert wird. Sinnvoll wird es aber sicher sein, bereits in Capture One Nägel mit Köpfen zu machen.
Weil das Gesicht bereits optimal eingepasst wurde, müsste die Überlagerung bei einem Passfoto gar nicht mitexportiert werden. Man würde dann wie bereits erwähnt, 35 mm x 45 mm für den Export und eher ein anderes Format wie JPG oder TIFF einstellen.
Dann sollte man allerdings auch nicht vergessen, das Häkchen für die Überlagerung in der Verarbeitungsvorgabe bei den Metadaten herauszunehmen. Macht man das nicht, könnte man die Überlagerung im Überlagerung-Werkzeug über das Menü der drei Punkte noch vor dem Export löschen. Ansonsten wird die Überlagerung auch dann mitgespeichert, wenn sie in Capture One gar nicht angezeigt wird. Hat man das Häkchen herausgenommen, wird die Überlagerung nicht mit exportiert, auch wenn sie in Capture One angezeigt wird.
Biometrisches Passbild drucken
Es ist auch möglich, das Foto direkt aus Capture One heraus mit und ohne Überlagerung zu drucken. Der Druckdialog wird über das Menü »Datei -> Drucken« oder ganz schnell mit »STRG + P« aufgerufen. Hier muss natürlich auch auf die richtige Zellenhöhe von 4,5 cm und Zellenbreite von 3,5 cm beim Druck ohne Überlagerung bzw. mit Überlagerung aber ohne Ränder der Überlagerung, geachtet werden.
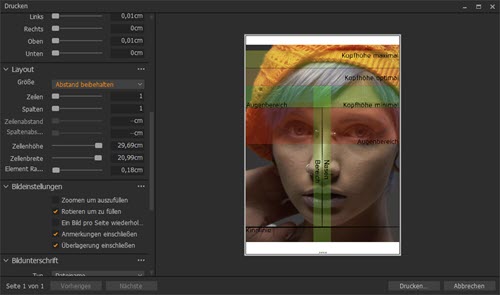
Legt man sich jetzt noch eine passende Druckvorlage an, können biometrische Passbilder ohne weitere Programme, nur mit Capture One, für sich selbst oder auch für Kunden, fertig ausgegeben werden. Das kann also auch superpraktisch für ein Fotogeschäft sein.
Das Druckmodul ist wieder so ein Thema für sich und eher etwas für ein eigenes Tutorial, weshalb hier nicht bis ins letzte Detail darauf eingegangen wird. Im nachfolgenden Beispiel sollen neun Passbilder auf eine DIN A4 Seite gedruckt werden. Im Bereich »Layout« wird bei »Größe« die Option »Zellengrößen beibehalten« gewählt. Dann werden 3 Zeilen und Spalten eingestellt. Die Abstände für Zeilen, Spalten und der Elementrand werden mit 0 cm definiert. Die Zellenhöhe bekommt wie oben schon angemerkt, 4,5 cm und die Zellenbreite 3,5 cm. Man könnte die Einheiten auch für Millimeter und andere einstellen und die Werte entsprechend eingeben.
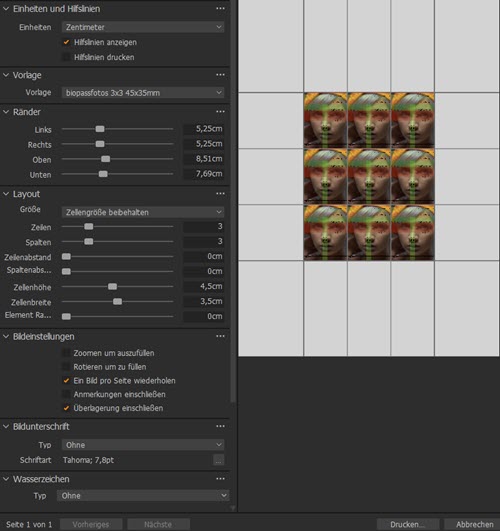
Im Bereich »Bildeinstellungen« wird ein Häkchen bei »Ein Bild pro Seite wiederholen« gesetzt. Nun kann man sich noch entscheiden, ob die Überlagerung mitgedruckt werden soll. In diesem Fall nicht und nun wird die Vorlage noch im gleichnamigen Bereich unter einem aussagekräftigen Namen gespeichert. Diese Vorlage kann dann immer schnell aufgerufen werden, ohne jedesmal irgendwelche Einstellungen vornehmen zu müssen. In diesem Fall werden die Bilder ohne Abstände gedruckt, wie obige Abbildung zeigt. Oben sieht man außerdem eingeblendete Hilfslinien, die auf Wunsch auch mitgedruckt werden können.
Mit der eben aufgeführten Methode werden die Ränder im gleichnamigen Bereich übrigens automatisch von Capture One definiert. Gemeint ist die nicht belegte und damit später auch nicht bedruckte Fläche der Seite. Mit den obigen Einstellungen können nun im Bereich »Layout« auch der Zeilenabstand und der Spaltenabstand zum Beispiel mit 2 mm eingestellt werden. Das könnte eventuell den Beschnitt nach dem Ausdruck erleichtern.
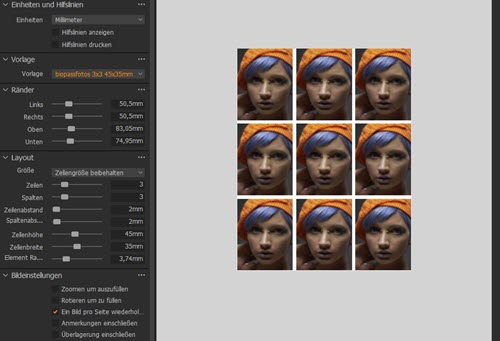
Weil hier die Zellengröße beibehalten wird, stimmen die Abmessungen für die Passfotos weiterhin. Ändert man allerdings den Elementrand, verkleinern sich die Zellen und damit die Fotos, obwohl bei Größe die Option für die Beibehaltung der Zellengröße definiert ist.
Zugang zu guten Überlagerungen
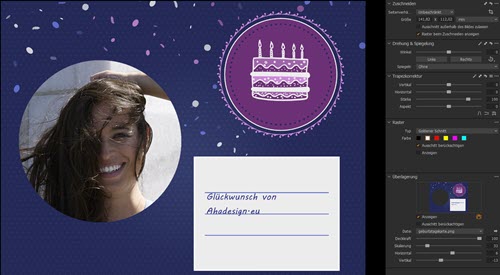
Natürlich kann man sich selbst Überlagerungen mit Photoshop, Illustrator, Affinity Designer, Affinity Photo usw. basteln und auch gleich transparente Bereiche einbauen, was schon ein wenig Zeit kostet. Es gibt aber auch im Internet einiges zu finden, wobei man hier immer auf die Rechte achten sollte und nicht alles ist kostenfrei. Eine sehr gute Anlaufstelle ist Publicdomainvectors. Dort wird nicht einmal eine Namensnennung verlangt. Auch wenn nicht alles dort tauglich für eine Überlagerung ist, wird man doch an vielen Stellen fündig und es kostet nichts.
Und es gibt diverse Software-Applikationen, die mehr oder weniger gute Vorlagen bieten. Für obiges Beispiel wurde einfach eine Grußkarte aus dem PhotoCommander 16 von Ashampoo genommen und in Affinity Photo mit einer runden Auswahl ein transparenter Bereich geschaffen. Ein wenig in Capture One zurechtgeschoben und schon ist das gewünschte Foto in die Grußkarte gebracht. In Affinity Photo hat man zudem Zugriff auf kostenlose Stock-Anbieter, wo sich auch so manches finden lässt.
Die Capture One Überlagerungen lassen sich nicht nur für biometrische Passfotos, Magazine, Grußkarten usw. verwenden. Vielfältige Anwendungszwecke sind denkbar und es ist einfach schön, ein solches Tool an Bord zu haben, auch wenn man es sicher nicht jeden Tag benötigt.






