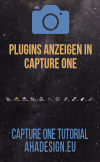 Sicher ist der RAW-Konverter Capture One in allen Belangen ungeschlagen, jedoch gibt es in der aktuellen Version unter Windows 10 Probleme mit der Anzeige von Plugins für die externe Weiterbearbeitung.
Sicher ist der RAW-Konverter Capture One in allen Belangen ungeschlagen, jedoch gibt es in der aktuellen Version unter Windows 10 Probleme mit der Anzeige von Plugins für die externe Weiterbearbeitung.
Es gibt allerdings eine Lösung, um beispielsweise alle Plugins der Nik Collection und andere, bequem aufrufen zu können.
Wie sich die fehlende Anzeige von Plugins in Capture One unter Windows 10 beheben lässt, zeigt folgender Bericht.
Fehlende Anzeige von Plugins in Capture One unter Windows 10 beheben!

Im Bereich der Rohdaten-Bearbeitung macht kein Konkurrenzprodukt Capture One etwas vor. Unbestritten ist das Phase-One-Programm das Beste, was an RAW-Konvertern weltweit angeboten wird. Aber selbst diese High-End-Software hat manchmal ihre Macken.
Mac-Anwender werden von dem Problem vielleicht noch nie etwas gehört haben, jedoch sehen sich manche Anwender von Windows 10 mit der unschönen Tatsache konfrontiert, dass nicht alle auf dem Rechner installierten Plugins im aktuellen Capture One verfügbar sind. Zumindest scheint es so, dass die Plugins nicht direkt in Capture One aufrufbar sind. In wenigen Schritten lässt sich das aber ändern.
Möchte man ein in Capture One angepasstes RAW-Foto mit externer Software weiterbearbeiten, geht das recht schnell und einfach mit einem Rechtsklick auf das Bild. Es öffnet sich das Kontextmenü, in dem bei einer bereits angepassten RAW-Datei dann die Option »Bearbeiten mit« gewählt wird, damit die bisherigen Einstellungen beibehalten werden.
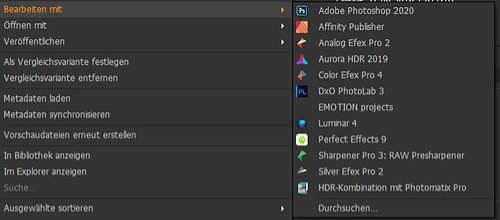
Ansonsten ist auch »Öffnen mit« eine Option, wenn z. B. ein bereits angepasstes und exportiertes Bild im JPG-Format oder das RAW-Bild ohne gemachte Anpassungen an ein externes Programm bzw. Plugin übergeben werden soll.
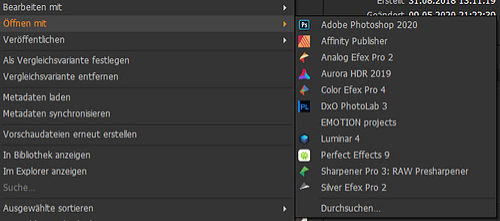
In beiden Fällen sollten nun alle verfügbaren bzw. auf dem Rechner installierten Plugins oder Programme gewählt werden können.
Leider ist dies oft unter Windows 10 bei Capture One 20 und möglicherweise auch den Vorgängerversionen nicht der Fall. Es fehlen einfach diverse Einträge. In den obigen Screenshots fehlen z. B. noch einige der Plugins der Nik Collection von DxO. Diese kann man mit der Option »Durchsuchen...« dann im Windows-Explorer finden und aufrufen. Schnell und komfortabel ist das natürlich nicht.
Nun gibt es im Support-Forum bei PhaseOne diverse Hilfen diesbezüglich, die jedoch alle in englischer Sprache verfasst sind und sich teilweise auf unterschiedliche Szenarien beziehen. Es ist nicht ganz einfach, da durchzublicken und es kann länger dauern, den richtigen Weg zu finden, falls man ihn überhaupt findet. Mit der folgenden Beschreibung dürfte sich die Suche nach der Lösung aber deutlich verkürzen oder ganz erübrigen.
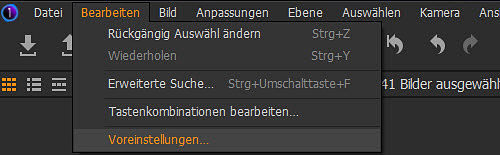
Zunächst sollte man in Capture One unter Bearbeiten -> Voreinstellungen im Reiter »Plugins« das Plugin »Open With plugin« anklicken und dort überprüfen, welche Anwendungen überhaupt mit einem Häkchen versehen sind. Was kein Häkchen hat, wird natürlich auch nicht im weiter oben erwähnten Kontextmenü angezeigt.
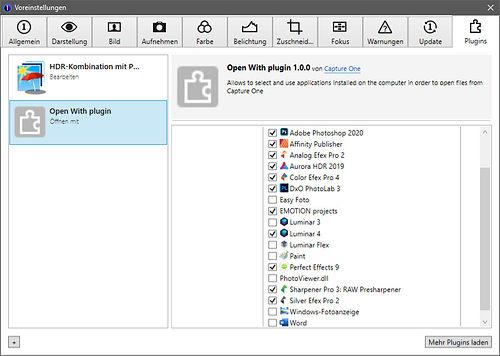
Unter Anderem sind hier oft auch diverse sinnfreie Applikationen wie Word, Firefox, Acrobat usw. gelistet. Programme, die man wohl kaum in Verbindung mit einem Bild, aus Capture One heraus verwenden möchte.
Überflüssiges sollte also gleich deaktiviert werden, sonst wird die Liste im Kontextmenü nur unnötig lang. Leider sind fehlende Plugins bzw. Programme auch hier nicht zu sehen und können somit nicht für das Kontextmenü aktiviert werden. Das liegt daran, weil den Applikationen schon unter Windows einfach nicht der Dateityp zugeordnet ist, den Capture One offensichtlich erwartet. Was Capture One möchte, ist die Zuweisung des RAW-Formats.
Um diese nötige Zuordnung des Dateityps vorzunehmen, kann jetzt in Capture One mit der rechten Maustaste auf ein Foto im RAW-Format geklickt und aus dem Kontextmenü die Option »Im Explorer anzeigen« gewählt werden.
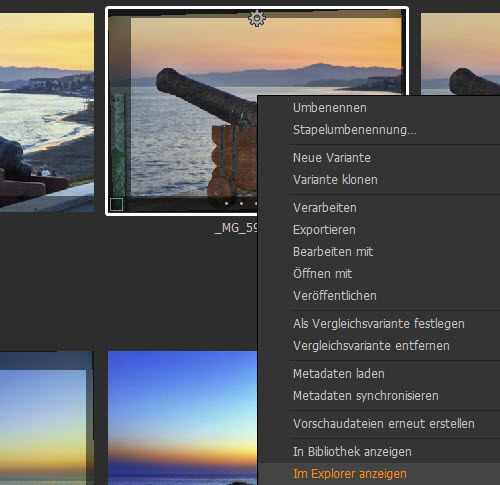
Daraufhin öffnet sich der Windows-Dateimanager mit dem bereits markierten Foto. Man kann es also nicht übersehen.
Hier im Beispiel ist es die RAW-Datei einer Canon-Kamera mit der Endung CR2, was für die Problemlösung aber unerheblich ist. Wichtig ist nur, unbedingt eine Datei im RAW-Format zu wählen. Mit einem JPG-Bild funktioniert es nicht. Nun wird abermals ein Rechtsklick ausgeführt und über die Option »Öffnen mit« die ausführbare Datei des gewünschten Plugins bzw. Programms gewählt.
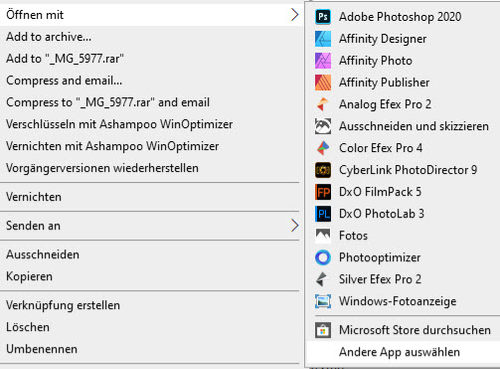
Ziemlich sicher befindet sich die gewünschte Anwendung nicht in den angebotenen Einträgen im Windows-Kontextmenü, weil sie sonst wohl schon in Capture One aufrufbar wäre, weshalb die untere Option »Andere App auswählen« die richtige Wahl ist. Nun sollte auch gleich das Häkchen bei »Immer diese App zum Öffnen von .XXX-Dateien verwenden« entfernt werden. XXX steht hier natürlich für die Endung des Rohdatenformats, welches bei jeder Kamera unterschiedlich und hier im Beispiel CR2 ist.
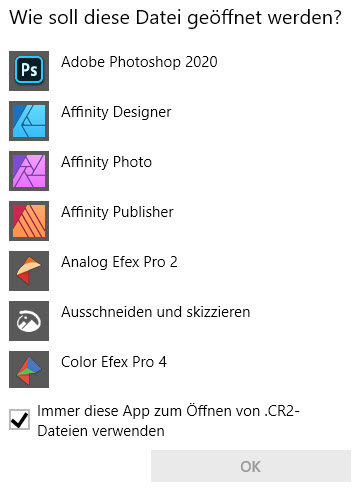
Wird auch hier noch immer nicht die gewünschte Applikation angeboten, wovon auszugehen ist, geht es ganz unten weiter mit Klick auf »Weitere Apps« und noch ein letztes Mal auf »Andere App auf diesem PC suchen«. Jetzt kann endlich die ausführbare Programmdatei gesucht und doppelgeklickt oder markiert und auf »Öffnen« geklickt werden.
In den meisten Fällen dürfte das benötigte Plugin unter C:\Programme zu finden sein. Bei der Nik Collection und dem Plugin Silver Efex Pro wäre es C:\Programme\DxO\Nik Collection\Silver Efex Pro 2 (64-Bit). In diesem Ordner befindet sich die gewünschte Datei Silver Efex Pro 2.exe. Mit dem Starten der Exe-Datei wird das Plugin mit der RAW-Datei nun geöffnet.
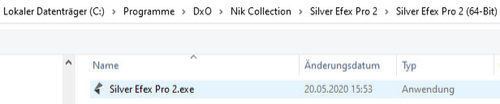
Sofort erscheint im Falle eines Plugins der Nik Collection eine Fehlermeldung, weil das Plugin nicht mit der RAW-Datei umgehen kann.
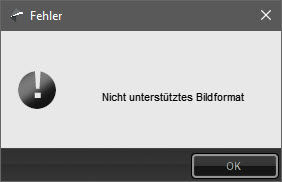 Das wird einfach bestätigt und das Plugin ganz schnell mit einem Klick auf das X rechts oben wieder geschlossen.
Das wird einfach bestätigt und das Plugin ganz schnell mit einem Klick auf das X rechts oben wieder geschlossen.
Das war es dann auch schon. Ab sofort ist das Plugin in Capture One über das Kontextmenü der rechten Maustaste in den Optionen »Bearbeiten mit« und »Öffnen mit« verfügbar. Es braucht nicht einmal einen Neustart von Capture One.
Diese Vorgehensweise funktioniert leider nicht immer. So kann z. B. Affinity Photo auf diese Weise nicht als externer Editor aufgerufen werden. Affinity Publisher jedoch steht zur Verfügung. Glücklicherweise kann man dort über den Studiolink ebenfalls Affinity Photo aufrufen und das in Sekundenschnelle. Auf jeden Fall hat man so in Capture One bequem auf alle Plugins der DxO Nik Collection und diversen anderen Applikationen Zugriff.
Wir hoffen, diese Lösung hilft vielen Anwendern von Capture One. Trotzdem sollte PhaseOne hier nachbessern und einen vernünftigen Zugriff auf alle installierten Plugins ermöglichen, ohne dass man als Nutzer selbst tätig werden muss.
Natürlich ist das geschilderte Problem ein Ärgernis, was aber nichts an der Tatsache ändert, dass Capture One der wohl beste RAW-Konverter der Welt ist. Wer sich näher über diese herausragende Software zur Bildanpassung informieren möchte, dem empfehlen wir unsere bisher erschienenen Tutorials zu Capture One hier im Bereich Tutorials -> Bildbearbeitung.
Einige unserer erschienenen Berichte bzw. Tutorials zu Capture One:
- Capture One 20 - Der geniale RAW-Konverter mit seinen neuen Funktionen im Überblick
- Capture One - Der Export von Bildern mit seinen umfangreichen Möglichkeiten genau erklärt
- Capture One - Der beste RAW-Konverter von PhaseOne im Schnelleinstieg
- Capture One - Das Tonwerte-Werkzeug des Profi-RAW-Konverters genau erklärt
- Capture One - Die Luminanzmaske des RAW-Konverters mit Beispielen
- Die neuen Werkzeuge Reparieren und Klonen ab Capture One 20.1 im Überblick
- Capture One Pro - Ebenen und Masken im praxisnahen Einsatz
Eine gute Möglichkeit, um die Software kennenzulernen ist außerdem die Installation der kostenlosen Testversion von Capture One. Wer bereits von dem RAW-Konverter überzeugt ist, bekommt immer die besten Konditionen beim Neueinstieg sowie beim Upgrade auf eine neue Version im Capture One Store. Wir weisen laufend auf alle Rabattaktionen hin. Laufend sind mit unserem exklusiven Rabattcode AHA10 alle Varianten von Capture One als Dauerlizenz oder im Abo sowie Bundles mit Styles, bei Neuerwerb und beim Upgrade, stets um 10 Prozent günstiger. Ob der Rabattcode bei der Bestellung klein oder groß geschrieben wird, spielt keine Rolle. Ansonsten informieren wir auch immer über Aktionen mit Preisnachlässen bzw. Rabatten.






