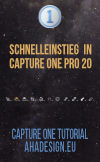 Der folgende Bericht zeigt anhand von Capture One Pro 20, das Ende 2019 erschienen ist, wie der beste RAW-Konverter von PhaseOne im Schnelleinstieg erobert werden kann und vermittelt dabei alle nötigen Grundlagen. Capture One ist nicht nur bei professionellen Fotografen, sondern auch bei Hobby-Anwendern immer mehr gefragt. Wenn man es richtig anstellt, ist der Start oder Umstieg zum High-End-Programm für die Rohdaten-Entwicklung von Fotos auch gar nicht so schwer, obwohl es eine unglaubliche Funktionsfülle und schier unbegrenzte Möglichkeiten gibt, die kein Konkurrenzprodukt erfüllen kann.
Der folgende Bericht zeigt anhand von Capture One Pro 20, das Ende 2019 erschienen ist, wie der beste RAW-Konverter von PhaseOne im Schnelleinstieg erobert werden kann und vermittelt dabei alle nötigen Grundlagen. Capture One ist nicht nur bei professionellen Fotografen, sondern auch bei Hobby-Anwendern immer mehr gefragt. Wenn man es richtig anstellt, ist der Start oder Umstieg zum High-End-Programm für die Rohdaten-Entwicklung von Fotos auch gar nicht so schwer, obwohl es eine unglaubliche Funktionsfülle und schier unbegrenzte Möglichkeiten gibt, die kein Konkurrenzprodukt erfüllen kann.
Schneller Einstieg in Capture One mit solidem Basiswissen!

In der Vergangenheit war sicher Adobe Lightroom das meist verwendete Programm zur RAW-Entwicklung. Jedoch sorgen seit langer Zeit immer wieder Performance-Probleme, fehlende Funktionen, Zwangsabo und schlicht die Haltung von Adobe gegenüber Kundenwünschen für Unmut, wie von zahlreichen (ehemaligen) Anwendern an vielen Stellen berichtet wird. Viele Nutzer fühlen sich von Adobe einfach nicht ernst genommen und sind auch nicht gerade glücklich darüber, ihre Fotos auf einem fremden Server in der Cloud speichern zu sollen. Und schließlich hat sich längst auch herumgesprochen, dass Capture One eine ausgezeichnete Qualität liefert, an die kein anderer RAW-Konverter herankommt.
Trotz dieser Aspekte sind immer noch viele Anwender im Adobe Cloud-Abo gefangen, weil sie bisher den Umstieg aus diversen Gründen gescheut haben. So gab und gibt es auch immer Bedenken bei der Migration der bisherigen Lightroom-Datenbank nach Capture One. Der Arbeitsablauf wird sich ändern und ein neues Programm will natürlich auch erst mal erlernt werden. Wenn man also um- oder auch ganz neu einsteigt, sollte das möglichst einfach und schnell klappen und die Bildbearbeitung sofort effizient aufgenommen werden können.
Zwar denkt man beim besten RAW-Konverter seit Jahren sofort an Capture One, aber scheut nicht selten den Umstieg. Gerade weil das Programm so mächtig ist, wird ihm doch sehr großer Respekt gezollt. Dieser Respekt wäre sicher auch angebracht, wenn man sofort alles verstehen und anwenden wollte. Das geht nicht und muss auch gar nicht sein. Man beginnt einfach mit einem niedrigeren Level und kann trotzdem schon alles machen, was nötig ist. Allzuviel muss man dabei auch gar nicht lernen oder umdenken. Die grundlegende Arbeitsweise hat man schnell verinnerlicht und kann dann in aller Ruhe immer mehr dazu lernen.
Grundlegende Informationen und Hilfe zu Capture One
Wer sich erst einmal grundlegend informieren möchte, findet hier alle Features zu Capture One und hier Video Tutorials zu Capture One. Weitere Informations- und Lernmöglichkeiten, bieten die Capture One Webinare. Zunächst noch ein paar Worte zu Preisen und Verfügbarkeit von Capture One, bevor es dann mit dem Schnelleinstieg losgeht.
Kostenlose Testversion von Capture One
Wer den weiteren Verlauf dieses Berichts besser nachvollziehen bzw. mitmachen möchte, kann sich hier die kostenlose Testversion von Capture One Pro herunterladen, die 30 Tage mit vollem Funktionsumfang läuft und danach durch Erwerb einer Lizenz in eine Vollversion umgewandelt werden kann.
Capture One für Fujifilm und Sony
Für Fujifilm und Sony gibt es jeweils auch Capture One Express, das nichts kostet, allerdings auch einen abgespeckten Funktionsumfang hat. Für Fujifilm werden bei dieser Variante über 35 und für Sony über 70 Kameras unterstützt.
Kostenlose Lizenz für Capture One Express
 Aber auch Capture One in der neuesten Version und mit vollem Funktionsumfang, ist speziell für Fujifilm und Sony erhältlich. Hier werden keine anderen Kameramodelle als die von Sony bzw. von Fujifilm unterstützt, es kann jedoch einiges gespart werden.
Aber auch Capture One in der neuesten Version und mit vollem Funktionsumfang, ist speziell für Fujifilm und Sony erhältlich. Hier werden keine anderen Kameramodelle als die von Sony bzw. von Fujifilm unterstützt, es kann jedoch einiges gespart werden.
Eine unbefristete Lizenz von Capture One 20 für Sony sowie für Fujifilm gibt es bereits für 149 €. Mit den 3 Style Packs sind es 229 € bzw. mit 6 Style Packs 299 €. Man bezahlt also einmal und behält die Software dann ohne weitere Kosten für alle Zeiten.
 Den Jahresplan gibt es mit monatlichen Kosten von 11 € sowie mit der Prepaid-Option, also einer Vorauszahlung, für 109 € im Jahr. Wer sich nicht lange binden will, kann den flexiblen und jederzeit kündbaren Monatsplan für 18 Euro im Monat nutzen.
Den Jahresplan gibt es mit monatlichen Kosten von 11 € sowie mit der Prepaid-Option, also einer Vorauszahlung, für 109 € im Jahr. Wer sich nicht lange binden will, kann den flexiblen und jederzeit kündbaren Monatsplan für 18 Euro im Monat nutzen.
Lizenz für Capture One Fujifilm und Capture One Sony
Die Lizenz kann auf 2 Computern gleichzeitig aktiviert werden. So kann man Capture One zum Beispiel auf einem PC oder Mac für die Bearbeitung und auf einem Notebook für Tethered Shooting und auch sonst alles nutzen, was sicher praktisch ist.
Capture One Pro

Mit Capture One Pro gibt es keinerlei Einschränkungen. Der volle Funktionsumfang ist enthalten, es werden alle großen Kameramarken unterstützt, die Software kann auf 3 Computern aktiviert werden und ein besonders günstiger Studentenpreis ist hier ebenfalls möglich.
Capture One Pro kann abonniert oder gekauft werden. Die Kaufversion ist etwas höher im Preis, dafür hat man das Programm nach einmaliger Zahlung dann für immer. Für viele Anwender ist es auch gar nicht nötig, jedes Jahr ein Upgrade durchzuführen. Bereits im zweiten Jahr rechnet sich die Kaufversion dann schon. Zum Zeitpunkt, als dieser Bericht erstellt wurde, war Capture One Pro 20 für 349 Euro zu haben.
Bei der Abo-Variante hat man den großen Vorteil, immer sofort die aktuellste Version zu haben bzw. immer auf dem neuesten Stand zu sein. Wenn man das will, hat man übers Jahr gesehen, die günstigere Variante. Hierbei ist es möglich, ein Abo für einen Monat oder für ein Jahr abzuschließen.
Mit Erscheinen dieses Berichts betragen die Preise für den Jahresplan bei monatlicher Zahlung 24 Euro, was im Jahr 288 Euro entspricht oder man begleicht mit der Prepaid-Option gleich den gesamten Jahrespreis und kommt damit auf günstigere 220 Euro. Und dann gibt es auch noch die Möglichkeit, sich nur für einen Monat für 29 Euro zu binden. Das könnte zum Beispiel interessant sein, wenn man einfach die Trial-Zeit etwas verlängern möchte.
 Zusätzlich gibt es für beide Modelle auch noch Varianten inklusive professioneller Styles. Entsprechend erhöht sich hier der Preis etwas. Es gibt auch immer mal Aktionen, bei denen man Rabatt für Capture One Pro bekommt.
Zusätzlich gibt es für beide Modelle auch noch Varianten inklusive professioneller Styles. Entsprechend erhöht sich hier der Preis etwas. Es gibt auch immer mal Aktionen, bei denen man Rabatt für Capture One Pro bekommt.
Wir informieren hier im News-Bereich stets über solche Angebote. Und natürlich findet man alle aktuellen Varianten sowie Aktionen immer im Capture One Store.
Bei allen Varianten mit Capture One Pro erhält man Unterstützung für mehr als 500 Kameras aller wichtigen Hersteller inklusive Fujifilm und Sony, es gibt kostenlose Updates zur erworbenen Versionsnummer für Verbesserungen und Fehlerbehebungen, Vergünstigungen beim Erwerb einer neuen Version und professionellen Support für Capture One Pro.
Lizenz für Capture One Pro
Weitere Informationen können auch unserem Artikel "Capture One 20 - Der geniale RAW-Konverter mit seinen neuen Funktionen im Überblick" entnommen werden. In unregelmäßigen Abständen werden außerdem weitere Berichte und Tutorials zu Capture One bei uns im Bereich Tutorials -> Bildbearbeitung sowie in den Ahadesign-News veröffentlicht. Es dürfte sich also lohnen, hier immer mal vorbeizuschauen.
Weitere hier verfügbare Tutorials:
- Capture One - Der Export von Bildern mit seinen umfangreichen Möglichkeiten genau erklärt
- Capture One - Das Tonwerte-Werkzeug des Profi-RAW-Konverters genau erklärt
- Capture One Pro - Die Luminanzmaske des RAW-Konverters mit Beispielen
Alle folgenden Beschreibungen beziehen sich auf Capture One Pro 20 unter Windows 10. Sicher wird es für Mac-Anwender kein Problem sein, bei den hier genannten Options-Tasten entsprechend umzudenken.
Sitzung, Datenbank und Migration von Lightroom nach Capture One
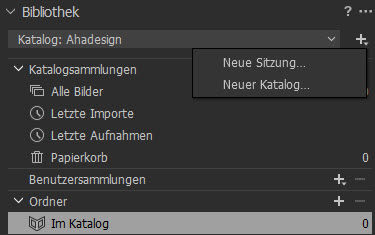 Beim ersten Start von Capture One ohne Katalog oder angelegter Sitzung, wird man automatisch auf den Import von Bildern hingewiesen.
Beim ersten Start von Capture One ohne Katalog oder angelegter Sitzung, wird man automatisch auf den Import von Bildern hingewiesen.
Wer direkt mit der Dateistruktur des Systems arbeiten, eine neue Datenbank verwenden oder die Datenbank aus Lightroom integrieren möchte, hat nachfolgend beschriebene Möglichkeiten.
Grundsätzlich kann ein neuer Katalog oder eine neue Sitzung angelegt werden, was über das Plussymbol in der Bibliothek gemacht wird. Nun können Bilder in den Katalog oder eine Sitzung importiert oder eine Sitzung mit bereits auf der Festplatte vorhandenen Bildern bzw. nachträglich hinzugefügten Bildern, ohne weiteren Import genutzt werden. Der Import wird zum Beispiel mit dem ganz links befindlichen Import-Symbol in der Symbolleiste oder auch über das Menü Datei vorgenommen.
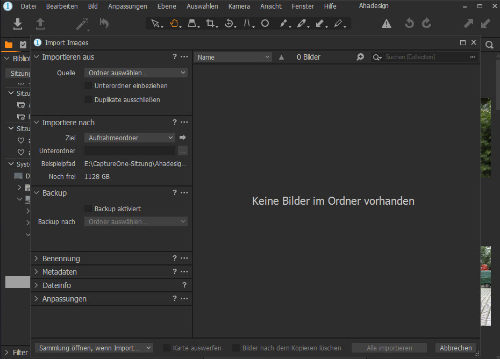
Damit öffnet sich das Importfenster, dessen zahlreiche Optionen weitgehend selbsterklärend sind. Zu diesem Thema gibt es natürlich viel mehr zu erzählen, was an dieser Stelle jedoch nicht zu sehr vertieft werden soll, um den Ein- bzw. Umstieg nach Capture One nicht unnötig kompliziert werden zu lassen.
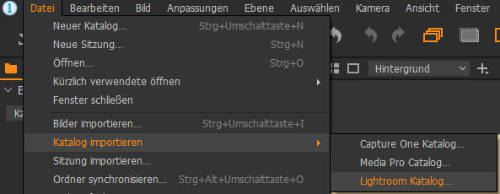
Mit dem Migrationstool in Capture One unter "Datei -> Katalog importieren -> Lightroom Katalog" ist auch die alte Lightroom-Datenbank mit den Fotos, Metadaten usw. relativ schnell und einfach integriert. Das geht natürlich nicht, wenn eine Sitzung geöffnet ist oder angelegt werden soll. Die Migration bzw. der Import funktioniert ansonsten auch mit einem Media Pro-Katalog (früheres Bildverwaltungsprogramm von PhaseOne) und mit beliebig weiteren Capture One-Katalogen.
Absolut alles wird allerdings nicht aus Lightroom übernommen, weil sich die Funktionen an diversen Stellen doch unterscheiden. Capture One verwendet zum Beispiel keine Fähnchen zur Markierung. Übernommen werden jedoch Sammlungen, Zuschnitte, Drehungen, Spiegelungen, Weißabgleich, Belichtung sowie Sättigung und Kontrast. Farbanpassungen werden näherungsweise übernommen. Smart-Sammlungen müssen in normale Sammlungen konvertiert werden, wenn sie ebenfalls nach Capture One migriert werden sollen.
Es ist sicher auch eine gute Idee, die bereits angepassten RAW-Bilder in Lightroom, zur Sicherheit noch z.B. in einem unkomprimierten TIF-Format anzulegen, wenn sie danach irgendwann noch einmal verändert werden sollen und man nicht komplett von vorne anfangen möchte. Sollen bereits angepasste Bilder ohnhin nicht mehr verändert werden, reicht natürlich auch ein platzsparendes JPG-Format mit Komprimierung. Ansonsten müsste man eben die RAW-Fotos in Capture One neu bearbeiten, was bei vertretbarem Arbeitsaufwand, also nicht zuvielen Bildern, auch kein Schaden wäre, weil die Qualität der Fotos damit sicher steigt. In jedem Fall hilft die Migration, Arbeit zu sparen.
Ein gewisser Aufwand lässt sich leider nicht völlig vermeiden. Deshalb ist es besser, noch heute mit etwas weniger Fotos zu migrieren, als morgen in noch größerem Umfang. Besser ein Ende mit Schrecken, als gar kein Ende. Am alten Lightroom-Katalog verändert sich durch die Migration übrigens nichts, es geht also nichts kaputt.
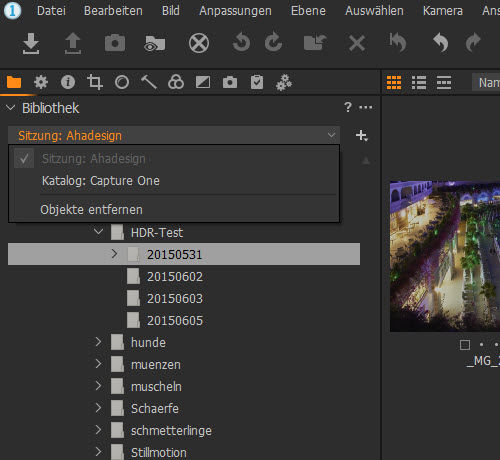
Durch die Migration werden die Fotos also mit der Datenbank in Capture One verwaltet, was schon wegen der besseren Performance idealer bei sehr vielen Bildern sein dürfte. Es ist aber ebenso möglich, auf die Datenbank komplett zu verzichten und eine Sitzung zu verwenden oder beides zu kombinieren. Auch mehrere Datenbanken und Sitzungen sind möglich. Mit einer Sitzung wird die ganz normale Dateistruktur auf dem Rechner genutzt, was auch viele Vorteile hat. So könnten beispielsweise einzelne Projekte leicht auf andere Computer übertragen werden usw. Auch das kabelgebundene Fotografieren (Tethered Shooting) funktioniert mit Sitzungen optimal und ist hier meist sinnvoller, als mit einem Katalog.
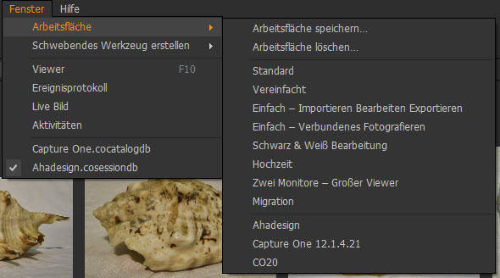
Wer möchte und sich damit vielleicht leichter tut, kann mit dem Arbeitsbereich "Migration" die Oberfläche von Lightroom sehr gut in Capture One imitieren. Wie man in der oberen Abbildung sieht, gibt es noch weitere Arbeitsflächen, die teils schon integriert und teils selbst angelegt sind. Nahezu alles lässt sich anzeigen oder ausblenden und an den gewünschten Platz bringen. Das ist Flexibilität total.
Damit sind dann auch schon alle Hürden genommen und es kann losgehen in Capture One.
Capture One Oberfläche
Am einfachsten und schnellsten lässt sich mit einer Sitzung starten, die der obere, aber auch untere Screenshot zeigt. Hier kann man einfach auf vorhandene Ordner des Rechners zugreifen, die standardmäßig auf der linken Seite in der Bibliothek angezeigt werden, sofern das Register Bibliothek ganz oben in der Spalte aktiv ist.
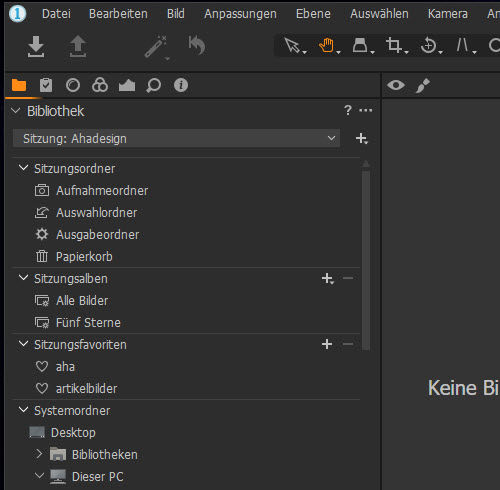
Standardmäßig werden bei einer Sitzung vier Sitzungsordner für aufgenommene, ausgewählte, auszugebende und gelöschte Bilder angelegt, die sich für jede Sitzung individuell benennen lassen. Diese Ordner sind sinnvoll, müssen aber nicht zwingend genutzt werden. Auch zwei sinnvolle Sitzungsalben sind bereits in jeder Sitzung vorgegeben. Über das Plussymbol können weitere Alben oder auch Sitzungsfavoriten für den schnellen Zugriff hinzugefügt werden.
Die anderen Register oberhalb der Bibliothek beinhalten Funktionen für Tethered Shooting bzw. Aufnehmen, Objektivkorrekturen, Farben, Belichtung, Details wie Schärfung, Rauschreduzierung, Filmkorn usw., Anpassungen mit Stilen und Voreinstellungen, Metadaten, Ausgabe für den Export mit einstellbaren Verarbeitungsvorgaben sowie Stapel mit Warteschlange und Verlauf. Alle Register können bei gedrückter Alt-Taste innerhalb der Spalte ganz nach Wunsch an eine andere Position verschoben werden.
Außerdem lassen sich mit Klick in einen freien Bereich neben den Registersymbolen, über das Kontextmenü der rechten Maustaste, alle Register beliebig entfernen oder hinzufügen. Ebenso lassen sich so sämtliche Werkzeuge, die sich in einem Register befinden, entfernen oder weitere Werkzeuge hinzufügen.
Die Werkzeuge können innerhalb der Register ebenfalls frei positioniert sowie auf- und zugeklappt werden, was ganz einfach mit der Maus geht. Seit Version 20 können Werkzeuge dem scrollbaren Bereich zugewiesen werden, was mit Klick auf die drei kleinen Punkte rechts neben der Bezeichnung geht. So sind die wichtigsten Werkzeuge auch auf kleineren Bildschirmen immer sichtbar und sofort zugänglich, während sich nicht so häufig genutzte Werkzeuge in einem Bereich mit Scrollbar bzw. Laufleiste befinden.
Mehr dazu ist in dem oben verlinkten Bericht zu Capture One 20, kurz vor dem Abschnitt zu Sitzung, Datenbank und Migration zu finden. Übrigens verbergen sich bei Capture One hinter den drei kleinen Punkten immer nützliche Optionen. Findet man einmal etwas nicht, löst sich das Problem mit einem Klick darauf sehr oft.
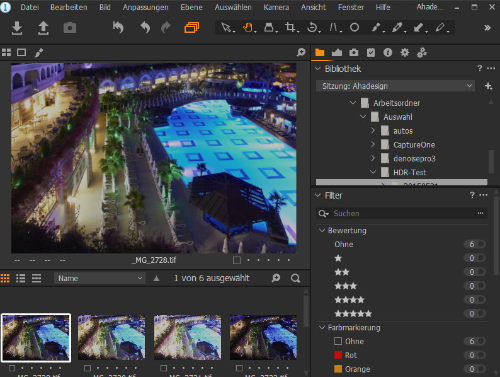
Wie gesagt, kann auch die Arbeitsfläche Migration, wie im obigen Screenshot zu sehen, aktiviert werden. Dann befindet sich die genannte Spalte mit den Registern auf der rechten Seite und der Browser mit den Vorschaubildern unterhalb des Viewers. Es lässt sich auch einstellen, ob die Thumbnails des Browsers nach unten oder seitlich bewegt werden sollen. Der Viewer zeigt immer das große Bild zur Betrachtung oder Bearbeitung.
Sicher ist es hilfreich, wenn man sich die Begriffe Browser, Viewer und Werkzeuge merkt. Für all diese Bereiche gibt es Tastaturkürzel, mit denen sie schnell ein- und ausgeblendet sind. Diese haben sich mit Version 20 teilweise geändert. Der Viewer mit "G", der Browser mit "STRG+B" und die Werkzeuge mit "STRG+T".
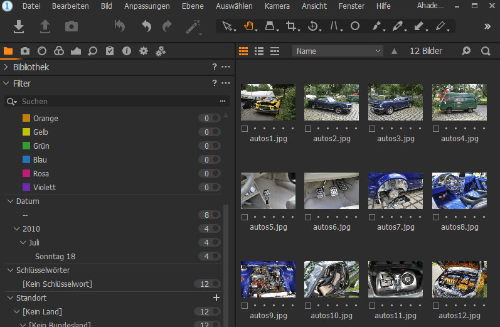
Wird der Viewer mit "G" ausgeblendet, nimmt der Browser den freigewordenen Platz ein und die entsprechende Spalte verschwindet. So hat man einen sehr guten Überblick über viele Fotos auf einmal. Die Anzeige dieser Thumbnails kann übrigens auch vergrößert bzw. verkleinert werden. Nochmal auf "G" gedrückt und die Ansicht ist wieder wie vorher.
Durch Ausblenden der Werkzeuge und/oder des Browsers, wird das Foto im Viewer entsprechend größer dargestellt. Auch die obere Symbolleiste, die sich unterhalb der Menüs befindet, kann ausgeblendet werden, Vollbild kann genutzt werden und mehr. Was alles geht, sieht man gut im Menü unter Ansicht. Zum Beispiel kann die Werkzeugspalte auch mit STRG+Umschalt+T auf die andere Seite gesetzt werden, wie das beim Arbeitsbereich für die Migration der Fall ist. Außerdem können alle Spalten bzw. Bereiche mit der Maus, bis zu einer vorgegebenen Minimal-Abmessung, auf die gewünschte Breite bzw. Höhe gebracht werden.
Hier nun die Ansicht mit der Arbeitsfläche "Standard", die sich unserer Meinung nach besser für die Arbeit mit Capture One eignet, als die Arbeitsfläche "Migration", die wohl nur für Umsteiger von Lightroom, für die erste Orientierung nützlich sein dürfte. Sicher ist es von Vorteil, sich gleich an eine neue Umgebung zu gewöhnen und sich dann mit der Zeit eine ganz eigene individuelle Arbeitsfläche anzulegen.
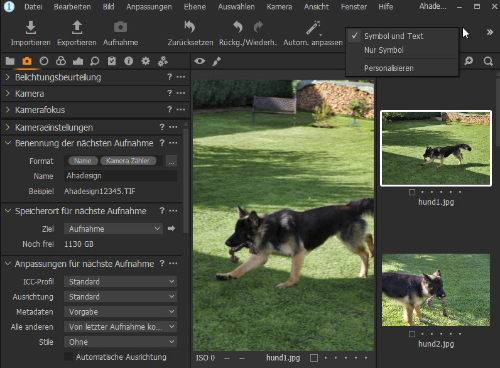
Wie man oben im Bild sieht, kann mit dem Klick der rechten Maustaste in einen freien Bereich der Symbolleiste, auch Text unter den Icons angezeigt werden, was gerade am Anfang sehr hilfreich ist, auch wenn es etwas Platz benötigt. Noch interessanter ist hier der Klick auf Personalisieren.
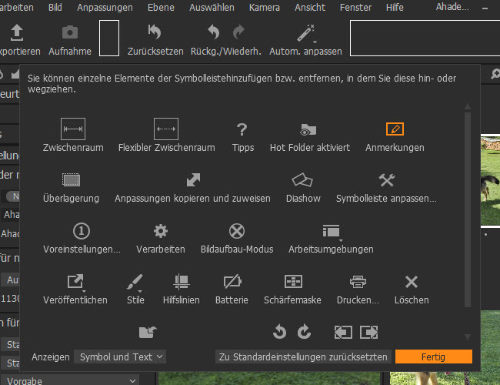
Nun können beliebig viele weitere Symbole einfach mit der Maus in die Symbol-Leiste oder auch aus der Leiste in das Personalisieren-Fenster gezogen werden. Symbole können somit beliebig hinzugefügt oder entfernt werden.
Bilder laden und Voreinstellungen von Capture One Pro
Da es hier ja um einen Schnelleinstieg in Capture One Pro geht, wird im weiteren Verlauf im wesentlichen die Arbeitsfläche "Vereinfacht" verwendet. Sie ist ideal, wenn man sich noch gar nicht auskennt, enthält jedoch alles Wichtige und man kann sofort loslegen.

Sind nun Bilder in einen Katalog importiert worden oder es wurde eine Sitzung angelegt, kann es losgehen. Natürlich wird zunächst über die bereits weiter oben gezeigte Bibliothek ein gewünschter Ordner angewählt. Daraufhin füllt sich der Browser mit Thumbnails von allen darin befindlichen Bildern. Das aktive, also angeklickte Bild im Browser, wird mit heller Umrandung dargestellt und ist im Viewer in entsprechender Größe zu sehen. Mehr zu den vielfältigen Ansichtsmöglichkeiten dann weiter unten.
Außerdem werden Vorschaubilder für den Viewer angelegt. Wie die Vorschauen generiert werden, lässt sich unter "Bearbeiten -> Voreinstellungen" im Tab "Bild" definieren und auch nachträglich ändern, wobei die Standardeinstellung in den meisten Fällen passen dürfte.
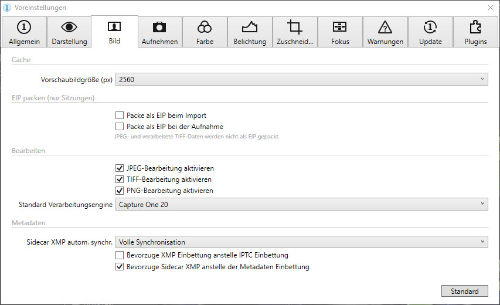
Hier kann im Bereich "Cache" die Vorschaugröße in Pixelwerten eingestellt werden. Das geht von 640 Pixel über den Standardwert von 2560 Pixel bis zu 5120 Pixel. Meist dürfte die ideale Einstellung der Auflösung des Monitors entsprechen. So bekommt man immer sehr schnell, ein optimales und scharfes Bild angezeigt, auch wenn es offline ist, was zum Beispiel der Fall ist, wenn Bilder auf einer gerade nicht angeschlossenen Wechselplatte liegen. Die Bilder können dann trotzdem in gewissem Umfang bearbeitet werden. Je höher der Wert, desto mehr Speicher wird natürlich auf dem Rechner verbraucht, was bei den heutigen großen und bezahlbaren Festplatten sicher kein Problem darstellt. Wer niemals mit Offline-Bildern arbeitet, kann natürlich den geringsten Wert einstellen.
Wie bei jeder Software, sollte man auch bei Capture One gleich zu Anfang einmal alle Voreinstellungen durchgehen. So könnte man im Tab "Allgemein" die Tangent Device Unterstützung deaktivieren, wenn man eine solche Hardware für die haptische Steuerung gar nicht besitzt. Hier kann auch festgelegt werden, ob und wie oft man sich an ein Backup für den Katalog erinnern lassen will.
An anderer Stelle kann die Toleranz der Belichtungswarnung oder die Anzeige der Schärfebereiche geregelt werden, externe, über Capture One zu öffnende Applikationen von Drittanbietern sowie Hardware-Beschleunigung lassen sich aktivieren bzw. deaktivieren, Warnungen können auch deaktiviert werden usw. Für die meisten Anwender ist hier jedoch alles schon sinnvoll eingestellt, trotzdem sollte man die Voreinstellungen einmal gesehen haben.
Diverse Ansichten, Metadaten und Bewertungen
Wie bereits weiter oben zu sehen, wird das ausgewählte und im Viewer dargestellte Foto standardmäßig mit einem weißen Rahmen im Browser dargestellt. Dieses wird als Hauptvariante bezeichnet. Ist im Viewer die hier oben links zu sehende Mehrfachansicht eingestellt, werden alle im Browser ausgewählten Fotos im Viewer angezeigt. Wie auch in anderen Programmen üblich, werden mehrere Fotos mit der Umschalttaste oder STRG ausgewählt.
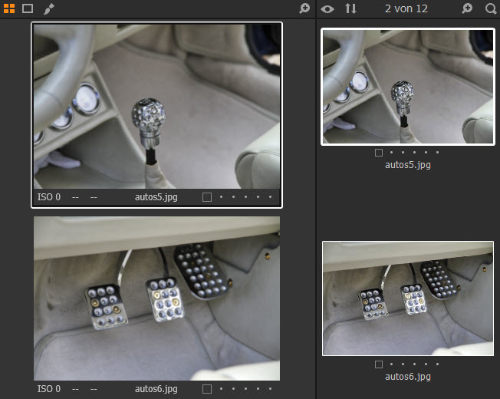
Werden beispielsweise sechs Bilder ausgewählt, sieht es wie folgt aus:
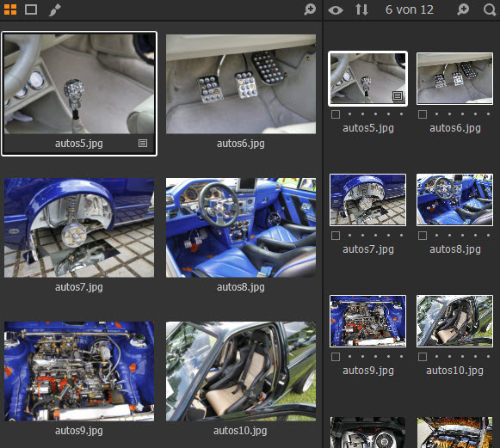
Sind mehrere Bilder markiert, können alle an der Hauptvariante durchgeführten Anpassungen kopiert und diesen Bildern schnell und komfortabel zugewiesen werden. Besonders einfach geht das über die Pfeilsymbole in der Symbolleiste bzw. in den Mauszeigerwerkzeugen. Dafür verwendet Capture One eine eigene Zwischenablage, die in einem Register noch viele Optionen bietet. Auch das soll an dieser Stelle nicht tiefer behandelt werden, um beim Schnelleinstieg zu bleiben.
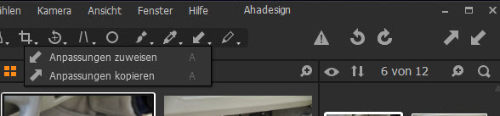
Neben der erwähnten Mehrfachansicht, befindet sich auch ein Symbol für den Proof-Rand. Damit wird ein frei definierbarer Abstand um die Fotos im Viewer gelegt, was für eine bessere Beurteilung sorgen kann. Mit dem Pinsel-Symbol neben dem Proof-Rand lassen sich Ebenen hinzufügen bzw. auswählen, was aber in einem extra Werkzeug noch ausführlicher geht. Gerade mit seiner Ebenenfähigkeit ist Capture One eigentlich allen anderen RAW-Konvertern stark überlegen, aber dazu weiter unten mehr.
Es gibt auch ein Register mit Werkzeugen für die Metadaten, welches an dem i-Symbol zu erkennen ist. Neben Kameradaten, Bewertungen usw. werden hier auch Schlüsselwörter angezeigt, bzw. können eingetragen werden. Auch ganze Bibliotheken mit Schlüsselwörtern können angelegt, importiert und exportiert werden. Wie bei allen Anpassungen, lassen sich auch die hier vergebenen Keywords auf viele weitere Bilder übertragen.
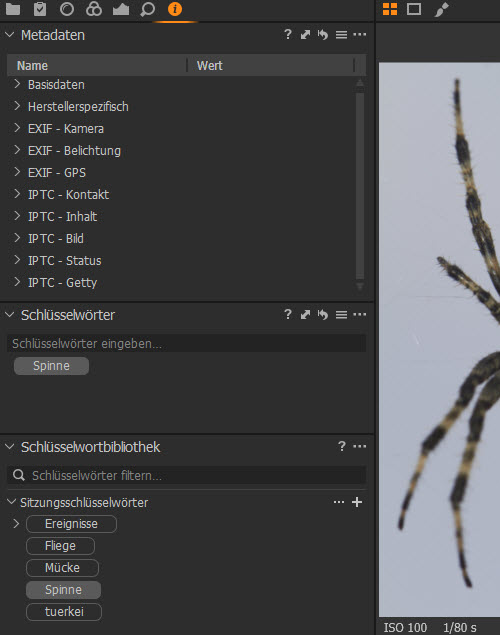
Für die Beurteilung von Fotos kann im Menü unter Ansicht oder über die Symbolleiste bei Bedarf eine Schärfemaske und Belichtungswarnung eingeblendet werden. Die Schärfemaske ist in der vereinfachten Arbeitsfläche allerdings nicht in der Symbolleiste verfügbar, was sich aber auch jederzeit ändern lässt. Nun könnte man mit der Lupe die Fotos noch genauer untersuchen. Die Lupe funktioniert auch sehr gut im Browser. Es empfiehlt sich also durchaus, mit "G" den Viewer für eine gute Übersicht zu verbergen und Bilder im Browser zu bewerten oder auszusortieren.
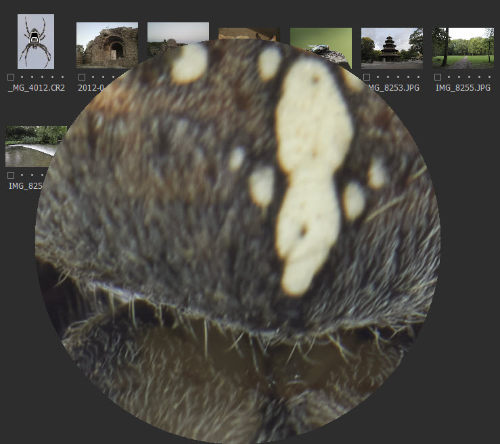
Das funktioniert sehr gut im standardmäßig aktivierten und oben zu sehenden Rastermodus. Hier könnte man auch den Listenmodus oder den Filmstreifen-Modus wählen, was ganz oben im Browser mit einem Klick gemacht werden kann. Auch eine Sortierung kann hier vorgenommen werden, es gibt einen Zoom-Slider und ein Suchfeld inklusive erweiterter Suche, die sich vielfältig konfigurieren lässt.
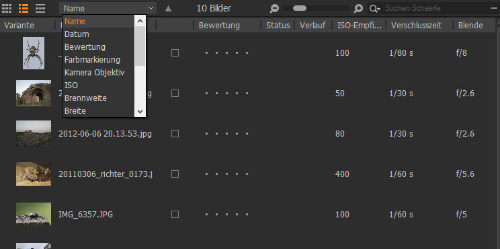
Bewertungen können ganz einfach mit der Maus zugewiesen werden. Dabei steht das kleine Rechteck für Farbmarkierungen und die Punkte für die Sternebewertung. Einfacher geht es mit der Eingabe der Zahlen von 1 bis 5 für die Sterne, welche mit 0 komplett entfernt werden können und mit den Tasten Plus für Grün, Minus für Rot sowie Multiplizieren für Gelb. Hier könnte man z.B. die Taste für Dividieren als eigenes Tastenkürzel zuweisen, um die Farbmarkierungen komplett zu entfernen. Wie in der unteren Abbildung zu sehen, gibt es noch weitere Farbmarkierungen, denen standardmäßig jedoch kein Tastaturkürzel zugewiesen ist. Aber alles ist nach eigenem Wunsch, nicht nur bei den Tastenkürzel möglich.
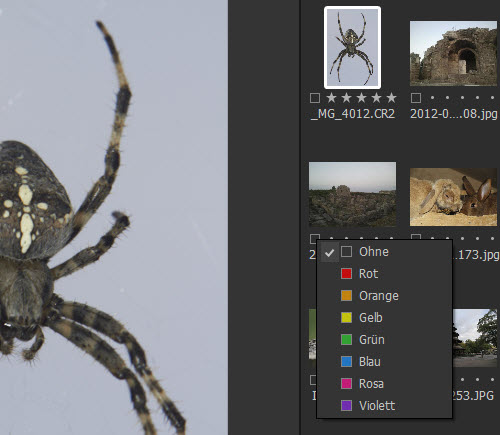
Praktischerweise lässt sich auch einstellen, dass mit jeder Bewertung ganz automatisch zum nächsten Bild gesprungen wird. Auf diese Weise kann man überaus bequem viele Bilder bewerten.
Im Bibliothek-Register unterhalb der Bibliothek befindet sich das mächtige Filterwerkzeug. Unter anderem lassen sich hier super schnell Bilder mit den entsprechenden Bewertungen finden und anzeigen.
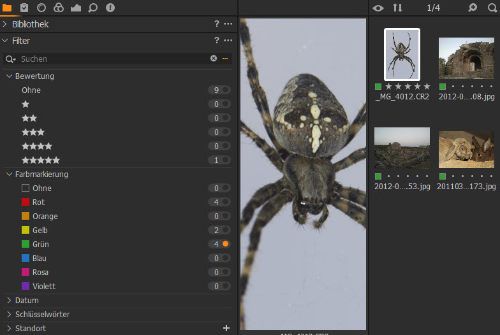
Das bisher Beschriebene dürfte nun eine gute Basis geben, um vernünftig mit Capture One arbeiten und mit den Anpassungen der RAW-Fotos fortfahren zu können.
Stile und Voreinstellungen
Geht man von der vereinfachten Arbeitsfläche aus, beinhaltet das erste Register die Bibliothek und die Filter, was bereits behandelt wurde. Das zweite Register mit der Bezeichnung "Anpassungen" bietet diverse Stile und Voreinstellungen, die bereits in Capture One vorhanden sind. Unterteilt sind sie in mitgelieferte Stile und mitgelieferte Voreinstellungen. Bei den Stilen handelt es sich um Anpassungen, die mit diversen Werkzeugen durchgeführt und eben als Stil gespeichert wurden. Bei den Voreinstellungen sind es Anpassungen für ein bestimmtes Werkzeug.
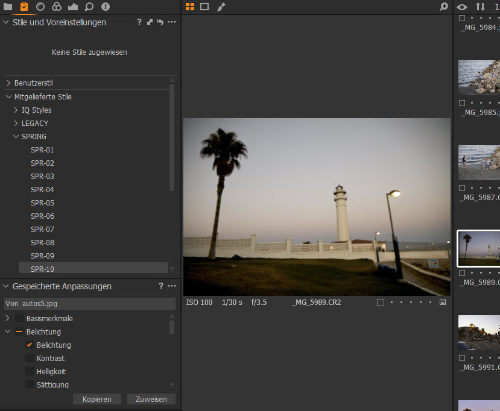
Fährt man mit der Maus über eine solche Anpassung, ist die Wirkung sofort auf dem Foto im Viewer zu sehen, sie wird aber erst mit einem Mausklick zugewiesen. So kann man schön alle Stile ausprobieren, ohne jedesmal eine Anpassung gleich anwenden zu müssen. Werden Einstellungen wie z.B. der Kontrast kopiert, erscheinen diese im Werkzeug gespeicherte Einstellungen.
Die Anpassungen lassen sich nachträglich nach Wunsch optimieren bzw. genau auf ein Foto einpassen. Anpassungen können kopiert, gespeichert und mehrere Stile für ein Foto auch gestapelt werden. Und natürlich können Anpassungen auch von Grund auf neu erstellt werden. Anpassungen sind ein schneller Weg, um beispielsweise einen Filmlook oder einfach nur Kontrastverbesserungen anzuwenden. Weitere professionelle Stile können im Capture One Store erworben werden, aber es gibt auch diverse kostenlose Stile in den Weiten des Internets. Für die Stile gibt es je nach gewählter Arbeitsfläche auch ein Icon in der Symbolleiste und sie können über das Menü "Anpassungen -> Stil" aufgerufen werden.
Für die erste Arbeit mit Capture One sind diese Stile und Voreinstellungen natürlich nicht zwingend nötig, weshalb auch dieses Thema an dieser Stelle nicht weiter vertieft wird.
Automatisch anpassen
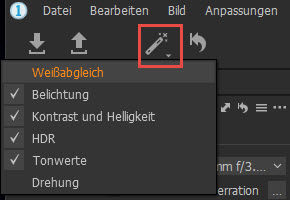 Bevor jetzt ein Foto über die jeweiligen Werkzeuge nach Wunsch angepasst wird, empfiehlt es sich, das Werkzeug "Automatisch anpassen" aus der Symbolleiste zu nutzen.
Bevor jetzt ein Foto über die jeweiligen Werkzeuge nach Wunsch angepasst wird, empfiehlt es sich, das Werkzeug "Automatisch anpassen" aus der Symbolleiste zu nutzen.
Damit werden automatisch wichtige Einstellungen vorgenommen, was nur einen Klick kostet. Welche Einstellungen das sein sollen, lässt sich in einem Kontextmenü konfigurieren, indem man etwas länger mit der Maus auf das Werkzeug klickt. In sehr vielen Fällen wird das Foto damit bereits signifikant verbessert. Manchmal sind gar keine Anpassungen mehr nötig und sehr oft nur noch minimale.
Das Register "Objektiv"
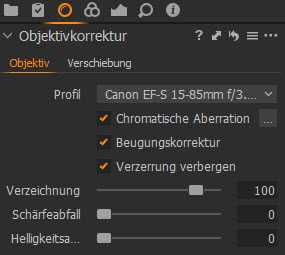 Sicher ist es für den Anfang gut, die Register nacheinander durchzugehen. So lernt man die Werkzeuge sicher am besten kennen und vergisst keine wichtigen Einstellungen. Demnach folgt nach den Anpassungen, das Register mit der Bezeichnung "Objektiv".
Sicher ist es für den Anfang gut, die Register nacheinander durchzugehen. So lernt man die Werkzeuge sicher am besten kennen und vergisst keine wichtigen Einstellungen. Demnach folgt nach den Anpassungen, das Register mit der Bezeichnung "Objektiv".
Im obersten Werkzeug "Objektivkorrektur" kann die Verzeichnung, Schärfeabfall sowie Helligkeitsabfall manuell korrigiert werden, wobei die Verzeichnung standardmäßig schon auf 100 steht. Der wie in der oberen Abbildung zu sehende Abfall von Helligkeit und Schärfe, ist unter Umständen deutlich an den Rändern eines Fotos zu sehen und sicher oft nicht gewollt. Idealerweise arbeitet Capture One aber schon mit Hilfe von Kamera- und Objektivprofilen vor. Solche Profile gibt es hier für eine Unmenge an Objektiven, welche unter Profil ausgewählt werden können. Die Profile für Kameras befinden sich in dem weiter unten beschriebenen Werkzeug mit der Bezeichnung Basismerkmale.
Auch die Wahl eines fremden Profils könnte manchmal interessant sein. Ist kein passendes Profil vorhanden, wird das virtuelle Profil "Generic" von Capture One verwendet. Bei den meisten Fotos ist es sicher eine gute Idee, die Optionen Chromatische Aberration, Beugungskorrektur und Verzerrung verbergen zu aktivieren. Hier würde es sich auch wieder anbieten, eine Voreinstellung z.B. nur für die Vezeichnung anzulegen.
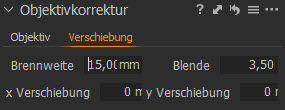 Wird z.B. ein Fisheye-Objektiv verwendet, kann der Bereich "Verschiebung" nützlich sein, wo sich die Brennweite und Blende eintragen und die Verschiebung für die X- und Y-Achse definieren lässt.
Wird z.B. ein Fisheye-Objektiv verwendet, kann der Bereich "Verschiebung" nützlich sein, wo sich die Brennweite und Blende eintragen und die Verschiebung für die X- und Y-Achse definieren lässt.
Wie alle Werkzeuge, befindet sich rechts von der Bezeichnung ein Fragezeichen, worüber die Onlinehilfe aufgerufen werden kann. Daneben der Doppelpfeil, worüber Einstellungen kopiert und zugewiesen werden können, der Zurücksetzen-Pfeil, um Einstellungen nur des Werkzeugs zurückzusetzen, das Voreinstellungen-Menü, um schnell bewährte Einstellungen zuweisen zu können sowie die bereits erwähnten drei Punkte für weitere Einstellungen zum Werkzeug.
Das Werkzeug "Violette Farbsäume" spricht für sich und muss sicher nicht erklärt werden. Ein sehr wichtiges Werkzeug ist die Trapezkorrektur, welche drei verschiedene Mauszeigerwerkzeuge anbietet, die auch oben in der Symbolleiste im Bereich der Mauszeigerwerkzeuge erreichbar sind, um stürzende Linien, Stauchungen usw. akkurat zu beheben. Für das hier gezeigte Beispielfoto bietet sich das Werkzeug für die vertikale Trapezkorrektur an.
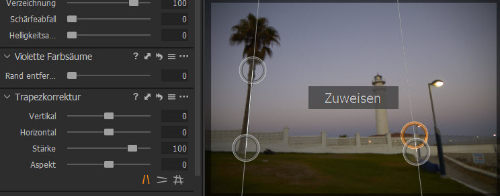
Für die Ausrichtung werden die Linien einfach an vorhandenen Mauern, Laternen, Bäumen etc. angepasst und auf die Schaltfläche "Zuweisen" geklickt. Umso weiter man einzoomt, umso genauer kann die Ausrichtung vorgenommen werden. Übertreiben braucht man es hier aber nicht, weil eine zu genaue Ausrichtung oft auch unnatürlich aussieht.
In den meisten Fällen führt die Trapezkorrektur sofort zum Erfolg. Gegebenenfalls kann noch mit den Schiebereglern nachjustiert werden. Mit Aspekt kann in die Höhe oder Breite gestaucht bzw. gedehnt werden. Sobald einer der Regler verwendet wird, erscheint ein Gitternetz über dem Foto, welches sehr hilfreich für die Ausrichtung ist.
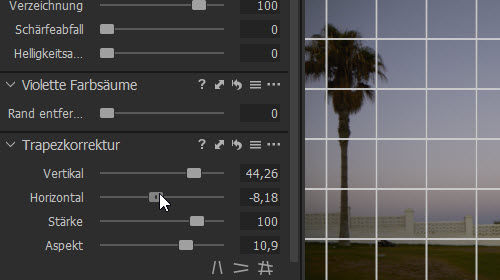
Es kann durchaus auch von Vorteil sein, noch vor der Trapezkorrektur den Schieberegler sowie das Mauszeigerwerkzeug für die Drehung zu nutzen, welches über sein Kontextmenü weitere Abwandlungen für das Drehen bietet. Mit einem Klick kann nach links oder rechts gedreht werden und man kann auch horizontal sowie vertikal spiegeln.
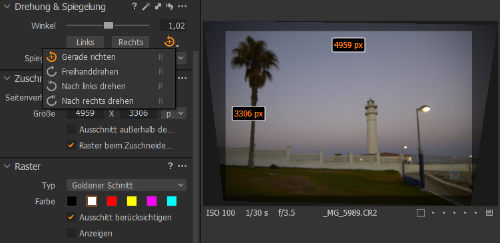
Im folgenden Werkzeug kann ein passender Zuschnitt vorgenommen werden. Auch dafür gibt es ein Mauszeigerwerkzeug. Es empfiehlt sich, das Raster beim Zuschneiden anzeigen zu lassen. Soll es permanent angezeigt werden, geht dies über das darunterliegende Werkzeug "Raster", wo verschiedene Typen wie der goldene Schnitt, Fibonacci-Spirale oder Rechteckig sowie die Farben für das Raster eingestellt werden können. Soll sich das Raster beim Zoomen mit verändern, muss "Ausschnitt berücksichtigen" aktiviert sein.
Im Zuschneiden-Werkzeug kann die Größe frei definiert oder eines der vorgegebenen sowie selbst definierte und als Vorlage gespeicherte Seitenverhältnisse genutzt werden. Die Abmessungen können auch frei als numerischer Wert in Punkt, Inch, Millimeter, Zentimeter und Pixel eingetragen werden.
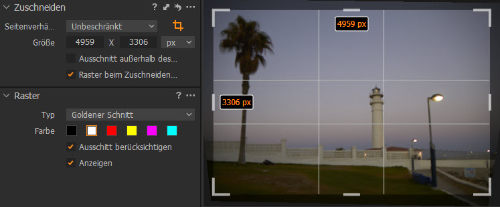
Das Mauszeigerwerkzeug für den Zuschnitt hat noch diverse weitere Möglichkeiten, welche in dem bereits genannten Bericht "Capture One 20 - Der geniale RAW-Konverter mit seinen neuen Funktionen im Überblick" genauer erklärt werden. Mit einem Klick auf die Eingabetaste bzw. durch Wechsel auf ein anderes Werkzeug, wird der Beschnitt ausgeführt.
Schließlich gibt es im Objektiv-Register noch das Werkzeug Vignettierung. Mit dem Stärke-Regler nach links, erscheint eine dunkle und nach rechts eine helle Vignette, wofür die Methoden Elliptisch im Ausschnitt, Kreisförmig im Ausschnitt und Kreisförmig angeboten werden.
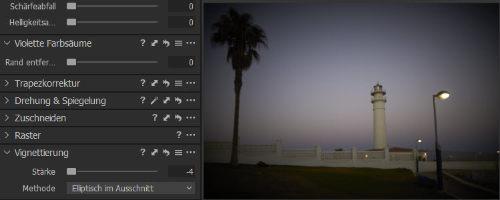
Hier im Beispiel ist der Regler völlig übertrieben nach links gezogen worden. Übrigens kann ein Regler mit Doppelklick schnell wieder auf den Ursprung zurückgesetzt werden. Soll das nur vorübergehend zum Vergleichen geschehen, wird einfach auf den Namen des Reglers, also hier auf Stärke geklickt und die Maustaste gehalten. Eine äußerst praktische Möglichkeit, die man wirklich bei allen Werkzeugen gut gebrauchen kann.
Das Register "Farbe"
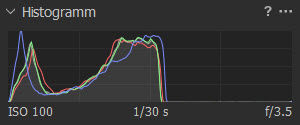 Im Register "Farbe" befindet sich ganz oben ein Histogramm für die Beurteilung des Bildes, welches auch den ISO-Wert sowie Verschlusszeit und Blende des Fotos anzeigt. Darunter ist das Ebenen-Panel, womit nahezu alle in Capture One möglichen Anpassungen selektiv auf jeden gewünschten Bereich im Bild aufgebracht werden können.
Im Register "Farbe" befindet sich ganz oben ein Histogramm für die Beurteilung des Bildes, welches auch den ISO-Wert sowie Verschlusszeit und Blende des Fotos anzeigt. Darunter ist das Ebenen-Panel, womit nahezu alle in Capture One möglichen Anpassungen selektiv auf jeden gewünschten Bereich im Bild aufgebracht werden können.
Bis zu 16 leere oder gefüllte Ebenen können mit Pinsel, Radierer, Luminanzmaske, Verlaufsmaske und Radialmaske verwendet werden, die auch als Mauszeigerwerkzeuge in der Symbolleiste oben zur Verfügung stehen. Bei gefüllten Ebenen wirken Anpassungen auf das gesamte Bild und sie sind notwendig für Luminanzmasken. Masken lassen sich auch in Graustufen anzeigen sowie über die rechte Maustaste verfeinern und weicher machen.
Außerdem können Masken von anderen Ebenen kopiert und auch invertiert werden. Die Ebene Hintergrund ist immer vorhanden und nicht für partielle Anpassungen gedacht, wobei einzelne Farbbereiche dennoch gezielt behandelt werden können, wie weiter unten noch beschrieben wird. Mit einer Klon- oder Reparaturebene können Bildbereiche entfernt oder dupliziert werden. So wird man schnell störende Kabel, Menschen etc. los.
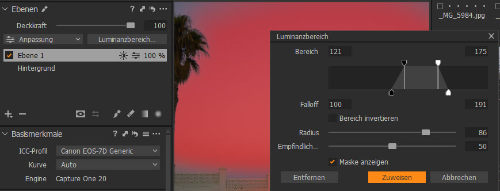
Die obere Abbildung zeigt eine eingeblendete Luminanzmaske. Masken lassen sich individuell benennen und vieles mehr. Dazu und zu vielen weiteren Themen bezüglich Capture One, wird es hier im Bereich Bildbearbeitung immer wieder neue, ausführliche Tutorials geben, die dann nicht den Rahmen eines Berichts zum Schnelleinstieg sprengen.
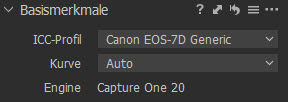 Unter den Ebenen befindet sich das Werkzeug Basismerkmale. Hier können jede Menge ICC-Profile für viele Kameras sowie die dazu angebotenen Kurven wie Auto, Film - Extra Schatten usw. zugewiesen werden. Falls vorhandene Bilder mit einer älteren Engine verarbeitet wurden, kann hier auch die neueste Version zugewiesen werden.
Unter den Ebenen befindet sich das Werkzeug Basismerkmale. Hier können jede Menge ICC-Profile für viele Kameras sowie die dazu angebotenen Kurven wie Auto, Film - Extra Schatten usw. zugewiesen werden. Falls vorhandene Bilder mit einer älteren Engine verarbeitet wurden, kann hier auch die neueste Version zugewiesen werden.
Es folgt der Weißabgleich mit diversen vorgegebenen Modi wie Aufnahme, Tageslicht, Bewölkt usw. Rechts neben dem Fragezeichen für die Onlinehilfe kann hier auch eine automatische Anpassung ausgeführt werden. Führt diese nicht zum gewünschten Ergebnis, kann einfach der Modus Aufnahme eingestellt und damit zum Ursprungswert zurückgekehrt werden.
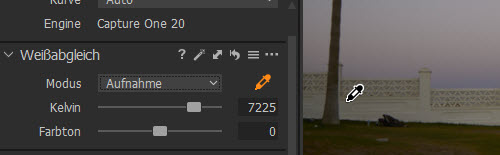
Natürlich lassen sich die Werte für Kelvin und Farbton auch manuell eintragen bzw. mit dem Schieberegler definieren. Am besten ist aber sicher die Pipette, mit der für den optimalen Weißabgleich in einen neutralen Bereich ins Foto geklickt werden kann.
Bei Farben ist Capture One sehr mächtig. Der Farbeditor bietet die drei Bereiche Basisdaten, Erweitert und Hautton an. Standardmäßig sind die Farben des gesamten Bildes aktiv, wofür die Sättigung und der Farbton über die Schieberegler gesteuert werden können. Wird gezielt eine Farbe ausgewählt, kann auch der Helligkeitsregler bedient werden.
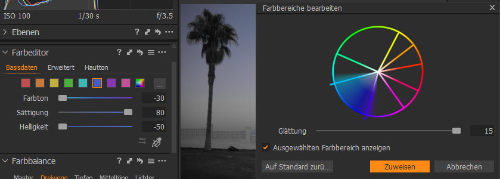
Über das Kästchen mit den drei Punkten wird der Dialog "Farbbereiche bearbeiten" geöffnet. Hier kann dann der Übergang der Farbauswahl mit der Glättung fein gesteuert werden und auch andere Farben mit der Maus ausgewählt und Farbbereiche verschoben werden. Wird die Option "Ausgewählten Farbbereich anzeigen" aktiviert, erscheint der Rest des Bildes in Graustufen. So sieht man ganz genau, welche Bereiche bearbeitet werden.
Sehr genial ist die Pipette "Direkter Farbeditor". Bewegt man sich damit im Bild über einer Farbe und zieht mit der Maus in die horizontale oder vertikale Richtung, kann damit ohne Schieberegler, der Farbton, die Sättigung und die Helligkeit, super intuitiv verändert werden. Wie sich der direkte Farbeditor verhält, lässt sich über das Symbol neben der Pipette einstellen.
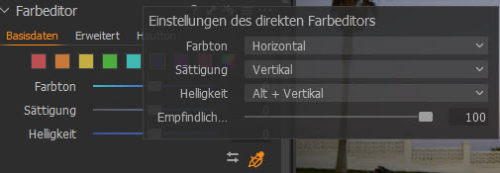
Der erweiterte Bereich hat ebenfalls ein Mauszeigerwerkzeug zu bieten und hier ist noch einiges mehr möglich. Hier lassen sich mehrere Farbbereiche als Auswahl anlegen und im Farbkreis direkt mit der Maus oder über die Schieberegler anpassen. Die angelegten Farbbereiche zeigen die Werte für Farbton, Sättigung und Helligkeit an und können getrennt geregelt sowie aktiviert bzw. deaktiviert werden.
Der kleine Punkt im ausgewählten Bereich zeigt an, wo mit der Maus geklickt wurde. Von der Mitte zum Rand hin, nimmt die Sättigung des gewählten Farbbereichs zu. Mit dem mittleren Stift am Rand des Farbkreises, kann ein anderer Farbton gewählt und mit den äußeren Stiften der Farbübergang ausgeweitet werden. Der Regler Glättung steuert dabei die Weichheit des Übergangs. Mit der Maus und den Reglern lässt sich so ganz genau eingrenzen, welche Bereiche für Anpassungen herangezogen werden sollen.
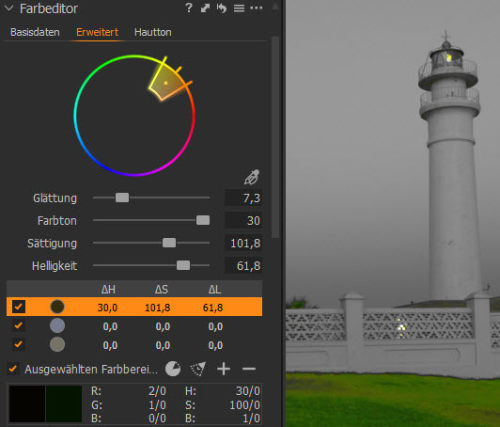
Auch im erweiterten Farbeditor kann nur der ausgewählte Farbbereich angezeigt und der Rest in Graustufen dargestellt werden. Der Farbbereich lässt sich hier aber auch umkehren und ebenso voll aufspannen, so dass alles vom entsättigten mittleren bis zum voll gesättigten äußeren Bereich berücksichtigt wird. Außerdem wird die ursprüngliche und die momentane Farbe im Vergleich gegenübergestellt und die Werte für RGB und HSB angezeigt. Geändert wird dann auch hier für den ausgewählten Farbbereich die Helligkeit, Sättigung und der Farbton, der bis zu 30 Grad verschoben werden kann. Wem das nicht reicht, verwendet den geänderten Farbbereich einfach erneut und dreht nochmal um 30 Grad hoch.
Schließlich gibt es hier über die bereits erwähnten drei Punkte, die in jedem Werkzeug ein Kontextmenü öffnen, auch noch die Möglichkeit, eine maskierte Ebene aus der Auswahl zu erstellen, was einfach obergenial ist. Der Bereich Hautton verhält sich ähnlich, wobei hier noch die Homogenität für eine gleichmäßige Haut zusätzlich eingestellt werden kann.
Die Farbbalance arbeitet ebenfalls mit Farbkreisen und erlaubt eine sehr genaue Teiltonung. Tiefen, Mitteltöne und Lichter können getrennt behandelt werden. So lassen sich tolle Farblooks erzeugen.
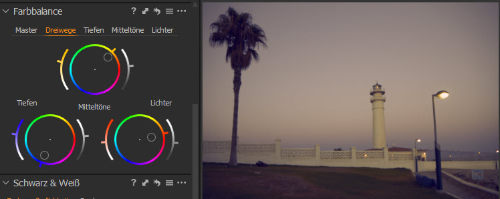
Über den linken äußeren Regler wird die Sättigung gesteuert. Der rechte äußere Regler ist für die Helligkeit verantwortlich und der Anfasser des Kreises wird auf den gewünschten Farbton gezogen. All dies könnte man bis auf die Helligkeit, auch alleine mit dem inneren kleinen Kreis steuern.
Zwar können die Kreise für Tiefen, Mitteltöne und Lichter auch einzeln in größerer Ansicht bearbeitet werden, es ist aber auch möglich, die komplette Farbbalance als schwebendes Werkzeug zu nutzen. Das geht mit allen Werkzeugen z.B. über das Menü Fenster -> Schwebendes Werkzeug erstellen. Oder man zieht ein Werkzeug einfach aus dem Register in den Viewerbereich und kann es dort größer ziehen. Nach den Anpassungen kann es einfach wieder zurück in das Register bewegt werden.
Als letztes Werkzeug im Farbe-Register ist Schwarz & Weiß zu finden. Wird die Option "Schwarz & Weiß aktivieren" angehakt, sind die Regler für die einzelnen Farben nutzbar. Um zu sehen, welche Farben wo im Bild vorkommen, ist das zeitweise Abschalten dieser Option sehr hilfreich.
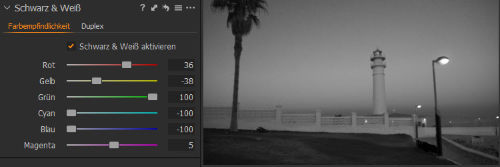
Im Bereich Duplex können der Farbton und die Sättigung für die Lichter und Tiefen getrennt geregelt werden. Auch darüber sind interessante Looks zu erreichen.
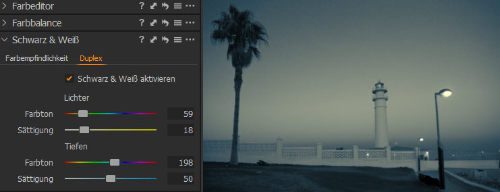
Das Register "Belichtung"
Im Belichtung-Register befindet sich ganz oben ebenfalls das Werkzeug Histogramm. Es ist immer möglich, Werkzeuge mehrfach in unterschiedlichen Registern unterzubringen, was einmal mehr die wahnsinnige Flexibilität von Capture One unterstreicht. Auch das Ebenen-Panel ist hier wieder zu sehen.
Es folgen die Werkzeuge Belichtung, HDR und Klarheit, die alles beinhalten, was man braucht und sicher nicht weiter erklärt werden müssen.
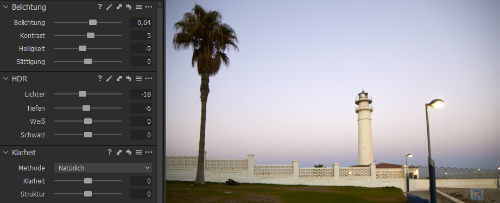
Eine Besonderheit von Capture One und ein richtig geniales Werkzeug, sind die Tonwerte, mit denen sich super genau arbeiten lässt. Hier gibt es wieder die Möglichkeit, eine automatische Anpassung durchzuführen, was sich oftmals auch anbietet. Ausgehend davon, ist eine gute Feinabstimmung der Tonwerte recht leicht möglich. Neben RGB können die Kanäle Rot, Grün und Blau auch einzeln angepasst werden, womit ebenfalls Looks erstellt, aber auch Farbstiche gut entfernt werden können.
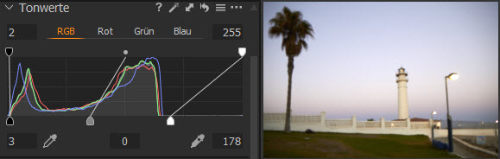
Über die unteren Regler können links die tiefsten, rechts die hellsten und in der Mitte die Mitteltöne eingestellt werden. Wie weit man maximal gehen sollte, ist immer gut am Histogramm zu sehen. Fressen dennoch Lichter aus oder saufen Tiefen ab, kann das mit den oberen Reglern wieder behoben werden. Sehr schön ist hier auch die Möglichkeit, die Werte mit dem Mausrad ganz fein einstellen zu können.
Für die Tiefen und Lichter gibt es außerdem jeweils eine Tonwerte-Pipette. Man hat also mehrere Möglichkeiten, um optimale Werte für die dunkelsten und hellsten Bereiche sowie für die Mitten zu finden. Das Werkzeug Tonwerte kann durchaus die Regler für Kontrast, Helligkeit, Lichter und Tiefen ersetzen oder wird eben ergänzend genutzt.
Eine Gradationskurve darf in keinem guten RAW-Konverter fehlen und die von Capture One hat obendrein eine sehr nützliche zusätzliche Funktion.
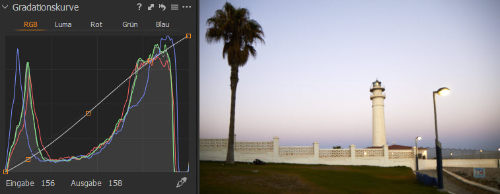
Natürlich kann der gesamte RGB-Kanal gesteuert werden und auch die einzelnen Kanäle Rot, Grün und Blau. Es gibt aber auch die Luma-Kurve, welche nur die Luminanz beeinflusst und nicht die Farben, die ansonsten immer verstärkt oder abgeschwächt werden. Und auch die Gradationskurve hat eine Pipette für die Tonwerte. So lassen sich gezielt Tonwerte direkt im Foto anklicken und in der Kurve anpassen. Auch hier kann das Mausrad super verwendet und sehr genau gearbeitet werden.
Das Register "Details"
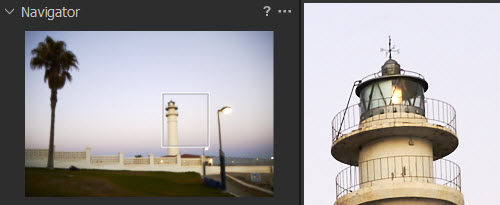
In diesem Register befindet sich ganz oben der Navigator, der hilfreich ist, wenn die Ansicht im Viewer gezoomt ist. Mit dem Navigator sieht man immer das gesamte Motiv und kann den Zoom-Ausschnitt verschieben.
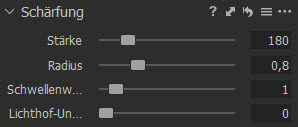 Bei der Schärfe und Rauschreduzierung kann wohl kein anderes Produkt Capture One das Wasser reichen. Neben Stärke und Radius, kann für die Schärfung der Schwellenwert für den Schutz vor Bildrauschen sowie die Lichthof-Unterdrückung gegen unschöne Lichtsäume genutzt werden. So kann sehr stark geschärft werden, ohne das Bild kaputt zu machen. Klingt gar nicht spektakulär, ist aber äußerst effizient und lässt sich sehr fein steuern. Uns ist kein RAW-Konverter bekannt, der da mitkommt.
Bei der Schärfe und Rauschreduzierung kann wohl kein anderes Produkt Capture One das Wasser reichen. Neben Stärke und Radius, kann für die Schärfung der Schwellenwert für den Schutz vor Bildrauschen sowie die Lichthof-Unterdrückung gegen unschöne Lichtsäume genutzt werden. So kann sehr stark geschärft werden, ohne das Bild kaputt zu machen. Klingt gar nicht spektakulär, ist aber äußerst effizient und lässt sich sehr fein steuern. Uns ist kein RAW-Konverter bekannt, der da mitkommt.
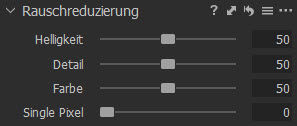 Ebenso verhält es sich mit der sehr guten Rauschreduzierung, welche die Regler Helligkeit für Luminanzrauschen, Detail für die Erhaltung von Strukturen und Details, Farbe für das Farbrauschen und Single Pixel für Sensorfehler bzw. Hotpixel, die z.B. bei langen Belichtungen auftreten, anbietet.
Ebenso verhält es sich mit der sehr guten Rauschreduzierung, welche die Regler Helligkeit für Luminanzrauschen, Detail für die Erhaltung von Strukturen und Details, Farbe für das Farbrauschen und Single Pixel für Sensorfehler bzw. Hotpixel, die z.B. bei langen Belichtungen auftreten, anbietet.
Im Detailsregister steht auch das Werkzeug Filmkorn zur Verfügung. Damit wird nicht einfach Rauschen in ein Foto gebracht, sondern richtiges Filmkorn, wofür es verschiedene Typen wie Feines Korn, Silberreich, Kubisches Korn usw. gibt. Hier gibt es nur die Regler Stärke und Körnigkeit, was aber auch völlig ausreicht.
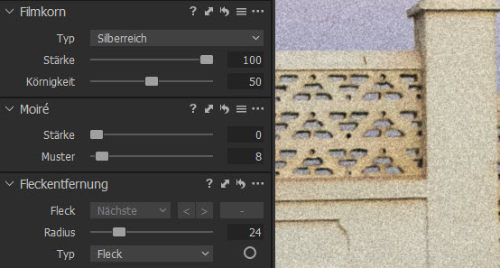
Manchmal treten unerwünschte Überlagerungen von Streifen z.B. bei Fotos mit Gardinen auf, die mit dem Moire-Werkzeug recht gut behoben werden können. Die Fleckentfernung bietet die Möglichkeit, Flecken oder Staub zu entfernen. Das ist besonders hilfreich, wenn immer die gleichen Flecken von einem verschmutzten Objektiv auf den Fotos auftauchen. Mit dem Mauszeigerwerkzeug werden die Flecken im gewünschten Radius entfernt, was dann auf alle betroffenen Fotos angewendet werden kann. Mehrere Fleckentfernungen können direkt im Bild oder über das Werkzeug ausgewählt und bei Bedarf auch wieder gelöscht werden.
Finale Bilder exportieren
Für den Export der fertigen Bilder gibt es so viele Möglichkeiten, dass diese besser in einem weiteren Tutorial behandelt werden. Dieses steht zur Verfügung unter "Capture One - Der Export von Bildern mit seinen umfangreichen Möglichkeiten genau erklärt".
Abschlussbemerkung
Wenn man Capture One ausführlich beschreiben will, kann man damit Bücher füllen, wie zum Beispiel das von uns rezensierte Werk des Autors Jürgen Wolf "Capture One Pro 11 - Das Workshop-Buch rezensiert", das beim Rheinwerk-Verlag erschienen ist. Diesen Anspruch verfolgt dieser Bericht nicht, dennoch sollte er ein solides Wissen vermitteln, um den Ein- oder Umstieg zu Capture One problemlos und ohne allzu großen Aufwand vollziehen zu können.
Wer auch nur ansatzweise ambitioniert Fotos entwickelt, sollte sich die kostenlose Testversion von Capture One Pro einmal näher ansehen und etwas herumprobieren. Schon beim Ansehen des ersten RAW-Bildes ist eine positive Überraschung nahezu garantiert, auch wenn es nicht aus einer High-End-Kamera kommt. Wenn man dann noch sieht, was mit Farben, Tonwerten, Schärfe und Rauschen geht, versteht man, warum Capture One von nahezu allen Profis als bester RAW-Konverter mit ausgereifter Bildverwaltung bezeichnet wird.
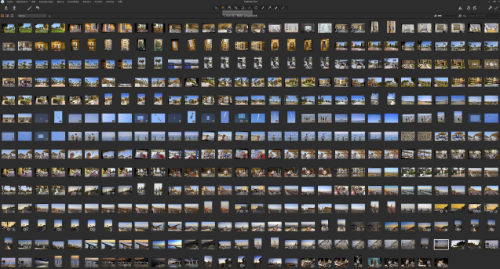
Natürlich hat das PhaseOne-Programm seinen Preis, es hebt sich aber auch in allen Belangen deutlich von anderen ab und ist ganz bestimmt jeden Cent wert. Hinzu kommt die Tatsache, dass auch ein 3 oder mehr Jahre altes Capture One noch besser ist, als Lightroom & Co. Es ist einfach eine andere Liga. Man muss also nicht unbedingt jedes Jahr die aktuelle Version erwerben, um ganz vorne in der Rohdaten-Entwicklung mitzuspielen und letztlich die besseren Fotos zu machen.
Berücksichtigt man das, fährt man am Ende sogar noch günstiger, als bei anderen RAW-Konvertern bzw. Programmen zur Bildbearbeitung. Bei uns hat sich Capture One jedenfalls seit vielen Jahren bewährt und hat nie Boden gegenüber ebenfalls guten Applikationen verloren. Und man sollte berücksichtigen, dass sich Software von unterschiedlichen Herstellern nicht unbedingt ausschließen muss.
Zum Beispiel ist Capture One perfekt für die RAW-Entwicklung und Luminar von Skylum super bei Effekten, Bildlooks und künstlicher Intelligenz. Die Nik Collection von DxO hat ebenfalls ihre Berechtigung. Aber die Basis bleibt immer Capture One, denn zuerst müssen gut entwickelte Bilder vorliegen, bevor sie in eine weitere Bearbeitung für unterschiedlichste Zwecke gegeben werden, zumindest wenn ein gewisser Anspruch da ist.
Aufgrund unserer Partnerschaft mit PhaseOne haben wir Informationen aus erster Hand und es wird hier in unregelmäßigen Abständen immer wieder neue Tutorials zu Capture One geben, bei denen es intensiv und ausführlich um einzelne Features und um Tipps und Tricks geht. Und natürlich gibt es im News-Bereich auch immer alle aktuellen Neuigkeiten sowie Rabatte, Gutscheine und Aktionen zu Capture One. Dranbleiben lohnt sich.
Wer ebenso überzeugt von dem genialen RAW-Konverter von PhaseOne ist, kann sich hier eine Lizenz für Capture One Pro holen und gleich loslegen.






