 Die meisten Werkzeuge von Capture One sind intuitiv zu verwenden und ähneln denen von anderen Programmen. Das Tonwerte-Werkzeug ist jedoch nur in Capture One zu finden und der Umgang damit ist gerade Neueinsteigern nicht immer sofort klar.
Die meisten Werkzeuge von Capture One sind intuitiv zu verwenden und ähneln denen von anderen Programmen. Das Tonwerte-Werkzeug ist jedoch nur in Capture One zu finden und der Umgang damit ist gerade Neueinsteigern nicht immer sofort klar.
Der RAW-Konverter Capture One der Firma PhaseOne stellt für die Bildbearbeitung unglaublich gute Werkzeuge zur Verfügung und das Werkzeug für Tonwerte ist eines der genialsten. Wir zeigen ausführlich, wie es funktioniert, wie man damit umgeht und was man damit machen kann.
Das Werkzeug Tonwerte in Capture One Pro im Einsatz für professionelle Bildanpassungen!

Wer sich für den professionellen RAW-Konverter Capture One Pro entscheidet, erwartet zurecht absolut hochwertige Werkzeuge für die Bildbearbeitung bzw. für die Konvertierung von Fotos im Rohdaten-Format. Und tatsächlich hat die Software nicht nur weit mehr zu bieten, als jegliche Konkurrenz, sondern auch unglaublich gut funktionierende Werkzeuge, mit denen man eine Bildqualität erreichen kann, die ihresgleichen sucht.
Die meisten Werkzeuge funktionieren wie in anderen RAW-Konvertern auch, sofern sie dort überhaupt vorhanden sind und können meist noch feiner eingestellt werden. Für Belichtung, Kontrast, Helligkeit, Sättigung, Lichter, Tiefen, Weiß, Schwarz, Klarheit, Struktur, Schärfung und Rauschreduzierung werden einfach nur Schieberegler bewegt, wobei es für die Klarheit noch mehrere Methoden gibt. Vom Prinzip her kennt das jeder Bildbearbeiter oder Fotograf und wird sofort damit klar kommen.
In Capture One Pro gibt es aber auch ein paar Besonderheiten, die auf den ersten Blick vielleicht etwas verwirrend sind. Bei genauerem Hinsehen wird man sie aber zu schätzen wissen, weil damit viel genauere und bessere Ergebnisse zu erzielen sind als beispielsweise mit Adobe Lightroom und anderen bekannten Alternativen. Eine dieser Besonderheiten ist das Tonwerte-Werkzeug, welches nachfolgend genau beschrieben wird.
Capture One Pro - Download
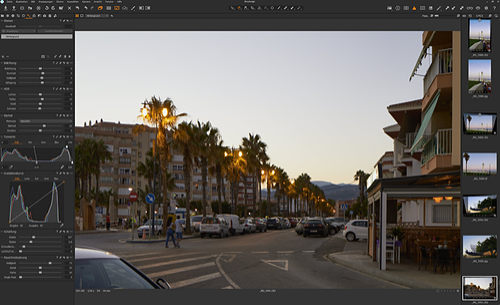
Wir empfehlen an dieser Stelle, Capture One Pro einfach einmal auszuprobieren und die kostenlose Testversion zu installieren. Das sollte man unbedingt tun, nicht nur, um hier die weiteren Ausführungen optimal nachvollziehen zu können. Die Top-Software unter den RAW-Konvertern wird sicher vielen Anwendern die Augen öffnen und die Frage aufwerfen, warum man nicht längst gewechselt hat. Auch wer ganz neu einsteigt, ist sicher schlecht beraten, auf günstige Alternativen zu setzen, zumindest wenn die Ergebnisse so gut wie möglich werden sollen.
Wer bereits von Capture One Pro überzeugt ist, bekommt über den hier verlinkten Capture One Store immer den besten Preis sowohl für eine dauerhafte bzw. unbegrenzte Lizenz, wie auch für verschiedene Varianten eines Zeitplans und auf Wunsch auch noch mit professionellen Stilen. Näheres ist natürlich auf der Capture One Seite zu erfahren.
Capture One Pro - Gratis Testversion
Capture One Pro - Günstigste Kaufoptionen
Wir weisen laufend auf alle Rabattaktionen hin. Ansonsten sind mit unserem exklusiven Rabattcode AHA10 alle Varianten von Capture One als Dauerlizenz oder im Abo sowie Bundles mit Styles, bei Neuerwerb und beim Upgrade, stets um 10 Prozent günstiger. Ob der Rabattcode bei der Bestellung klein oder groß geschrieben wird, spielt keine Rolle.
Mehr zum Profi-RAW-Konverter von PhaseOne ist unter anderem in folgenden Newsberichten und Tutorials zu Capture One zu erfahren.
- Capture One 20 - Der geniale RAW-Konverter mit seinen neuen Funktionen im Überblick
- Capture One - Der Export von Bildern mit seinen umfangreichen Möglichkeiten genau erklärt
- Capture One - Der beste RAW-Konverter von PhaseOne im Schnelleinstieg
- Capture One - Die Luminanzmaske des RAW-Konverters mit Beispielen
Der folgende Bericht zeigt das Tonwerte-Werkzeug von Capture One Pro 20 unter Windows 10.
Die Werkzeuge im Register Belichtung
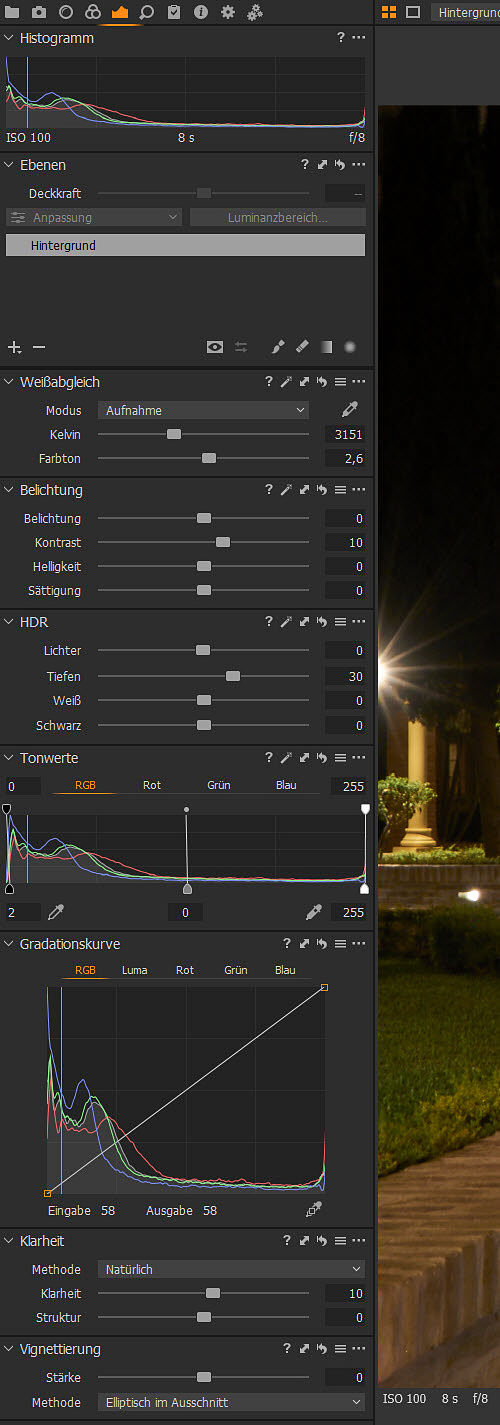
Standardmäßig befindet sich das Tonwerte-Werkzeug im Register Belichtung, welches an fünfter Stelle der Register steht. Arbeitsbereiche lassen sich in Capture One aber auch ganz individuell zusammenstellen. Jedes Werkzeug und nahezu jeder Bereich kann ganz nach Wunsch in andere Register und an andere Stellen gebracht werden.
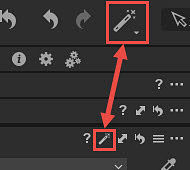 Die Reihenfolge der Werkzeuge ist hier schon ganz gut gelöst, kann aber auch ganz einfach durch Ziehen mit der Maus geändert werden. Natürlich sollte unbedingt der Weißabgleich eingestellt sein, bevor man mit den Tonwerten weitermacht.
Die Reihenfolge der Werkzeuge ist hier schon ganz gut gelöst, kann aber auch ganz einfach durch Ziehen mit der Maus geändert werden. Natürlich sollte unbedingt der Weißabgleich eingestellt sein, bevor man mit den Tonwerten weitermacht.
Meist empfiehlt es sich auch, vorab die Einstellungen für die Werkzeuge Belichtung, HDR und eventuell Klarheit vorzunehmen, was wie bereits erwähnt, äußerst einfach funktioniert und bei Bedarf sogar automatisch über das Zauberstab-Symbol für fast jedes Werkzeug oder in der oberen Werkzeugleiste für alle Werkzeuge gleichzeitig ausgeführt werden kann.
Sollte der Zauberstab in der oberen Leiste nicht vorhanden sein, kann mit einem Rechtsklick in einen freien Bereich der Leiste auf Personalisieren geklickt werden. Dann öffnet sich ein weiteres Fenster mit allen verfügbaren Symbolen, die einfach in die Leiste gezogen werden können.
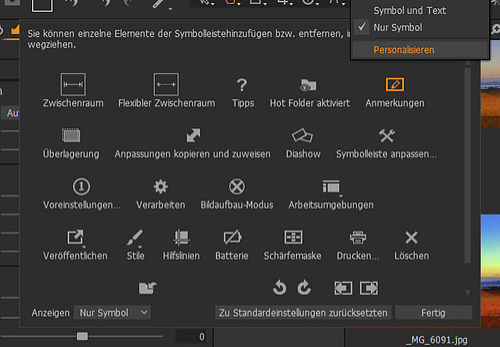
Eine weitere Empfehlung ist die Aktivierung der Belichtungswarnung, was ebenfalls über die obere Werkzeugleiste oder ganz schnell mit der Tastenkombination STRG + E gemacht werden kann. Ansonsten ist die Belichtungswarnung auch über das Menü Ansicht zugänglich.

Nun werden zu helle Bereiche in roter und zu dunkle Bereiche in blauer Farbe angezeigt. Man sieht also sofort, ob Tiefen absaufen oder Lichter ausfressen und kann dann mit dem Werkzeug Tonwerte und natürlich auch mit den anderen Belichtungswerkzeugen optimal gegensteuern.

Die Tonwerte erstrecken sich immer über den Bereich von Null, also reines Schwarz, bis 255, also reines Weiß.
Über die Voreinstellungen in Capture One lässt sich nun ganz genau regeln, ab welchen Tonwerten die Warnfarben angezeigt werden sollen und auch die Farben lassen sich ändern. Diese können über das Menü "Bearbeiten" oder über ein Symbol in der oberen Leiste aufgerufen werden, sofern das Symbol wie bereits weiter oben beschrieben, eingefügt wurde.
Viel sinnvoller ist der Aufruf der Voreinstellungen in diesem Fall jedoch über die drei kleinen Punkte oben rechts im Tonwerte-Werkzeug, wo Einstellungen auch als Standard für eine Kamera zugewiesen werden und Werkzeuge vom scrollbaren in den feststehenden Bereich verschoben werden können. Das ist aber wieder ein anderes Thema und wird hier nicht weiter erläutert.
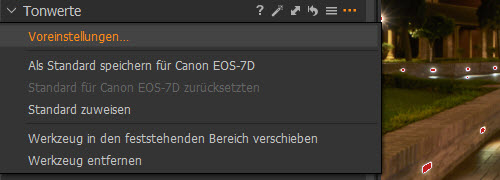
Wenn man so vorgeht, kommt man in den Voreinstellungen direkt zum richtigen Reiter für die Belichtung.
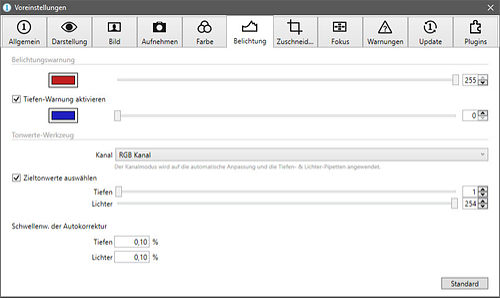
Nun können die Schieberegler oder die Pfeile bemüht oder direkt Werte eingegeben werden. Sind die Werte wie hier direkt auf 255 und 0 eingestellt, erscheint die Farbwarnung nur, wenn reines Schwarz oder reines Weiß im Bild vorkommt. Unterhalb der Belichtungswarnung können hier auch die Farbkanäle und die Zieltonwerte für das Tonwerte-Werkzeug definiert werden. Diese werden dann für die Pipetten des Tonwerte-Werkzeugs für Tiefen und Lichter verwendet. Außerdem kann auch noch ein Schwellenwert für die bereits weiter oben erwähnte Autokorrektur eingestellt werden.
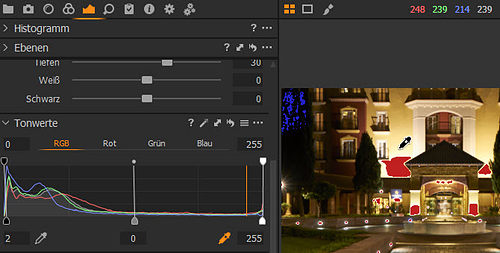
In der oberen Abbildung ist die Pipette der Lichter aktiv. Abhängig davon, wo sich die Pipette im Foto befindet, werden oben die Werte der Farben Rot, Grün und Blau und der Helligkeitswert angezeigt. Im Histogramm des Tonwerte-Werkzeugs bewegt sich eine vertikale Linie entsprechend der Mausposition. Wird in das Bild geklickt, werden automatisch die entsprechenden Tonwerte wie hier z.B. 239 für die Lichter verwendet.
Dabei verschiebt sich in diesem Beispiel entsprechend auch der untere Lichter-Regler auf der rechten Seite im Tonwerte-Werkzeug auf den neuen Wert. Auch die Lichterwarnung im Bild verändert sich, weil sie auf den neuen Wert reagiert. Um das richtig zu verstehen, muss man wissen, was die Regler überhaupt machen.
Zieht man den unteren linken Anfasser nach rechts, hat der dunkelste Punkt nicht mehr den Wert 0 sondern z.B. 20. Schwarz beginnt sozusagen schon früher und damit erhält das Bild sehr viel mehr Schwarzanteile. Wird der rechte Anfasser nach links z.B. auf 200 gezogen, bekommt man mehr Weißanteile. Man hätte hier also einen Bereich von 20 bis 200 auf die ursprünglichen 0 bis 255 gestreckt und somit mehr Kontrast erreicht. Anhand der Belichtungswarnung kann man sehr gut sehen, wie weit man gehen kann, ohne über- bzw. unterzubelichten.
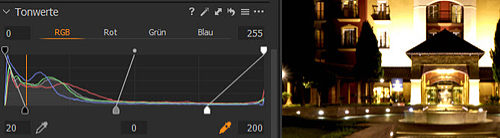
Mit den oberen Anfassern wird der ursprüngliche Tonwertebereich von 0 bis 255 zusammengeschoben, also komprimiert. Sind also bereits Lichter ausgefressen oder Tiefen abgesoffen, obwohl der Kontrast über die unteren Regler gar nicht angehoben wurde, kann man die oberen Anfasser nach innen ziehen, bis keine Belichtungswarnung mehr erscheint. Logischerweise nimmt so der Kontrast ab.
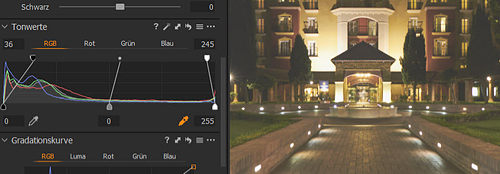
Auf diese Weise könnte man auch einen eigenen matten Look erstellen und z.B. als Stil oder Voreinstellung dauerhaft abspeichern.
Der mittlere Regler bewegt sich immer mit den linken und rechten Anfassern mit und kann logischerweise nur unten bewegt werden. Wird der mittlere Anfasser nach links gezogen, wird das Bild aufgehellt. Entsprechend wird das Bild durch Ziehen nach rechts abgedunkelt. Es funktioniert also genau andersherum, als beim Helligkeitsregler im Werkzeug Belichtung, was man sich unbedingt merken sollte. Für alle drei Anfasser lassen sich auch direkt Werte eintragen. Befindet sich die Maus über einem Wertefeld, kann das Scrollrad der Maus für sehr exakte Anpassungen genutzt werden.
Nun ist es auch noch möglich, die einzelnen Farbkanäle getrennt voneinander zu bearbeiten und so z.B. einen Farbstich aus einem Foto zu entfernen. Dazu könnten jeweils die Farbkanäle einzeln angewählt und die Anfasser für Tiefen und Lichter an den Beginn bzw. das Ende des Kurvenberges des Histogramms oder auch etwas darüber hinaus, gezogen werden.
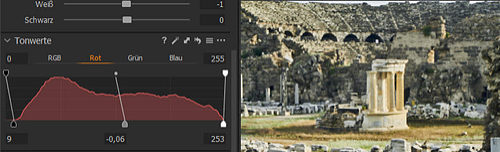
Natürlich können auch immer gezielt Farbveränderungen hervorgerufen und damit ganz eigene Bildstile erstellt werden. Ähnlich wie mit den Gradationskurven hat man mit dem Tonwerte-Werkzeug sehr tiefe Eingriffsmöglichkeiten auf Farb- und Helligkeitswerte, wobei der Umgang mit dem Tonwerte-Werkzeug teilweise sogar schneller und leichter ist, als mit der Gradationskurve.
Gefällt nun eine Einstellung ganz besonders gut und man möchte diese vielleicht immer wieder auf weitere Bilder anwenden, kann man diese als dauerhaft verfügbare Voreinstellung abspeichern.
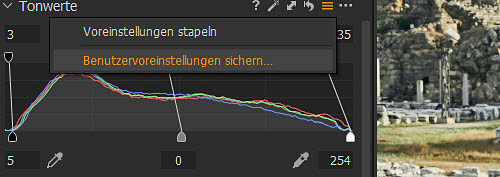
Mit einem Klick auf "Benutzervoreinstellungen sichern..." öffnet sich ein weiterer Dialog.
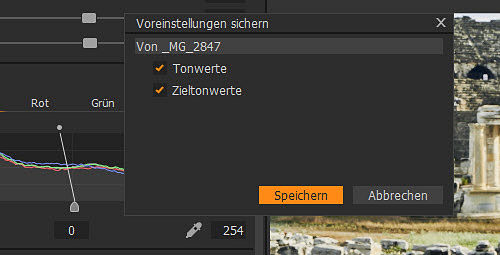
Mit Klick auf Speichern öffnet sich dann der Dateimanager des Betriebssystems und die Voreinstellung kann im Format .copreset unter Benutzer\AppData\Local\CaptureOne\Presets60\Levels gespeichert werden. Hier im Beispiel wurde die Bezeichnung des Fotos automatisch verwendet. Natürlich kann auch ein aussagekräftiger Name angegeben werden. Nun kann diese Einstellung jederzeit wieder über das gleiche Symbol wie beim Speichern, einem Foto zugewiesen werden. Werden mehrere Voreinstellungen gespeichert, können diese über "Voreinstellungen stapeln" auch gleichzeitig auf ein Foto angewendet werden.
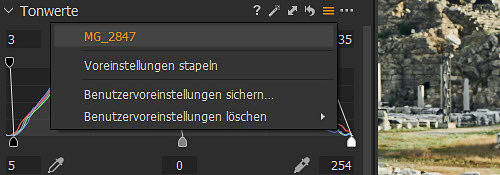
Der Befehl zum Löschen einer Voreinstellung ist erst verfügbar, wenn mindestens eine Voreinstellung gesichert wurde. Wird gelöscht, bleibt eine bereits auf Fotos angewendete Voreinstellung trotzdem erhalten.
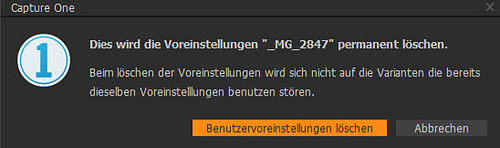
Mit dem kleinen gebogenen Pfeil links neben dem eben verwendeten Symbol, können alle Anpassungen dieses Werkzeugs wieder zurückgesetzt werden. Praktisch ist ein Klick bei zusätzlich gedrückter ALT-Taste. Dann wird das Bild ohne Einstellungen angezeigt, bis die Maustaste wieder losgelassen wird. Verharrt man etwas mit der Maus über diesem Pfeil-Symbol, erscheinen hilfreiche Tooltips, die weitere Möglichkeiten für das Zurücksetzen mit der Umschalttaste für Varianten und der STRG-Taste für Einstellungen nur im Register beschreiben.
Schließlich gibt es noch den Doppelpfeil, mit dem Anpassungen in die Anpassungszwischenablage kopiert und dann auf alle markierten Bilder angewendet werden können. Mit der ALT-Taste kann das Dialogfenster zum Kopieren ausgeblendet und mit der Umschalttaste Einstellungen ohne Dialog direkt zugewiesen werden.
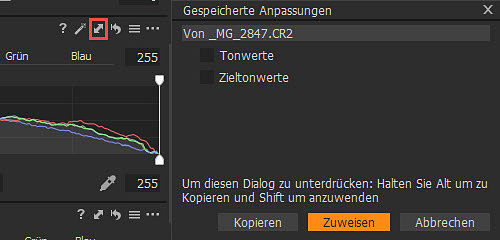
Den gebogenen Pfeil und den Doppelpfeil gibt es für fast alle Werkzeuge in Capture One Pro.
Wurde eine Anpassung gespeichert, ist sie auch im standardmäßig siebten Register mit der Bezeichnung "Anpassungen" zu finden und kann dort einem Bild zugewiesen werden.
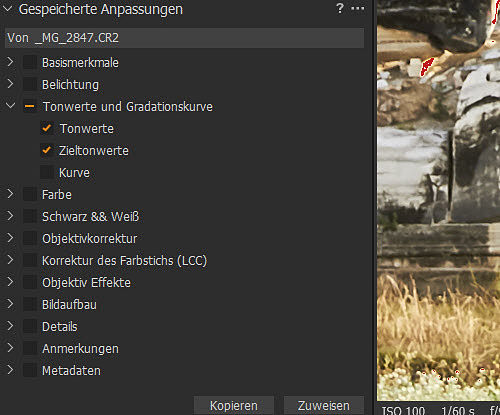
Hier sieht man schon, dass Capture One Pro eine riesige Vielfalt an Möglichkeiten bietet und das ist an anderen Stellen nicht anders. Nach kurzer Einarbeitung hat man aber meist schnell raus, wie der Hase läuft.
Neben dem bereits erwähnten Zauberstab, hat das Tonwerte-Werkzeug auch noch ein Fragezeichen-Symbol, welches schlicht zur englischen Online-Hilfe für dieses Werkzeug führt. Auch das Fragezeichen gibt es für alle Werkzeuge. Wäre noch zu erwähnen, dass fast alle Werkzeuge und eben auch das Tonwerte-Werkzeug, genauso gut in einer Ebene mit Masken verwendet werden kann. Auch das ist ein guter Grund, sich für den wohl besten RAW-Konverter der Welt zu entscheiden.
Fazit
Das Tonwerte-Werkzeug bietet optimale Möglichkeiten, um Farben und Tonwerte ganz exakt zu beeinflussen und ist einfacher handzuhaben, als beispielsweise die Gradationskurve, ersetzt diese aber nicht. Mit Hilfe des integrierten Histogramms ist auch immer optisch klar, was gerade passiert. Einsetzbar ist das Werkzeug auch sehr gut für die Erstellung eigener Looks oder für die Beseitigung von Farbstichen.
Bisher ist uns kein anderes Programm bekannt, welches die überaus genaue Steuerung von Tonwerten auf diese intuitive und einfache Weise erlaubt. Wir empfehlen unbedingt, die kostenlose Testversion von Capture One herunterzuladen und das Tonwerte-Werkzeug einmal selbst auszuprobieren.






