 Wir zeigen hier ausführlich alles zum Export und allen weiteren Ausgabemöglichkeiten mit Capture One. Capture One ist sicher das Flagschiff unter den RAW-Konvertern und hat auch beim Export und bei der Weitergabe von Bildern zahlreiche professionelle und umfangreiche Möglichkeiten zu bieten, die es bei anderer Software so nicht mal im Ansatz gibt.
Wir zeigen hier ausführlich alles zum Export und allen weiteren Ausgabemöglichkeiten mit Capture One. Capture One ist sicher das Flagschiff unter den RAW-Konvertern und hat auch beim Export und bei der Weitergabe von Bildern zahlreiche professionelle und umfangreiche Möglichkeiten zu bieten, die es bei anderer Software so nicht mal im Ansatz gibt.
Sowohl für den Hobbyanwender, wie auch für den Profi, bleiben praktisch keine Wünsche beim Bildexport offen, der durch seine Anpassbarkeit außerdem äußerst komfortabel und effizient ist. Bei entsprechender Konfiguration reicht ein Tastaturkürzel, um Fotos in gewünschter Art und Weise am vorgesehenen Ort abzulegen oder auch an ein externes Programm weiterzugeben. Dieser Bericht geht auf alle Features des Capture One Exports sowie dem Druck und Web-Kontaktabzügen ein und zeigt sinnvolle und nützliche Beispiele.
Fotos professionell mit Capture One exportieren und weitergeben!

Wer ein professionelles Programm für die Rohdaten-Entwicklung von Fotos sucht, ist bei Capture One ohne Zweifel goldrichtig. In allen Belangen gibt es praktisch nichts, was nicht geht. Und auch beim Export von Bildern geizt Capture One nicht mit praktischen und nützlichen Features, die großen Komfort bieten und letztlich auch viel Zeit ersparen können. Was beim Bildexport mit Capture One alles möglich ist, zeigt der folgende Bericht.
Gratisversion von Capture One für 30 Tage
Zunächst möchten wir noch auf die kostenlose Testversion von Capture One Pro hinweisen, mit der die folgenden Beschreibungen optimal nachvollzogen werden können. Mit dem Download erhält man Capture One mit vollem Funktionsumfang, welches dann 30 Tage lang genutzt werden kann. Wer möchte, kann danach die Testversion ganz einfach mit einer erworbenen Lizenz zur Vollversion umwandeln. Eine Neuinstallation von Capture One sowie der erneute Aufbau von Sitzungen und Katalogen ist dann nicht mehr nötig.
Infos, Hilfe und Tutorials zu Capture One
 Wer Capture One von PhaseOne noch nicht oder nicht gut kennt, kann sich hier über alle Features zu Capture One informieren und sich die Video Tutorials zu Capture One ansehen.
Wer Capture One von PhaseOne noch nicht oder nicht gut kennt, kann sich hier über alle Features zu Capture One informieren und sich die Video Tutorials zu Capture One ansehen.
Auch die Capture One Webinare haben einen großen Informationsgehalt und sind sehr empfehlenswert.
Wer bereits von dem genialen RAW-Konverter überzeugt ist, kann sich die aktuelle Version auch gleich im Capture One Store holen. Falsch machen kann man dabei nichts, weil Capture One wirklich Maßstäbe setzt.
Für einen schnellen Einstieg in das Top-Programm zur Rohdaten-Entwicklung empfehlen wir an dieser Stelle auch unser Tutorial "Capture One - Der beste RAW-Konverter von PhaseOne im Schnelleinstieg", welches solides Basiswissen vermittelt. Ebenfalls interessant zu der hier verwendeten Version dürfte der Artikel "Capture One 20 - Der geniale RAW-Konverter mit seinen neuen Funktionen im Überblick" sein.
Weitere hier verfügbare Tutorials:
- Capture One Pro - Das Tonwertewerkzeug des Profi-RAW-Konverters genau erklärt
- Capture One Pro - Die Luminanzmaske des RAW-Konverters mit Beispielen
Für die folgende ausführliche Anleitung zum Bildexport, der Ausgabe und Weitergabe, wird Capture One Pro 20 unter Windows 10 mit der Arbeitsfläche Standard verwendet. Für Mac-User dürfte es kein Problem sein, hier ebenfalls zu folgen.
Exportmöglichkeiten
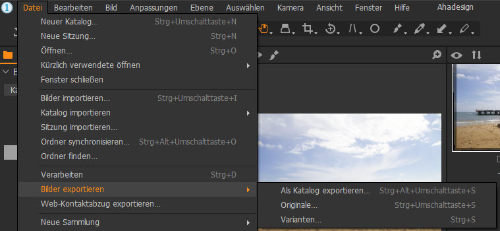
Capture One bietet gleich mehrere Möglichkeiten, um Bilder zu exportieren. Dabei gibt es kleinere Unterschiede zwischen der Verwendung einer Sitzung und eines Katalogs. Zum Beispiel können Fotos als Katalog exportiert werden, was mit einer Sitzung jedoch nicht funktioniert. Außerdem können auch Originale (RAW-Daten) und Varianten (JPG, TIFF usw.) exportiert werden.
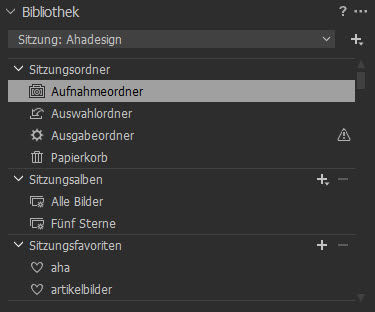
Das geht über das Menü Datei -> Bilder exportieren und nur bei Verwendung eines Katalogs auch über die drei Punkte oben rechts im Register Bibliothek, es sei denn, in einer Sitzung sind ein Sitzungsordner oder ein Album und darin befindliche Bilder gewählt, wie obige Abbildung zeigt.
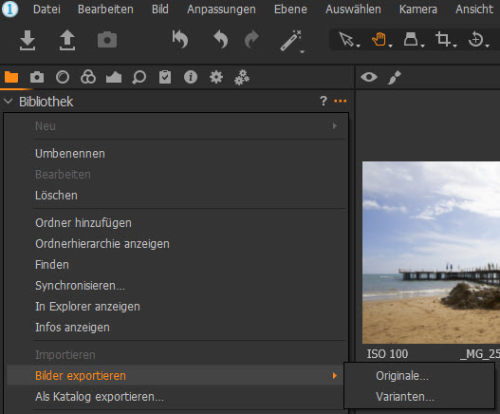
Wie man sieht, ist der Export als Katalog im Kontextmenü über die drei Punkte kein Eintrag im Untermenü, wie im Dateimenü. Natürlich müssen zunächst ein oder mehrere Bilder im Browser oder in der Bibliothek gleich ein ganzer Ordner oder auch eine Sammlung ausgewählt worden sein. Bei einer Sammlung oder einem Ordner, kann der Export direkt mit einem Rechtsklick über das Kontextmenü aufgerufen werden. Für Ordner des Dateisystems funktioniert das bei einer Sitzung nicht, jedoch für die Sitzungsordner und Sitzungsalben sowie Sitzungsfavoriten.
Wird dann also der Export als Katalog ausgeführt, erscheint ein Dialogfenster, bei dem ein Name für den Katalog und der Speicherort angegeben werden kann. Hier können auch Optionen zum Einschließen referenzierter Originale und zum Einbeziehen von Unterordnern aktiviert werden.
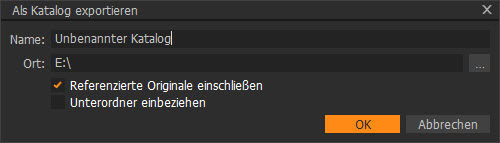
Bei aktivierter Option "Referenzierte Originale einschließen", enthält der neue Katalog auch die originalen Bilder und nicht nur einen Pfad bzw. Link zum ursprünglichen Speicherort. So könnte man komplett mit Katalog inklusive Fotos auf einen anderen Rechner umziehen bzw. auf diese Weise auch ein Backup mit Bildern inklusive Anpassungen machen.
Auch in der oberen Symbolleiste ist ein Icon für den Export zu finden. Sollte eine andere Arbeitsfläche gewählt und das Symbol nicht vorhanden sein, kann es über einen Rechtsklick in einen freien Bereich der Symbolleiste über "Personalisieren" in die Symbolleiste gezogen werden.
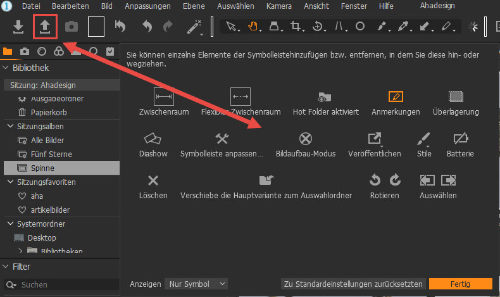
Dieses Symbol ist dann natürlich nur wählbar, wenn ein Foto markiert ist. Es erlaubt allerdings nur den Export von Varianten.
Bei Sitzungen ist es möglich, direkt über das Kontextmenü der rechten Maustaste eine RAW-Datei als EIP zu packen und weiterzugeben und natürlich auch wieder zu entpacken. Beim Katalog geht es auch, dann muss aber noch Originale oder Varianten aus dem Kontextmenü bei Exportieren gewählt werden. EIP beinhaltet das originale RAW-Foto, alle Anpassungen sowie Profile für LCC und ICC.
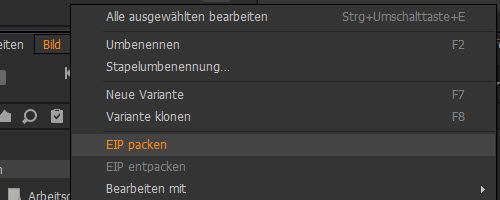
Sinnvoll ist das beispielsweise, wenn Fotos auf einem anderen Rechner mit den bereits gemachten Anpassungen, Metadaten usw. mit Capture One weiterbearbeitet werden sollen. Das Packen als EIP kann wie gesagt, über das Kontextmenü der rechten Maustaste im Browser oder auch über das Menü "Bild" erledigt werden. Über dieses Menü aber nur in der Sitzung. Außerdem ist es möglich, bereits beim Import sowie bei einer Aufnahme, ein RAW-Foto automatisch als EIP packen zu lassen. Dies kann unter Datei -> Voreinstellungen im Reiter "Bild" definiert werden. So könnte man das Tethered Shooting mit einem Notebook machen und dort gleich grundlegende Anpassungen vornehmen. Als EIP gepackt, können die Fotos dann auf aktuellem Stand in einem großen Rechner final bearbeitet werden.
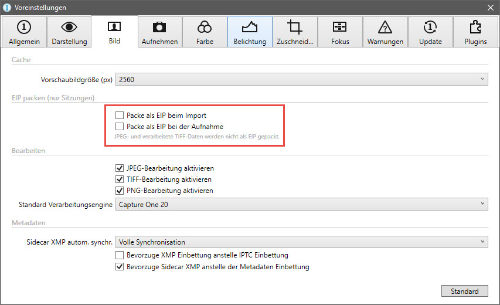
Wenn es nur darum geht, schnell mal ein Foto zu speichern, führt der Weg über das Kontextmenü der rechten Maustaste auf einem RAW-Foto im Browser am schnellsten zum Ziel. Wie schon erwähnt, können hier unter Exportieren die Optionen Originale oder Varianten gewählt werden. Bei Originale wird das RAW-Foto exportiert, welches auch die Anpassungen mitbekommen kann. In diesem Fall wird zusätzlich eine XMP-Datei gespeichert. Das RAW-Bild selbst wird niemals von Capture One verändert und kann so auch nie zerstört werden. Originale eignen sich z.B. auch hervorragend, wenn bereits bearbeitete RAW-Bilder von einem Katalog mit allen Anpassungen in eine Sitzung übernommen werden sollen.
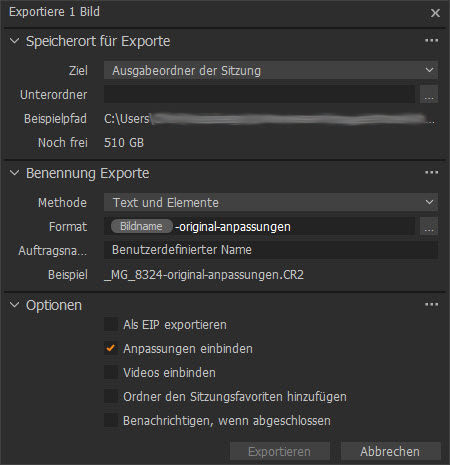
Wie man in obiger Abbildung sieht, kann man den eingestellten Zielordner als Sitzungsfavorit für einen künftig schnellen Zugriff definieren und sich nach Abschluss des Exports benachrichtigen lassen. Bei einem Katalog gibt es natürlich keine Sitzungsordner oder Sitzungsfavoriten. Praktischerweise wird im Werkzeug "Speicherort für Exporte" auch der noch verfügbare Speicherplatz angezeigt.
Videos lassen sich ebenso einbinden. Unter Format ist bei der Benennung der Exporte das Token "Bildname" bereits standardmäßig vergeben. Über die drei Punkte auf der rechten Seite können zahlreiche weitere Tokens wie Zähler, Zeit usw. ausgewählt werden. Auch für die Unterordner oben bei den Speicherorten für den Export gibt es diese Tokens. Sie werden weiter unten noch genau beschrieben, wenn es um die Verarbeitungsvorgaben geht.
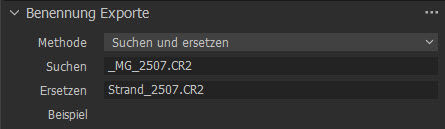
Als Methode für die Benennung der Exporte ist Text und Elemente voreingestellt. Auch Suchen und Ersetzen lässt sich wählen und dann die entsprechenden Angaben dazu eintragen.
Wie bei allen Werkzeugen in Capture One, können über die drei Punkte rechts neben der Bezeichnung des Werkzeugs, weitere Optionen aufgerufen werden. Beim Werkzeug "Speicherorte für Exporte" kann das Werkzeug zurückgesetzt und kürzlich verwendete Pfade entfernt werden.

Bei "Benennung Exporte" können die Exportzähler zurückgesetzt, eingestellt und die Schrittweite definiert werden. Das macht natürlich nur Sinn, wenn entsprechende Tokens verwendet werden. Und auch da lässt sich das Werkzeug auf die Standardeinstellungen zurücksetzen.
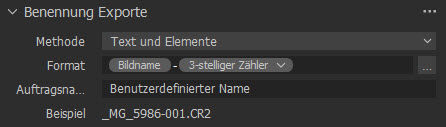
Es wird immer ein Beispiel im Werkzeug "Benennung Exporte" angezeigt. Wäre hier nicht die Nummer 001 zu sehen, würde es eventuell Sinn machen, den Zähler zurückzusetzen.
Beim Export von Varianten verhält es sich ähnlich, nur dass es bei den Optionen lediglich die Möglichkeiten gibt, als EIP zu exportieren sowie benachrichtigt zu werden, wenn der Export abgeschlossen ist. Bei einer Sitzung können noch Ordner als Sitzungsfavoriten hinzugefügt werden. Und es gibt das Werzeug "Export Rezept", mit dem diverse Formate und mehr eingestellt werden können.
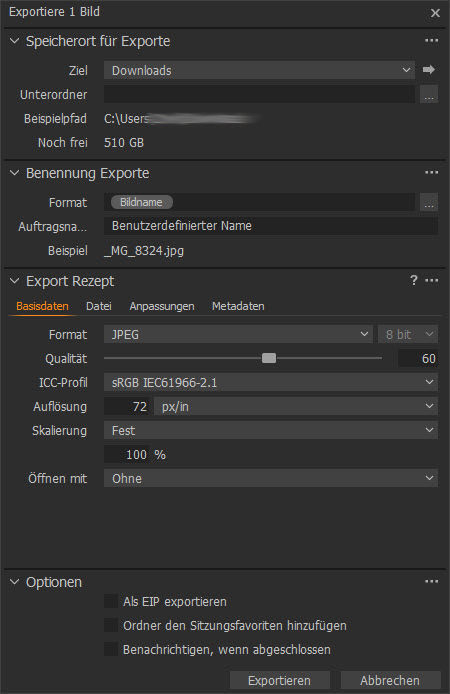
Beim Werkzeug Export Rezept sind die gleichen Optionen zu finden, wie in den Verarbeitungsvorgaben im Register Ausgabe, wobei dort noch einiges mehr möglich ist. Entsprechend werden sie im Folgenden auch dort genau beschrieben.
Das Register Ausgabe in Capture One
![]()
Die Register lassen sich übrigens auch bequem mit STRG + Tab von links nach rechts durchschalten oder direkt mit STRG + eine Zahl anspringen. Bei der Arbeitsfläche Standard könnte man also STRG + 9 eingeben.
Das Register Ausgabe enthält standardmäßig fünf Werkzeuge. Ganz oben befinden sich die Verarbeitungsvorgaben. Diese enthalten bereits mitgelieferte Vorgaben und in der folgenden Abbildung auch einige selbst angelegte.
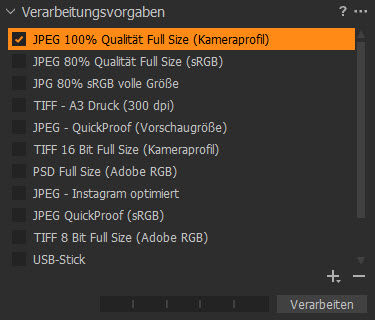
Es gibt hier wieder die drei Punkte mit diversen sinnvollen Optionen für diese Verarbeitungsvorgaben, die sich weitgehend selbst erklären.
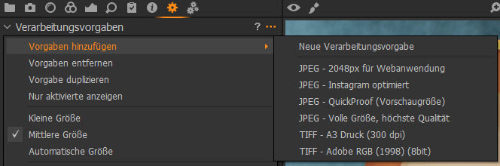
Ein Wort zu den hier einstellbaren Größen. Hier ist nicht die dargestellte Beschreibung der Vorgaben gemeint, sondern das Werkzeugfenster. Bei kleiner Größe werden einfach weniger Einträge angezeigt und das Fenster nimmt weniger Platz nach unten hin ein. Entsprechend anders verhält es sich bei mittlerer Größe. Oft empfiehlt sich die automatische Größe, bei der die Fenstergröße von der Anzahl der Werkzeuge im nicht scrollbaren Bereich abhängig ist, sofern sich die Verarbeitungsvorgaben ebenfalls in diesem nicht scrollbaren Bereich befinden, was sich ja jederzeit über die inzwischen bekannten drei Punkte für jedes Werkzeug ändern lässt.
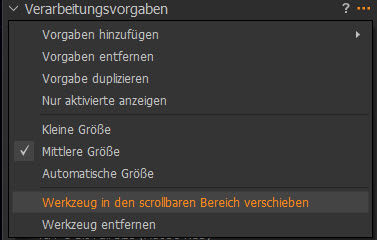
Die Werkzeuge im scrollbaren Bereich sind unabhängig von den Werkzeugen im festen Bereich mit einer Scrollleiste versehen. So können viele Werkzeuge in einem einzigen Register untergebracht werden, wenn das gewünscht ist. Aber mehr dazu in dem oben bereits erwähnten Artikel "Capture One 20 - Der geniale RAW-Konverter mit seinen neuen Funktionen im Überblick".
Von Capture One mitgeliefert ist z.B. die QuickProof-Vorgabe, welche ein Bild lediglich in der in den Voreinstellungen eingestellten Vorschaugröße erzeugt. Es lassen sich beliebige Vorgaben selbst erstellen und nach Wunsch benennen. Um selbst eine Vorgabe anzulegen, kann das Kontextmenü über die drei Punkte oder das Plussymbol unten rechts in den Verarbeitungsvorgaben verwendet werden.
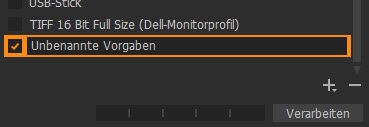
Hier wird nun ein möglichst aussagekräftiger Titel für die Verarbeitungsvorgabe eingetragen. Um eine vorhandene Vorgabe umzubenennen, wird einfach doppelt in die Bezeichnung geklickt. Durch das Häkchen links neben der Bezeichnung, ist die Vorgabe aktiv und wird durch Klick auf die Schaltfläche "Verarbeiten" oder noch schneller mit dem Tastaturkürzel STRG + D angewendet. Es können jederzeit mehrere Vorgaben aktiv sein. So können Bilder z.B. gleichzeitig für Instagram, eine Webseite, zur weiteren Bearbeitung als TIFF, zur Archivierung als JPG usw. exportiert werden. Über das Minussymbol neben dem Plus-Icon werden markierte Vorgaben logischerweise entfernt.
Was die gerade ausgewählte Vorgabe macht, ist in den darunter befindlichen Werkzeugen ersichtlich und lässt sich jederzeit ändern. Es folgen also die Werkzeuge Ausgabeordner, Benennung der Ausgabedateien, Verarbeitungsübersicht und Verarbeitungsvorgabe, die den schon weiter oben beschriebenen weitgehend entsprechen.
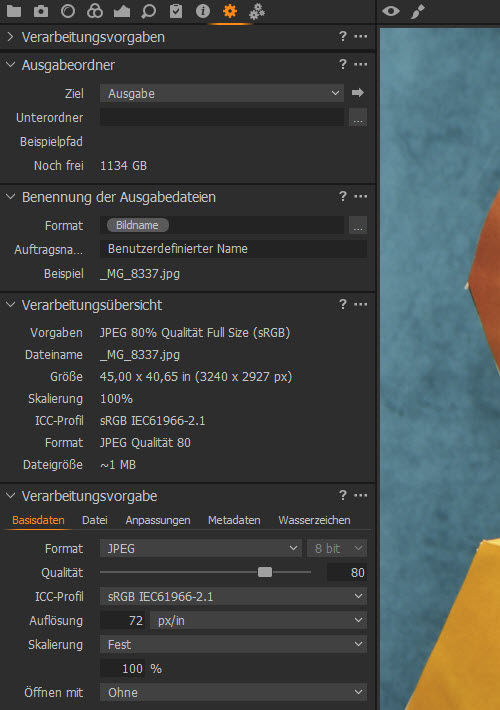
Überall wo sich rechts das Kästchen in etwas hellerem Grau mit drei Punkten (unterhalb den drei Punkten für das bisher beschriebene Kontextmenü) befindet, kann ein weiteres Fenster mit der Bezeichnung "Format Name" für Voreinstellungen mit Tokens geöffnet werden.
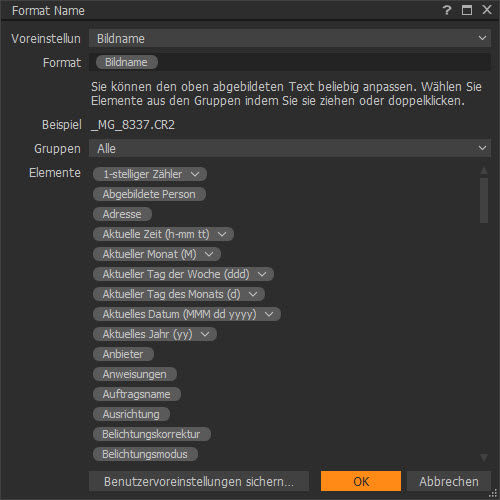
Wie die Abbildung zeigt, wird hier bereits das Token "Bildname" aus der gleichnamigen Voreinstellung verwendet, was auch im weiter oben gezeigten Werkzeug "Benennung der Ausgabedateien" zu sehen ist. Nun können jede Menge weiterer Tokens mit der Maus oder über Doppelklick in das Feld "Format" gebracht werden. Damit es nicht zu unübersichtlich wird, können die Tokens bei "Gruppen" zusammengefasst in sinnvollen Kategorien angezeigt werden.
Es gibt bereits einige weitere Voreinstellungen und ganz unten können selbst angelegte Vorgaben jederzeit gesichert und immer wieder schnell verwendet werden. Es ist auch überhaupt kein Problem, eigenen Text bzw. Bindestriche, Schrägstriche usw. zusätzlich zu den Tokens bei Format einzutragen. Sofort wird immer ein Beispiel angezeigt.
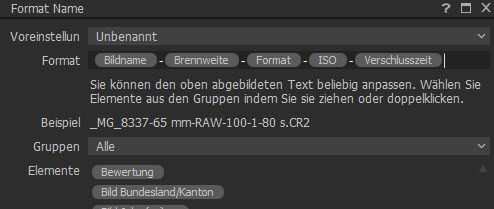
Gelöscht werden können die Tokens auch ganz einfach mit der Rückschritt- oder Entfern-Taste. Ist ein Token markiert, kann auch irgendeine Taste gedrückt werden, womit es überschrieben wird.
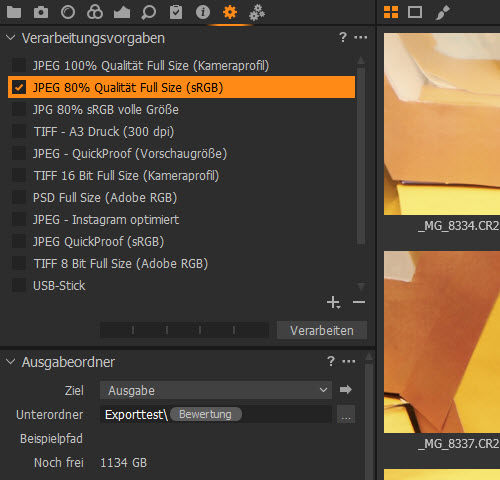
Im obigen Beispiel wird über das Fenster "Format Name" für den Ausgabeordner das Ziel "Ausgabe" und der Unterordner "Exporttest" definiert. Welcher Pfad gewählt ist, kann mit Klick auf den Pfeil neben Ziel herausgefunden werden, wobei hier natürlich nicht der Unterordner berücksichtigt wird, weil es um das Ziel, also immer den übergeordneten Ordner geht. Es öffnet sich dann der Speicherort im Dateiexplorer des Systems.
Zwischen der eigenen Bezeichnung und dem Token, wird ein umgekehrter Schrägstrich bzw. Backslash mit Umschalttaste + 7 oder wie unter Windows gewohnt, mit Alt Gr + ß eingefügt. Beim Mac sieht das sicher anders aus. Dann wird noch das Token "Bewertung" hinzugefügt. Ein anderes Beispiel verwendet die Tokens "Farbmarkierung\Bewertung. Durch den Backslash wird Capture One angewiesen, einen weiteren Unterordner zu erstellen.
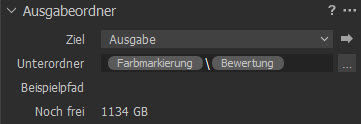
Mit OK wird diese Vorgabe schließlich dem Werkzeug Ausgabeordner zugewiesen.
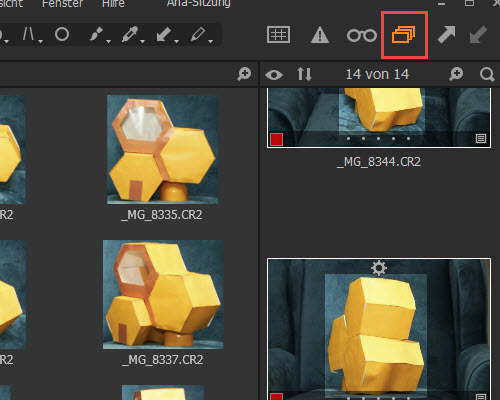
Nun werden die gewünschten Bilder markiert und man sollte nicht vergessen, das in der obigen Abbildung gezeigte Symbol für die gleichzeitige Bearbeitung aller Varianten zu aktivieren, ansonsten wird nur ein einziges Foto exportiert. Außerdem muss unbedingt noch im Werkzeug "Verarbeitungsvorgabe" ganz unten, im Reiter "Datei", das Stammverzeichnis auf Ausgabeordner eingestellt werden. Im vorher benutzten Werkzeug Ausgabeordner weiter oben, kann als Ziel auch ein anderer Ordner eingestellt werden, in den dann der Export erfolgt.
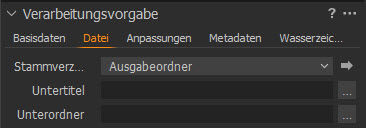
Wird jetzt ganz oben bei den Verarbeitungsvorgaben auf "Verarbeiten" geklickt bzw. STRG + D gedrückt, werden automatisch Ordner je nach Bewertung und/oder Farbmarkierung innerhalb des Unterordners erzeugt.
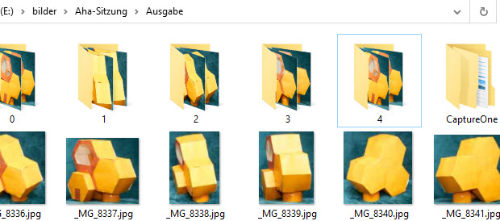
Mit einer weiteren und gleichzeitig ausgeführten Verarbeitungsvorgabe könnte man so auch zusätzliche Unterordner für Farbmarkierungen bzw. auch eine Kombination aus Farbmarkierung und Bewertung und sonstiges an der selben Stelle erstellen. Hier sind viele Szenarien denkbar und im Prinzip ist alles möglich.
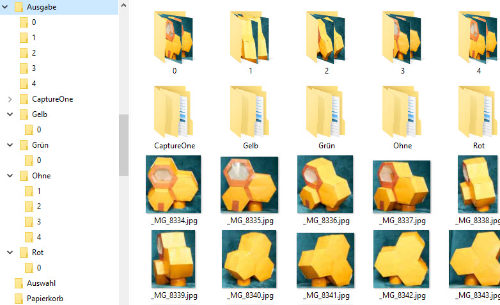
Während das Werkzeug "Verarbeitungsübersicht" rein informativ ist und z.B. die Dateigröße, das Profil usw. anzeigt, hat das Werkzeug "Verarbeitungsvorgabe" noch einiges an Einstellungen zu bieten, wofür es fünf Reiter gibt.
In den Basisdaten können die Formate DNG, JPEG, JPEG 2000, JPEG QuickProof, JPEG XR, PNG, PSD und TIFF für den Export vorgesehen werden. Je nach Format unterscheiden sich die weiteren Optionen dann etwas. Logischerweise kann für JPEG die Qualität, also der Grad der Komprimierung eingestellt werden. Beim weniger gebräuchlichen Format JPEG 2000 ist es zusätzlich möglich, 16 bit zu definieren, was bei JPEG XR fest voreingestellt ist.
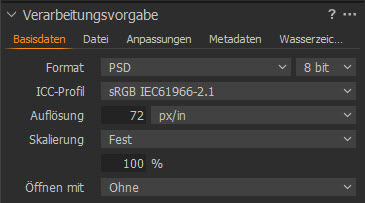
Für die anderen Formate gibt es natürlich keine Komprimierungsstufen, die sich einstellen ließen. PSD und TIFF kann von 8 auf 16 bit umgestellt und TIFF noch unkomprimiert exportiert werden, was für die Weiterverarbeitung in externen Programmen sehr wichtig ist. Ansonsten kann außer bei DNG, das gewünschte ICC-Profil wie sRGB, AdobeRGB usw. sowie die Auflösung in px/in, px/cm und px/mm und auch die Skalierung eingestellt werden.
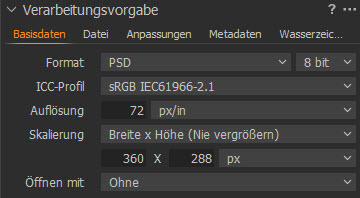
Standardmäßig ist die Skalierung auf Fest eingestellt. Es lässt sich aber auch gezielt die Breite, Höhe, freie Maße, Breite x Höhe sowie lange und kurze Kante in Pixel, Inch, Zentimeter und Millimeter definieren. Die Option "Nie vergrößern" kann kombiniert dazu aktiviert werden. So wird sichergestellt, dass ein Foto durch zu starke Vergrößerung nicht zu viele Artefakte bekommt bzw. pixelig wird. Praktischerweise lässt sich unter den Skalierungsoptionen ein Prozentwert angeben, um z.B. ein Foto mit 50% in der halben Größe weiter zu geben usw.
Für alle Verarbeitungsvorgaben lässt sich über den Dialog "Öffnen mit" auch ein gewünschtes externes Programm für die weitere Verarbeitung definieren, welches bei der Verarbeitung dann automatisch mit den exportierten Bildern geöffnet wird.
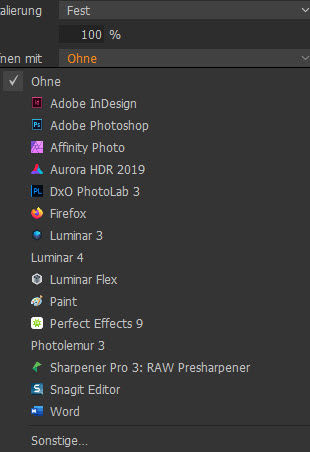
Wird ein Programm hier nicht aufgeführt, lässt es sich über "Sonstige..." aus dem Dateisystem des Rechners holen.
Der Reiter Datei erlaubt außer der Angabe des Stammverzeichnisses und eines Unterordners auch die Vergabe eines Untertitels, wie man ja bereits weiter oben gesehen hat. Auch hier kann das Stammverzeichnis über den rechten Pfeil im Dateimanager von Windows geöffnet werden.
Unter Anpassungen kann der definierte Ausschnitt für den Zuschnitt berücksichtigt oder ignoriert werden. Ist PSD als Format eingestellt, kann der Zuschnitt sogar als Pfad weitergegeben und in Photoshop verwendet werden.
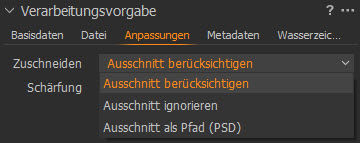
Sehr genial ist die Möglichkeit, eine Schärfung für die Ausgabe genau für den Bildschirm oder den Druck angeben zu können.
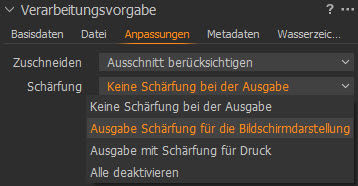
Glücklicherweise lässt sich die Schärfe für den Export sehr gut beurteilen. Dazu wird über das Brillensymbol in der Symbolleiste der Proof aktiviert und die Ansicht im Viewer auf 100% eingestellt. Die Einstellung der Ansicht geht übrigens turboschnell mit der Taste Punkt. Mit dem Komma kehrt man wieder in die angepasste Ansicht zurück.
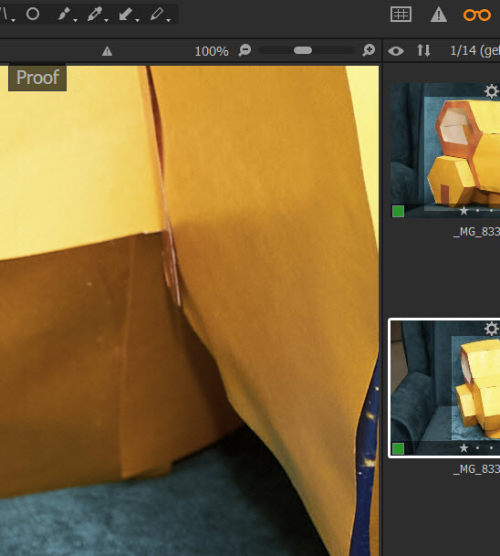
Wird für den Bildschirm geschärft, stehen jetzt die bekannten Schieberegler aus der normalen Bearbeitung für Stärke, Radius und Schwellenwert zur Verfügung.
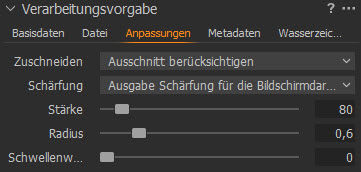
Bei der Schärfung für den Druck unterscheiden sich die Optionen etwas.
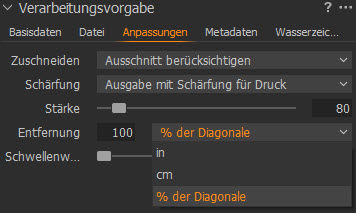
Wie man sieht, wird hier die Berechnung anhand der Entfernung vorgenommen, die in Prozent der Diagonalen, in Inch oder Zentimeter eingetragen werden kann. Es geht also darum, wieweit der Betrachter vom gedruckten Erzeugnis entfernt ist.
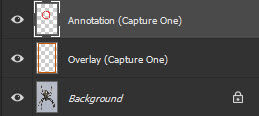 Der Reiter Metadaten erlaubt den Export aller aktivierten Metadaten wie Bewertungen, GPS, Kamera und mehr sowie den Anmerkungen und Überlagerungen.
Der Reiter Metadaten erlaubt den Export aller aktivierten Metadaten wie Bewertungen, GPS, Kamera und mehr sowie den Anmerkungen und Überlagerungen.
Letztere erscheinen dann beim Öffnen in Photoshop mit entsprechenden Ebenen, sofern im PSD-Format exportiert wurde.
Es können außerdem Schlüsselwörter aus gemeinsamen Schlüsselwortbibliotheken verwendet werden, sofern vorhanden.
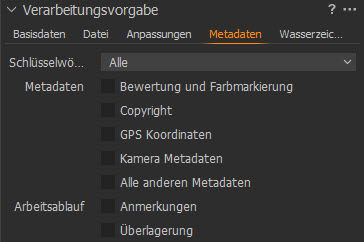
Schließlich erlaubt der letzte Bereich in den Verarbeitungsvorgaben noch das Einbringen von Wasserzeichen als Text oder Bild.
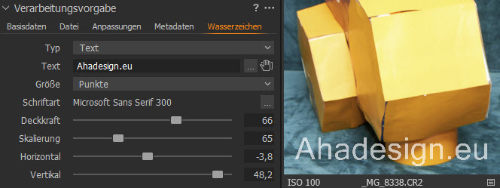
Hier kann ein beliebiger Text eingetragen, aber auch wieder die Tokens verwendet werden. So könnte auch der Bildname genutzt werden. Rechts neben dem Text, gibt es ein Mauszeigerwerkzeug, welches auch oben in der Symbolleiste bei den Maus-Werkzeugen verfügbar ist und mit dem der Text an eine gewünschte Stelle geschoben werden kann, was auch über die entsprechenden Schieberegler geht. Außerdem kann eine andere Schriftart und die Deckkraft für den Text eingestellt werden.
Beim Typ Bild funktioniert es im Prinzip genauso. Entweder wird eine Datei geladen oder ein Bild direkt in das Werkzeug gezogen und fallen gelassen. Für ein Wasserzeichen mit transparentem Hintergrund kann hier auch das PNG-Format genutzt werden.
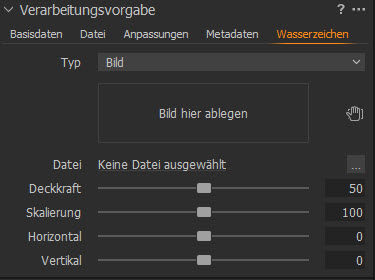
Das Register Stapel
Im letzten Register Stapel wird dann die momentane Verarbeitung angezeigt und man könnte den Export hier auch anhalten und wieder fortsetzen. Meist geschieht der Export jedoch so schnell, das ein Stoppen und Fortführen hier gar nicht mehr möglich ist.
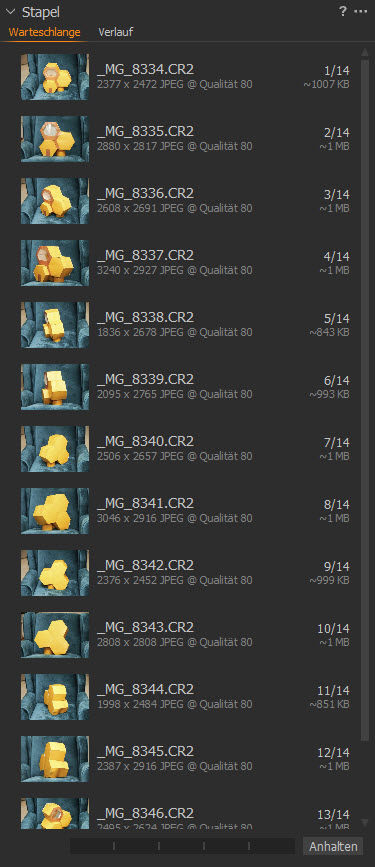
Ein Problem ist das natürlich nicht und spricht eher für die überragende Performance von Capture One. Neben dem Stapel gibt es noch den Verlauf, der auch frühere Verarbeitungen anzeigt. Hier können ausgewählte Bilder erneut verarbeitet und der Verlauf auch komplett gelöscht werden.
Web-Kontaktabzug erstellen
Im Menü unter Datei kann nach dem Markieren von Fotos auch der Eintrag "Web-Kontaktabzug exportieren" für die Weitergabe von Fotos genutzt werden.
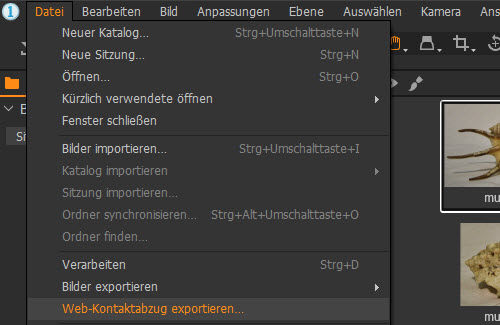
Es öffnet sich dann ein weiteres Fenster.
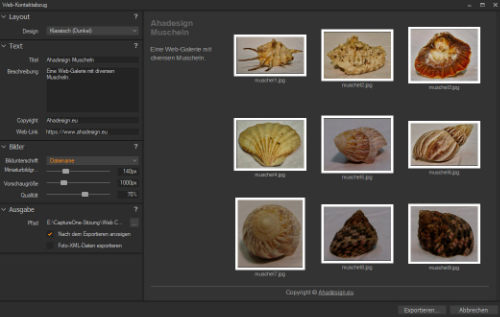
Für das Layout gibt es vier verschiedene Designs in Klassisch und Vollbild in Hell und Dunkel. Obere Abbildung zeigt das klassische Design in der dunklen Variante und unten das Vollbild in Hell.
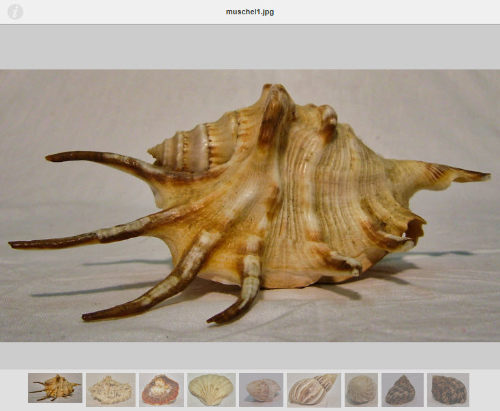
Für den Kontaktabzug kann ein Titel, eine Beschreibung, das Copyright und der Weblink eingetragen werden. Für die Bildunterschrift gibt es mehrere Optionen wie Dateiname, Datum und Uhrzeit, Bewertung, laufende Nummer, Name der Variante usw. Über Schieberegler kann die Größe der Miniaturen sowie die Vorschaugröße und Qualität eingestellt werden. Natürlich lässt sich auch ein Ordner für die Ausgabe festlegen und die Galerie nach dem Export im Web-Browser anzeigen. Außerdem können noch die XML-Dateien der Bilder mit exportiert werden. Mit einem Klick auf die Schaltfläche Exportieren wird der Kontaktabzug für das Web am gewünschten Ort gespeichert.
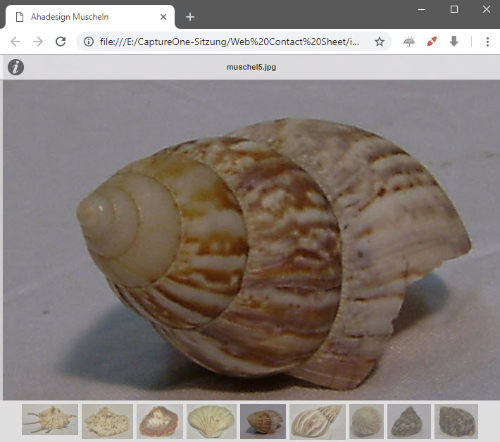
Der neu angelegte Ordner Web Contact Sheet enthält einige Ordner und Dateien, die nun auf einen Webspace hochgeladen werden können. Natürlich hätte man auch einen anderen Ordner angeben können. Aufgerufen wird der Kontaktabzug über die index.htm im Hauptordner.
Eine weitere Möglichkeit für die Weitergabe von Bildern ist der gedruckte Kontaktabzug, für den es eine Vielzahl an Vorlagen gibt.
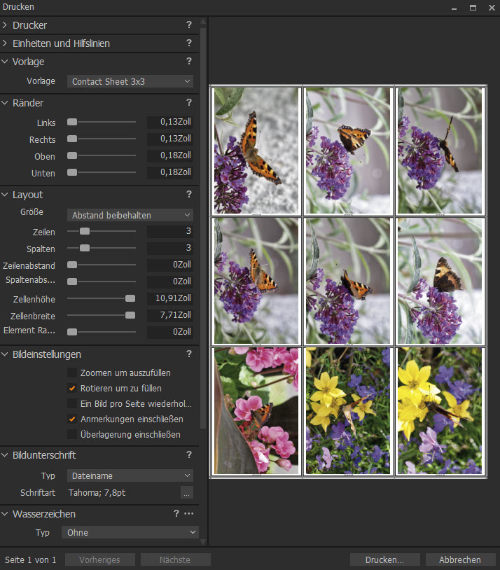
Hier gibt es Einstellungen zum Drucker, Einheiten und Hilfslinien lassen sich definieren, neben den vielen Vorlagen kann das Layout mit Abständen, Zeilen, Spalten, Zellen und Elementraster eingestellt werden, es gibt diverse Bildeinstellungen wie Zoomen um auszufüllen, Rotieren um zu füllen, Ein Bild pro Seite wiederholen, Anmerkungen und Überlagerungen einschließen und eine Bildunterschrift sowie ein Wasserzeichen können definiert werden. Die Druckeinstellungen sind sehr intuitiv nutzbar und erklären sich von selbst.
Schlussbesprechung zu Capture One
Damit gibt es wirklich vielfältige Möglichkeiten für den Export und die Weitergabe von Bildern mit Capture One, die keine Wünsche offen lassen. Der RAW-Konverter von PhaseOne ist schon ein außergewöhnliches Programm, bei dem offensichtlich nicht nur die Entwickler, sondern auch professionelle Fotografen ihre Gedanken eingebracht haben.
In wirklich allen Belangen setzt Capture One Maßstäbe. Die Performance ist überragend, Schärfen und Entrauschen sucht seinesgleichen, nahezu alles lässt sich automatisieren bzw. als Vorgabe dauerhaft ablegen und es fehlt einfach nichts. Da ist auch ein höherer Preis gerechtfertigt, zumal man nicht jedes Haupt-Update mitmachen muss und dann immer noch besser fährt, als mit anderen RAW-Konvertern. Capture One ist der Konkurrenz einfach um Jahre voraus und bereits nach zweijähriger Nutzung kommt man günstiger weg, als bei Lightroom und Co. Wobei man Lightroom auf diesem Level eigentlich gar nicht nennen dürfte.
Wer lieber etwas mehr für eine gute Kamera und Objektiv ausgibt und damit wirkungsvoll verwackelte Bilder und schlechte Qualität vermeidet, sollte auch beim RAW-Konverter nicht an der falschen Stelle sparen. Trotzdem ist es natürlich immer sinnvoll, zunächst eine Testversion auszuprobieren, um zu sehen, wie man damit zurecht kommt, bevor man wirklich zugreift. Unserer Meinung nach kann man aber gar nichts falsch machen, wenn man sich für den wohl besten RAW-Konverter Capture One entscheidet.
Hier gibt es die kostenlose Testversion von Capture One Pro.
Die aktuelle Version gibt es natürlich im Capture One Store.
Sollten Rabatte gewährt werden, sind diese auch immer über die hier genannten Links zugänglich. Ansonsten berichten wir darüber auch stets hier in den News.






