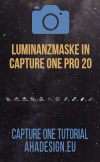 Wie die Luminanzmaske in Capture One Pro funktioniert und was man damit machen kann, zeigt ausführlich der folgende Bericht. Eine große Stärke von Capture One sind Ebenen und Masken. Neben Pinsel, Radierer, radialer und linearer Verlaufsmaske, können Farbbereiche und eben auch Helligkeitsbereiche maskiert und ganz gezielt in Ebenen bearbeitet werden.
Wie die Luminanzmaske in Capture One Pro funktioniert und was man damit machen kann, zeigt ausführlich der folgende Bericht. Eine große Stärke von Capture One sind Ebenen und Masken. Neben Pinsel, Radierer, radialer und linearer Verlaufsmaske, können Farbbereiche und eben auch Helligkeitsbereiche maskiert und ganz gezielt in Ebenen bearbeitet werden.
Nützlich ist die Luminanzmaske nicht nur, um beispielsweise einen Graufilter zu ersetzen, der gerade in der Landschaftsfotografie für eine ausgewogene Helligkeitsverteilung von Vorder- und Hintergrund bzw. Motiv und Himmel sorgt. Auch auf andere Weise erstellte Masken lassen sich damit noch sehr genau verfeinern.
Maskieren von Helligkeitsbereichen für die selektive Bearbeitung in Capture One Pro!

Mit der Luminanzmaske hat der professionelle RAW-Konverter Capture One von PhaseOne ein sehr geniales Feature an Bord, das auf diese Weise kein Konkurrent zu bieten hat. Das Werkzeug hat diverse Einstellungen und Möglichkeiten zu bieten, die wir hier ausführlich und mit Beispielen vorstellen.
 Um die nachfolgenden Ausführungen optimal nachvollziehen zu können, empfiehlt sich der Download der kostenlosen Testversion von Capture One Pro, sofern der Profi-RAW-Konverter nicht bereits genutzt wird. Ansonsten gibt es hier auch immer die günstigsten Kaufoptionen für Capture One Pro und in den News informieren wir stets über aktuelle Aktionen mit Rabatt für alle Varianten von Capture One sowie für Styles.
Um die nachfolgenden Ausführungen optimal nachvollziehen zu können, empfiehlt sich der Download der kostenlosen Testversion von Capture One Pro, sofern der Profi-RAW-Konverter nicht bereits genutzt wird. Ansonsten gibt es hier auch immer die günstigsten Kaufoptionen für Capture One Pro und in den News informieren wir stets über aktuelle Aktionen mit Rabatt für alle Varianten von Capture One sowie für Styles.
Laufend sind mit unserem exklusiven Rabattcode AHA10 alle Varianten von Capture One als Dauerlizenz oder im Abo sowie Bundles mit Styles, bei Neuerwerb und beim Upgrade, stets um 10 Prozent günstiger. Ob der Rabattcode bei der Bestellung klein oder groß geschrieben wird, spielt keine Rolle.
Wer deutsche Tutorials zu Capture One Pro sucht, findet hier eine kurze Auflistung unserer bereits erschienenen Berichte:
- Capture One 20 - Der geniale RAW-Konverter mit seinen neuen Funktionen im Überblick
- Capture One - Der Export von Bildern mit seinen umfangreichen Möglichkeiten genau erklärt
- Capture One - Der beste RAW-Konverter von PhaseOne im Schnelleinstieg
- Capture One - Das Tonwerte-Werkzeug des Profi-RAW-Konverters genau erklärt
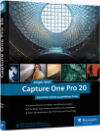 An dieser Stelle sei auch auf das sehr empfehlenswerte Buch von Jürgen Wolf hingewiesen, welches wir unter "Capture One Pro 20 - Schritt für Schritt zu perfekten Fotos vom Rheinwerk-Verlag" rezensiert haben.
An dieser Stelle sei auch auf das sehr empfehlenswerte Buch von Jürgen Wolf hingewiesen, welches wir unter "Capture One Pro 20 - Schritt für Schritt zu perfekten Fotos vom Rheinwerk-Verlag" rezensiert haben.
Der Autor zeigt hier alles vom Basiswissen, der Bildverwaltung, Entwickeln und Optimieren, Retuschen und Effekten über die Präsentation und das Weitergeben von im RAW-Format entwickelten Fotos.
Im folgenden Bericht wird Capture One Pro 20 unter Windows 10 verwendet.
Anwendungsbeispiel für eine Luminanzmaske
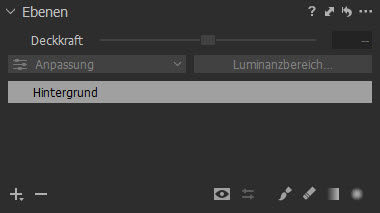 Häufig ist bei einer optimalen Belichtung für das Hauptmotiv der Himmel zu hell oder der Himmel ist richtig belichtet und das Motiv ist zu dunkel. Glücklicherweise geben die meisten halbwegs modernen Kameras heute genügend Dynamikumfang her, um solche Situationen in der Bildbearbeitung meistern zu können. Alleine mit den Werkzeugen für Belichtung, HDR, Tonwerte und Gradationskurven lässt sich hier mit Capture One Pro schon viel machen.
Häufig ist bei einer optimalen Belichtung für das Hauptmotiv der Himmel zu hell oder der Himmel ist richtig belichtet und das Motiv ist zu dunkel. Glücklicherweise geben die meisten halbwegs modernen Kameras heute genügend Dynamikumfang her, um solche Situationen in der Bildbearbeitung meistern zu können. Alleine mit den Werkzeugen für Belichtung, HDR, Tonwerte und Gradationskurven lässt sich hier mit Capture One Pro schon viel machen.
Immer wieder gibt es aber schwierigere Situationen. Zum Beispiel befinden sich Äste und feinste Zweige vor einem Himmel, der abgedunkelt und so wieder Zeichnung erhalten soll. Für den Himmel könnte man dann eine lineare Verlaufsmaske aufziehen und diesen Bereich abdunkeln. Natürlich werden dann auch die Äste und Zweige zu dunkel. Mit einer Luminanzmaske lässt sich das in den meisten Fällen perfekt vermeiden.
Ein Beispiel wäre folgendes Motiv, bei dem der Himmel viel zu hell ist und nahezu keine Zeichnung aufweist:

Mit der Luminanzmaske und einigen weiteren Anpassungen könnte man zu folgendem Ergebnis kommen:

Hier kommt der Himmel wesentlich besser zur Geltung und der Vordergrund konnte getrennt vom Himmel aufgehellt, mit Struktur versehen und farblich angepasst werden. Nachfolgend wird gezeigt, wie es zu diesem Ergebnis gekommen ist.
Ebene mit Luminanzmaske erstellen
Um eine Luminanzmaske verwenden zu können, muss zunächst eine Ebene mit Maske erzeugt werden, was kinderleicht ist. Dafür wird einfach im Ebenenwerkzeug etwas länger auf das unten links befindliche Plus-Symbol geklickt und die Option "Neue gefüllte Ebene" gewählt.
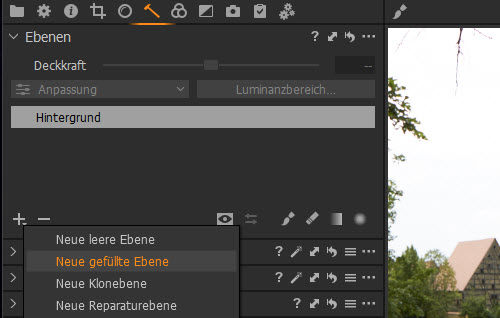
Standardmäßig ist das Ebenenwerkzeug in den Registern Farbe, Belichtung und Details zu finden. Wie alle Werkzeuge, können natürlich auch die Ebenen in jedem beliebigem anderen Register oder sogar frei schwebend in der Benutzeroberfläche genutzt werden. Zum Beispiel verwenden wir hier ein selbst erstelltes Register, wie in obiger Abbildung zu sehen ist.
Eine normale Ebene wäre leer bzw. nicht maskiert, womit die Luminanzmaske nicht funktionieren würde. Alternativ könnte man aber auch auf einer leeren Ebene eine Maske mit dem Pinsel und/oder dem radialen sowie linearen Verlaufswerkzeug aufziehen oder einen mit dem Farbeditor gewählten und auf eine Ebene gebrachten Bereich nutzen und darauf dann die Luminanzmaske anwenden.
Einstellungen für den Luminanzbereich
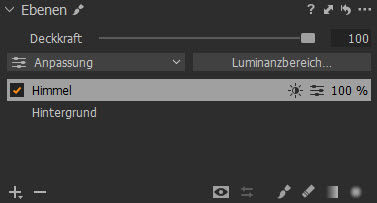 Sinnvollerweise wird in diesem Beispiel die neue Ebene mit einem Klick darauf gleich in Himmel umbenannt und anschließend auf die Schaltfläche "Luminanzbereich" geklickt. Die Ebene erhält dadurch ein zusätzliches Symbol, wodurch sie sofort als Luminanzebene erkennbar ist und der Dialog mit den Einstellungen für den Helligkeitsbereich öffnet sich.
Sinnvollerweise wird in diesem Beispiel die neue Ebene mit einem Klick darauf gleich in Himmel umbenannt und anschließend auf die Schaltfläche "Luminanzbereich" geklickt. Die Ebene erhält dadurch ein zusätzliches Symbol, wodurch sie sofort als Luminanzebene erkennbar ist und der Dialog mit den Einstellungen für den Helligkeitsbereich öffnet sich.
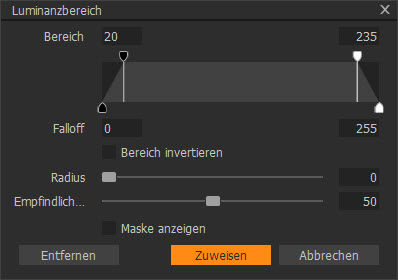
Hier empfiehlt es sich natürlich, sofort das Häkchen für "Maske anzeigen" zu setzen. Das Häkchen immer mal zu entfernen, macht dann Sinn, wenn bereits Einstellungen für Farben, Belichtung usw. im Maskenbereich vorgenommen wurden, die überprüft werden sollen. Zunächst wird nun die Maske über dem gesamten Bild dargestellt.
Zieht man nun am oberen linken Regler unterhalb der Werteangabe des dunklen Bereichs nach rechts, verändert sich die Maske entsprechend. Je weiter nach rechts gezogen wird, desto mehr helle Bereiche werden maskiert.
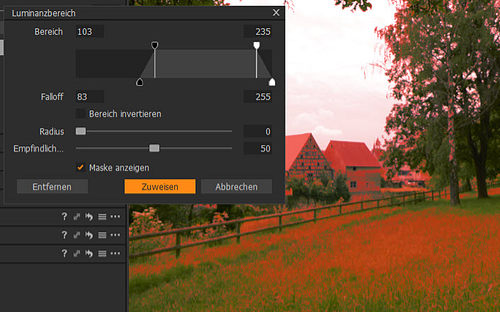
Genau umgekehrt funktioniert es natürlich für die Maskierung der dunklen Bereiche, der rechte Regler wird also nach links gezogen. Natürlich wird die mittlere Helligkeit maskiert, indem beide Regler in Richtung Mitte gezogen werden. Mit den unteren Reglern werden sanfte oder auf Wunsch auch abrupte Übergänge erreicht, die als Falloff bezeichnet werden. Die Werte für die Helligkeitsbereiche und den Falloff können auch direkt eingetragen werden, was in den meisten Fällen wohl weniger zum Einsatz kommt. Der Wertebereich für die Helligkeitsbereiche geht immer von 0 bis 255, also von reinem Schwarz bis zu reinem Weiß.
Wenn man an einem der oberen Regler zieht, bewegt sich auch der untere Regler für den Falloff immer mit. Soll sich nur der obere Regler für den Helligkeitsbereich bewegen, zieht man einfach bei gedrückt gehaltener Umschalt-Taste. Hält man beim Ziehen der unteren Regler die Umschalttaste gedrückt, bewegen sich beide Falloff-Regler gleichmäßig, wobei das bisherige Abstandsverhältnis beibehalten wird. Ist einer der unteren Regler bereits am Anschlag, bewegt er sich natürlich nicht mit.
Auch der gesamte Bereich kann mit einem Klick in den aufgezogenen grauen Bereich verschoben werden. Mit einem Doppelklick kann jeder Regler wieder auf den Standardwert zurückgesetzt werden. Über die Option "Bereich invertieren" lässt sich der Helligkeitsbereich bei Bedarf schnell umkehren. Damit sind schon sehr genaue Maskierungen möglich.
Graustufenmaske
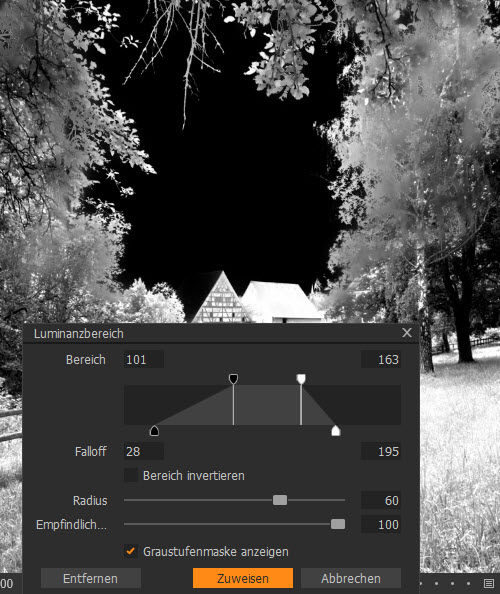
Oft ist eine Graustufenansicht besser geeignet, um eine Maske genauestens erstellen zu können. Um diese nutzen zu können, muss man den Dialog für den Luminanzbereich zunächst nochmal mit Klick auf eine der unteren Schaltflächen oder das kleine x oben rechts verlassen. Mit Klick auf das Symbol "Einstellungen für die Sichtbarkeit der Maskierung" in der unteren Leiste des Ebenenwerkzeugs wird nun das Kontextmenü geöffnet. Hier kann dann die Option "Graustufenmaske anzeigen" gewählt werden. Viel schneller geht das übrigens mit dem Tastaturkürzel ALT + M.
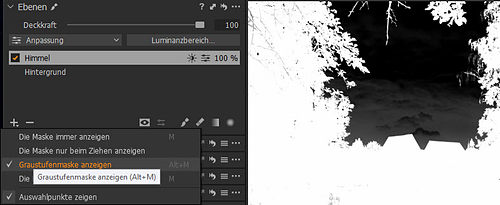
Bei aktiver Luminanzebene ist die Graustufenmaske nun sofort zu sehen. Umso heller die Bereiche zu sehen sind, umso mehr wirkt eine spätere Bearbeitung innerhalb der Ebene darauf. Ganz schwarze Bereiche sind also vor Veränderungen auf der Ebene geschützt. Nun wird wieder der Dialog mit der Schaltfläche "Luminanzbereich" geöffnet. Die Option "Maske anzeigen" hat sich nun in "Graustufenmaske anzeigen" geändert.
Natürlich empfiehlt es sich schon vorab, entsprechend großzügig einzuzoomen, um die Maske optimal beurteilen zu können. Innerhalb des Luminanzbereichs-Dialogs kann leider nicht gezoomt werden. In diesem Fall sollen nur die hellsten Bereiche maskiert werden. Nach etwas herumprobieren haben sich hier die Werte 222 bis 255 für die Helligkeit und 200 bis 255 für den Falloff als gut erwiesen.
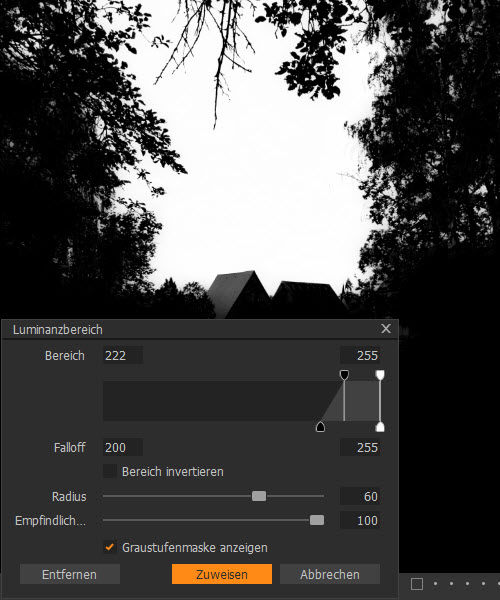
Verfeinert wurde die Maske dann noch mit einem Radius von 60 und einer Empfindlichkeit von 100. Der Radius macht die Maske bei höheren Werten immer weicher. Diese Weichheit lässt sich dann mit dem Regler für Empfindlichkeit noch genauer einstellen. Je höher der Wert für die Empfindlichkeit ist, desto härter wird die Maske. Trotzdem ist die Maske mit einer Empfindlichkeit von 100 nie so hart, als mit einem Radius von 0. Steht der Radius auf 0, bewirkt die Empfindlichkeit nichts.
Hier ein Beispiel mit einer Empfindlichkeit von 20:
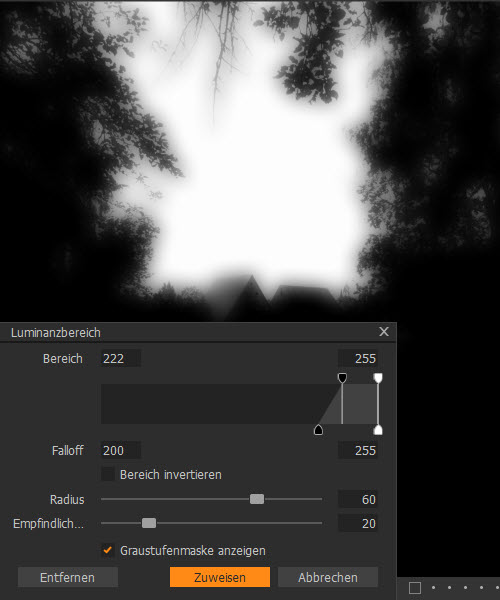
Schließlich wird die Luminanzmaske zugewiesen, die Graustufenansicht mit ALT + M wieder ausgeblendet und die gewünschten Anpassungen können vorgenommen werden.
Weitere Einstellungen zum Motiv
Um zu dem ganz oben gezeigten Ergebnis zu kommen, wurde hier auf der Hintergrundebene die Belichtung leicht auf 0,05, der Kontrast auf 6, die Helligkeit auf 9 und die Sättigung auf 10 angehoben. Die Lichter wurden auf -20 reduziert und die Tiefen auf 20 eingestellt. Die Klarheit hat einen Wert von 34 mit der Methode "Natürlich" bekommen. Außerdem wurden die Tonwerte etwas angepasst und die Schärfung erhöht.
Mit dem erweiterten Farbeditor wurde die Farbe des Grases und der Bäume aufgenommen und als Maske auf eine Ebene gelegt. Diese Ebene bekam dann Tiefen mit 30, Weiß mit 22, Schwarz mit 21, Klarheit mit 33 und Struktur mit 20. Zusätzlich wurde noch eine Grasebene angelegt und dort mit der Farbbalance die Lichter in ein Blau-Grün verschoben. Maskiert wurde die Grasebene mit dem linearen Verlaufswerkzeug, hier mit eingeblendeter Maske zu sehen.
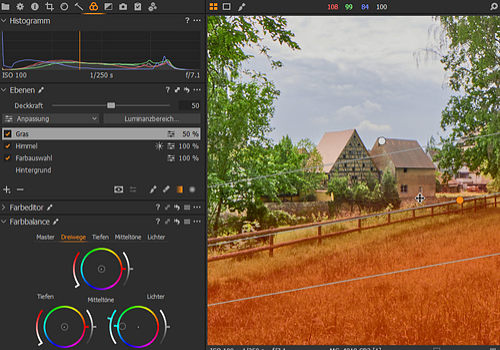
Zunächst war das Grün dann doch etwas zu dominant, was über den Deckkraftregler der Ebene schnell behoben wurde.
Die mit der oben gezeigten Luminanzmaske erzeugte Ebene "Himmel" hat folgende Werte erhalten:
Belichtung -0,28, Helligkeit -9, Sättigung 25, Lichter -50, Klarheit 50.
Natürlich ist hier auch viel eigener Geschmack dabei und sicher wird das jeder etwas anders machen, vielleicht noch eine Vignette einbringen usw. Sieht man sich nun die Bereiche voll eingezoomt an, hat die Luminanzmaske offensichtlich sehr gut funktioniert. Farbsäume und Halos wurden vermieden.
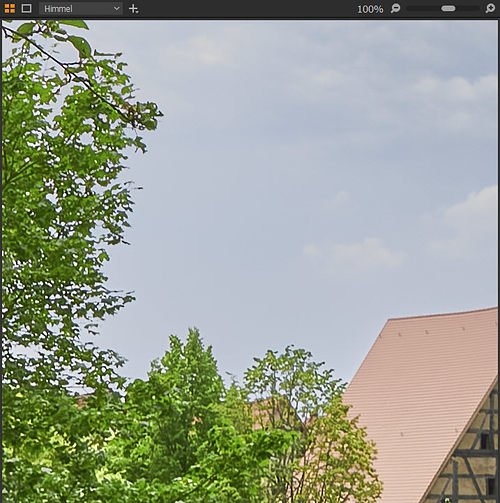
Weitere Masken-Optionen
Gefällt etwas nicht, kann die Maske jederzeit weiter angepasst werden. Es ist sogar möglich, die Maske mit dem Pinsel, Radierer, radialem Verlauf oder linearem Verlauf weiter zu bearbeiten. Allerdings können nur Helligkeitsbereiche hinzugefügt oder abgezogen werden, welche die Luminanzmaske durch ihre Einstellungen auch abdeckt.
Möchte man die Luminanzmaske darüber hinaus erweitern, muss sie gerastert werden, was über das Kontextmenü der rechten Maustaste über der Ebene schnell gemacht werden kann. Allerdings kann dann die Maske auf Basis der ursprünglichen Helligkeitswerte nicht mehr verändert werden, weil sie ja gerastert ist und eine ganz normale Anpassungsebene vorliegt. Natürlich könnte man dann eine neue Luminanzmaske daraus machen.
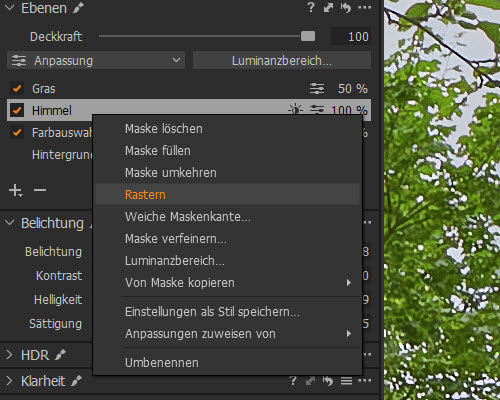
Eigentlich immer empfiehlt es sich auch, abschließend die Maske noch zu verfeinern, was ebenfalls über das Kontextmenü funktioniert, wie obige Abbildung zeigt. Alternativ ist diese Möglichkeit auch über die drei kleinen Punkte rechts oben im Ebenenwerkzeug gegeben. Maske verfeinern und weiche Maskenkante funktionieren bei einer Luminanzmaske allerdings nicht, es sei denn, man rastert sie. Aber Luminanzmasken haben ja dafür die Regler für Radius und Empfindlichkeit.
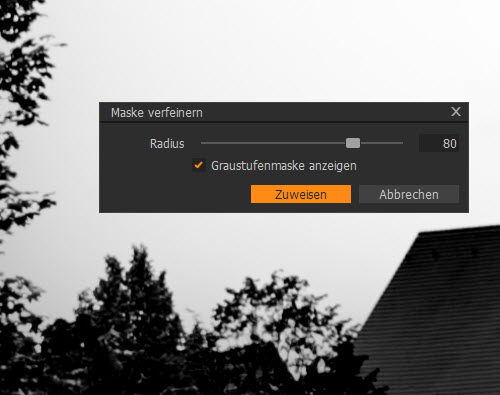
Mit Maske oder Graustufenmaske verhält es sich hier genauso, wie im Dialog der Luminanzmaske.
Sehr nützlich ist auch die Möglichkeit, Masken zu kopieren. So könnte man über den Luminanzbereich einen Himmel auswählen und auf einer Ebene bearbeiten. Dann erstellt man sich eine neue Ebene über das Plus-Symbol und wählt über die rechte Maustaste die Option "Von Maske kopieren..." und "Himmel", sofern die Ebene so bezeichnet wurde.
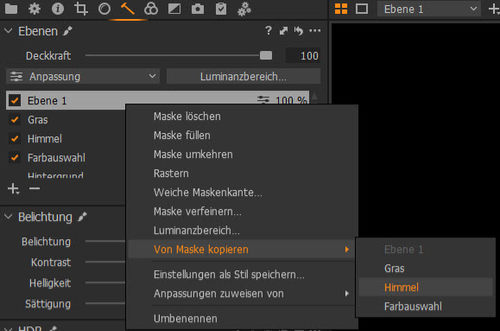
Der nächste Schritt wäre dann ebenfalls über das Kontextmenü die Option "Maske umkehren", wenn es sich nicht um eine Luminanzmaske handeln würde. Ist es wie in diesem Beispiel eine solche, würde mit dieser Option die Maske verloren gehen. Hier muss also wieder auf die Schaltfläche "Luminanzbereich" geklickt und im Dialog die Option "Bereich invertieren" angehakt werden. Oder man rastert die Ebene mit dem kopierten Luminanzbereich und kehrt sie dann um. Dann kann natürlich der Luminanzbereich nachträglich nicht mehr angepasst werden.
In jedem Fall erhält man dann das perfekte Gegenstück zum Himmel und kann damit gezielt nur den Vordergrund anpassen, ohne nochmal eine neue Maske erstellen zu müssen. Hier nochmal ein Beispiel einer ganz harten Luminanzmaske:
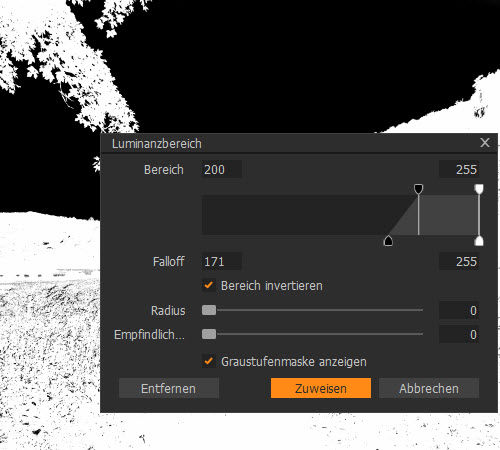
Selektive Anpassungen für ein Landschaftsfoto sind so sehr schnell durchgeführt.
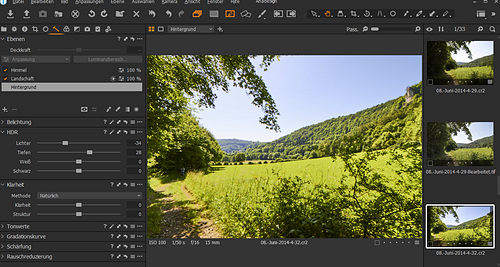
Fazit
Zahlreiche andere Anwendungszwecke wie für Aufnahmen von Personen, Architekturaufnahmen, Produktfotos usw. wären neben Landschaftsfotos für den Einsatz von Luminanzmasken denkbar. Eigentlich kann man sie fast überall brauchen. Ebenen und Masken sind unglaublich nützlich, sparen sehr viel Zeit und sind ein echtes Highlight in Capture One Pro, welches man in dieser Qualität in keinem anderen RAW-Konverter findet. Und wie man hier hoffentlich gut nachvollziehen kann, ist der Umgang damit relativ einfach und sehr gute Ergebnisse sind in Windeseile zu erzielen.






