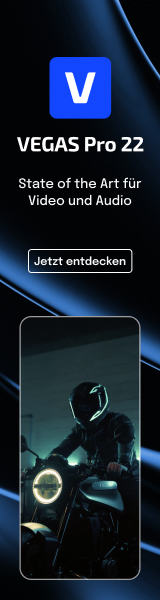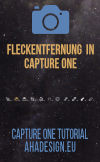 Wie Staub, Sensorflecken und Hotpixel mit dem RAW-Konverter Capture One optimal aufgespürt werden und ein passender Stil oder Voreinstellung für die schnelle Bereinigung erstellt und genutzt werden kann, zeigt die nachfolgende kompakte Anleitung. Mit Staub, Sensorflecken und fehlerhaften Pixeln haben ja viele Fotografen zu kämpfen, vor allem, wenn Kameras in die Jahre kommen und natürlich, wenn welche zum Einsatz kommen, bei denen häufig Objektive gewechselt werden.
Wie Staub, Sensorflecken und Hotpixel mit dem RAW-Konverter Capture One optimal aufgespürt werden und ein passender Stil oder Voreinstellung für die schnelle Bereinigung erstellt und genutzt werden kann, zeigt die nachfolgende kompakte Anleitung. Mit Staub, Sensorflecken und fehlerhaften Pixeln haben ja viele Fotografen zu kämpfen, vor allem, wenn Kameras in die Jahre kommen und natürlich, wenn welche zum Einsatz kommen, bei denen häufig Objektive gewechselt werden.
Oft sind es kleinste Schmutzteilchen oder winzige Pixelfehler, welche durch längere Belichtungen oder hohen ISO-Werten auftreten, die auf den ersten Blick gar nicht zu erkennen sind, im Foto aber dennoch stören. Für die Erkennung dieser Flecken bietet Capture One bisher keine spezielle Funktion an, es lässt sich aber leicht selbst eine in Form eines Stils oder einer Voreinstellung integrieren und dann schnell auf alle Fotos anwenden.
Sensorflecken, Staub und Pixelfehler mit Capture One erkennen und professionell entfernen!

Natürlich sollte man Staub und Sensorflecken vermeiden, so gut es geht. Objektive sollten regelmäßig gereinigt und die Staubentfernung der Kamera genutzt werden, sofern eine angeboten wird. Das hilft aber auch nicht immer oder oft nicht ausreichend, wie wohl die meisten Fotografen wissen. Die besten Ergebnisse wird man sicher mit einer professionellen Sensorreinigung erzielen.
Selber machen ist aber mit Vorsicht zu genießen, weil man auch leicht etwas kaputt machen kann. Lässt man den Sensor reinigen, kostet es natürlich etwas Zeit und Geld. Und bei bereits gemachten Aufnahmen bringt das alles auch nichts mehr. Dann muss in der Bildbearbeitung bzw. dem RAW-Konverter der Wahl nachgearbeitet werden.
Gerade im Hobbybereich werden Staub, Sensorflecken und Hotpixel gerne mal vernachlässigt. Oft sind sie in der eingepassten Bildschirmansicht auch gar nicht zu sehen. Einzoomen ist also wichtig, aber auch dann kann es schwierig sein, wirklich alles zu entdecken. Es wäre also schön, eine hilfreiche Funktion zu haben, die hier für ein sauberes Ergebnis unter die Arme greift.

In Adobe Lightroom gibt es eine Möglichkeit für die Anzeige von Flecken, in Capture One bisher nicht. Allerdings ist Adobe Lightroom aufgrund der allgemein schlechteren Resultate für viele ambitionierte Fotografen und Profis keine wirkliche Option. Und Möglichkeiten für die Anzeige von Flecken lassen sich auch in Capture One einbauen, die dann sogar noch besser sein dürften. Die nachfolgenden kompakten Beschreibungen beziehen sich auf Capture One 20, welches unter Windows 10 ausgeführt wird.
Natürlich zieht man den optimalen Nutzen aus diesem Tutorial, wenn man gleich selbst mitmacht. Wer Capture One nicht bereits besitzt, dem empfehlen wird dafür, sich die kostenlose Testversion von Capture One herunterzuladen, die 30 Tage ohne Einschränkung genutzt werden kann. Wer seine Entscheidung bereits zu Gunsten des wohl besten RAW-Konverters der Welt getroffen hat, bekommt hier auch stets die günstigsten Kaufoptionen für Capture One.
Mit unserem exklusiven Rabattcode AHA10 sind alle Varianten von Capture One als Dauerlizenz oder im Abo sowie Bundles mit Styles, bei Neuerwerb und beim Upgrade, stets um 10 Prozent günstiger. Ob der Rabattcode bei der Bestellung klein oder groß geschrieben wird, spielt keine Rolle.
Achtung!!! Wichtige Nachricht zu Capture One!!!
Mit großem Bedauern mussten wir die Entscheidung von PhaseOne zur Kenntniss nehmen, dass ab 19. November 2021 und bis auf Weiteres, für alle Partner und damit auch für uns, leider kein Rabattcode mehr für Capture One gilt. Wir werden die Entwicklungen aber weiter im Auge behalten und sobald sich etwas neues ergibt, sofort aktiv werden.
Über aktuelle Rabatte, Angebote, Aktionen und allen weiteren Neuigkeiten zu Capture One informieren wir immer sehr zeitnah im News-Bereich. Hier noch ein kurzer Überblick zu den bisher erschienenen Tutorials für Capture One, bevor es weitergeht mit dem Aufspüren von Staub, Sensorflecken und fehlerhaften Pixeln.
- Capture One 20 - Der geniale RAW-Konverter mit seinen neuen Funktionen im Überblick
- Capture One - Der Export von Bildern mit seinen umfangreichen Möglichkeiten genau erklärt
- Capture One - Der beste RAW-Konverter von PhaseOne im Schnelleinstieg
- Capture One - Das Tonwerte-Werkzeug des Profi-RAW-Konverters genau erklärt
- Capture One - Die Luminanzmaske des RAW-Konverters mit Beispielen
- Die neuen Werkzeuge Reparieren und Klonen ab Capture One 20.1 im Überblick
- Capture One Pro - Ebenen und Masken im praxisnahen Einsatz
- Capture One - Plugins bei "Öffnen mit" werden unter Windows 10 nicht angezeigt
- Capture One Pro - Farblooks mit dem Werkzeug Farbbalance erstellen
- Capture One - Die Gradationskurve des Profi-RAW-Konverters
- Capture One - Das Werkzeug Normalisieren im Quick-Tipp
- Capture One - Die vielen Möglichkeiten mit und rund um den Viewer & Browser
Jeden Monat sind weitere Tutorials zu Capture One geplant, womit die Liste weiter anwachsen wird.
Die optimale Bildansicht
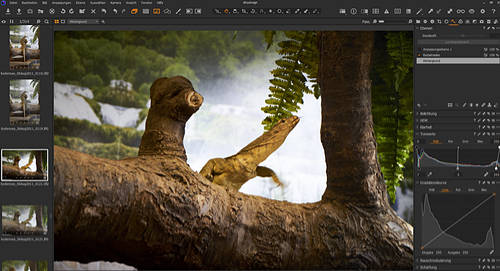
Sieht man sich ein Foto in der für den Monitor eingepassten Ansicht an, wie z. B. in obiger Abbildung, fallen Flecken und sonstige Artefakte in der Regel nur auf, wenn sie besonders grob auftreten. Auch ein geschultes Auge hilft hier nur bis zu einem gewissen Grad. Eigentlich logisch, dass man ein Foto wie in unterer Abbildung mindestens in die 100%-Ansicht bringt, um es vernünftig untersuchen zu können.
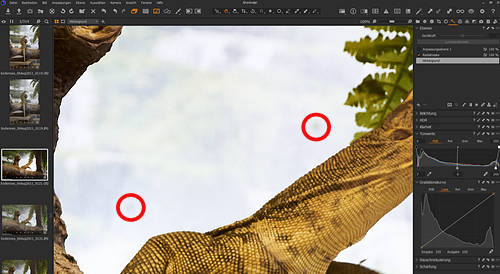
Voll eingezoomt sind hier bereits zwei Flecken zu erkennen, die in obiger Abbildung rot umrandet sind. Ansonsten scheint das gesamte Foto in Ordnung zu sein. Der Eindruck trügt jedoch.
Gradationskurve mit Vorlage
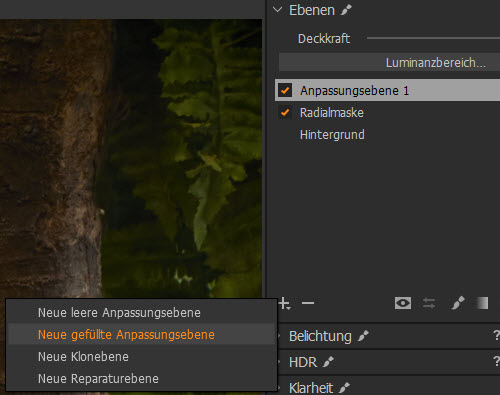
Um Flecken usw. besser sichtbar zu machen, gibt es verschiedene Ansätze. Ein alter Trick ist es, die Gradationskurve mit geschwungenen Kurven bzw. Sinuskurven auszustatten und das funktioniert praktisch mit allen Bildbearbeitungsprogrammen bzw. RAW-Konvertern, die solche Kurven anbieten. In Capture One empfiehlt es sich, dafür eine neue gefüllte Ebene anzulegen. So wird die bisherige Bearbeitung nicht beeinflusst und die Ebene kann nach der Untersuchung des Bildes und der Fleckenbereinigung einfach wieder deaktiviert bzw. gelöscht werden.
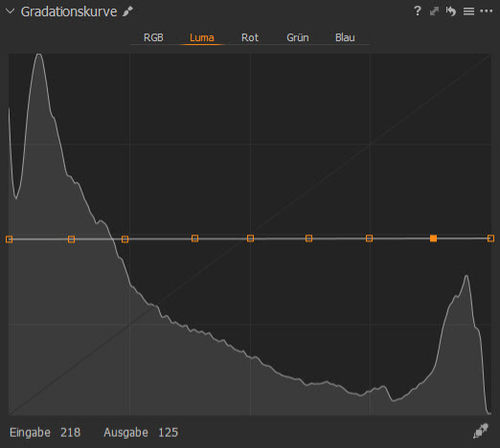
Die Kurve sollte in Capture One im Luma-Bereich angelegt werden, wodurch nur Luminanzen bzw. Helligkeiten beeinflusst werden. Hier soll die Kurve aus neun Punkten bestehen. Es kann je nach zu überprüfendem Motiv durchaus sinnvoll sein, weitere Kurven mit noch mehr Punkten anzulegen. Solche Kurven zu erzeugen ist manchmal etwas fummelig, aber mit etwas Geduld klappt das schon und man kann das Gradationskurven-Werkzeug auch als schwebendes Fenster über das Menü »Fenster -> Schwebendes Werkzeug erstellen« nutzen und vergrößern, was die Sache ebenfalls vereinfacht. Zum Beispiel könnte man die zunächst diagonale Linie in die Waagerechte bringen und dann noch sieben Punkte hineinklicken, um neun Punkte zu erhalten, weil Anfangs- und Endpunkt ja immer schon vorhanden sind. Anschließend lassen sich die Punkte relativ leicht nach unten und oben ausrichten.
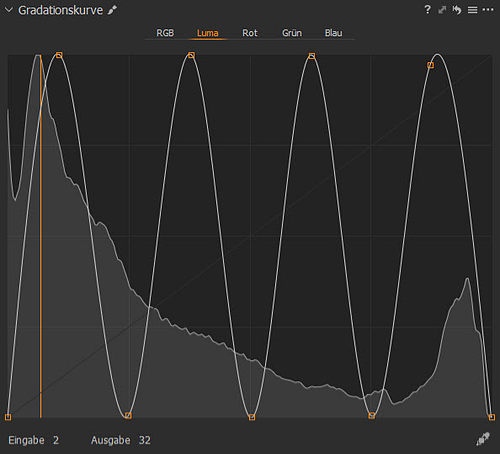
Natürlich möchte man eine solche Kurve nicht immer wieder neu anlegen müssen, weshalb es sich empfiehlt, sie in Capture One als Vorlage zu speichern. Dazu wird rechts oben im Gradationskurven-Werkzeug das Symbol mit den drei Strichen angeklickt bzw. das Hamburgermenü geöffnet und die Option »Benutzervoreinstellungen« sichern gewählt.
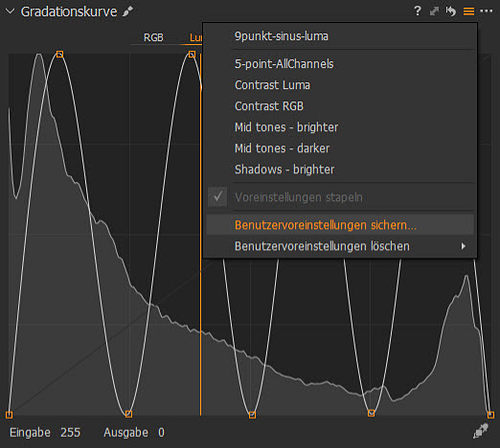
Nun kann eine Bezeichnung für die angelegte Kurve vergeben werden und sie erscheint künftig ebenfalls als Auswahl in diesem Menü. Wie in Capture One üblich, sind die Auswirkungen bereits zu sehen, wenn man nur mit der Maus über die Bezeichnung fährt. Zur endgültigen Anwendung muss natürlich geklickt werden.
In obiger Abbildung wurde die Bezeichnung »9punkt-sinus-luma« verwendet. Wie gesagt, sollte jetzt eine neu angelegte, gefüllte Ebene aktiv sein, bevor die Kurve angewendet wird. Untere Abbildung zeigt einen Ausschnitt des Resultats.

Eventuelle Flecken sind mit dieser Methode meist sehr viel besser zu erkennen und hier auch sichtbar, ohne sie wie oben, mit einer roten Umrandung zu versehen. Nach der Korrektur, die weiter unten noch ausführlich beschrieben wird, kann einfach die Ebene entfernt werden und man hat ein sehr sauberes Bild.
Flecken entfernen als Benutzerstil
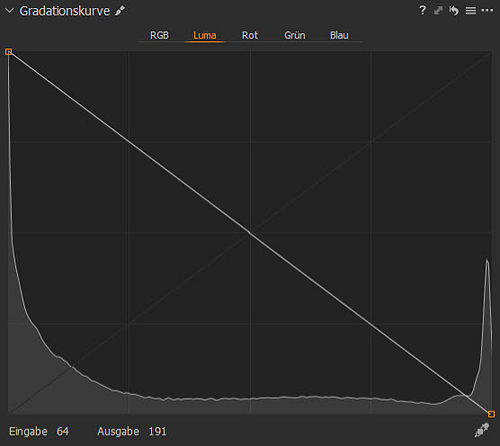
Eine bei vielen Motiven wahrscheinlich noch bessere Methode, beinhaltet mehrere Anpassungen, welche dann zusammen als Stil gespeichert und ebenso schnell und einfach wie Voreinstellungen zugewiesen werden können. Wieder sollte wie schon oben bei der Voreinstellung, zunächst eine neue und gefüllte Anpassungsebene angelegt werden.
Nun wird auch hier die Gradationskurve im Luma-Bereich genutzt und diesmal einfach umgekehrt. Der linke Punkt wird also nach oben gezogen und der rechte Punkt nach unten, wie obige Abbildung zeigt.
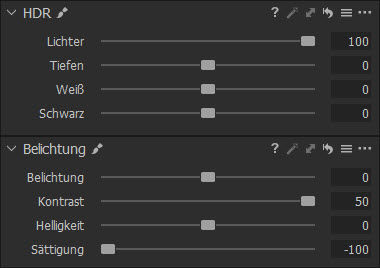
Dann wird im Werkzeug HDR der Lichter-Regler voll auf 100 aufgezogen, im Belichtungswerkzeug der Kontrast auf volle 50 eingestellt und ebenfalls in diesem Werkzeug, die Sättigung ganz heruntergezogen auf den Wert -100.
Mit einem Rechtsklick auf die gefüllte Anpassungsebene kann jetzt die Option »Einstellungen als Stil speichern« angeklickt werden.
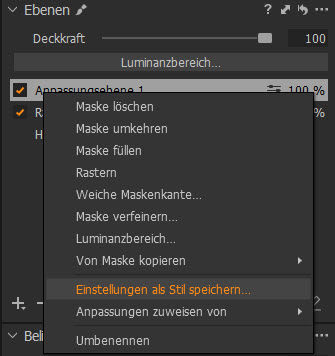
Nun öffnet sich ein Dialog über den bestimmt werden kann, welche Einstellungen für den Stil verwendet werden sollen.
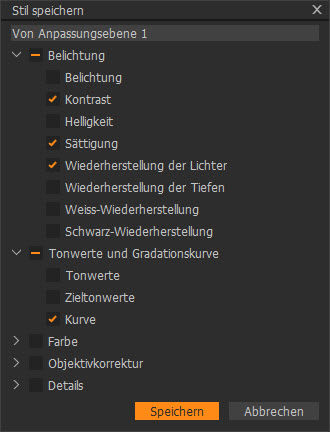
Es wird also alles abgehakt, was angepasst wurde. Die Einstellung der Lichter im HDR-Werkzeug wird hier mit »Wiederherstellung der Lichter« bezeichnet, was zugegebenermaßen etwas verwirrend sein kann. Nun kann der Stil mit Klick auf »Speichern« im Presetordner von Capture One und dort auf Wunsch auch in einem eigenen Ordner und mit einer sinnvollen Benennung abgelegt werden.
Der Stil steht nun immer zur Verfügung. Um ihn aufzurufen, legt man sich idealerweise immer eine neue gefüllte Ebene an und führt darauf einen Rechtsklick aus. Der Stil wird dann über die Option »Anpassungen zuweisen von -> Benutzerstil -> (eventuell eigener Ordner) -> Stilbezeichnung« einfach zugewiesen.
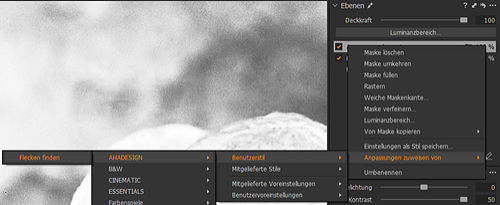
Nun erhält man in diesem Fall folgendes Ergebnis:
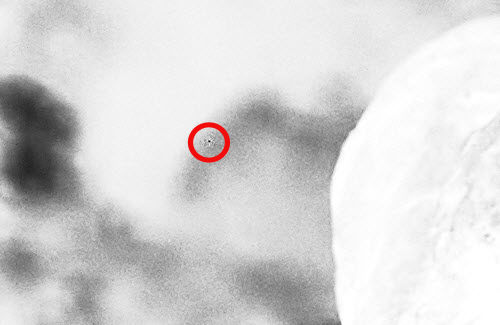
Wie hier in der 100%-Ansicht, erkennt man nun auch kleinste Fehler, wie den hier rot umrandeten und kann alle Fehler mit dem Werkzeug Fleckenentfernung ganz schnell beseitigen.
Das Werkzeug Fleckenentfernung
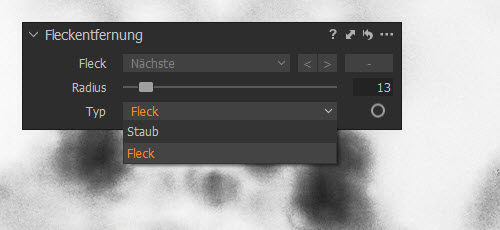
Standardmäßig ist das Werkzeug für die Entfernung von Flecken im Objektiv-Register von Capture One zu finden. Mit Capture One hat man aber auch immer die Freiheit, jedes Werkzeug in jedem beliebigem Register selbst zu platzieren.
Zwei Typen lassen sich einstellen. Fleck ist hierbei oft die beste Wahl, weil bei der Entfernung von Flecken auch die Textur, Farbe und Helligkeit der Umgebung, für die Reparatur mit berücksichtigt wird. Staub analysiert nur die Helligkeit und kompensiert diese auf intelligente Weise. Die Größe des Radius kann direkt im Werkzeug, aber auch durch Ziehen am Kreis im Bild verändert werden. Natürlich sollte der Radius immer etwas größer als der Fleck im Bild sein.
![]()
Um Flecken zu entfernen, wird nun das Kreissymbol rechts unten im Werkzeug oder alternativ das gleiche Symbol oben in den Mauszeigerwerkzeugen aktiviert. Noch schneller geht es mit dem standardmäßig vergebenen Tastaturkürzel »O«.
Jetzt ist es ein Leichtes, das Foto systematisch von oben nach unten bzw. von links nach rechts mit Hilfe des Handwerkzeugs zum Beispiel durch Drücken der Leertaste durchzusehen und wenn ein Fleck gefunden wurde, schnell mit einem Klick das Bild zu säubern. Im Bild ist dann ein roter Kreis sichtbar, solange das Werkzeug Fleckentfernung aktiv ist. Zieht man am roten Kreis, kann wie gesagt, die Größe verändert werden. Man kann aber ebenso die rechte Maustaste verwenden, womit das Werkzeug direkt im Bild erscheint. Das geht super einfach und super schnell.
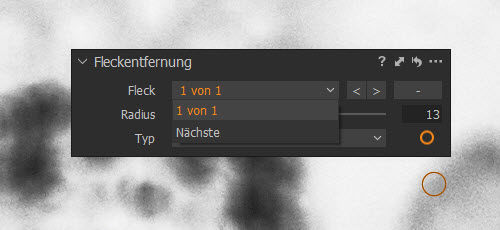
Wurden bereits mehrere Flecken entfernt, können diese natürlich mit der Maus erneut aktiviert und entfernt oder in der Größe verändert werden. Die Flecken lassen sich aber auch im Werkzeug Fleckentfernung über das Aufklappmenü, den Pfeilsymbolen und dem Minus-Symbol anspringen und löschen.
Tauchen immer wieder die gleichen Flecken zum Beispiel in einer Serie von ähnlichen Motiven auf, können die bereits behobenen Flecken über den oberen Doppelpfeil im Werkzeug kopiert und zugewiesen werden. Mit dem oberen gebogenen Pfeil im Werkzeug können alle Reparaturen komplett zurückgesetzt werden, aber das sind ja die Standardfunktionen, die Capture One für jedes Werkzeug anbietet.
Schließlich hat man am Ende ein sehr sauberes Bild, welches frei von Fehlern ist und der Aufwand wird künftig mit der neuen Vorlage und dem neuen Stil extrem gering sein.