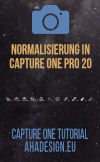 Nicht ohne Grund gilt Capture One von PhaseOne als bester RAW-Konverter auf diesem Globus. Alle Werkzeuge erlauben professionelles Arbeiten und erleichtern den Alltag der Fotobearbeitung. So auch das Werkzeug Normalisieren, welches in anderen Programmen zur RAW-Entwicklung nicht zu finden ist. In diesem Quick-Tipp gehen wir dem Normalisieren-Werkzeug in Capture One Pro 20 unter Windows 10 auf den Grund. Wir zeigen, wie es funktioniert und wofür es sich eignet.
Nicht ohne Grund gilt Capture One von PhaseOne als bester RAW-Konverter auf diesem Globus. Alle Werkzeuge erlauben professionelles Arbeiten und erleichtern den Alltag der Fotobearbeitung. So auch das Werkzeug Normalisieren, welches in anderen Programmen zur RAW-Entwicklung nicht zu finden ist. In diesem Quick-Tipp gehen wir dem Normalisieren-Werkzeug in Capture One Pro 20 unter Windows 10 auf den Grund. Wir zeigen, wie es funktioniert und wofür es sich eignet.
Farbton und Belichtung von Fotos in Capture One angleichen!

Seinen Ruf als High-End-RAW-Konverter hat Capture One nicht nur, weil es absolut professionelle Werkzeuge bietet, die sich genauestens regeln lassen. Es gibt auch diverse Tools, die äußerst praktisch sind und umständliches bzw. aufwendiges Anpassen vermeiden helfen. Eines davon ist das Werkzeug Normalisieren, welches schon fast unscheinbar daherkommt und doch besonders hilfreich ist.
Wer nachfolgende Ausführungen gleich selbst nachvollziehen und das Normalisieren-Werkzeug sofort ausprobieren möchte, kann sich die kostenlose Testversion von Capture One holen. Wer ohnehin schon länger mit Capture One liegäugelt oder ein Upgrade auf die aktuellste Version durchführen möchte, findet die hier immer verlinkten günstigsten Kaufoptionen für Capture One.
Wir weisen laufend auf alle Rabattaktionen hin. Ansonsten sind mit unserem exklusiven Rabattcode AHA10 alle Varianten von Capture One als Dauerlizenz oder im Abo sowie Bundles mit Styles, bei Neuerwerb und beim Upgrade, stets um 10 Prozent günstiger. Ob der Rabattcode bei der Bestellung klein oder groß geschrieben wird, spielt keine Rolle.
Achtung!!! Wichtige Nachricht zu Capture One!!!
Mit großem Bedauern mussten wir die Entscheidung von PhaseOne zur Kenntniss nehmen, dass ab 19. November 2021 und bis auf Weiteres, für alle Partner und damit auch für uns, leider kein Rabattcode mehr für Capture One gilt. Wir werden die Entwicklungen aber weiter im Auge behalten und sobald sich etwas neues ergibt, sofort aktiv werden.
Es lohnt sich auch immer, hier in den News nach Rabatt-Aktionen bzw. Angeboten für Capture One zu suchen. Wann immer der geniale RAW-Entwickler günstiger zu haben ist, wird man hier fündig. Am schnellsten kann man Angebote über die oben verfügbare Suche entdecken. Einfach nach Capture One suchen und vom besten Preis profitieren.
Bis Ende August 2020 hier erschienene Tutorials zu Capture One
PhaseOne bietet bereits hilfreiche Video-Tutorials zu Capture One sowie sehr gute Capture One Webinare. Wir haben bisher folgende ausführliche und bebilderte Tutorials in Deutsch veröffentlicht:
- Capture One 20 - Der geniale RAW-Konverter mit seinen neuen Funktionen im Überblick
- Capture One - Der Export von Bildern mit seinen umfangreichen Möglichkeiten genau erklärt
- Capture One - Der beste RAW-Konverter von PhaseOne im Schnelleinstieg
- Capture One - Das Tonwerte-Werkzeug des Profi-RAW-Konverters genau erklärt
- Capture One - Die Luminanzmaske des RAW-Konverters mit Beispielen
- Die neuen Werkzeuge Reparieren und Klonen ab Capture One 20.1 im Überblick
- Capture One Pro - Ebenen und Masken im praxisnahen Einsatz
- Capture One - Plugins bei "Öffnen mit" werden unter Windows 10 nicht angezeigt
- Capture One Pro - Farblooks mit dem Werkzeug Farbbalance erstellen
- Capture One - Die Gradationskurve des Profi-RAW-Konverters
Wir sind bemüht, jeden Monat ein weiteres interessantes Tutorial zum RAW-Konverter Capture One zu veröffentlichen.
Normalisieren von Bildern
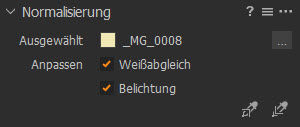 Das Normalisieren-Werkzeug wird normalerweise dafür verwendet, um eine bestimmte Farbe von einem Quellbild für beliebig viele Zielbilder anzugleichen. Es ist aber ebenso möglich, das Werkzeug mit nur einem Foto zu verwenden. Im Prinzip funktioniert das Tool wie der Weißabgleich. Werden beim Weißabgleich die Grautöne berücksichtigt, kann mit dem Normalisieren-Werkzeug gezielt jede Farbe abgeglichen werden. Nicht immer funktioniert zudem ein Weißabgleich zufriedenstellend und dann ist die Normalisierung oft der Retter in der Not.
Das Normalisieren-Werkzeug wird normalerweise dafür verwendet, um eine bestimmte Farbe von einem Quellbild für beliebig viele Zielbilder anzugleichen. Es ist aber ebenso möglich, das Werkzeug mit nur einem Foto zu verwenden. Im Prinzip funktioniert das Tool wie der Weißabgleich. Werden beim Weißabgleich die Grautöne berücksichtigt, kann mit dem Normalisieren-Werkzeug gezielt jede Farbe abgeglichen werden. Nicht immer funktioniert zudem ein Weißabgleich zufriedenstellend und dann ist die Normalisierung oft der Retter in der Not.
Besonders praktisch ist das Tool also, wenn eine Serie von Bildern möglichst die gleichen Farben und die gleiche Belichtung haben sollen. Ein Anwendungsfall wäre die Produktfotografie oder auch die Modefotografie. Meist legt der Kunde bzw. Hersteller Wert darauf, dass zwingend die originalen Farben wiedergegeben werden. Auch bei Innenaufnahmen von Büros, Praxen usw. könnte eine verbindliche Farbgebung erwünscht oder sogar vorgegeben sein. Aber auch für ein privates Fotobuch kann eine Angleichung Sinn machen, um zum Beispiel eine Serie von Landschaftsbildern oder auch Personen, harmonisch nebeneinander im gleichen Look präsentieren zu können.
Ausgangsbilder für die Normalisierung

Am besten funktioniert das Normalisieren-Werkzeug mit ähnlichen Bildern. Hier ein Beispiel mit zwei Aufnahmen einer Ergotherapie-Praxis. Zu erkennen ist eine etwas unterschiedliche Licht- und Farbgebung, obwohl mit den gleichen Kamera-Einstellungen fotografiert wurde. Eine häufige Situation, es braucht sich ja nur die Sonneneinstrahlung bzw. das Wetter etwas ändern und schon sehen die Fotos anders aus. Um dem Kunden dennoch Fotos mit gleichem Farbton und Belichtung vorlegen zu können, reichen nun zwei Klicks mit der Pipette des Normalisieren-Werkzeugs.
Farbe auswählen mit dem Normalisieren-Werkzeug
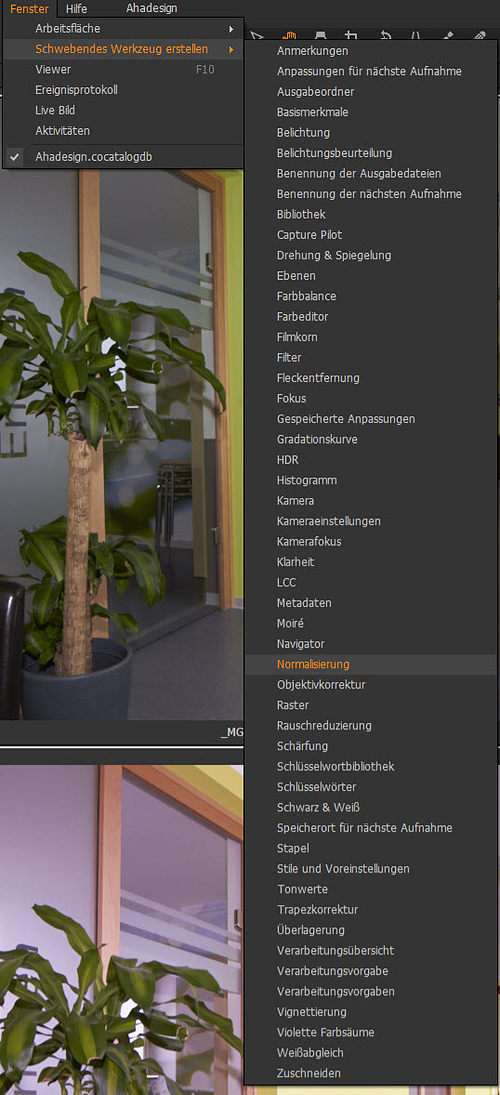
Das Werkzeug Normalisieren ist standardmäßig im Register Farbe zu finden. Weil Capture One aber eine extremst flexible Oberfläche hat, kann es sich auch in jedem anderen Register befinden oder auch als schwebendes Werkzeug verwendet werden, was oben im Menü über Fenster -> Schwebendes Werkzeug erstellen -> Normalisierung geht.
Wie man am Screenshot weiter oben sieht, beinhaltet das Werkzeug die Bereiche Ausgewählt und Anpassen. Außerdem befinden sich unten rechts noch zwei Pipetten. Mit der linken Pipette, die auch über die Taste »N« aktivierbar ist, kann in das Quellbild geklickt und damit eine Farbe aufgenommen bzw. ausgewählt werden. Diese Farbe wird dann im Farbfeld rechts neben der Bezeichnung »Ausgewählt« angezeigt, wobei in Klammern auch noch die RGB-Farbwerte präsentiert werden.
Der Farbwähler des Normalisieren-Werkzeugs
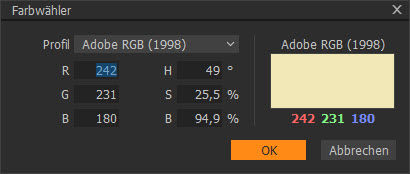
Jetzt kann man auf das Farbfeld oder auch auf den rechten kleinen Kasten mit den drei Punkten klicken, um die Farben sowie das Farbprofil genau nach Wunsch zu ändern.
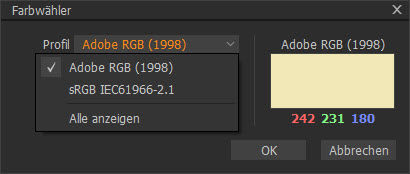
Standardmäßig beherbergt das Aufklappmenü »Profil« die Profile Adobe RGB und sRGB. Weitere Profile lassen sich mit Klick auf »Alle anzeigen« der Auswahl hinzufügen. Allerdings schließt sich dann das Aufklappmenü zunächst und muss erneut für die Anzeige aller Profile aufgeklappt werden. Was angezeigt wird, hängt natürlich davon ab, was auf dem Rechner installiert ist. In den meisten Fällen dürfte die Anzeige aller Profile gar nicht nötig sein und man kann mit Klick auf »Empfohlene anzeigen« den vorigen Zustand wieder herstellen.
Unterhalb des Aufklappmenüs sind die Werte in RGB, also Rot, Grün und Blau und HSB, als Hue bzw. Farbton, Sättigung und Brightness bzw. Helligkeit angegeben. In alle Wertefelder lässt sich klicken und beliebige Zahlen eintragen, sofern sich diese im sinnvollen Bereich befinden. Auf der rechten Seite sind nochmal ein großes Farbfeld und die Werte für RGB in Farbe dargestellt, zu sehen. Je nach gewähltem Farbprofil werden hier entsprechend andere Werte angezeigt. Für Profis in der Bildbearbeitung, aber auch für Webdesigner und andere, ist das super nützlich.
Möchte man also die mit der Pipette ausgewählte Farbe noch weiter anpassen oder möchte man überhaupt eine Farbe auch ohne Pipette wählen, ist der Farbwähler des Normalisieren-Werkzeugs die richtige Wahl.
Auswählen und Zuweisen der Farbe
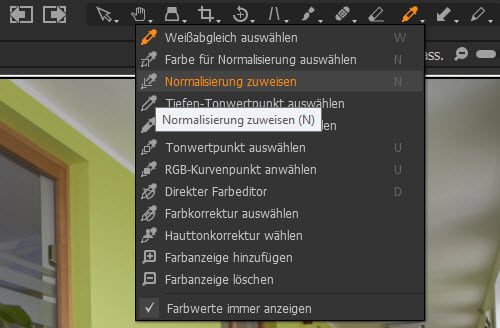
Die mit der Pipette aufgenommenen und oder hier geänderten Farben werden nun für die Anpassung herangezogen. In diesem Fall wurde im Quellbild auf die Wand geklickt, worauf die aufgenommenen Farben sofort im Normalisieren-Werkzeug angezeigt wurden.

Man könnte mit dem Farbwähler also auch sehr leicht den Farbton eines einzigen Bildes verändern, wenn man möchte. Ansonsten wird die nun gewählte Farbe mit der rechten Pipette oder bei aktiver linker Pipette mit zusätzlich gedrückter ALT-Taste auf das oder die Zielbilder gebracht. Die Pipette ist natürlich auch oben in den Mauszeigerwerkzeugen zu finden.
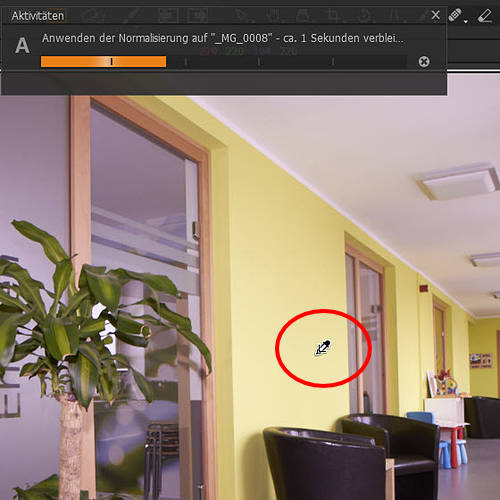
Idealerweise klickt man dazu im Zielbild auf eine möglichst gleiche Stelle, wie schon bei der Farbaufnahme im Quellbild. Dann rechnet Capture One kurz und wendet die Anpassungen an. In diesem Beispiel mit den Aufnahmen einer Praxis für Ergotherapie hat die Anpassung mit Weißabgleich und Belichtung sehr gut funktioniert. Manchmal muss man auch leicht verschiedene Stellen anklicken, um zum gewünschten Ergebnis zu kommen. Je nach Situation kann es aber durchaus auch sinnvoll sein, nur die Belichtung oder nur den Weißabgleich für die Anpassung heranzuziehen, wofür einfach die entsprechenden Häkchen gesetzt werden.
Das Normalisieren-Werkzeug ändert immer den gesamten Farbton des Bildes und nicht einfach nur eine Farbe, weshalb es auch eher dem Weißabgleich-Werkzeug nahekommt. Auf jeden Fall kann man sich mit dem Normalisieren-Werkzeug die Arbeit häufig erleichtern und sehr schnell akkurate Ergebnisse erzielen, wenn es auch nicht in jedem Fall und absolut farbverbindlich funktioniert. Für die gezielte Änderung einzelner Farben ist natürlich der mächtige Farbeditor das Werkzeug der Wahl.
Voreinstellungen und Features
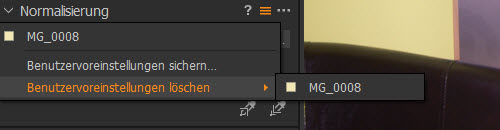
Wie in nahezu jedem Werkzeug in Capture One können auch für das Normalisieren-Werkzeug, über das Hamburger-Menü mit den drei Balken oben rechts, Voreinstellungen gesichert und immer wieder verwendet werden. Dabei hat man die Wahl, ob Ausgewählt und oder Anpassen von der Normalisierung gespeichert werden. Mit Klick auf Speichern öffnet sich der Dateibrowser unter Windows mit dem Ordner Benutzer\AppData\Local\CaptureOne\Normalize. Dort wird dann eine Datei im XML-Format und mit der Bezeichnung des Fotos der Hauptvariante abgelegt. Ab sofort kann die neue Vorlage über das Menü Voreinstellungen abgerufen werden.
Die in anderen Werkzeugen vorhandenen Features wie Rückgängig oder in die Anpassungszwischenablage kopieren und zuweisen sowie die Nutzung auf einer separaten Ebene, fehlen für das Normalisieren-Werkzeug, weil sie hier auch gar keinen Sinn machen. Trotzdem können Anpassungen über das obere Menü oder die obere Werkzeugleiste in Capture One jederzeit zurückgenommen oder auch wiederhergestellt werden.
Wie immer gilt, selbst ausprobieren ist der beste Weg, um das Werkzeug genau kennenzulernen und wer Capture One noch nicht im Einsatz hat, kann das sehr gut mit der kostenlosen und oben verlinkten Testversion machen, die 30 Tage ohne Einschränkungen genutzt werden kann.






