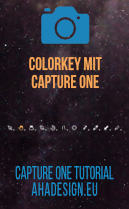 Capture One eignet sich sehr gut, um den in der ganzen Welt angesagten Effekt Colorkey zum Färben nur bestimmter Motive umzusetzen.
Capture One eignet sich sehr gut, um den in der ganzen Welt angesagten Effekt Colorkey zum Färben nur bestimmter Motive umzusetzen.
Der Colorkey-Effekt gilt längst als Klassiker und wird nach wie vor sehr gerne von vielen Bildbearbeitern eingesetzt. Dafür wird ein Farbfoto zunächst in Schwarz-Weiß umgewandelt und anschließend die originalen oder auch verfremdeten Farben für einen oder mehrere Bildbereiche zurückgeholt, was dem Bild eine ganz besondere Ausstrahlung verleihen kann bzw. Motivteile besonders hervorhebt.
Nachfolgende Ausführungen zeigen kurz und knapp, wie das mit dem RAW-Konverter Capture One gelingt.
Gezielt Farben im Bild mit Colorkey in Capture One hervorheben

Für den Colorkey-Effekt benötigt man keineswegs Photoshop, Affinity Photo oder andere Bildbearbeitungsprogramme und auch keine besonderen Plugins oder Spezialsoftware. Alles was benötigt wird, bringt Capture One bereits mit, was für einen RAW-Konverter nicht gerade selbstverständlich ist. Nicht nur wenn es um Masken, Ebenen und Farben bei der RAW-Entwicklung geht, ist Capture One unschlagbar und ein Bild mit Colorkey schnell und komfortabel erstellt, was die folgenden Beschreibungen inklusive Beispiele mit Capture One 21 Pro unter Windows 10 zeigen. Auf dem Mac lässt sich alles ebenso nachvollziehen, denn außer den Steuerungstasten gibt es praktisch keine Unterschiede.
Gleich mitmachen und Dauerrabatt für Capture One nutzen
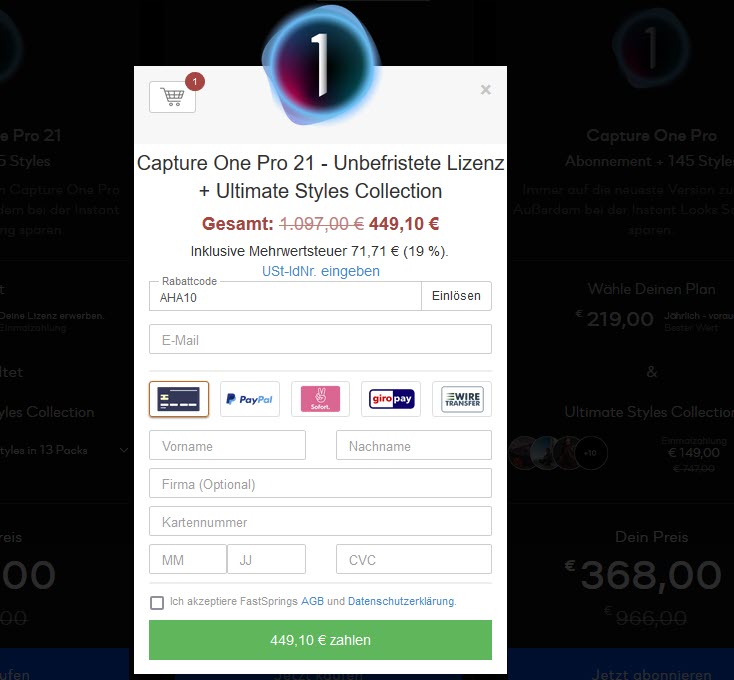
Egal was man sich anschaut, man behält es immer am besten, wenn man gleich mitmachen kann und das trifft natürlich auch hier zu. Nun muss man sich dafür aber nicht gleich eine Lizenz für Capture One holen, denn es gibt ja die kostenlose Testversion von Capture One, mit der sich einen ganzen Monat alles ausprobieren lässt, ohne dass irgendwelche Features fehlen würden. Wenig erstaunlich ist, dass sich nach dem Probemonat so manche Fotografen und Bildbearbeiter oft wundern, auf was sie so lange verzichtet haben, wenn bisher Adobe Lightroom usw. verwendet wurde.
Wer das Optimum in bester Qualität aus seinen Fotos herausholen möchte, kommt nicht wirklich um Capture One herum, ganz einfach weil es nichts besseres gibt und andere auch sehr bekannte RAW-Konverter seit vielen Jahren meilenweit hinterherhinken. Nun hat Capture One schon seinen Preis, ist aber auch jeden Cent wert. Glücklicherweise können wir seit Juli 2021 einen Dauerrabatt für alle Varianten von Capture One mit und ohne Styles, egal ob Monatsplan, Jahresplan, dauerhafte Lizenz, Neuerwerb oder Upgrade, anbieten, mit dem immer 10% gespart werden können.
Der exklusive Rabattcode lautet: AHA10
Wird dieser Code bei der Bestellung im Capture One Store in das Bestellformular eingegeben, reduziert sich der Preis sofort um die besagten zehn Prozent. Im Artikel „Rabatt dauerhaft für Capture One & Bundles mit Styles“ ist das ganz genau und bebildert erklärt. Dort werden außerdem alle Varianten und Preise für Capture One genannt, so dass es keine Unklarheiten geben dürfte.
Achtung!!! Wichtige Nachricht zu Capture One!!!
Mit großem Bedauern mussten wir die Entscheidung von PhaseOne zur Kenntniss nehmen, dass ab 19. November 2021 und bis auf Weiteres, für alle Partner und damit auch für uns, leider kein Rabattcode mehr für Capture One gilt. Wir werden die Entwicklungen aber weiter im Auge behalten und sobald sich etwas neues ergibt, sofort aktiv werden.
Tutorials zu Capture One im monatlichen Rhythmus
Bereits seit Anfang 2020 erscheinen hier Tutorials zu Capture One im monatlichen Rhythmus, die ein zusätzliches Angebot für alle sind, die lieber lesen, als Videos schauen und deutsche Anleitungen bevorzugen. Ausgehend vom letzten Tutorial können alle bisher erschienenen Tutorials leicht gefunden werden, weil immer das zuletzt erschienene Tutorial im aktuellen genannt wird. So kann man sich praktisch rückwärts durchhangeln und verpasst nichts. Ansonsten kann natürlich auch die Suche auf dieser Seite genutzt werden oder der Bereich Tutorials -> Bildbearbeitung durchstöbert werden. Zuletzt erschienen ist „Bilder in Schwarzweiß umwandeln mit Capture One Pro“.
Colorkey mit dem Farbeditor
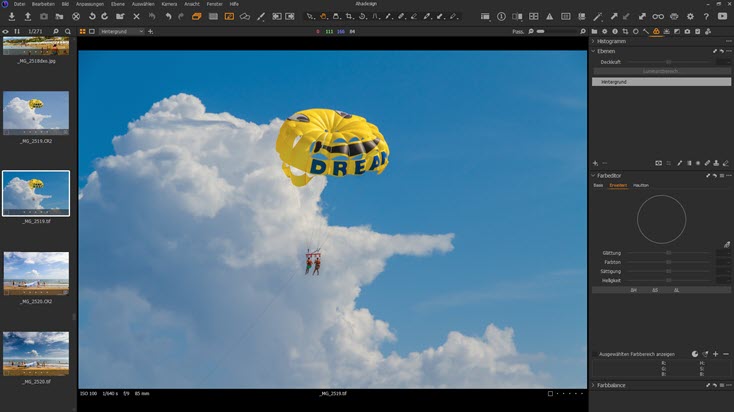
Von Anfang an war Capture One besonders mächtig, wenn es um Farben ging. Beliebige Farbbereiche lassen sich sehr fein auswählen und auch gleich eine passend maskierte Ebene erzeugen, was für den Colorkey-Effekt natürlich optimal ist. Nachdem das gewünschte Foto ausgewählt ist, wird also der Farbeditor in Capture One geöffnet, welcher sich standardmäßig im Register Farbe befindet.
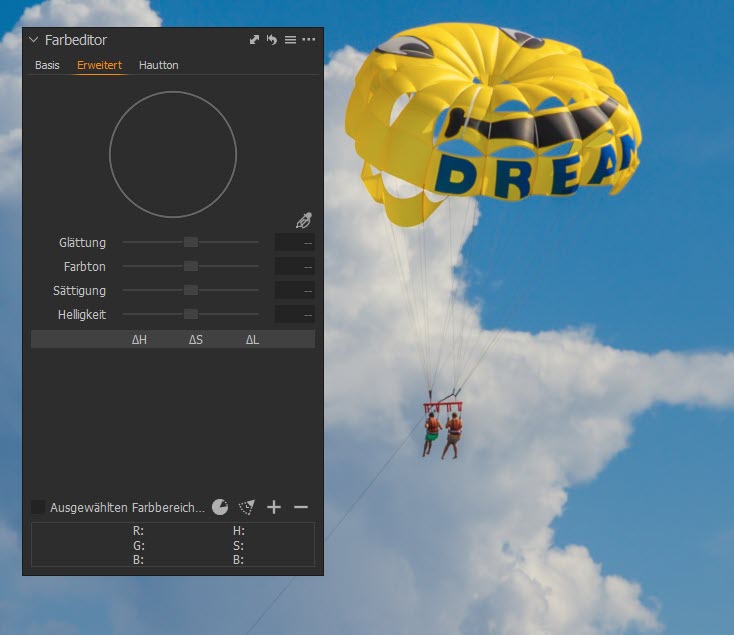
In den meisten Fällen empfiehlt es sich, immer den Bereich »Erweitert« zu öffnen, weil dann einfach mehr Möglichkeiten gegeben sind. Bei dem hier verwendeten Foto soll jetzt nur der Schirm des Gliders farbig sein und damit noch mehr herausstechen. Es muss also die gewünschte Farbe maskiert werden, was mit der rechts über dem Glättungsregler befindlichen Pipette und einem Klick auf die Farbe geht.
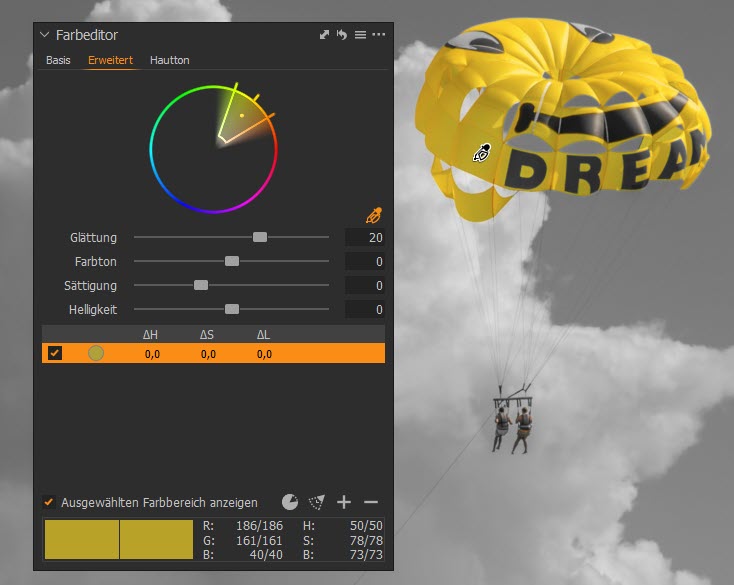
Um genau beurteilen zu können, welcher Farbbereich ausgewählt ist, kann das Häkchen unten links mit der Bezeichnung »Ausgewählten Farbbereich anzeigen« gesetzt werden. Alles was nicht ausgewählt ist, wird dann in Graustufen angezeigt. Das Bild ist damit aber nicht in Schwarz-Weiß umgewandelt. Diese Ansicht dient wirklich nur der Beurteilung. Enfternt man das Häkchen, wird das gesamte Bild wieder farbig.
Wie man in obiger Abbildung sieht, ist nun lediglich der Gelbton ausgewählt. Möchte man nur für die Schrift im Gleitschirm die Farbe behalten, wird einfach erneut mit der Pipette, dann natürlich auf die Schrift, geklickt. Damit erscheint dann unter den Reglern im Farbeditor ein weiteres Farbfeld. Den zuvor ausgewählten gelben Bereich sieht man nun nicht mehr farbig, denn es wird immer nur die jeweils im Farbeditor aktive Farbe angezeigt, sofern das Häkchen für die Anzeige des ausgewählten Farbbereichs gesetzt ist. Ausgewählt ist jetzt nur noch die unten angezeigte Farbe der Schrift. Leider ist es im Farbeditor nicht möglich, Gleitschirm und Schrift gleichzeitig auszuwählen. Dazu müsste man dann mit Ebenen und Masken arbeiten.
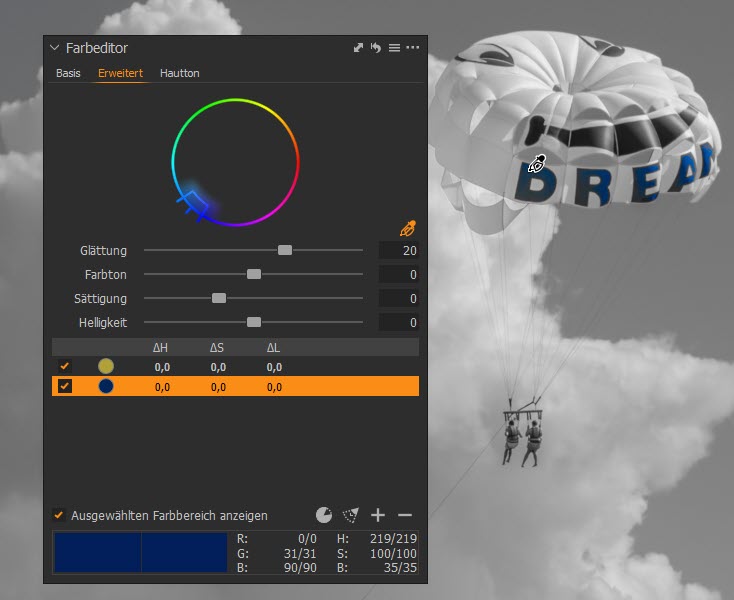
Hier im Beispiel wird mit der Schrift zunächst auch der gesamte Himmel ausgewählt, was natürlich an der blauen Farbe der Schrift liegt. Das lässt sich aber schnell ändern, indem der Sättigungsbereich vom inneren des Farbkreises nach außen gezogen wird. Das geht aber nur bis zu dem kleinen Punkt im Farbbereich, der die exakte Farbe repräsentiert, die man mit der Pipette angeklickt hat. Der Punkt lässt sich jedoch beliebig verschieben, was hier durch Ziehen nach außen an den Rand auch gemacht wurde.
Um die Farbe bzw. den gewünschten Farbumfang noch genauer zu treffen, kann außerdem am äußeren Anfasser am Farbkreis in die passende Richtung gegangen und der Farbbereich auch auseinandergezogen oder zusammengeschoben werden. Schließlich lässt sich auch noch der Regler Glättung nach links ziehen, um die Farbabstufung nicht so weich auslaufen zu lassen und damit besser abzugrenzen. So lassen sich selbst sehr ähnliche Farbbereiche, wie hier die Schrift und der Himmel, gut trennen. Die Regler Farbton, Sättigung und Helligkeit sollte man bis hierher außen vor lassen, weil man damit die Farben selbst verändern würde und es geht hier ja nur darum, die Farben exakt auszuwählen.
Sind die gewünschten Farben nun ausgewählt, ist es an der Zeit, das Häkchen bei »Ausgewählten Farbbereich anzeigen« wieder zu entfernen. Nun wird der Regler Sättigung ganz nach links gezogen, womit die Farbe aus dem gewählten Bereich komplett entfernt wird. Was jetzt noch fehlt, ist das Umkehren des Farbbereichs. Dazu kann das erste Symbol rechts neben der Option für den ausgewählten Farbbereich angeklickt werden.
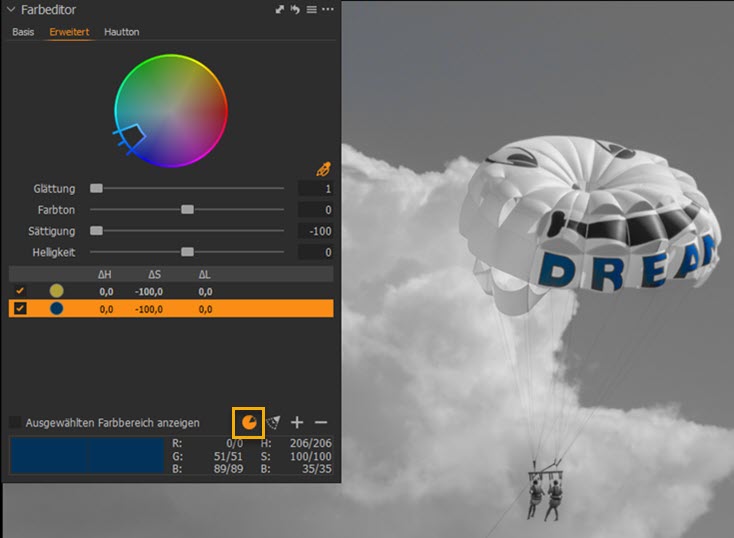
Sollten die Farben doch mal zu ähnlich sein und farbige Bereiche unerwünscht übrigbleiben, kann man einfach den Pinsel nehmen und darübermalen, wodurch auch gleich eine neue Ebene erstellt wird. Die entstandene Maske kann man sich schnell mit der Taste »M« anzeigen lassen. Anschließend kann man die Sättigung im Werkzeug Belichtung herunterziehen. Über die drei Punkte rechts oben im Farbeditor wäre es auch möglich, aus einem gewählten Farbbereich eine maskierte Ebene erstellen zu lassen und diese dann mit den Ebenenwerkzeugen weiter zu bearbeiten.
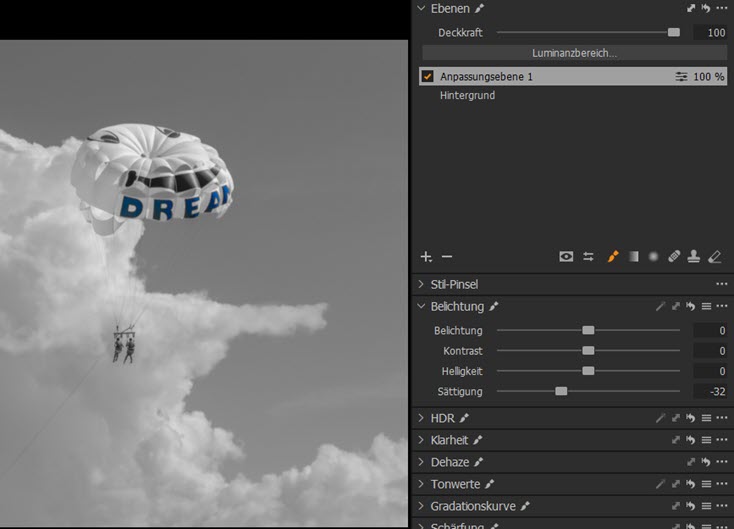
Das Prinzip ist also ganz einfach. Es muss nur ein gewünschter Bereich ausgewählt und schließlich entsättigt werden und das stellt für Capture One absolut kein Problem dar. Zum Abschluss noch ein Beispiel, wo der Colorkey gut eingesetzt werden kann.

Damit stellt der Farbeditor die wohl einfachste und schnellste Möglichkeit dar, einen Colorkey-Effekt zu verwirklichen. Ansonsten können natürlich auch immer Ebenen mit Masken nicht nur zum Verfeinern dafür genutzt werden. Mehr dazu gibt es in ausführlicher Weise unter „Capture One Pro - Ebenen und Masken im praxisnahen Einsatz“. Was den Colorkey betrifft, wird es bald noch mehr Möglichkeiten in Capture One geben, aber mehr dazu dann im nächsten Tutorial.





