 Mit relativ wenigen Korrekturen lässt sich eine Naturaufnahme im RAW-Konverter DxO PhotoLab sehr schnell ganz enorm aufpeppen.
Mit relativ wenigen Korrekturen lässt sich eine Naturaufnahme im RAW-Konverter DxO PhotoLab sehr schnell ganz enorm aufpeppen.
Der professionelle RAW-Konverter DxO PhotoLab ist geradezu prädestiniert dafür, Landschaftsaufnahmen bzw. Naturaufnahmen in ein farbenfrohes und knackiges Foto mit perfekter Perspektive zu verwandeln, auch wenn die Situation vor Ort schwierig oder nicht so ideal war.
In diesem Tutorial werden alle benötigten Werkzeuge gezeigt und beschrieben und die Zwischenergebnisse nach Verwendung der Tools, für eine gute Beurteilung abgebildet.
Mit DxO PhotoLab eine Landschaftsaufnahme stark verbessern

Ganz klar ist PhotoLab von DxO einer der besten RAW-Konverter auf dem Markt. Fotos praktisch aller Genres lassen sich in kurzer Zeit sehr stark verbessern und gerade auch bei einer Landschaftsaufnahme, gibt sich das Bildbearbeitungsprogramm für die Rohdaten-Entwicklung keine Blöße. Ein paar Anpassungen reichen in der Regel, um auch aus einem eher misslungenen Foto ein richtig gutes Bild zu machen, welches man auch gerne anderen zeigt.
Für die nachfolgend gezeigten Korrekturen ist DxO PhotoLab Elite 4.3 mit installiertem ViewPoint und FilmPack unter Windows 10 im Einsatz. Die beiden Plugins sind für die folgenden Ausführungen jedoch nicht unbedingt relevant.
Kostenlose Testversion und Editionen von DxO PhotoLab 4
Wer mit DxO PhotoLab noch keine Erfahrungen gemacht hat, sollte sich unbedingt die kostenlose Testversion holen und nicht nur das hier beschriebene Vorgehen an eigenem Bildmaterial ausprobieren. Die Testversion kann 30 Tage ohne Einschränkungen verwendet werden. Wer dann oder bereits jetzt von dem RAW-Entwickler überzeugt ist, kann sich die Editionen Essential oder Elite über nachfolgenden Link stets zum günstigsten Preis holen.
DxO PhotoLab 4 Editionen + kostenlose Testversion
Wir empfehlen unbedingt die Elite-Variante, welche alle Features an Bord hat, die man braucht. Wie die Erfahrung zeigt, vermissen doch viele Anwender der Essential-Edition nach einiger Zeit die erweiterten Möglichkeiten und der Preisunterschied zu Elite ist nicht so hoch, als dass man darauf verzichten müsste. Die absolute Vollausstattung mit noch mehr Funktionen, Werkzeugen und Komfort, bieten die optional erhältlichen Plugins ViewPoint und FilmPack, die sich nahtlos in DxO PhotoLab 4 integrieren und ebenso als eigenständige Programme genutzt werden können. DxO ViewPoint ist für geometrische Korrekturen zuständig und bietet einen Miniatur-Effekt bzw. Tilt-Shift-Effekt. Mit dem FilmPack erhält man zahlreiche analoge Filmsimulationen, die den oft nicht mehr erhältlichen Originalen täuschend ähnlich sind. Detaillierte Informationen dazu gibt es natürlich über die hier genannten Links.
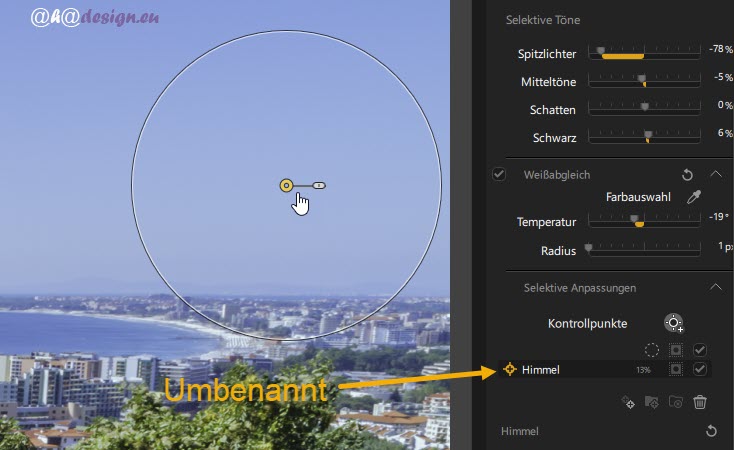
Natürlich wäre es auch kein Frevel, sich noch die neue DxO Nik Collection 4 mit 8 Anwendungen und 250 Presets zu holen, die noch bis 31. Juli 2021 für 99,99 € statt 149 € erstanden werden kann. Die Plugins der Nik Collection können als eigenständige Applikationen und aus zahlreichen Programmen heraus genutzt werden. Besonders komfortabel natürlich auch aus DxO PhotoLab 4 heraus.
Landschaftsaufnahme im Original und korrigiert
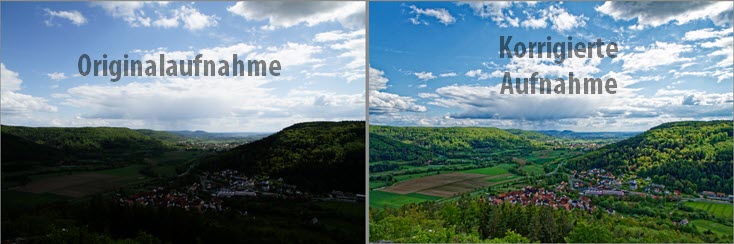
Die hier gezeigte Aufnahme ist Ende Mai 2021 entstanden. Wie das originale RAW-Foto auf der linken Seite zeigt, musste die verwendete Canon EOS 7D mit hohem Kontrast klarkommen. Die Belichtung ist quasi ein Kompromiss, um den durchaus attraktiven Himmel nicht zu hell werden oder gar ausfressen und die Landschaft nicht in der totalen Dunkelheit versinken zu lassen. Eigentlich ein Fall für eine HDR-Belichtungsreihe, aber PhotoLab 4 kann damit umgehen, wie die korrigierte Aufnahme rechts zeigt. Das angepasste Resultat wurde mit relativ wenigen Werkzeugen in kurzer Zeit und völlig unkompliziert erreicht. Es war auch nicht nötig, selektive Anpassungen vorzunehmen. Die Vorgehensweise ist natürlich nur ein Vorschlag bzw. eine von vielen Möglichkeiten, jedoch super einfach für jeden nachvollziehbar.
Die Belichtung
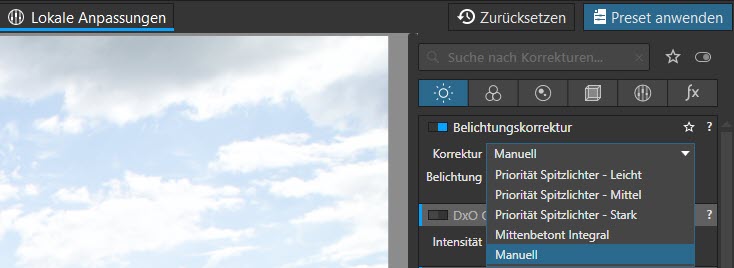
Im ersten Schritt wird hier also die Belichtung angepasst, sofern der Weißabgleich stimmt, den man ansonsten immer zuerst über den Tab Farbe korrigieren sollte.
Natürlich gelingt die Anpassung der Belichtung über den gleichnamigen Tab mit der Belichtungskorrektur, die sich dort ganz oben befindet. PhotoLab 4 bietet hier mehrere Vorgaben vor allem für die Spitzlichter an. Aber auch die Mitten können gezielt belichtet werden.
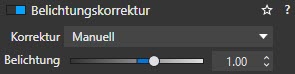 Hier soll jedoch zunächst das gesamte Foto etwas heller werden, weshalb Manuell und ein Wert von 1.00 gewählt wird, was einer Blendenstufe entspricht. Was ein Werkzeug wie macht, ist immer sehr schnell mit einem Klick auf das Fragezeichen rechts neben der Werkzeugbezeichnung zu erfahren. Die Spitzlichter werden noch an anderer Stelle korrigiert. Mit dieser Maßnahme sieht das Bild nun wie folgt aus:
Hier soll jedoch zunächst das gesamte Foto etwas heller werden, weshalb Manuell und ein Wert von 1.00 gewählt wird, was einer Blendenstufe entspricht. Was ein Werkzeug wie macht, ist immer sehr schnell mit einem Klick auf das Fragezeichen rechts neben der Werkzeugbezeichnung zu erfahren. Die Spitzlichter werden noch an anderer Stelle korrigiert. Mit dieser Maßnahme sieht das Bild nun wie folgt aus:

Wie zu erwarten, hat das dem Himmel nicht besonders gut getan, er frisst aber noch nicht zu sehr aus und von der Landschaft ist jetzt mehr zu sehen.
 Nun geht es auch gleich mit dem nächsten Werkzeug weiter und zwar mit dem intelligenten ClearView Plus. Mit diesem Tool wird eventueller Dunst entfernt und hier besonders wichtig, der Kontrast verstärkt, ohne Lichtsäume an den Kanten zu erhalten. Nachfolgend das Resultat.
Nun geht es auch gleich mit dem nächsten Werkzeug weiter und zwar mit dem intelligenten ClearView Plus. Mit diesem Tool wird eventueller Dunst entfernt und hier besonders wichtig, der Kontrast verstärkt, ohne Lichtsäume an den Kanten zu erhalten. Nachfolgend das Resultat.

Dieser eine Regler bringt schon eine gute Verbesserung sowohl für den Himmel, wie auch für die Landschaft. So schnell könnte man das mit den anderen Werkzeugen nicht hinbekommen.
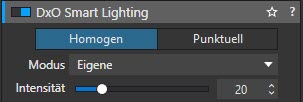 Es folgt das nächste Zauberwerkzeug. Smart Lighting gleicht nun alle Bereiche dynamisch aus, die über- und unterbelichtet sind. Hier wird die Option »Homogen« mit einer Intensität von 20 verwendet. So wird das gesamte Bild für die Korrekturen berücksichtigt.
Es folgt das nächste Zauberwerkzeug. Smart Lighting gleicht nun alle Bereiche dynamisch aus, die über- und unterbelichtet sind. Hier wird die Option »Homogen« mit einer Intensität von 20 verwendet. So wird das gesamte Bild für die Korrekturen berücksichtigt.
Mit der Option »Punktuell« könnte man die Berechnung für die Korrekturen auf Gesichter oder bestimmte Bereiche beschränken. Für die Bereichsbestimmung wird dann ein weiteres Werkzeug eingeblendet. Hier ist diese Option aber nicht die erste Wahl, obwohl sie auch bei Landschaften interessant sein kann. Mit Smart Lighting hat sich nun nochmal eine ganz enorme Verbesserung ergeben, wie nachfolgend sicher gut zu sehen sein dürfte.

Nun kann das Bild noch etwas Kontrast vertragen, der sich mit dem Kontrastwerkzeug sehr fein steuern lässt.
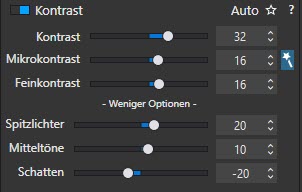 Die Werte hier lauten Kontrast 32 sowie Mikrokontrast und Feinkontrast 16, wobei der Mikrokontrast durch Klicken auf den rechten Zauberstab automatisch eingestellt wurde. Weiter wurden für den Kontrast noch die Spitzlichter auf 20, die Mitteltöne auf 10 und die Schatten auf -20 geregelt.
Die Werte hier lauten Kontrast 32 sowie Mikrokontrast und Feinkontrast 16, wobei der Mikrokontrast durch Klicken auf den rechten Zauberstab automatisch eingestellt wurde. Weiter wurden für den Kontrast noch die Spitzlichter auf 20, die Mitteltöne auf 10 und die Schatten auf -20 geregelt.
Die Regler für Feinkontrast, Spitzlichter, Mitteltöne und Schatten sind allerdings nur vorhanden, wenn das optional erhältliche DxO FilmPack 5 Elite installiert ist. Wer das nicht hat, bekommt auch ohne diese Regler eine überzeugende Verbesserung hin, aber mit den weiteren Einstellungsmöglichkeiten ist man schon noch einen Tick flexibler.
Nun könnte man sich fragen, warum diese Regler überhaupt benötigt werden, wenn doch im Werkzeug »Selektive Tonwerte« ebenfalls Spitzlichter usw. eingestellt werden können. Die Antwort ist, dass sich die Regler im Kontrastwerkzeug auch wirklich nur auf den Kontrast auswirken. So werden beispielsweise mit dem Regler Schatten im Kontrastwerkzeug die Schatten bei einem Minuswert nicht etwa dunkler, sondern der Kontrast bzw. der Hell-Dunkel-Unterschied nimmt ab. Mit den Kontrastanpassungen zeigt sich nun folgendes Resultat:

In diesem Stadium wirkt der Himmel noch etwas hell und die Landschaft dürfte nicht ganz so dunkel und vielleicht auch etwas weniger Kontrastreich sein. Mit dem Werkzeug »Selektive Tonwerte« lässt sich das optimal lösen, ohne lokale Anpassungen vornehmen zu müssen.
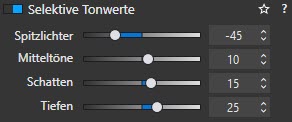 Zunächst werden hier die Spitzlichter auf -45 eingestellt, was den Himmel schon sehr verbessert und auch die zu hellen Stellen im Wald angenehm zurücknimmt.
Zunächst werden hier die Spitzlichter auf -45 eingestellt, was den Himmel schon sehr verbessert und auch die zu hellen Stellen im Wald angenehm zurücknimmt.
Dann folgt eine Aufhellung der Mitteltöne um 10, der Schatten um 15 und der Tiefen um 25, womit die komplette Belichtung praktisch abgeschlossen ist. Nachfolgend wieder das Resultat bis hierher.

Damit könnte man auf jeden Fall schon leben, allerdings lässt sich schon noch einiges verbessern.
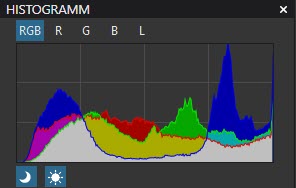 Spätestens jetzt wäre es erstmal an der Zeit, die Belichtungswarnung für Tiefen und Lichter zu aktivieren, um zu prüfen, ob Bereiche ausbrennen oder absaufen und damit keine Zeichnung mehr aufweisen.
Spätestens jetzt wäre es erstmal an der Zeit, die Belichtungswarnung für Tiefen und Lichter zu aktivieren, um zu prüfen, ob Bereiche ausbrennen oder absaufen und damit keine Zeichnung mehr aufweisen.
Diese Belichtungswarnung kann über zwei Symbole unten im Histogramm getrennt für Tiefen und Lichter eingeschaltet werden. Alle zu korrigierenden Bereiche werden nun direkt im Bild in Falschfarben hervorgehoben, die umso dunkler sind, je mehr Lichter oder Tiefen beschnitten sind.

Um das nun schnell zu beheben, bietet sich die Tonwertkurve bzw. Gradationskurve an, mit der gezielt auf alle Bereiche eingegangen werden kann. Das Histogramm sollte man dabei auch immer im Blick haben. Dort sollten keine Tonwerte über die Ränder hinausgehen bzw. einen starken Ausschlag nach oben haben. In der oberen Abbildung des Histogramms sieht man im rechten Bereich also schon, dass die Lichter ausfressen. Im linken Bereich bei den Tiefen wäre sogar noch etwas Luft.
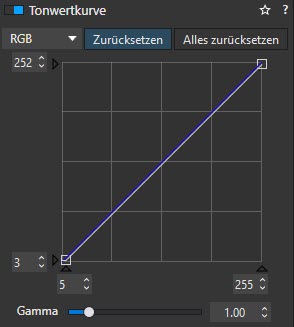 Die Tonwertkurve ist ein mächtiges Werkzeug, mit dem sich beispielsweise auch eigene Looks durch Verwendung einzelner Farbkanäle erstellen lassen, was eventuell mal ein Thema für ein weiteres PhotoLab-Tutorial wäre. In diesem Fall bleibt die Option für die Farbkanäle auf RGB stehen.
Die Tonwertkurve ist ein mächtiges Werkzeug, mit dem sich beispielsweise auch eigene Looks durch Verwendung einzelner Farbkanäle erstellen lassen, was eventuell mal ein Thema für ein weiteres PhotoLab-Tutorial wäre. In diesem Fall bleibt die Option für die Farbkanäle auf RGB stehen.
Das Problem mit den Lichtern lässt sich nun durch Ziehen des rechten oberen Quadrats nach unten, lösen. Mit der Maus kann es allerdings etwas schwierig sein, exakt zu ziehen, um die Lichter nicht zu viel oder zu wenig zu verringern.
Einfacher geht es über das Eingabefeld links oben, welches zunächst immer auf 255 steht. Hier kann ein Wert direkt hineingeschrieben werden. Bequemer sind die kleinen Pfeile, mit denen sich die Kurve durch Klicken verändern lässt, bis im Histogramm alles in Ordnung ist. Mit dem Wert 252 werden also die Lichter leicht abgesenkt.
Abgesehen vom Histogramm sollte man sich natürlich auch immer auf seine Augen verlassen und selbst beurteilen, ob die Helligkeiten und Farben passend sind. Hier könnte man tatsächlich den Eindruck gewinnen, dass die Tiefen doch etwas zu stark vertreten sind, obwohl die Tiefenwarnung gar nicht anschlägt. Behoben wird das dann mit dem Wert 3 im unteren Eingabefeld auf der rechten Seite. Damit wird das untere rechte Quadrat nach oben verschoben und die Tiefen aufgehellt.
Wie schon weiter oben bemerkt, zeigt das Histogramm noch etwas Luft auf der linken Seite für die Tiefen an. Um den Tonwertberg weiter an den linken Rand zu bringen, wird noch der Wert 5 in das linke untere Eingabefeld eingetragen. Das untere linke Quadrat bewegt sich damit leicht nach rechts. So beginnt reines Schwarz nicht bei 0 sondern bei 5. Die 5 ist die neue 0, wenn man so will. Die Tonwerte, welche sich in diesem Fall von 0 bis 255 erstrecken, werden auf diese Weise gestreckt. Mit Gamma könnten noch die Mitteltöne aufgehellt oder abgedunkelt werden, was hier jedoch nicht erwünscht ist. Natürlich ist mit der Gradationskurve noch sehr viel mehr möglich, das ist jedoch nicht der Schwerpunkt dieses Tutorials.
Die Belichtungswarnung zeigt nun keine Probleme mehr an und das Histogramm ist in Ordnung. Damit sind bereits alle Anpassungen im Tab Belichtung abgeschlossen, die hier einfach Werkzeug für Werkzeug durchgegangen wurden.
Die Farbe
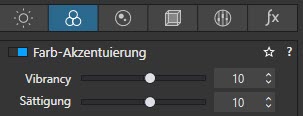 Weiter geht es mit dem Tab Farbe und dem ersten Werkzeug »Farb-Akzentuierung«. Hier wird Vibrancy und Sättigung jeweils auf den Wert 10 eingestellt. Mit der Vibrancy werden bereits dominante Farben dynamisch gesättigt und die Sättigung beeinflusst alle Farben. Auf das Landschaftsfoto wirkt sich das nur filigran und praktisch nur im unteren Bereich des Waldes und der Wiesen aus.
Weiter geht es mit dem Tab Farbe und dem ersten Werkzeug »Farb-Akzentuierung«. Hier wird Vibrancy und Sättigung jeweils auf den Wert 10 eingestellt. Mit der Vibrancy werden bereits dominante Farben dynamisch gesättigt und die Sättigung beeinflusst alle Farben. Auf das Landschaftsfoto wirkt sich das nur filigran und praktisch nur im unteren Bereich des Waldes und der Wiesen aus.
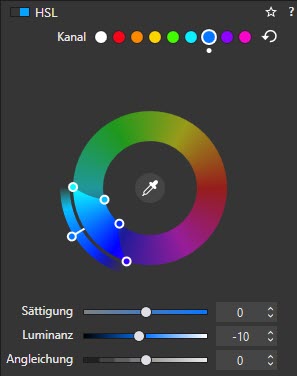 Das nächste Werkzeug »Farbwiedergabe« wird hier nicht benötigt. Es geht also gleich weiter mit »HSL«. Nun soll das Blau des Himmels einfach noch etwas dunkler werden. Dazu wird die Farbpipette innerhalb des Farbkreises aktiviert und damit in den blauen Himmel geklickt. Daraufhin wird automatisch eine Auswahl im HSL-Farbkreis erstellt.
Das nächste Werkzeug »Farbwiedergabe« wird hier nicht benötigt. Es geht also gleich weiter mit »HSL«. Nun soll das Blau des Himmels einfach noch etwas dunkler werden. Dazu wird die Farbpipette innerhalb des Farbkreises aktiviert und damit in den blauen Himmel geklickt. Daraufhin wird automatisch eine Auswahl im HSL-Farbkreis erstellt.
Zieht man jetzt die Sättigung ganz nach links, werden alle ausgewählten Farbbereiche in Graustufen angezeigt. Nun kann der Bereich im Farbkreis mit der Maus noch genauer definiert werden. Stimmt die Auswahl, kann dann die Sättigung wieder auf 0 gestellt werden. Anschließend wird der Regler Luminanz auf -10 gezogen, womit der Himmel wie gewünscht, dunkler wird.
Wie das HSL-Werkzeug funktioniert, ist in den Tutorials „Alle Neuerungen und Verbesserungen von DxO PhotoLab 3 im großen Test“ und „DxO PhotoLab 4.1 und sein erweitertes HSL-Werkzeug mit Beispielen“ ganz genau erklärt, weshalb das hier nicht nochmal wiederholt werden muss.
Mit den HSL-Anpassungen ist nun folgendes Resultat erreicht:

Eigentlich ist es schon perfekt so. Aber je nach Geschmack und Vorlieben des Bildbearbeiters bzw. Fotografen, lässt sich durchaus noch weiter machen.
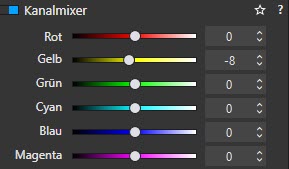 Man könnte sich ja möglicherweise noch an den etwas hellen Bereichen im Wald stören.
Man könnte sich ja möglicherweise noch an den etwas hellen Bereichen im Wald stören.
Hier müsste dann nur Gelb leicht abgedunkelt werden, was super schnell mit dem Kanalmixer geht.
Dort wird einfach der Regler für Gelb auf den Wert -8 gebracht und auch dieses Problem ist gelöst. Folgende Abbildung zeigt das sicher deutlich erkennbare Ergebnis.

HSL hätte für die Verringerung von Gelb natürlich ebenfalls zum Einsatz kommen können. Manchmal führen eben mehrere Wege zum Ziel. Damit sind auch die Farbanpassungen schon abgeschlossen und das Bild sollte fertig sein.
Die Details
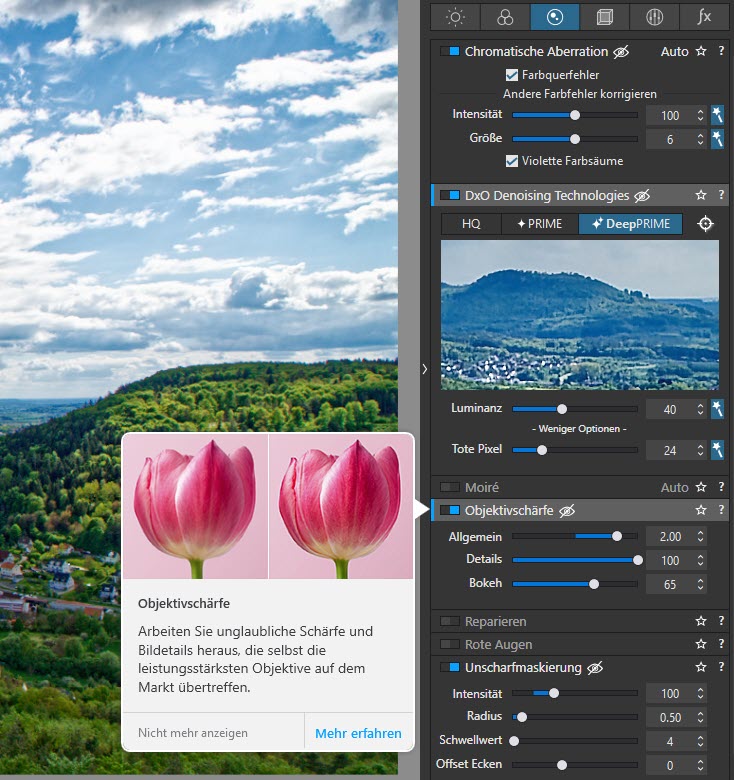
Je nach Qualität der Kamera, des Objektivs und der Aufnahme, sollte noch geschärft und entrauscht werden und auch die Perspektive zu korrgieren schadet sicher nicht. Es geht also in den Tab Details. Dort wird das Werkzeug »Chromatische Aberration« aktiviert und bei aktivierten Zauberstäben alle Arbeit PhotoLab 4 überlassen. Für das Entrauschen wird DeepPRIME im Werkzeug »Denoising« eingeschaltet und auch dort alles der Automatik überlassen. Die Rauschreduzierung unter Beibehaltung von Details ist mit DeepPRIME einfach sensationell und macht jede Denoise-Spezialsoftware obsolet.
Für die Schärfung lässt sich mit dem Werkzeug »Objektivschärfe« meist eine Menge herausholen, was oft nur bei vollem Zoom erkennbar ist. Hier wurde für Allgemein ein Wert von 2.00, für Details 100 und für Bokeh 65 gewählt. Bokeh reduziert starke Artefakte, die beim Nachschärfen entstehen können. Schließlich kommt noch das Werkzeug »Unscharfmaskierung« mit Intensität 100, Radius 0.50, Schwellwert 4 und Offset Ecken 0 zum Einsatz. Natürlich sind die Werte je nach Kamera und Objektiv anders, aber es geht hier ja auch nur darum, welche Werkzeuge wie eingesetzt werden können.
Die Geometrie

Auch die Werkzeuge im Tab Geometrie müssen nicht zwangsläufig verwendet werden, sind aber häufig schon sinnvoll. So könnte man den Horizont automatisch geraderichten lassen, was hier nicht nötig war. Auch die hier nicht verwendete Perspektive für die Korrektur horizontaler und vertikaler Linien lässt sich automatisch korrigieren. Praktisch immer macht die automatische Korrektur der Verzeichnung mit optischem DxO-Modul Sinn, welche auch hier mit einer Intensität von 100 genutzt wurde.
Schlusswort
Wie man an diesem Beispiel sieht, ist es gar nicht falsch, alle Werkzeug-Tabs nacheinander durchzugehen. Ganz intuitiv wird man nach ein paar Entwicklungen nur noch die Werkzeuge benutzen, die auch wirklich benötigt werden. Außerdem lernt man auf diese Weise DxO PhotoLab 4 sehr gut kennen. Wer ganz ambitioniert ist, kann jetzt natürlich noch filigran weiterarbeiten und zum Beispiel mit lokalen Anpassungen weitermachen, wobei unter anderem die U-Points eine große Hilfe sind. Oder man übergibt das Bild an die DxO Nik Collection für die finale Bearbeitung usw. Grundsätzlich kommt man jedoch in relativ kurzer Zeit vom rohen Foto zum fertig entwickelten Ergebnis, welches Dank der DxO-Module und der intelligenten Features dann in bester Qualität vorliegt.





