 Das Gratis-Update Capture One 21 (14.3.0) kommt mit grandiosen Neuerungen, die den RAW-Konverter noch komfortabler machen.
Das Gratis-Update Capture One 21 (14.3.0) kommt mit grandiosen Neuerungen, die den RAW-Konverter noch komfortabler machen.
Alle Capture One-Anwender können sich diesmal auf mehrere neue Features freuen, die wir hier sehr ausführlich unter Windows 10 vorstellen.
So gibt es jetzt einen magischen Pinsel, mit dem schnell und einfach Farbauswahlen gemacht werden können. Ein neuer Exporter mit Proof-Ansicht ist nun integriert, es gibt diverse Verbesserungen für das Tethered Shooting und mehr.
Alle neuen Features und Verbesserungen in Capture One 21 (14.3.0)

Diesmal handelt es sich wieder um ein größeres Update, welches für alle Nutzer von Capture One kostenlos ist und auf welches man wegen der herausragenden neuen Features und den Verbesserungen auf keinen Fall verzichten sollte.
Kurze Zusammenfassung aller Neuerungen in Capture One 21 (14.3.0):
- Capture One Live
- Neugestalteter Exporter mit Proof-Ansicht
- Magic Brush bzw. Zauberpinsel
- Bilder in Unterordnern können nun angezeigt werden
- Beim Synchronisieren werden neue Unterordner erkannt
- Diverse Verbesserungen für Tethering bzw. kabelgebundene Aufnahmen
Auf den ersten Blick scheinen sich die neuen Features und Verbesserungen in Grenzen zu halten, sie sind jedoch gar nicht so klein und bringen jede Menge Vorteile mit sich, die nachfolgend in aller Ausführlichkeit, im Rahmen dieses Tutorials erläutert werden, welches aufgrund des Updates nicht erst Anfang August erscheint. Die monatliche Regelmäßigkeit für neue Tutorials wird aber auch weiterhin beibehalten.
Capture One mit 10% Dauerrabatt hier bekommen
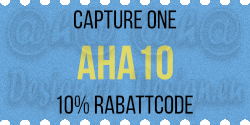 Sich zu informieren, ist immer gut, aber auch nur die halbe Miete. Besser ist es, alles gleich selbst auszuprobieren. Glücklicherweise geht das ganz unverbindlich mit der kostenlosen Testversion von Capture One, die sich einen ganzen Monat ohne irgendwelche Einschränkungen verwenden lässt. Wer dann von diesem RAW-Konverter der Extraklasse überzeugt ist, findet hier die günstigsten Kaufoptionen für Capture One. Ab sofort können wir auch einen Rabatt von 10 Prozent anbieten, der beim Neuerwerb ebenso gilt, wie für ein Upgrade. Alles was man tun muss, ist den Rabattcode bei der Bestellung in das vorgesehene Feld einzutragen.
Sich zu informieren, ist immer gut, aber auch nur die halbe Miete. Besser ist es, alles gleich selbst auszuprobieren. Glücklicherweise geht das ganz unverbindlich mit der kostenlosen Testversion von Capture One, die sich einen ganzen Monat ohne irgendwelche Einschränkungen verwenden lässt. Wer dann von diesem RAW-Konverter der Extraklasse überzeugt ist, findet hier die günstigsten Kaufoptionen für Capture One. Ab sofort können wir auch einen Rabatt von 10 Prozent anbieten, der beim Neuerwerb ebenso gilt, wie für ein Upgrade. Alles was man tun muss, ist den Rabattcode bei der Bestellung in das vorgesehene Feld einzutragen.
Capture One Rabattcode: AHA10
Achtung!!! Wichtige Nachricht zu Capture One!!!
Mit großem Bedauern mussten wir die Entscheidung von PhaseOne zur Kenntniss nehmen, dass ab 19. November 2021 und bis auf Weiteres, für alle Partner und damit auch für uns, leider kein Rabattcode mehr für Capture One gilt. Wir werden die Entwicklungen aber weiter im Auge behalten und sobald sich etwas neues ergibt, sofort aktiv werden.
Hier noch der Hinweis auf das zuletzt erschienene Tutorial „Bilder in Schwarzweiß umwandeln mit Capture One Pro“, welches ebenfalls auf das vorherige Tutorial hinweist. Auf diese Weise sind alle Tutorials schnell zu finden, mit denen man sich umfassend informieren kann und auch so manche Tipps & Tricks bekommt.
Alle weiteren Ausführungen beziehen sich auf Capture One 21 (14.3.0) unter Windows 10. Zum Mac dürfte es aber kaum Unterschiede geben.
Capture One Live
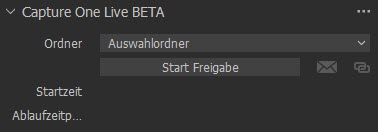 Mit Capture One Live können Fotografen ihre Fotosammlungen ohne Verzögerungen sofort mit anderen Fotografen, Bildbearbeitern und Kunden teilen. Diese können dann direkt mit jedem Gerät, über einen Browser, jedes Foto optimal beurteilen sowie mit Farben und Sternen bewerten. Bei Tethered-Sessions, also wenn eine Kamera via Kabel mit dem Computer, Laptop usw. verbunden ist, um direkt in Capture One hinein zu fotografieren, können die Aufnahmen sofort, in Echtzeit, mit anderen geteilt werden. Damit ist eine einfache, schnelle und sichere Zusammenarbeit über das Internet bzw. via Cloud gewährleistet.
Mit Capture One Live können Fotografen ihre Fotosammlungen ohne Verzögerungen sofort mit anderen Fotografen, Bildbearbeitern und Kunden teilen. Diese können dann direkt mit jedem Gerät, über einen Browser, jedes Foto optimal beurteilen sowie mit Farben und Sternen bewerten. Bei Tethered-Sessions, also wenn eine Kamera via Kabel mit dem Computer, Laptop usw. verbunden ist, um direkt in Capture One hinein zu fotografieren, können die Aufnahmen sofort, in Echtzeit, mit anderen geteilt werden. Damit ist eine einfache, schnelle und sichere Zusammenarbeit über das Internet bzw. via Cloud gewährleistet.
Um den neuen Dienst Capture One Live nutzen zu können, wird eine Lizenz für Capture One Pro benötigt. Das neue Feature kann dann nach einer kurzen Anmeldung ohne weitere Kosten verwendet werden.
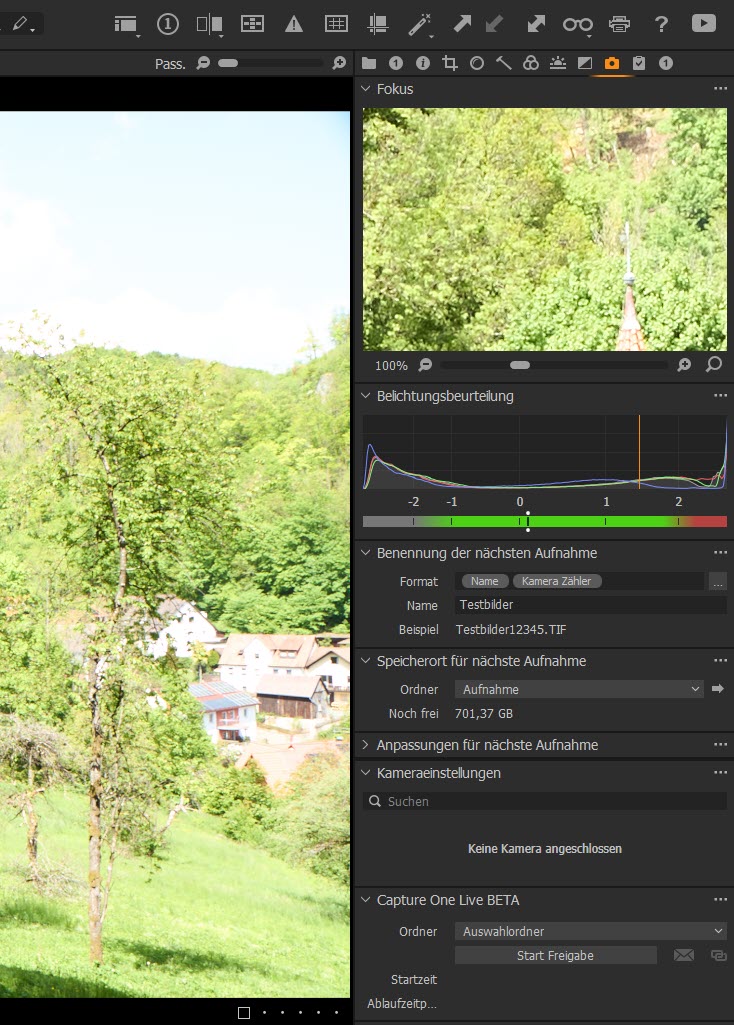
Der Umgang mit Capture One Live ist denkbar einfach. Standardmäßig ist das neue Feature ganz unten im Aufnahme-Register zu finden. Sollte es dort nicht sein, kann es mit einem Rechtsklick auf die Bezeichnung irgendeines anderen Werkzeugs hinzugefügt und wie üblich, auch in beliebige andere Register platziert werden. Im oberen Aufklappmenü kann nun ein gewünschter Ordner gewählt werden, der freigegeben werden soll.
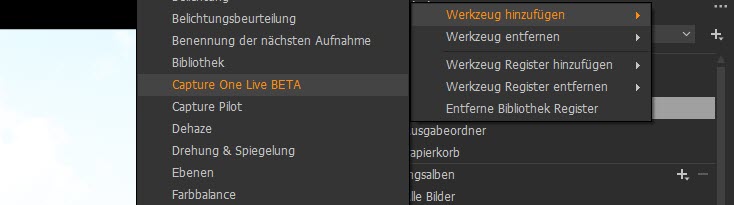
Zum Beispiel könnte man bei einer Sitzung die Bilder sehr schnell mit STRG + J in den Auswahlordner der Sitzung verschieben und dann diesen Ordner in Capture One Live für die Freigabe wählen. Anschließend wird einfach auf den Button »Start Freigabe« geklickt und schon startet die Freigabe-Sitzung. Es wird dann auch sofort die Startzeit und die Ablaufzeit angezeigt. Die Freigabe-Sitzung wird nach 24 Stunden automatisch beendet. Man kann aber auch jederzeit wieder auf den Button klicken, der nun die Bezeichnung »Stop Freigabe« trägt, um den Bildertausch sofort zu beenden.
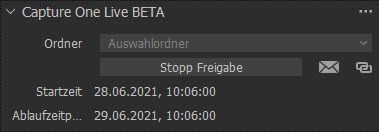
Natürlich stellt sich jetzt die Frage, wie man nun die Bilder im Browser ansehen kann. Dafür gibt es zwei Möglichkeiten. Rechts neben der Schaltfläche zum Starten und Stoppen, befindet sich ein E-Mail-Symbol und ein Linksymbol. Mit Klick auf das Linksymbol wird eine Internetadresse in die Zwischenablage kopiert und kann dann im Browser einfach in die Adresszeile eingefügt werden. Klickt man auf das E-Mail-Symbol, öffnet sich der standardmäßige E-Mail-Client, also zum Beispiel Microsoft Outlook. Dort wird auch gleich das Fenster für eine neue E-Mail geöffnet. Die benötigte Web-Adresse für die Freigabe-Sitzung befindet sich in diesem Fall automatisch im E-Mail-Body.
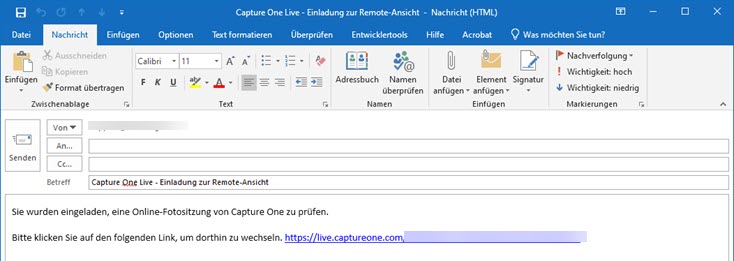
Nun kann der Link an den oder die gewünschten Adressaten versendet oder auch direkt angeklickt werden, worauf sich der Standard-Browser öffnet.
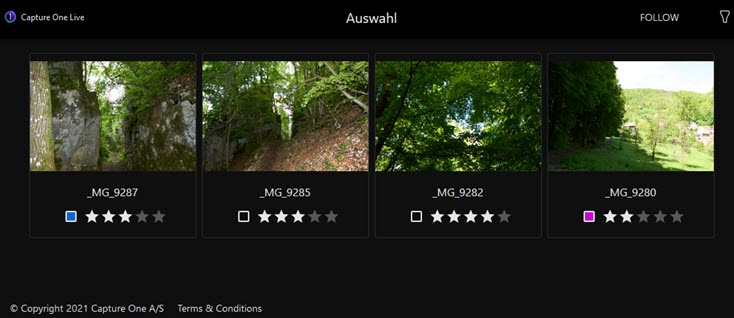
In diesem Beispiel sind es nur vier Bilder, aber es könnten auch 1000 sein. Alle Bilder können nun vom Betrachter nach Farben und Sternen bewertet werden. Nahezu ohne Verzögerung sind diese Bewertungen dann auch direkt in Capture One sichtbar. So könnte ein Kunde praktisch in Echtzeit mitteilen, welche Fotos er entwickelt haben möchte und welche ihm nicht so gut gefallen.
Oben rechts in der Browseransicht befindet sich ein Filtersymbol. Klickt man darauf, lässt sich nach Bewertungen filtern, was bei größeren Bildbeständen natürlich sehr vorteilhaft ist.
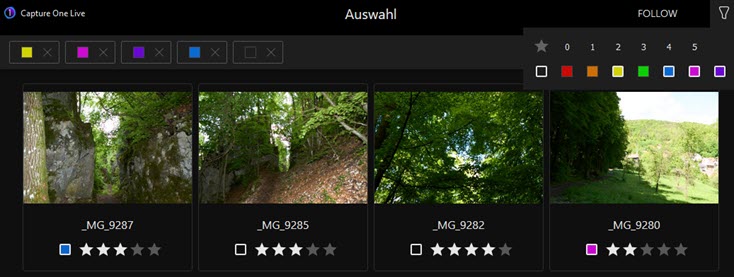
Auf der linken Seite können ausgewählte bzw. aktive Bewertungen mit Klick auf das Kreuz wieder entfernt werden, womit auch die betroffenen Bilder ausgeblendet werden. Wird der Filterbereich geschlossen, erscheint ganz rechts ebenfalls ein Kreuzchen, womit alle Filter zurückgesetzt werden können. Ein simples und intuitives Vorgehen, welches wohl nicht wirklich erklärt werden muss.
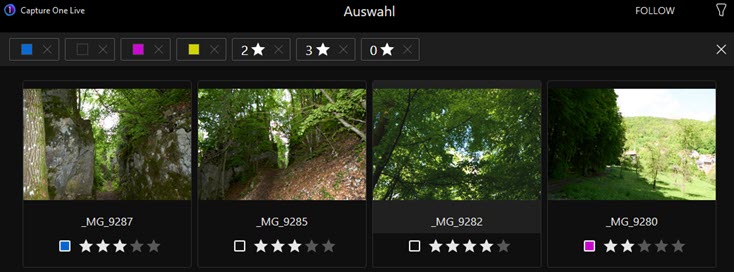
Dann gibt es rechts oben im Browser auch noch den Link »Follow«. Wird auf diesen geklickt, bekommt man sofort mit, wenn ein neues Bild vom Capture One-Anwender in den freigegebenen Ordner gebracht wird bzw. man sieht auch sofort alle Änderungen und Anpassungen am Bild. Die Browseransicht muss dafür nicht aktualisiert werden.
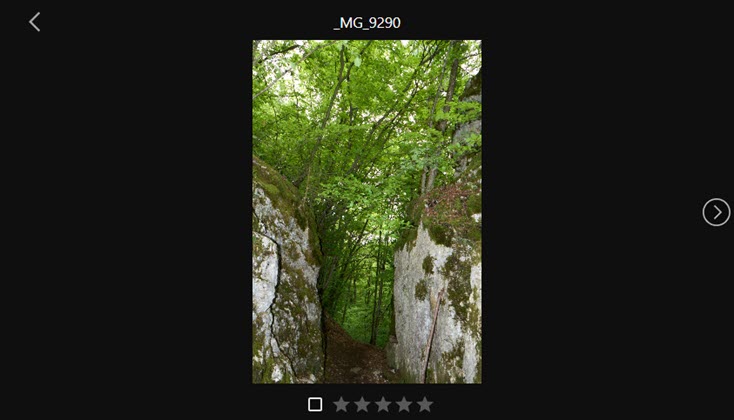
Ein neues Bild wird dann im Vollbild einzeln angezeigt. Weiter Einzoomen geht ganz einfach mit dem Mausrad oder via Doppelklick. Mit den Pfeilen links und rechts wird vor und zurück navigiert. Der Pfeil oben links führt zurück zur Gesamtansicht.
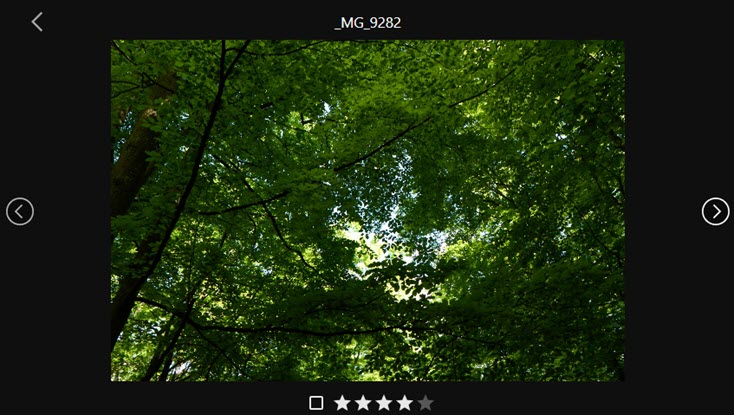
Ebenso werden Bilder in Echtzeit aus der Browseransicht entfernt, wenn der Capture One-Anwender sie aus dem Freigabeordner löscht. Mit einem erneuten Klick auf den nun mit »Stop Following« bezeichneten Link kann dieses Feature wieder beendet werden. Beendet der Capture One-Anwender nun die Freigabe, sind im Browserfenster unmittelbar auch keine Bilder mehr, sondern nur noch ein Hinweistext zu sehen.
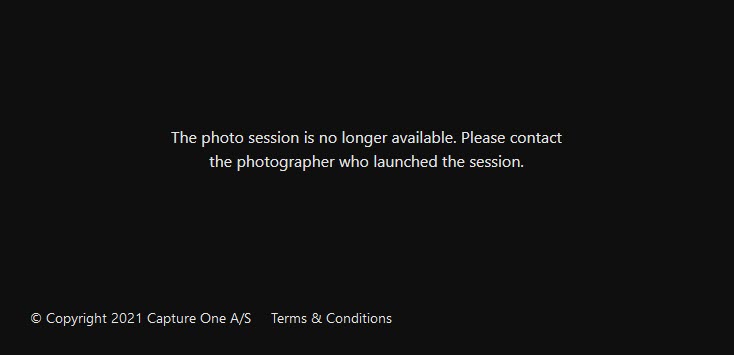
Die Anzahl der Fotos für die Freigabe-Sitzung ist aus Performance-Gründen limitiert. Die wichtigsten Bilder werden aber immer oben auf der Seite angezeigt. Möchte man mehr Fotos sehen, kann auf eine entsprechende Schaltfläche geklickt werden, die in einem solchen Fall erscheint. In einer weiteren Sitzung haben wir 277 hochauflösende Fotos im RAW-Format und zusätzlich im JPG-Format freigegeben. Dann muss man schon ein paar Minuten warten, bis alle Fotos im Browser zu sehen sind, aber es funktioniert völlig problemlos. Der Button für mehr Fotos ist in diesem Fall gar nicht erschienen.
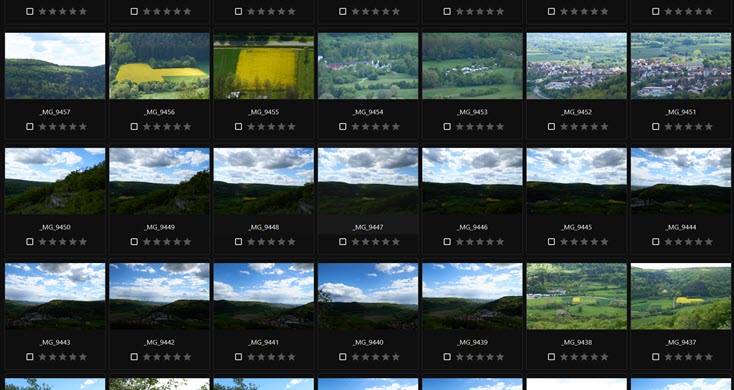
Über die drei kleinen Punkte rechts oben im Werkzeug Capture One Live in Capture One, kann der Kontingentstatus abgerufen werden. Dort wird angezeigt, wieviele freigegebene Sitzungen in den letzten 30 Tagen genutzt und wieviele Bilder hochgeladen wurden. Beim Test mit der zweiten Betaversion konnten 1000 Sitzungen und bis zu 16000 Bilder genutzt werden, was sich bei der finalen Version möglicherweise noch ändert.
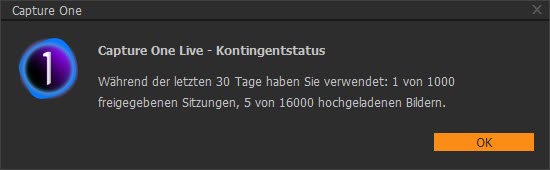
Capture One Live ist ein super nützliches neues Feature, welches nicht nur Profis oder Fotoagenturen usw. schätzen werden. So könnte man zum Beispiel für jeden Urlaubstag oder sogar sofort nach der Aufnahme, Bilder für Freunde und Verwandschaft freigeben usw.
Neugestalteter Exporter mit Proof-Ansicht
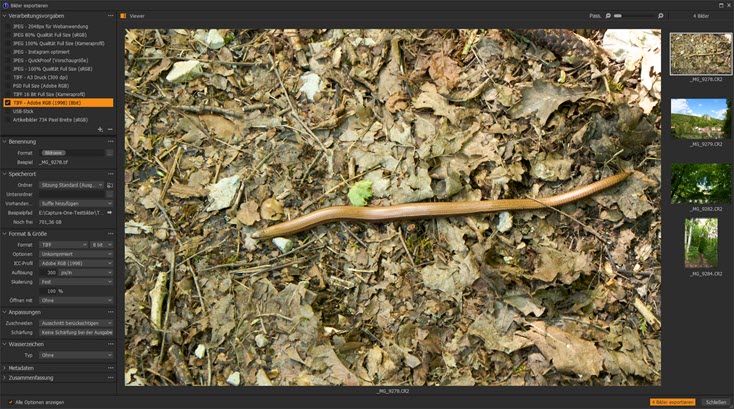
Der neugestaltete Exporter mit Proof-Ansicht vereinfacht den Arbeitsablauf beim Export, ohne auf die gewohnte Flexibilität verzichten zu müssen. Ganz im Gegenteil, sind neue Funktionen hinzugekommen. Das Highlight ist hier ganz klar die neue Proof-Ansicht, über die exakt ersichtlich ist, wie das Bild mit all seinen Anpassungen und Einstellungen nach dem Export aussehen wird.
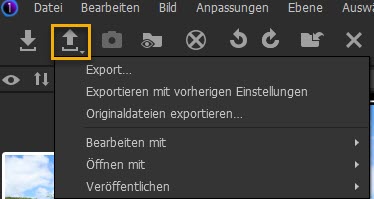 Nachdem die gewünschten Fotos für den Export ausgewählt sind, kann der Exporter über das Menü Datei -> Exportieren -> Export aufgerufen werden.
Nachdem die gewünschten Fotos für den Export ausgewählt sind, kann der Exporter über das Menü Datei -> Exportieren -> Export aufgerufen werden.
Der Rechtsklick auf eine Bildminiatur im Bildbrowser führt ebenso zum Ziel.
Oder man verwendet das Export-Icon, welches sich standardmäßig links in der oberen Werkzeugleiste befindet. Dort kann auch länger mit der Maus geklickt werden, worauf sich weitere Optionen darbieten.
Natürlich wird mit Wahl von Export der neue Exporter geöffnet. Beim Exportieren mit vorherigen Einstellungen werden die markierten Fotos mit dem oder den aktiven Exportvorgaben exportiert, ohne den Exporter zu öffnen. Diesen Schnellexport konnte man auch bisher zum Beispiel über die Tastenkombination STRG + D verwenden. Die anderen Exportoptionen dürften hinlänglich bekannt sein und wurden hier auch bereits ausführlich in den Capture One-Tutorials im Bereich Tutorials -> Bildbearbeitung behandelt, die monatlich erscheinen.
Das bisherige Ausgabe-Register gibt es jetzt nicht mehr, weil es schlichtweg unnötig geworden ist, denn alle Exportoptionen befinden sich nun im neuen Exporter, der als zusätzliches Fenster erscheint. Wie schon beim letzten Update für den Importer, hat jetzt auch der Exporter oben links im Viewer eine gleichnamige Schaltfläche, mit der zwischen der Kachel-Übersicht aller zu exportierenden Fotos zur Vollansicht eines Einzelbildes umgeschaltet werden kann. Wie im normalen Viewer, kann auch hier ganz schnell mit der Taste »G« umgeschaltet werden.
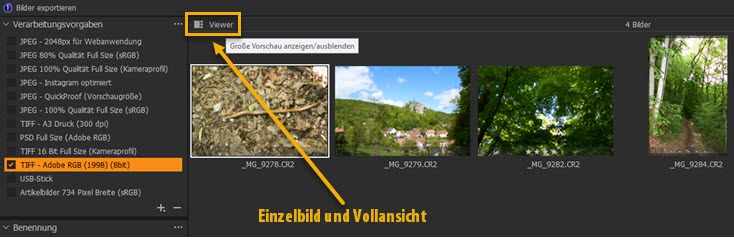
Wird auf die Vollansicht umgeschalten, erscheinen die Miniaturen auf der rechten Seite. In die Vollansicht kann bis zu 1600% eingezoomt werden, was eine absolute Beurteilung erlaubt. Der Viewer zeigt das Format, die Skalierung, die Qualität, das ICC-Profil, die Ausgabeschärfe, das Wasserzeichen, die Anmerkungen und die Überlagerungen genau so, wie in der Verarbeitungsvorgabe eingestellt.
Die bisher verfügbaren bzw. selbst erstellten Export-Rezepte bzw. Verarbeitungsvorgaben sind auch weiterhin ganz oben in der linken Spalte verfügbar und verhalten sich auch nicht anders, als bisher. Es können also ein oder mehrere Vorgaben zur gleichen Zeit aktiviert und in unterschiedlichen Größen und Formaten exportiert werden. Für ein neues Rezept wird einfach auf das Pluszeichen unten im Bereich der Verarbeitungsvorgaben geklickt und ein Name vergeben. Mit Minus wird eine Vorgabe natürlich gelöscht. Soweit ist das ein normales Vorgehen, wie man es schon kannte. Klickt man aber etwas länger auf das Plus-Symbol, erscheint eine Liste mit allen mitgelieferten Vorgaben.
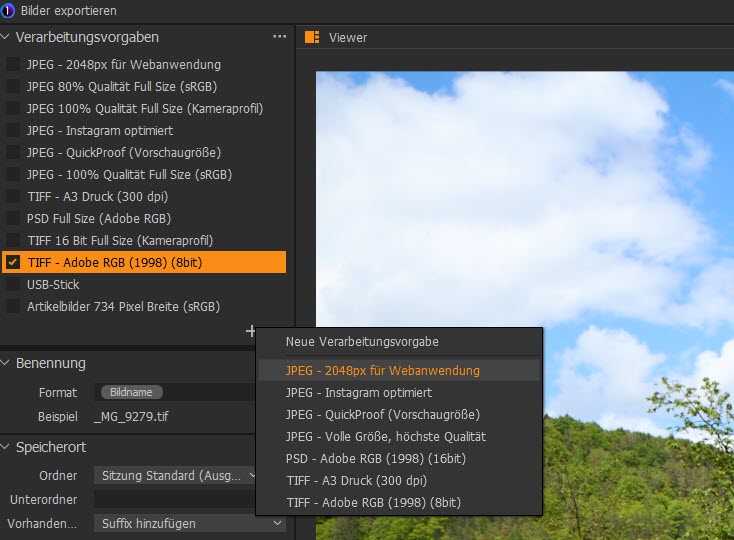
Sollte man also solche Vorgaben gelöscht haben, kann man sie sich auf diese Weise schnell wieder holen. Alle weiteren Werkzeuge im Exporter sind jetzt Vorgabenspezifisch, sie geben also die Einstellungen der markierten Vorgaben wieder.
Natürlich wird im Werkzeug »Speicherort« definiert, wohin die Fotos exportiert werden sollen. Bei »Ordner« wird das Hauptziel für die Verarbeitungsvorgabe angegeben, wobei es hier drei Optionen gibt. Zum Beispiel kann man Sitzung- bzw. Katalog-Standard einstellen. Die Bilder würden dann in den definierten Ausgabeordner exportiert. Dieser Ordner kann mit Klick auf das rechte Ordnersymbol auch jederzeit geändert werden. Es erscheint dann sofort ein Warnhinweis mit der Information, dass eine Änderung alle Verarbeitungsvorgaben betrifft, welche die Standardausgabe nutzen.
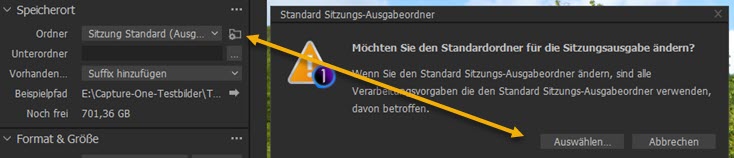
Möchte man nicht den Standardordner für die Ausgabe verwenden, gibt es als zweite Möglichkeit die Option, über das Aufklappmenü »Wie die Originaldatei« zu wählen.
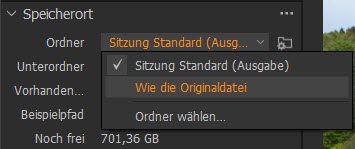 Natürlich wird dann für den Export der gleiche Ordner genutzt, im dem sich die originale Datei befindet. Diese Option bietet sich zum Beispiel an, wenn die exportierte Datei in einem Unterordner des Ordners mit der originalen Datei gespeichert werden soll. Dann muss nur ein entsprechender Ordner bei »Unterordner« angegeben werden. Man kann hier selbst einen Pfad eintragen oder über die drei kleinen Punkte die vielen Tokens für einen dynamischen Unterordner verwenden. Dieser kann sich beispielsweise nur auf Bilder mit Sternebewertung oder Farbmarkierung beziehen usw.
Natürlich wird dann für den Export der gleiche Ordner genutzt, im dem sich die originale Datei befindet. Diese Option bietet sich zum Beispiel an, wenn die exportierte Datei in einem Unterordner des Ordners mit der originalen Datei gespeichert werden soll. Dann muss nur ein entsprechender Ordner bei »Unterordner« angegeben werden. Man kann hier selbst einen Pfad eintragen oder über die drei kleinen Punkte die vielen Tokens für einen dynamischen Unterordner verwenden. Dieser kann sich beispielsweise nur auf Bilder mit Sternebewertung oder Farbmarkierung beziehen usw.
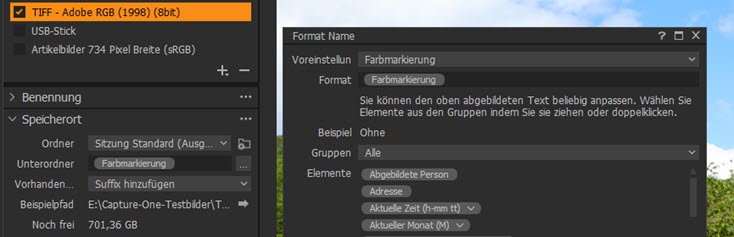
Und als dritte Option lässt sich auch ganz frei irgendein Ordner für die Ausgabe definieren. Mit Klick auf »Ordner wählen...« öffnet sich dazu der Dateimanager des Betriebssystems.
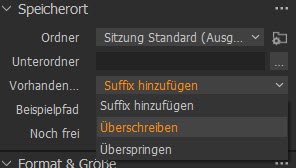 Seit dem Update von Capture One 21 auf 14.3 gibt es nun auch die Möglichkeit, frei zu entscheiden, wie bereits im Exportordner existierende Fotos mit gleicher Bezeichnung behandelt werden.
Seit dem Update von Capture One 21 auf 14.3 gibt es nun auch die Möglichkeit, frei zu entscheiden, wie bereits im Exportordner existierende Fotos mit gleicher Bezeichnung behandelt werden.
Bisher wurde immer eine fortlaufende Zahl an den gleichen Dateinamen angehängt. Das ist auch jetzt noch durch die Option »Suffix hinzufügen« so vorgegeben, jedoch lässt sich dieses Verhalten nun auch ändern. So kann mit der Option »Überschreiben« die bisherige Datei überschrieben werden. Und es gibt die Option »Überspringen«, welche verhindert, dass bereits exportierte Fotos nochmal exportiert werden.
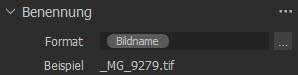 Bei der Benennung gibt es nun kein Feld mehr für Unterbezeichnungen mit Tokens, weil der neue Exporter eine vorgabenspezifische Benennung verwendet.
Bei der Benennung gibt es nun kein Feld mehr für Unterbezeichnungen mit Tokens, weil der neue Exporter eine vorgabenspezifische Benennung verwendet.
Freie Bezeichnungen und Tokens können aber jederzeit im Formatfeld eingefügt werden. Allerdings gibt es bei den Tokens keinen Sub Name und Job Name mehr. Im Werkzeug »Format & Größe« hat sich nichts verändert. Das Werkzeug »Zusammenfassung« zeigt eine Übersicht über alle Einstellungen.
Das war es dann aber noch nicht. Ganz unten links im neuen Exporter befindet sich die Checkbox »Alle Optionen anzeigen«, womit weitere Werkzeuge erscheinen.
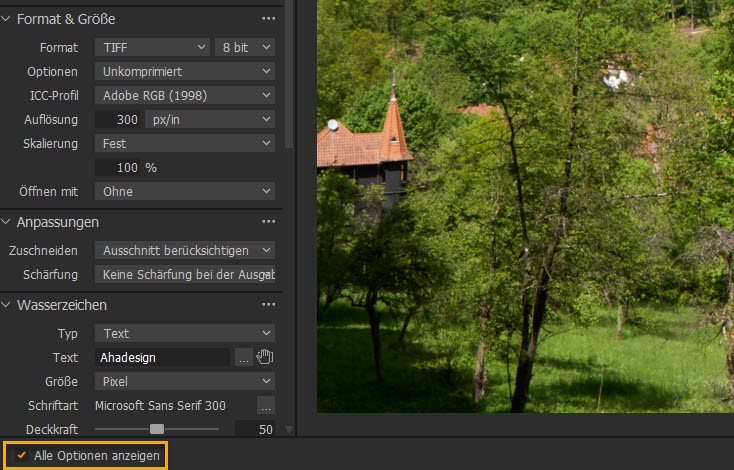
Das sind die ebenfalls nicht veränderten Anpassungen, Wasserzeichen und Metadaten. Wasserzeichen werden jetzt nur noch im Exporter und nicht im normalen Viewer angezeigt, es sei denn, man aktiviert dort das Proofing nach Verarbeitungsvorgabe mit Klick auf das Brillensymbol oder über das Menü.
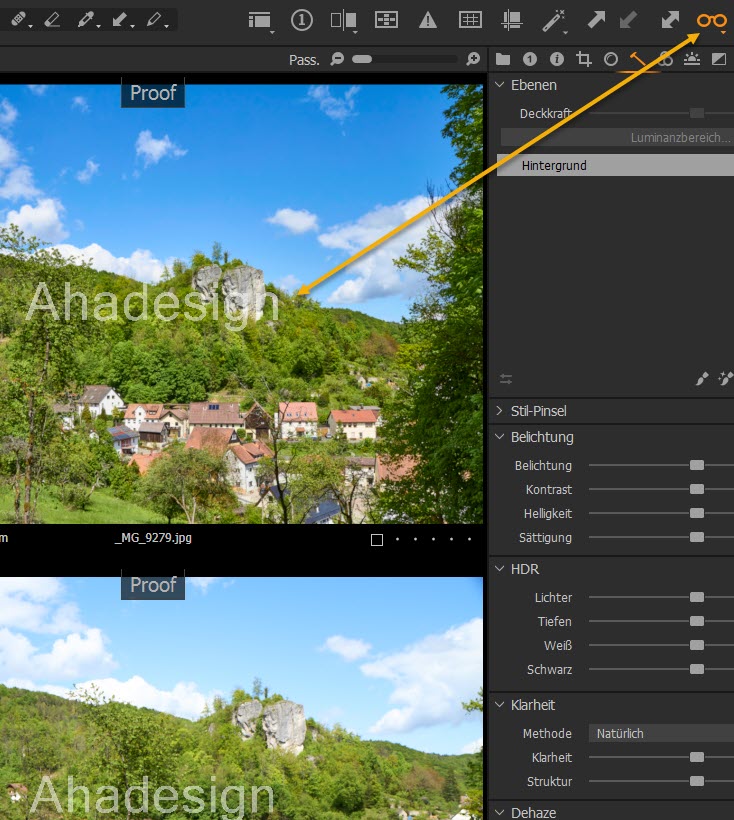
Mit diesem Update ist die standardmäßige Vorgabe für das Proof-Profil nach AdobeRGB geändert worden. Das kommt aber nur zum Tragen, wenn im Menü unter Ansicht die Option »Proof nach Verarbeitungsvorgabe deaktivieren« abgeschaltet wird. Dann kann wie bisher schon, jedes verfügbare Profil aktiviert werden.
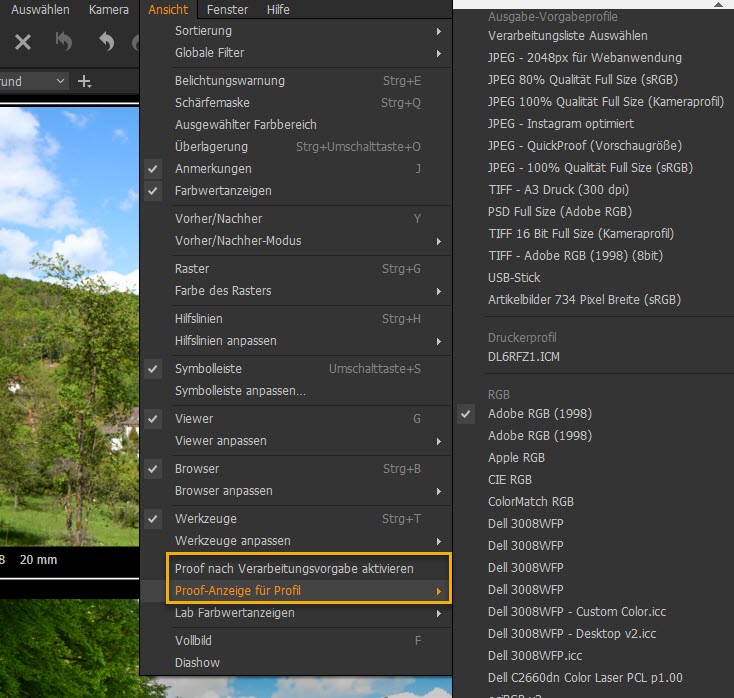
Über die Schaltflächen unten rechts im Exporter wird die Anzahl der zu exportierenden Fotos angezeigt und der Exporter kann dort auch geschlossen werden.
![]() Eindeutig ist der Export von Bildern jetzt weniger kompliziert als vorher und man bekommt absolut aussagekräftige Vorschauen, die genau zeigen, was die Verarbeitungsvorgabe macht. Eine absolut gelungene Neuerung.
Eindeutig ist der Export von Bildern jetzt weniger kompliziert als vorher und man bekommt absolut aussagekräftige Vorschauen, die genau zeigen, was die Verarbeitungsvorgabe macht. Eine absolut gelungene Neuerung.
Bleiben noch der Batch Queue und die Prozess History zu nennen, die man nun vergeblich sucht. Man konnte damit die Abarbeitung ganzer Bilderstapel beobachten. Sie wurden ersatzlos gestrichen und vermissen wird sie wohl auch niemand.
Magic Brush bzw. Zauberpinsel
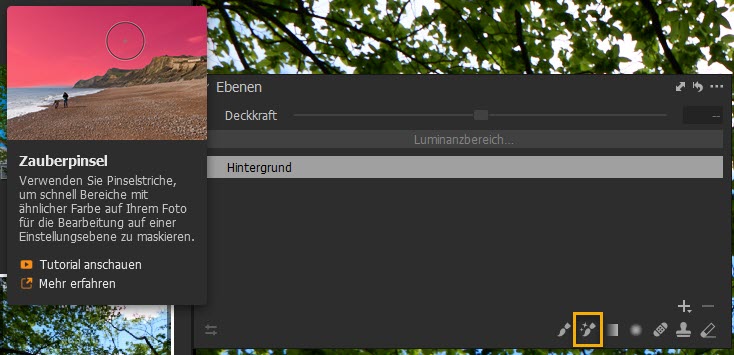
Mit dem Magic Brush oder auch Zauberpinsel, ist eine neue Möglichkeit für Farbauswahlen hinzugekommen, die ziemlich genial und schnell ist. Der Zauberpinsel befindet sich unten im Ebenenwerkzeug neben dem normalen Pinsel und kann ebenso wie dieser, mit der Taste »B« aufgerufen werden. Um zwischen Pinsel und Zauberpinsel zu wechseln, kann »B« zusammen mit der Umschalttaste gedrückt werden. Alternativ kann man sich aber auch ein ganz anderes Kürzel unter »Bearbeiten -> Tastenkombinationen bearbeiten« aussuchen. Auch bei den Mauswerkzeugen oben in der Werkzeugleiste kann der Zauberpinsel aktiviert werden.
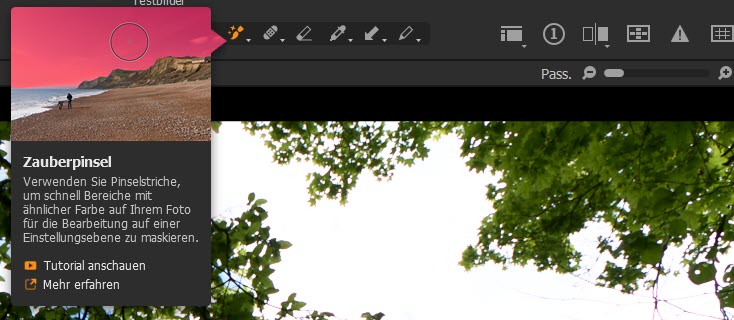
Die Funktionsweise des Zauberpinsels ist schnell erklärt. Man malt einfach über einen Bereich und dessen Farbe wird dann für eine Maske automatisch ausgewählt und auch gleich automatisch eine neue Ebene angelegt. Durch Einblenden der Maske mit »M« oder auch der Graustufenmaske mit »Alt + M«, kann überprüft werden, was maskiert wurde.

Hier wurde nur innerhalb eines Bereiches maskiert. Das liegt an den Einstellungen, die wie üblich, mit einem Rechtsklick bei aktivem Werkzeug aufgerufen werden.
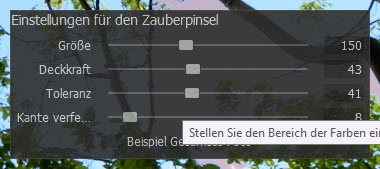
Sollen im oben gezeigten Foto alle gleichen Farben maskiert werden, muss nur die unterste Option in den Zauberpinsel-Einstellungen mit der Bezeichnung »Beispiel Gesamtes Foto« aktiviert und nochmal über einen Bereich gemalt werden. Dann sieht es so aus:
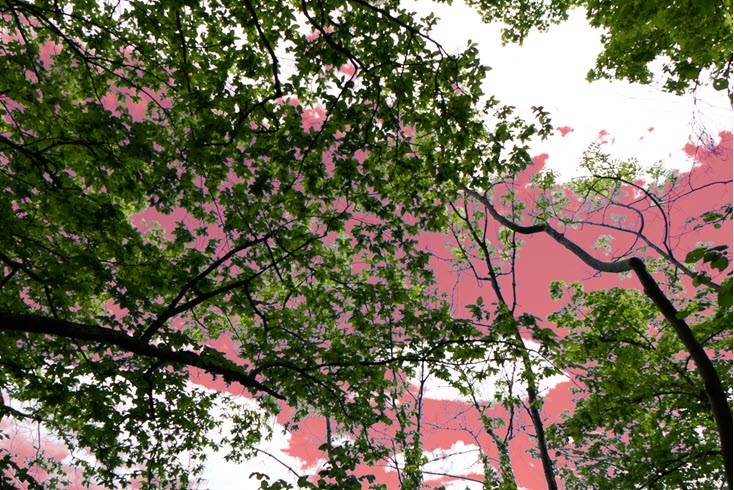
Diesmal wurde auch noch die Deckkraft erhöht, weshalb die Maske ein tieferes Rot hat. Man kann mit den Reglern für Größe, Deckkraft und Toleranz sehr fein steuern, was wie maskiert wird. Mit der Toleranz wird der Farbumfang bestimmt. Eine niedrige Toleranz nimmt eher gleiche Farben auf, als eine hohe Toleranz, die dann einen umfangreicheren Farbbereich berücksichtigt.
Umgekehrt kann hier auch nur das Blattwerk mit einem kurzen Pinselstrich ausgewählt und auf eine neue Ebene gebracht werden. Schneller kann es gar nicht mehr gehen.

Lässt man die Option »Beispiel Gesamtes Foto« weg, werden nur angrenzende Bereiche maskiert. Weil der Zauberpinsel additiv arbeitet, können so beliebige Bereiche immer dazu maskiert werden.
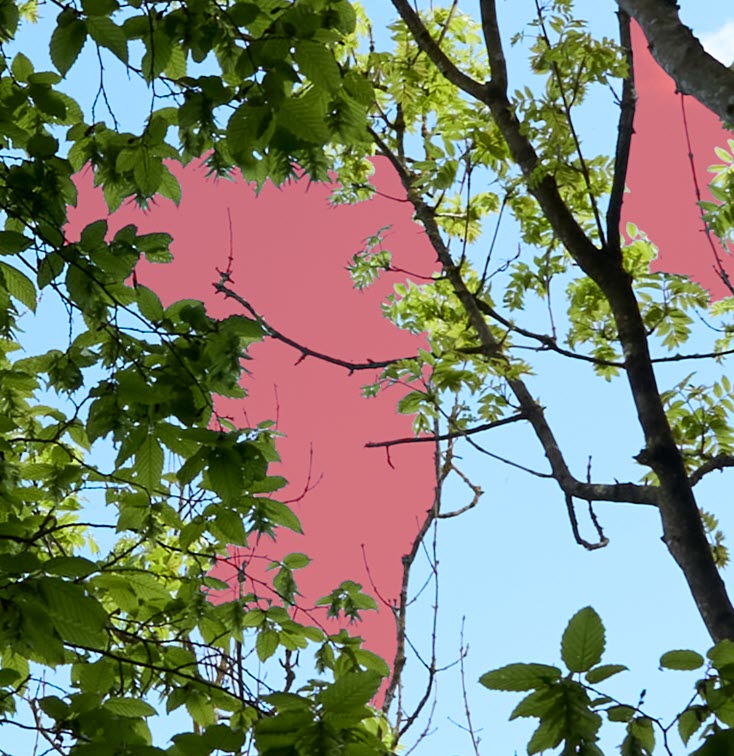
Bei solchen Bildern reicht es meist schon, nur zu tupfen. Lange Pinselstriche müssen gar nicht sein. Die Entwickler geben zu bedenken, dass beim ersten Pinselstrich eine Verzögerung entstehen kann, weil das RAW-File für die Sicherstellung einer hohen Qualität zwischengespeichert wird. Bei unseren Tests ist eine solche Verzögerung aber gar nicht aufgetreten. Möchte man jetzt nur gewisse Bereiche nicht mehr maskiert haben, kann wie sonst auch, der Radierer verwendet werden, was am Schnellsten mit der Taste »E« geht, die für Eraser steht.
Schließlich gibt es in den Einstellungen des Zauberpinsels auch noch einen Regler, um die Kante zu verfeinern. Bei einem niedrigen Wert werden die Kanten der Maske härter und bei einem hohen Wert weicher. Auch das Kanten verfeinern wird mit jedem Pinselstrich, in jedem Bereich, auf Wunsch anders ausgeführt, was zu wirklich filigranen Ergebnissen führen kann. Möchte man eine gleichmäßige Kantenverbesserung, kann man wie bisher auch schon, die Ebene rechtsklicken und dann Maske verfeinern wählen.
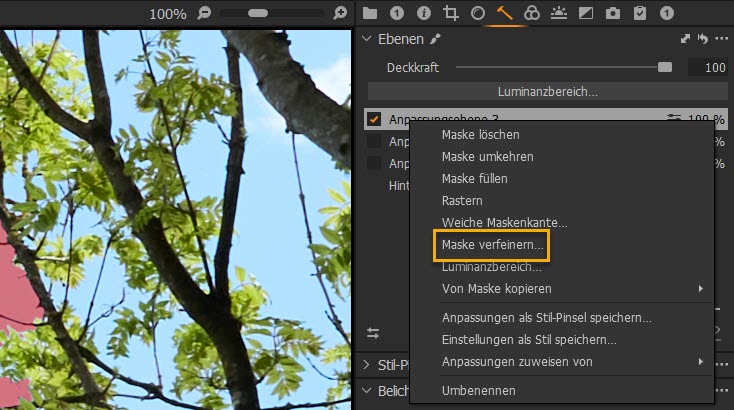
Achtung, die Maskenoptionen sind jetzt nicht mehr im Ebenenwerkzeug zu finden sondern oben links über dem Viewer. Das hat man sicher schnell verinnerlicht.
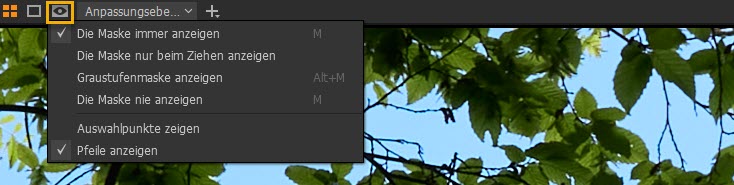
Der Zauberpinsel ist ein absolut mächtiges neues Werkzeug, welches allen Capture One-Anwendern ganz sicher viel Zeit ersparen wird und noch bessere Resultate verspricht.
Bilder in Unterordnern können nun angezeigt werden
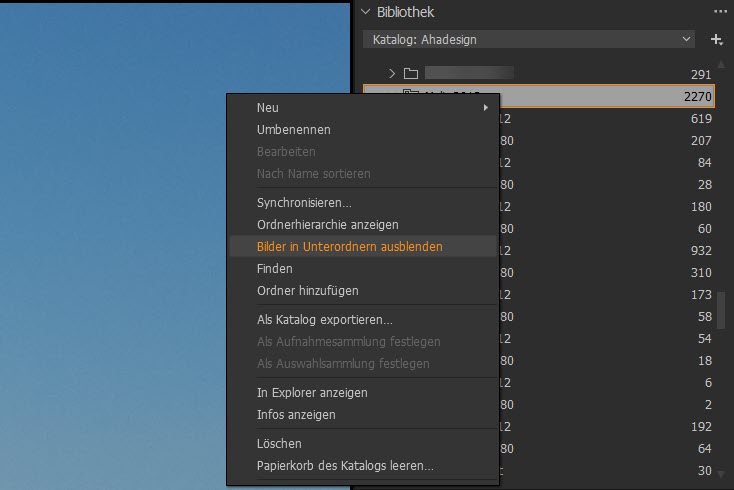
Eine kleine aber sehr feine Funktion, die sicher manche Anwender vermisst haben, ist nun zumindest vorhanden, wenn Kataloge genutzt werden. Mit diesem Update für Capture One können jetzt nicht nur alle Bilder im gewählten Ordner sondern auch in dessen Unterordnern angezeigt werden. Damit wird die Übersicht und die Flexibilität bei verschachtelten Ordnerstrukturen doch erheblich verbessert. Wer die standardmäßig aktivierte neue Funktion nicht mag, kann sie via Rechtsklick auf das übergeordnete Verzeichnis auch schnell wieder deaktivieren. Leider ist diese Funktion für Sitzungen nicht verfügbar.
Beim Synchronisieren werden neue Unterordner erkannt
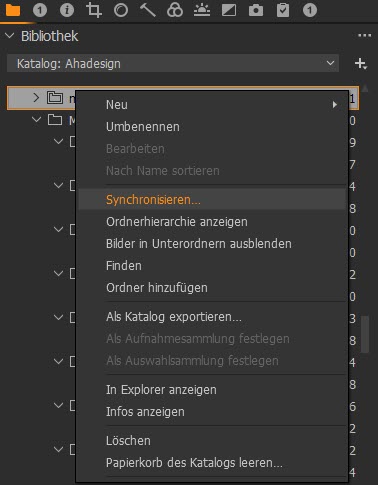
Es ist jetzt sehr einfach, neue Unterordner mit dem Katalog zu synchronisieren und damit noch flexibler zu sein. Auch hier braucht es nur einen Rechtsklick auf einen Ordner im Bibliotheks-Werkzeug. Dann kann die Option »Synchronisieren« angeklickt werden, womit sich ein Optionsfenster öffnet.
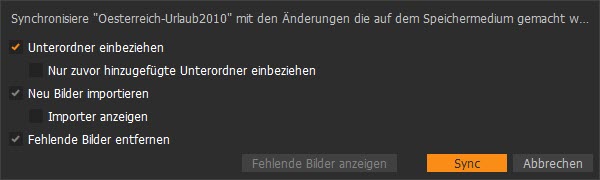
Werden Unterordner mit einbezogen, erkennt Capture One auch alle Inhalte der Unterordner und nimmt sie in den Katalog auf. Dateien werden dabei natürlich nicht verschoben. Wie schon immer, handelt es sich lediglich um Referenzen für den Katalog. Zusätzlich lassen sich nur bereits bestehende Unterordner einbeziehen. Damit erhält man das alte Verhalten, denn neue Unterordner werden dann komplett ignoriert und nur Unterordner, die dem Katalog schon bekannt sind, werden synchronisiert.
Bisher musste man immer »Ordner hinzufügen« wählen und recht umständlich agieren. Welch eine Erleichterung und es wurde ehrlich gesagt Zeit, dieses neue Feature zu bekommen.
Diverse Verbesserungen für Tethering bzw. kabelgebundene Aufnahmen
Für das kabelgebundene Fotografieren direkt in Capture One hinein, gibt es einige Verbesserungen, welche Kameras von Fujifilm und Leica betreffen. Beim Tethern mit Fujifilm-Kameras im Live-View kann jetzt die Belichtung von Capture One getriggert werden. Bei Verwendung einer kompatiblen Leica-Kamera oder Linsen von Leica, kann jetzt der Fokus in drei verschiedenen Intervallen mit dem Focus Nudge-Werkzeug gesteuert werden. Unterstützt werden die Linsen Leica Super-Elmar-S 24 und Leica Elmarit-S 30 CS sowie die Kameras Leica S (Typ 007) und Leica S3.
Schlussbemerkung
Capture One war schon immer ein unglaublich guter RAW-Konverter mit herausragenden Features. Dennoch gelingt es den Entwicklern in stetiger Regelmäßigkeit, immer wieder sehr geniale Neuerungen einzubauen, die nicht einfach nur ein schönes Gimmick sondern wirklich nützlich und hilfreich sind. Mit Capture One 21 (14.3.0) ist ein sehr großes und ganz sicher auch eines der besten Updates erschienen, die PhaseOne jemals auf den Weg gebracht hat und welches allen bisherigen Anwendern nichts kostet. So bekommt man was für sein Geld und auch Abonnements lohnen sich ganz offensichtlich.





