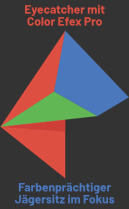 Nur 7 Filter von Color Efex Pro der DxO Nik Collection sind nötig, um einen Jägersitz farbenprächtig mit Details in den Fokus zu holen.
Nur 7 Filter von Color Efex Pro der DxO Nik Collection sind nötig, um einen Jägersitz farbenprächtig mit Details in den Fokus zu holen.
Mit wenigen Anpassungen und ein paar Kontrollpunkten lassen sich in Color Efex Pro der DxO Nik Collection aus gewöhnlichen Aufnahmen sehr hochwertige Bilder erstellen, die nicht nur farbenfroh und detailreich sind, sondern auch die Aufmerksamkeit der Betrachter gezielt auf die gewünschten Objekte oder Elemente führen. Folgende Ausführungen zeigen auf anschauliche Weise, welche Filter dafür verwendet werden können und wie diese im Detail funktionieren.
Mit Color Efex Pro vom einfachen Bild zum Eyecatcher

Color Efex Pro aus der DxO Nik Collection hat eine große Zahl an Filtern an Bord. Das hat den Vorteil, dass man unglaublich viel in der Bildbearbeitung damit machen kann, allerdings ist man gerade als Einsteiger manchmal auch etwas überfordert. Eine gute Idee ist es immer, zunächst viel zu experimentieren und möglichst alle Filter einmal auszuprobieren. So lernt man Color Efex Pro sehr gut kennen und kommt mit der Zeit immer schneller vom einfachen Bild zum Eyecatcher.
Anspringbare Inhalte dieses Tutorials:
- Bildvorbereitung bzw. grundlegende Bearbeitung
- Sättigung mit Brilliance/Warmth hinzufügen
- Mehr Pep mit Tonal Contrast
- Freundlichere Stimmung mit dem Filter Skylight
- Der Filter Contrast Color Range für die gezielte Verstärkung von Farben
- Details hervorheben mit dem Detail Extractor
- Vignette um das Hauptelement hervorzuheben
- Darken/Lighten Center für den Fokus auf den Jägersitz
- Abschließende Worte
Es ist natürlich auch immer vorteilhaft, wenn man genau weiß, was ein Filter macht und sich nicht nur auf Verdacht an allen möglichen Reglern versucht. Deshalb werden hier nicht nur die einzelnen Schritte gezeigt, sondern auch die jeweiligen Filter genau erklärt. In diesem Tutorial zu Color Efex Pro geht es um einen Jägersitz, der in einer sommerlichen Landschaft ansprechend mit tollen Farben und ausreichend Details in den Fokus gesetzt wird. Um den Blick des Betrachters zu führen, werden gleich mehrere Methoden verwendet, die aber schnell umgesetzt sind.
Dieser Bericht eignet sich sicher gut, um die Vorgehensweise mit Color Efex Pro kennenzulernen und ist damit auch für alle interessant, die die Nik Collection noch nicht besitzen. Es empfiehlt sich aber immer, gleich mitzumachen und dafür auch eigene Bilder zu verwenden. Glücklicherweise geht das auch erst einmal kostenlos, wofür bei DxO eine entsprechende Testversion der Nik Collection angeboten wird. Der Link zur kostenfreien Testversion der Nik Collection sowie zu den Gratis-Testversionen aller anderen Programme von DxO, ist im Artikel „DxO Angebote mit bis zu 30% Rabatt für jede Software“ zu finden, wo alle Programme auch genauer beschrieben werden. Wer bereits überzeugt ist und gleich zugreifen möchte, findet die DxO Nik Collection zum stets besten Preis über nachfolgenden Link.
Sofern es Rabattangebote gibt, sind diese ebenfalls über den Shop-Link abrufbar. Auf Rabatte zu allen DxO-Applikationen wird außerdem immer aktuell hier in den News hingewiesen.
Bildvorbereitung bzw. grundlegende Bearbeitung

Wie bereits erwähnt, geht es um ein Landschaftsbild mit einem Hochsitz bzw. Jägersitz im Fokus. Alle Bearbeitungsschritte finden unter Windows 11 statt, wobei sich die Vorgehensweise auf dem Mac nicht besonders unterscheiden dürfte. Das Foto liegt im RAW-Format einer Canon EOS 7D, also als CR2 vor und wird zunächst grundlegend im RAW-Konverter angepasst. Natürlich bietet sich dafür DxO PhotoLab an, worüber man auch besonders schnell und komfortabel zu einem beliebigen Plugin der Nik Collection wechseln kann. Es ist aber auch kein Problem, Capture One, Adobe Lightroom oder einen anderen RAW-Konverter zu verwenden und/oder das Bild erst an Photoshop, Affinity Photo usw. zu übergeben und dann von dort aus Color Efex Pro aufzurufen. Je nach RAW-Konverter und Bildbearbeitungssoftware unterscheiden sich die Vorgehensweisen etwas, um das Foto an ein externes Programm bzw. direkt zu Color Efex Pro zu übergeben, aber das soll hier nicht das Thema sein.
Für das hier verwendete Foto wurde zunächst DxO PureRAW verwendet, um die bestmögliche Qualität aus dem Bild zu holen. Nachdem das Foto direkt aus Capture One heraus einmal mit PureRAW behandelt wurde, liegt es als DNG weiterhin in einem Rohdatenformat vor, ist befreit von optischen Fehlern, von Bildrauschen und das Foto ist wesentlich schärfer, als man das alleine mit dem originalen RAW-Format in Capture One hinbekommen würde. Wer DxO PhotoLab besitzt, benötigt natürlich PureRAW nicht, denn mit den dort ebenfalls vorhandenen Objektivmodulen bekommt man bereits die bestmögliche Qualität. Die obige Abbildung zeigt also das Foto nach der Bildvorbereitung mit PureRAW und nach der grundlegenden Bearbeitung mit dem RAW-Konverter Capture One. Mehr zu PureRAW gibt es unter „Test von DxO PureRAW zur Entfernung optischer Fehler und Rauschen“.
Sättigung mit Brilliance/Warmth hinzufügen
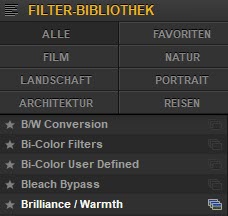 Eigentlich ein Bild, das schon ganz ok aussieht. Trotzdem ist es irgendwie Standard und könnte spannender sein. Also wird das Bild nun an Color Efex Pro übergeben. Dort wird dann aus der Filterbibliothek in der linken Spalte ein Filter gewählt, mit dem sich die Sättigung anpassen lässt.
Eigentlich ein Bild, das schon ganz ok aussieht. Trotzdem ist es irgendwie Standard und könnte spannender sein. Also wird das Bild nun an Color Efex Pro übergeben. Dort wird dann aus der Filterbibliothek in der linken Spalte ein Filter gewählt, mit dem sich die Sättigung anpassen lässt.
In diesem Fall der Filter Brilliance/Warmth, weil er gleich ziemlich weit oben verfügbar ist. Es gibt aber noch weitere Filter, die ebenfalls einen Sättigungs-Regler bieten und genutzt werden könnten. Die Sättigung bekommt hier einen Wert von 15%.
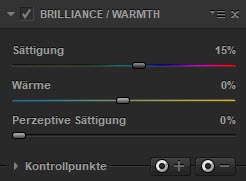 Mit dem Filter könnte man das Foto auch noch etwas wärmer gestalten, also etwas mehr in Richtung Rot hinzufügen, was hier aber nicht erwünscht ist.
Mit dem Filter könnte man das Foto auch noch etwas wärmer gestalten, also etwas mehr in Richtung Rot hinzufügen, was hier aber nicht erwünscht ist.
Die perzeptive Sättigung, welche relativ zu den vorhandenen Farben deren Abstände verringert bzw. spreizt, würde hier einen unschönen bläulichen Stich hervorbringen und wird deshalb auch nicht verwendet. An dieser Stelle soll tatsächlich nur etwas gesättigt werden. Was bei diesem Filter aber auffällt, ist die Tatsache, dass das Bild auch mit allen Reglern auf Null etwas aufgehellt wird. Bis hierhin ist folgendes Resultat erreicht:

Noch kein dramatischer Unterschied zum Ausgangspunkt, aber doch schon etwas verbessert. Auf einem großen Monitor mit hoher Auflösung fallen die Änderungen natürlich viel mehr auf.
Mehr Pep mit Tonal Contrast
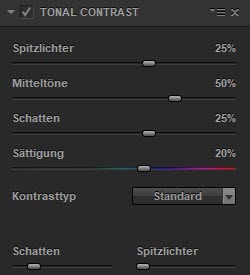 Ganz deutlich wirkt sich der Filter Tonal Contrast aus. In der Filterbibliothek auf der linken Seite sind alle Filter nach Alphabet sortiert, also ist Tonal Contrast relativ weit unten zu finden. Es lohnt sich, häufig genutzte Filter durch Klicken auf den kleinen Stern links von der Bezeichnung, als Favoriten zu markieren. So können diese Filter sehr schnell über den oben befindlichen Tab »FAVORITEN« aufgerufen werden.
Ganz deutlich wirkt sich der Filter Tonal Contrast aus. In der Filterbibliothek auf der linken Seite sind alle Filter nach Alphabet sortiert, also ist Tonal Contrast relativ weit unten zu finden. Es lohnt sich, häufig genutzte Filter durch Klicken auf den kleinen Stern links von der Bezeichnung, als Favoriten zu markieren. So können diese Filter sehr schnell über den oben befindlichen Tab »FAVORITEN« aufgerufen werden.
In Tonal Contrast werden nun die Spitzlichter auf 25% angehoben. Die Mitteltöne bekommen 50%, die Schatten 25% und die Sättigung 20%. Als Kontrasttyp wird Standard verwendet. Viel stärker würde HighPass wirken, was hier ebenso nicht passt wie Fein, Abgestimmt oder Stark. Die jeweiligen Typen machen genau das, was die Bezeichnung aussagt, müssen also nicht weiter erklärt werden. Insgesamt ist so schon eine tolle Wirkung erzielt, jedoch sind einige Bereiche doch zu dunkel, was mit leichtem Anheben des unteren Reglers für die Schatten behoben wird. Bis dahin ist nun folgendes Ergebnis erzielt worden:

Wie man sieht, werden mit Tonal Contrast die hellen Bereiche weiter aufgehellt und die dunklen Bereiche weiter abgedunkelt. Es entsteht also ein tonaler Kontrast in gewünschter Stärke für die Lichter, Mitten und Schatten. Das Bild wirkt so wesentlich frischer und nicht mehr so flau wie vorher. Mit dem Filter Contrast Only hätte man auch gute Ergebnisse erzielen können, jedoch nicht so gezielt, da mit Helligkeit, Kontrast und Sättigung einfach weniger Regler zur Verfügung stehen. Auch der Filter Pro Contrast wäre eine Alternative, wobei die Kontrastverteilung dann durch eine Bildanalyse stattfindet und man könnte auch Farbstiche entfernen. Für dieses Beispiel ist aber der Filter Tonal Contrast, mit dem man die volle Kontrolle über alle Tonwertbereiche hat, sicher die richtige Wahl.
Freundlichere Stimmung mit dem Filter Skylight
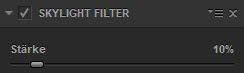 Der Filter Skylight gibt den vorhandenen Farben über eine intelligente Funktion mehr Wärme. Außerdem werden Blaustiche entfernt, die stören könnten. Hier wird der mit nur einem Regler ausgestattete Filter nur leicht mit einer Stärke von 10% verwendet, um etwas mehr Wärme mit leichter Aufhellung von Bäumen und Gras zu bekommen.
Der Filter Skylight gibt den vorhandenen Farben über eine intelligente Funktion mehr Wärme. Außerdem werden Blaustiche entfernt, die stören könnten. Hier wird der mit nur einem Regler ausgestattete Filter nur leicht mit einer Stärke von 10% verwendet, um etwas mehr Wärme mit leichter Aufhellung von Bäumen und Gras zu bekommen.

Der Effekt kommt nur leicht zum Tragen und ist hier in der relativ kleinen Abbildung sicher kaum zu sehen, bringt aber nochmal eine insgesamt freundlichere Stimmung. Man könnte sogar behaupten, das Bild leuchtet etwas mehr.
Der Filter Contrast Color Range für die gezielte Verstärkung von Farben
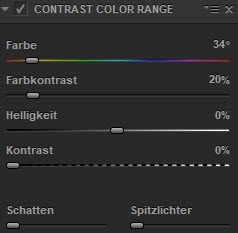 Contrast Color Range ist ein Filter, der eine ganz enorme Wirkung entfalten und deshalb leicht zu einem übertriebenen Ergebnis führen kann. Der Filter eignet sich optimal, um gewünschte Farben im Bild ganz gezielt herauszuarbeiten. Hier soll der Himmel noch satter werden, aber auch Gras und Bäume sollen sich nochmal schön abheben. Zunächst muss dafür die gewünschte Farbe mit dem gleichnamigen Regler gewählt werden. Diese Farbe wird dann durch Ziehen des Reglers »Farbkontrast« aufgehellt und die gegenüberliegende Farbe im Farbkreis, also die Komplementärfarbe, wird im gleichen Zuge abgedunkelt.
Contrast Color Range ist ein Filter, der eine ganz enorme Wirkung entfalten und deshalb leicht zu einem übertriebenen Ergebnis führen kann. Der Filter eignet sich optimal, um gewünschte Farben im Bild ganz gezielt herauszuarbeiten. Hier soll der Himmel noch satter werden, aber auch Gras und Bäume sollen sich nochmal schön abheben. Zunächst muss dafür die gewünschte Farbe mit dem gleichnamigen Regler gewählt werden. Diese Farbe wird dann durch Ziehen des Reglers »Farbkontrast« aufgehellt und die gegenüberliegende Farbe im Farbkreis, also die Komplementärfarbe, wird im gleichen Zuge abgedunkelt.
Das Blau des Himmels soll also dunkler werden, weshalb komplementär zunächst eine Farbe im gelben Bereich gewählt wird. Um die gewünschte Wirkung zu erzielen, muss man hier etwas herumprobieren, wofür natürlich auch der Regler »Farbkontrast« schon entsprechend aufgezogen worden sein muss. Hier ist der Farbwert mit 34 Grad und der Farbkontrast mit 20% optimal. Die weiteren Regler werden in diesem Fall nicht verwendet. Nun ist folgendes Resultat erreicht:

Das Grün ist damit noch weiter ins Gelbe gewandert und man hätte diesen Effekt durchaus noch stärker verwenden können, dann wäre allerdings der Himmel zu dunkel geworden. Natürlich könnte man den Filter nochmal anwenden und dabei den Himmel mit einem Minus-Kontrollpunkt schützen. Hier soll aber ein möglichst natürliches Ergebnis ohne zu viel Übertreibung entstehen.
Details hervorheben mit dem Detail Extractor
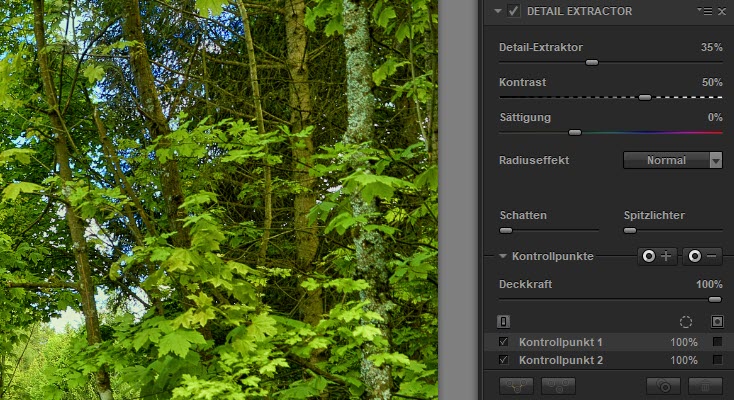
Wie der Name schon sagt, holt der Detail Extractor Details aus dem Bild. Das bietet sich hier sehr gut für Gras, Blätter und Geäst an. Mit dem obersten Regler wird die Stärke des Effekts hier auf 35% eingestellt. Leider verliert das Bild dadurch zunächst an Kontrast, weil dunklere Bereiche aufgehellt werden. Der Kontrast-Regler bekommt deshalb einen recht hohen Wert von 50% und schon passt es wieder. Der Radiuseffekt bleibt auf Normal stehen. Fein und Stark wären ebenfalls möglich. Leider bekommt durch diesen Effekt der Himmel ganz unschöne Artefakte. Also werden zwei Kontrollpunkte gesetzt, die sich wie in folgender Abbildung zu sehen, auswirken:

Je dunkler die Bereiche, desto mehr sind sie geschützt, weil hier gleich Minus-Kontrollpunkte eingesetzt wurden. Die Kontrollpunkte sollen an dieser Stelle nicht weiter erklärt werden. Dazu gibt es hier unter Tutorials->Bildbearbeitung aber ebenfalls ausführliche Tutorials. Damit ist also die Wirkung des Effekts vom Himmel komplett ausgenommen und es treten keinerlei Artefakte mehr auf. Die Details auf dem Bild sind jetzt wesentlich mehr hervorgehoben.

Vignette um das Hauptelement hervorzuheben
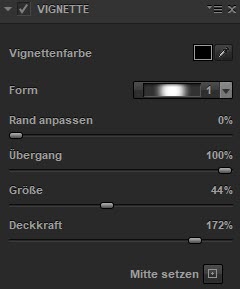 Nun soll der Jägersitz noch schön in den Fokus gerückt werden, damit der Betrachter seinen Blick zuerst darauf wirft. Dafür bietet sich natürlich der Filter Vignette an. Hier soll es eine klassische Vignette mit schwarzer Farbe sein. Klickt man das Farbfeld des Filters an, kann aber auch eine beliebige andere Farbe gewählt werden. Auch eine Pipette steht zur Verfügung, mit der eine Farbe direkt aus dem Bild geholt werden kann. Die Form der Vignette lässt sich über ein Aufklappmenü wählen. Angeboten werden vier verschiedene Formen.
Nun soll der Jägersitz noch schön in den Fokus gerückt werden, damit der Betrachter seinen Blick zuerst darauf wirft. Dafür bietet sich natürlich der Filter Vignette an. Hier soll es eine klassische Vignette mit schwarzer Farbe sein. Klickt man das Farbfeld des Filters an, kann aber auch eine beliebige andere Farbe gewählt werden. Auch eine Pipette steht zur Verfügung, mit der eine Farbe direkt aus dem Bild geholt werden kann. Die Form der Vignette lässt sich über ein Aufklappmenü wählen. Angeboten werden vier verschiedene Formen.
Hier soll es Form 1 sein, die kreisrund ist. Form 2 ist oval, Form 3 und 4 sind rechteckig. Über einen Schieberegler lässt sich noch der Rand anpassen. Hierbei wird das Verhältnis zwischen der Form der Vignette und den Details des Bildes gesteuert. Die kreisrunde Vignette ist dann möglicherweise gar nicht mehr so rund, wie folgende Abbildung zeigt.

Mit Rand anpassen regelt man also, wie die Vignette in das Bild integriert wird. Mit dem Regler Übergang kann gesteuert werden, wie hart oder weich der Rand sein soll. Die Größe steuert natürlich die Abmaße der Vignette, die den Bildbereich überdeckt. Wie stark die Vignette wirken soll, lässt sich mit der Deckkraft einstellen. Und schließlich gibt es auch noch einen Button für das Setzen der Bildmitte. Einmal aktiviert, wird an die gewünschte Stelle im Bild geklickt und damit das Zentrum der Vignette bestimmt. Für dieses Bild wird der Übergang voll auf 100% gestellt. Die Größe bekommt einen Wert von 44% und die Deckkraft einen Wert von 25%. Damit ist die Vignette eher schwach gewählt, aber es kommt ja noch was. Zunächst wieder das bisherige Resultat.

Darken/Lighten Center für den Fokus auf den Jägersitz
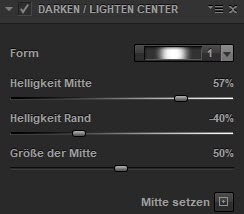 Nun sind zwar die Ränder abgedunkelt, allerdings sollte der Jägersitz viel heller sein und mehr leuchten, um ihn voll im Fokus zu haben. Für solche Zwecke ist der Filter Darken/Lighten Center super geeignet. Auch dieser hat verschiedene Formen zu bieten, wenn auch nur 3 und es lassen sich gezielt die Helligkeiten für die Mitte, den Rand und die Größe der Mitte einstellen.
Nun sind zwar die Ränder abgedunkelt, allerdings sollte der Jägersitz viel heller sein und mehr leuchten, um ihn voll im Fokus zu haben. Für solche Zwecke ist der Filter Darken/Lighten Center super geeignet. Auch dieser hat verschiedene Formen zu bieten, wenn auch nur 3 und es lassen sich gezielt die Helligkeiten für die Mitte, den Rand und die Größe der Mitte einstellen.
Und ebenso wie bei der Vignette, kann auch hier die Mitte gesetzt werden. Der Filter ist für sich alleine schon toll, kann aber wie hier, sehr gut auch in Kombination mit der Vignette verwendet werden.
Hier wird Form 1 genutzt, die mittlere Helligkeit auf 57%, die Rand-Helligkeit auf -74% und die Mittengröße auf 50% gesetzt, was eine tolle Wirkung bringt, wie die folgende Abbildung zeigt.

Damit ist der Jägersitz schön hell und wirklich im Fokus. Auch hier kann man übertreiben und eigentlich sind die Ränder etwas zu dunkel. Also wird zum Schluss nochmal die Helligkeit des Randes auf -40% geändert. Die tolle Wirkung ist trotzdem unvermindert vorhanden und es wirkt noch etwas stimmiger.

Abschließende Worte
![]() Um aus einem eigentlich schon ganz guten Foto ein richtig tolles zu machen, bietet sich Color Efex Pro aus der Nik Collection von DxO geradezu an. Praktisch alle Arten von Motiven lassen sich damit enorm aufwerten. Nicht nur die gesamte Farbgebung und Kontraste werden wesentlich verbessert, sondern die gewünschten Objekte auch wirkungsvoll in den Vordergrund bzw. in den Fokus gerückt. Color Efex Pro verlangt kaum bis kein Fachwissen von den Anwendern und erlaubt dennoch ganz erstklassige Resultate in kürzester Zeit. Dieses umfassende Plugin mit seinen vielen Filtern für die Bildbearbeitung ist sicher für jeden Bildbearbeiter oder Fotografen im Hobby- und Profibereich ein großer Gewinn. Wer noch mehr erfahren möchte, findet hier auch in Zunkunft entsprechende Tutorials.
Um aus einem eigentlich schon ganz guten Foto ein richtig tolles zu machen, bietet sich Color Efex Pro aus der Nik Collection von DxO geradezu an. Praktisch alle Arten von Motiven lassen sich damit enorm aufwerten. Nicht nur die gesamte Farbgebung und Kontraste werden wesentlich verbessert, sondern die gewünschten Objekte auch wirkungsvoll in den Vordergrund bzw. in den Fokus gerückt. Color Efex Pro verlangt kaum bis kein Fachwissen von den Anwendern und erlaubt dennoch ganz erstklassige Resultate in kürzester Zeit. Dieses umfassende Plugin mit seinen vielen Filtern für die Bildbearbeitung ist sicher für jeden Bildbearbeiter oder Fotografen im Hobby- und Profibereich ein großer Gewinn. Wer noch mehr erfahren möchte, findet hier auch in Zunkunft entsprechende Tutorials.





