 Optimierte Fotos in Sekundenschnelle mit der Fotosoftware Radiant Photo. Hier der ausführliche Test mit diversen Beispielen.
Optimierte Fotos in Sekundenschnelle mit der Fotosoftware Radiant Photo. Hier der ausführliche Test mit diversen Beispielen.
Laut dem Unternehmen Radiant Imaging Labs geht man mit dem Fotoeditor Radiant Photo einen etwas anderen Weg, als alternative Fotoprogramme wie beispielsweise DxO PhotoLab, Adobe Photoshop bzw. Lightroom, Corel PaintShop Pro, Skylum Luminar Neo usw. und möchte für Fotografen und Bildbearbeiter »die beste Software für Fotos« durch die Reduzierung auf das Wesentliche und eine sehr schnelle Bildoptimierung mit Hilfe von künstlicher Intelligenz bieten. Alle wichtigen Formate inklusive RAW-Files können verarbeitet werden, auch wenn es sich bei Radiant Photo nicht um einen RAW-Konverter im herkömmlichen Sinne handelt.
Wie gut ist das Bildbearbeitungsprogramm Radiant Photo?

Werbeversprechen hören sich ja immer gut an und Radiant Imaging Labs behauptet beispielsweise, dass Radiant Photo bereits mit dem Laden in das Bildbearbeitungsprogramm nahezu alle Fotos alleine durch seine intelligente Bildverbesserung schon optimal für den Druck oder die Veröffentlichung in sozialen Medien, auf Webseiten usw. in Sekundenschnelle aufbereitet. Ob und wie gut das gelingt und was Radiant Photo generell kann, enthüllt dieser Test, der unter Windows 11 durchgeführt wurde.
Vorteile & Nachteile von Radiant Photo:
- + Übersichtliche Oberfläche und sehr einfacher Umgang mit der Fotosoftware
- + Sehr gute und schnelle Erkennung und Verbesserung unterschiedlichster Motive durch künstliche Intelligenz
- + Stapelverarbeitung für die zügige Optimierung auch hunderter Fotos in einem Rutsch
- + Navigator mit Zoom sowie verschiebbarer Vergleich für Vorher und Nachher direkt im Bild und weitere Ansichten
- + Gute mitgelieferte Presets, die noch erweitert werden können sowie die Erstellung eigener Vorlagen
- + Alle wichtigen Korrekturen für Farben, Details, Kontraste usw. auch manuell und nachträglich anwendbar
- + Auch manuelle bzw. anpassbare Korrekturen von Gesicht, Augen, Haut und Make-up für Porträts
- + Color Grading mit Presets und individuellen Einstellungen
- - Keine Retusche-Werkzeuge beispielsweise zum Flecken entfernen oder zum Klonen
- - Bearbeitungsstände werden nicht gesichert, weshalb Optimierungen nicht aufgeschoben werden können
- - Manuelle Einstellungen greifen teilweise erst nach Loslassen der Schieberegler
- - Unterstützung weiterer Hostanwendungen wie Affinity Photo usw. noch ausbaufähig
Sicher könnte man noch mehr Wünsche bezüglich Radiant Photo haben, das zum Beispiel auch keine Fotoverwaltung an Bord hat. Solche Dinge waren und sind aber auch nicht der Anspruch der Entwickler bzw. haben diese bewusst auf Features verzichtet, auf die andere Applikationen wie Excire Foto usw. bereits perfekt spezialisiert sind. Auch Funktionen etwa für den Himmelsaustausch, für HDR-Belichtungsreihen oder Fokus-Stacking sowie Schnickschnack jeglicher Art, wollten die Entwickler bewusst nicht implementieren. Bei Radiant Photo geht es einzig um die perfekt zur Art der fotografierten Aufnahme passende und schnelle Bildoptimierung unter Beibehaltung von Details und natürlichen Farben. Letztlich ist den Entwicklern so ein schlanker und damit übersichtlicher und performanter Fotoeditor für durchaus herausragende Bildverbesserungen gelungen, egal ob es sich um Aufnahmen von Landschaften, Menschen, Tieren, Nahrung, Pflanzen usw. handelt.
Unsere Bewertung für Radiant Photo: SEHR GUT
Die hohe Bewertung ergibt sich unter anderem daraus, dass die Vorteile die Nachteile bei Weitem überwiegen und sowohl Hobby-Anwender wie auch professionelle Fotografen und Bildbearbeiter schon alleine durch die enorme Zeitersparnis von der smarten Fotosoftware profitieren. Zudem wird praktisch keine Einarbeitungszeit benötigt und auch weniger erfahrene Anwender können ohne Fachwissen sofort ihre Fotos optimieren bzw. verbessern lassen, egal ob diese vom Smartphone kommen oder mit einem älteren Scanner digitalisiert wurden. Außerdem zeigt Radiant Photo sein Können auch bei Fotos, die mit professionellem Equipment aufgenommen wurden und sogar bei Bildern, die bereits (vermeintlich) perfekt nachbearbeitet wurden. Eine Verbesserung ist praktisch immer zu erkennen.
Die günstigsten Preise für Radiant Photo + Gratis Testversion

Radiant Photo kann unter macOS und Windows als Standalone oder als Plugin für Adobe Photoshop, Adobe Lightroom Classic und Corel PaintShop Pro zum Einsatz kommen und kostet regulär für beide Varianten mit sechsmonatiger Updategarantie jeweils 139 Euro. Da empfiehlt es sich, gleich die Kombination aus eigenständigem Programm und Plugin zum regulären Preis von 169 Euro zu erwerben und dadurch enorm zu sparen. Explizit wird hier der reguläre Preis betont, denn dieser muss niemals bezahlt werden. Zum Einen gibt es immer wieder Rabattaktionen, die hier stets aktuell bekanntgegeben werden und zum Anderen kann immer unser exklusiver Rabattcode AHADESIGN für Radiant Photo, angebotene Looks usw. ins Bestellformular eingegeben werden, wodurch sich der Preis sofort um 10 Prozent reduziert. Der Gutscheincode ist in der Regel sogar zusätzlich zu laufenden Aktionen nutzbar, was die günstigsten Preise für Radiant Photo bedeutet, die überhaupt möglich sind.
Hier zum Radiant Photo Download und Bestellmöglichkeit mit Rabatt
Wer mit der KI-gestützten Bildbearbeitung nach dem Kauf doch nicht zufrieden sein sollte, erhält im Zeitraum von 30 Tagen sein Geld zurück. Sicher ist es zunächst keine schlechte Idee, die kostenlose Testversion auszuprobieren und bei Gefallen dann Radiant Photo unter Verwendung unseres Coupon-Codes AHADESIGN zum günstigsten Preis zu erwerben.
Anklickbare Inhalte des Testberichts zu Radiant Photo:
- Bilder laden in Radiant Photo
- Automatische und eigene Smart Presets sowie Voreinstellungen
- Diverse Ansichten, Navigator und schneller Modus
- Erweiterter Modus und Histogramm
- Der Zuschnitt in Radiant Photo
- Optimierung eines Porträts
- Das Color Grading
- Test zur Erkennung der Motive
- Optimierte Fotos speichern
- Abschließende Bemerkung
Bilder laden in Radiant Photo
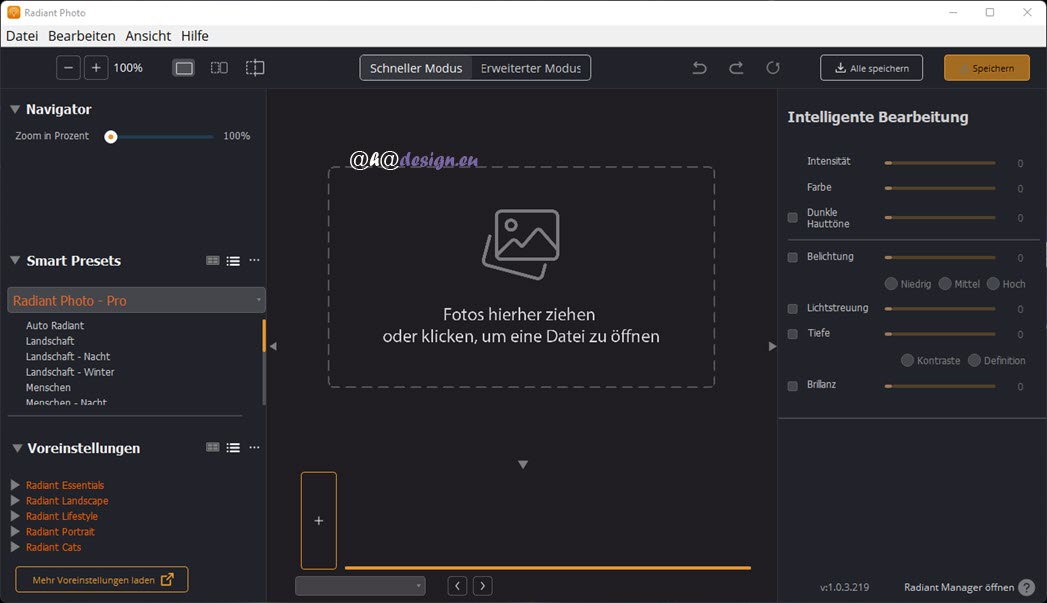
Im Folgenden kommt die Standalone-Variante zum Einsatz. Die Plugin-Version unterscheidet sich von der Funktionsweise nicht, nur dass optimierte Bilder dann direkt an die Hostanwendung wie Adobe Lightroom oder Photoshop usw. übergeben und nicht an einen gewünschten Speicherort exportiert werden. Geladen werden die Fotos entweder durch Ziehen direkt in das Programmfenster oder durch Klick auf das Plus-Symbol unten links neben den Miniaturen in der Bildleiste bzw. dem Filmstreifen, die natürlich erst zu sehen sind, wenn Bilder geladen wurden. Alternativ kann auch noch das Menü Datei - Öffnen bzw. das Tastaturkürzel STRG + O bemüht werden.

Durch die Bilder im Filmstreifen kann über die Scroll-Leiste sowie über die Pfeile oder dem Aufklappmenü unter den Miniaturen navigiert werden. Sobald ein anderes Foto gewählt wird, wird es geladen und dabei sofort automatisch angepasst bzw. optimiert.
Automatische und eigene Smart Presets sowie Voreinstellungen
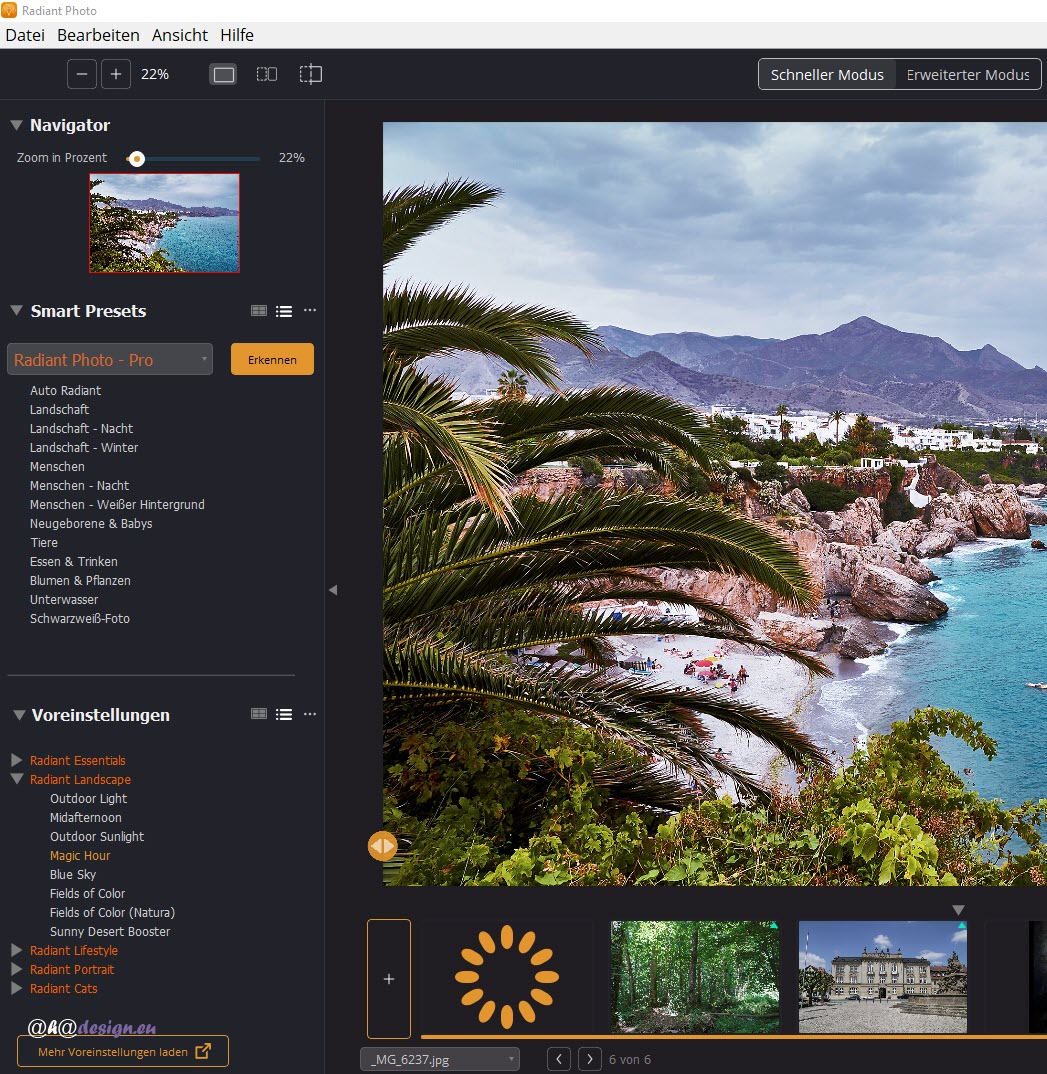
Wird ein Foto geladen, wird es auch sogleich optimiert. Dies ist erkennbar unterhalb des Navigator im Bereich der Smart Presets. Wie der Name schon suggeriert, handelt es sich hier um Vorlagen, die mit künstlicher Intelligenz arbeiten und die Art eines Fotos selbst erkennen. Bei Landschaften und Menschen wird sogar erkannt, ob es sich um eine nächtliche Aufnahme handelt. Man kann die Automatik der Smart Presets übrigens nicht überlisten, denn wählt man bei einem Landschaftsbild zum Beispiel das Preset Essen & Trinken, wandelt sich die Schaltfläche Erkannt zu Erkennen und klickt man nun darauf, erscheint doch wieder Landschaft. Aber das ist ja auch gut so. Trotzdem könnte man das Preset auf Essen & Trinken stehen lassen, ohne auf Erkennen zu klicken und hätte einen anderen Bildeindruck, wenn man das unbedingt möchte.
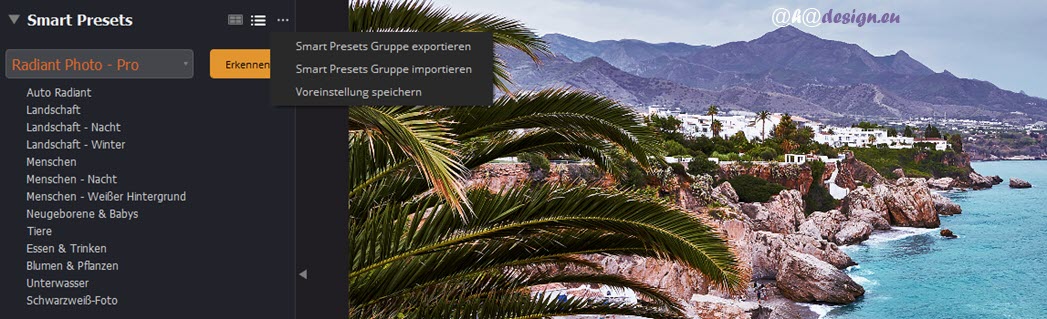
Smart Presets gibt es für Landschaften, Menschen, Neugeborene & Babys, Tiere, Essen & Trinken, Blumen & Pflanzen, Unterwasser und Schwarzweiß. Es ist mit Klick auf die drei Punkte oben, ganz rechts neben der Bezeichnung Smart Presets, auch möglich, Smart Preset-Gruppen zu exportieren und zu importieren, um sie beispielsweise von einem auf einen anderen Rechner zu transferieren oder um selbst erstellte Presets in vorhandene oder neue Gruppen zu speichern. Man könnte also das passende Smart Preset von Radiant Photo erkennen lassen, dieses über die manuellen Einstellungen nach Wunsch verändern und hier dann als eigenes Preset ablegen, welches sich wieder intelligent für ein passendes Motiv wie z. B. eine Landschaft nutzen lässt. Damit dürfte Radiant Photo das einzige Fotoprogramm sein, welches Einfluss auf die künstliche Intelligenz bietet. Zu den manuellen Einstellungen weiter unten mehr. Die Gruppen haben .radiant als Dateiendung, es handelt sich also um ein proprietäres Format.
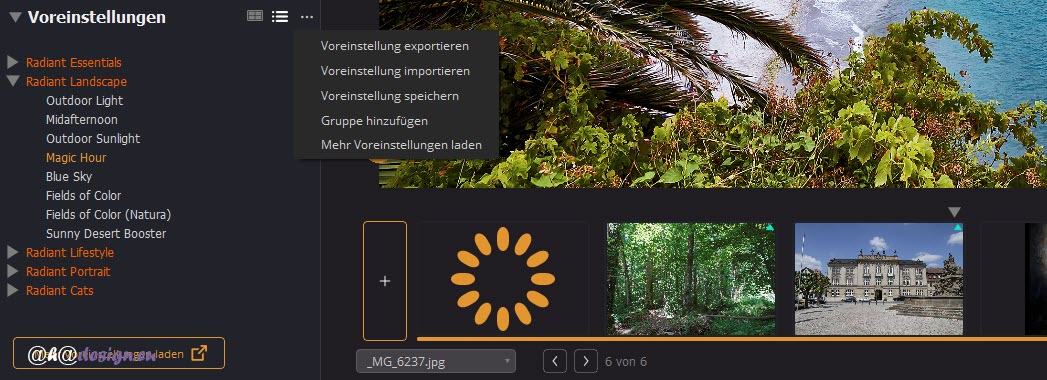
Sollte die Automatik der Smart Presets einmal gar nicht gefallen, können auch immer die darunter befindlichen Voreinstellungen verwendet werden. Hier gibt es grundlegende Vorlagen sowie Vorlagen für Landschaften, Lifestyle, Porträt und tatsächlich für Katzen, die man natürlich auch für andere Zwecke einsetzen kann. Auch bei den Voreinstellungen gibt es die Möglichkeiten, sie zu importieren, zu exportieren und eigene zu speichern sowie Gruppen hinzuzufügen. Außerdem bietet Radiant Imaging Labs zusätzliche Voreinstellungen bzw. Looks zum Kauf an, mit denen sich Radiant Photo bei Bedarf noch stark ausbauen lässt.

Hat man nun das Gefühl, dass Radiant Photo mit den automatischen Foto-Optimierungen der Smart Presets über das Ziel hinausgeschossen ist und Korrekturen zu stark angewendet hat, wird einfach das Aufklappmenü bei den Smart Presets bemüht und statt Radiant Photo - Pro die Einstellung Radiant Photo Dezent gewählt. Das ist eine wichtige Möglichkeit, denn die Kontraste und Farben sollen vielleicht nicht immer vollends ausgeschöpft werden.
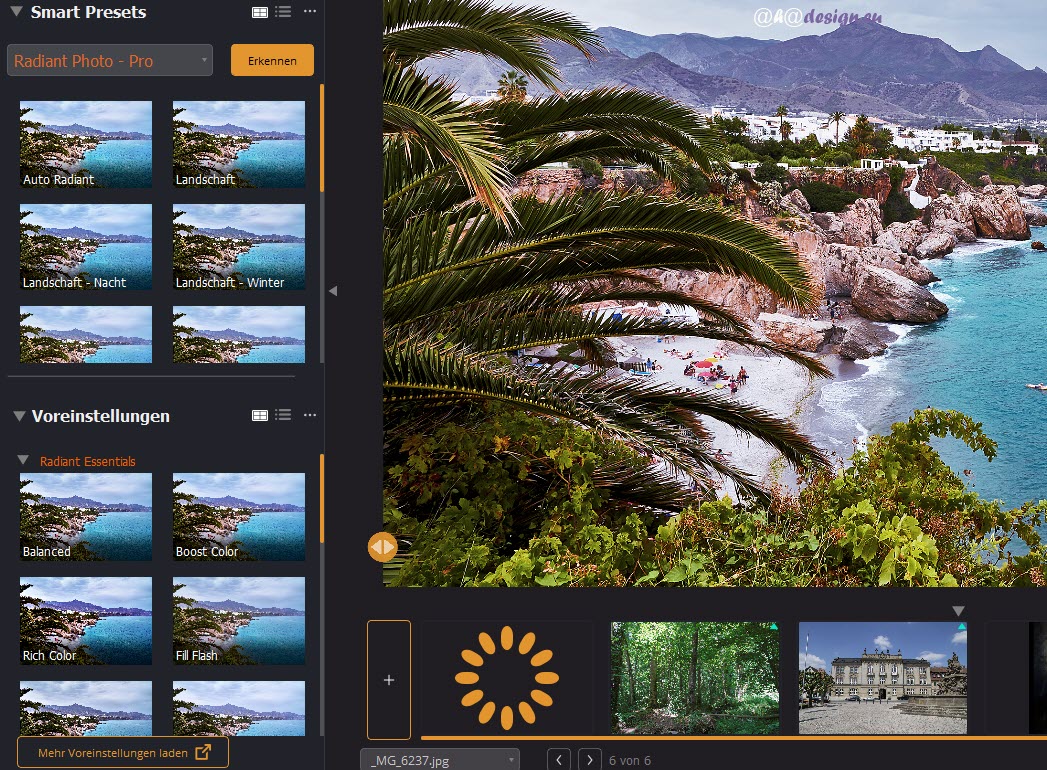
Standardmäßig werden Smart Presets und Vorlagen als Liste dargestellt. Mit Klick auf das entsprechende Symbol rechts oben bei den Looks, kann man aber auch eine visuelle Ansicht wählen und bekommt die Presets dann mit der Miniatur des gerade aktiven Fotos präsentiert. Das ist überaus nützlich, um gleich die Wirkung eines Looks abschätzen zu können, noch bevor er angewendet wurde.
Diverse Ansichten, Navigator und schneller Modus

Ganz oben direkt unter dem Menü befinden sich die Symbole Minus und Plus für den Zoom und daneben der Wert. Mit Minus und Plus kann in Stufen ein- bzw. ausgezoomt werden. Klickt man direkt auf den Wert, kann zwar keine numerische Eingabe erfolgen, aber es wird direkt auf 100% und mit einem weiteren Klick wieder auf den ursprünglichen Wert zum Einpassen des kompletten Fotos gewechselt, was ziemlich praktisch ist.
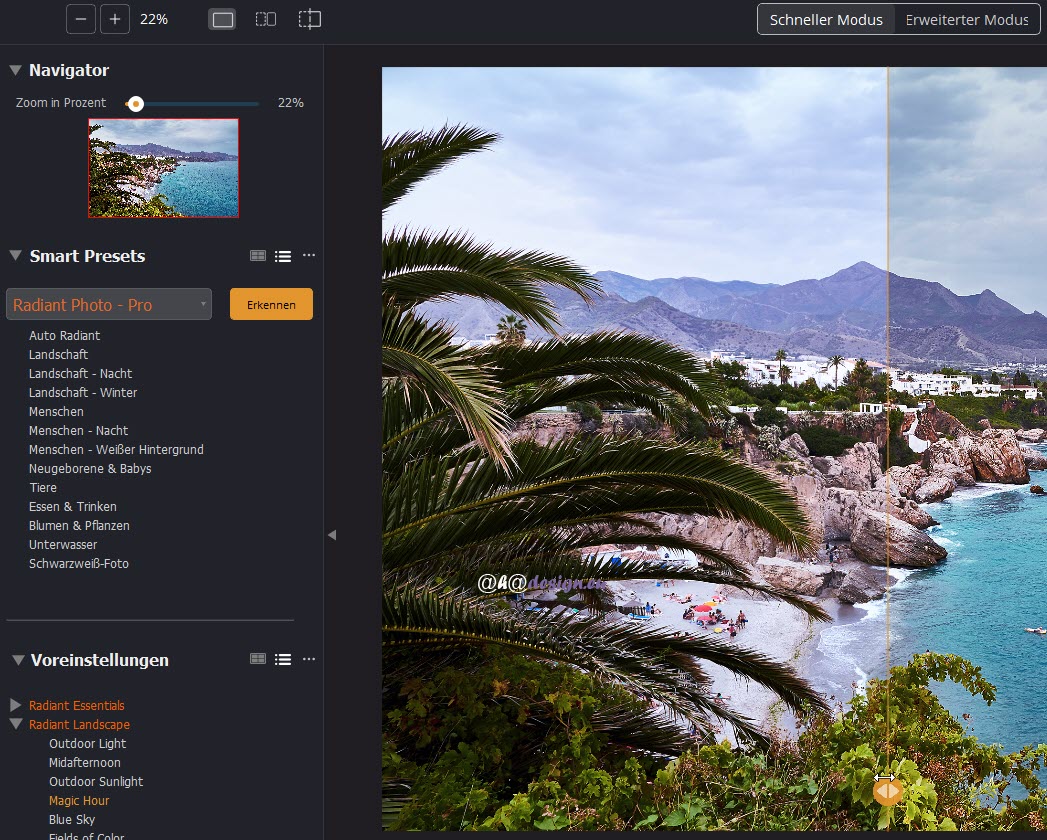
Rechts daneben sind die Symbole für die Bildansicht. Standardmäßig ist das erste Symbol für die Darstellung des korrigierten Fotos aktiv. Ist das der Fall, kann der Doppelpfeil unten links im Foto gegriffen und für eine geteilte Ansicht ganz nach Wunsch, weiter nach rechts gezogen werden. Links ist dann der unkorrigierte und rechts der optimierte Bereich des Fotos zu sehen. Möchte man diese geteilte Ansicht zu gleichen Teilen haben, geht das mit Klick auf das rechte Ansichts-Symbol. Und schließlich wird über das mittlere Symbol links das gesamte Foto unbearbeitet und rechts das gesamte Foto korrigiert dargestellt. Mehr kann man sich nicht wünschen.
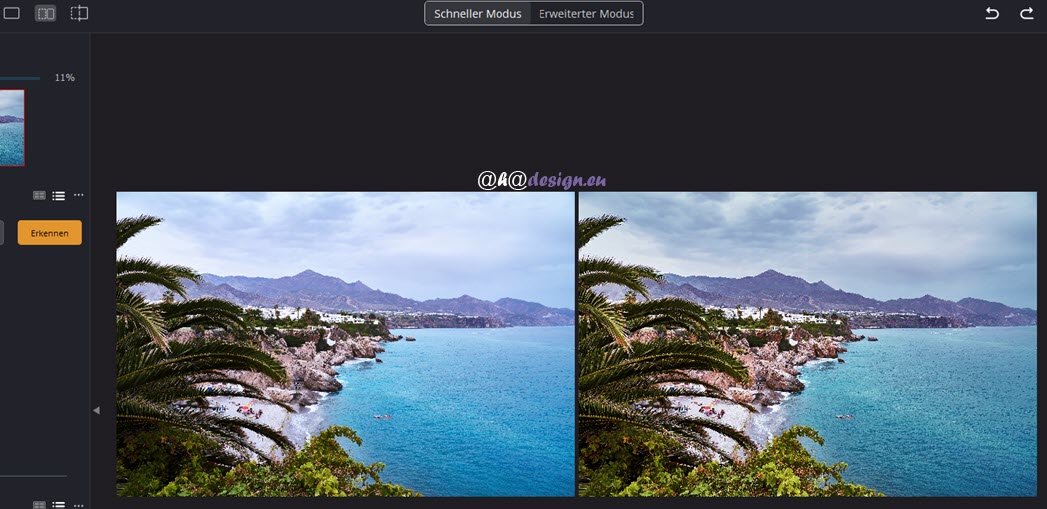
Oben im rechten Bereich der Programmoberfläche sorgen die gebogenen Pfeile dafür, Einstellungen rückgängig zu machen, zu wiederholen oder zurückzusetzen. Rechts daneben befinden sich die Schaltflächen zum Speichern der Resultate. Man hat die Wahl, nur das aktive Foto oder alle zu speichern.
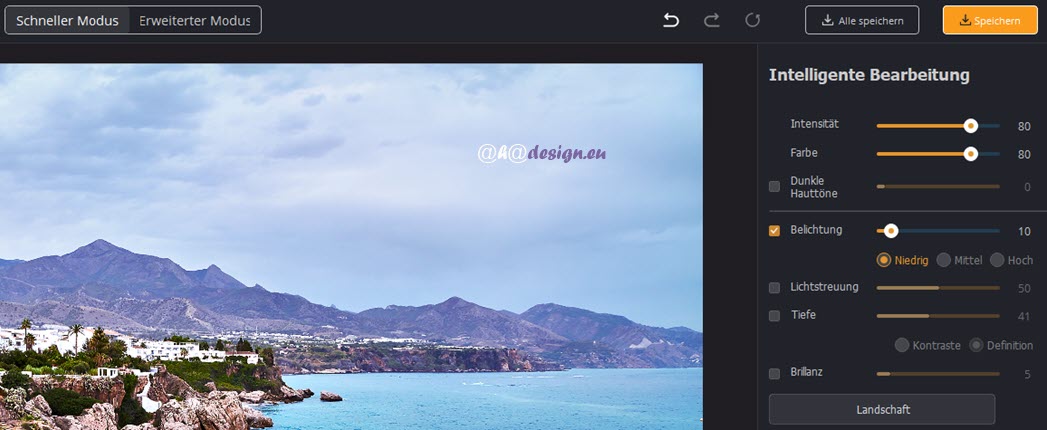
Interessant sind die beiden Schaltflächen oben in der Mitte des Programmfensters. Hier kann zwischen schnellem und erweiterten Modus umgeschaltet werden. Ist der schnelle Modus aktiv, halten sich die Einstellungsregler in der rechten Spalte sehr in Grenzen. Es gibt lediglich die intelligente Bearbeitung, für die die Intensität sowie Stärke der Farbe und bei Porträts die Hauttöne gesteuert werden können. Manchmal ist es wirklich ratsam, die Intensität und Farbe etwas zurückzunehmen, was aber auch immer Geschmacksache ist. Außerdem gibt es Regler für die Belichtung, Lichtstreuung sowie Tiefe und Brillanz, die man einfach einmal ausprobiert und dann weiß, was sie bewirken. Auch welches Smart Preset aktiv ist, wird angezeigt.
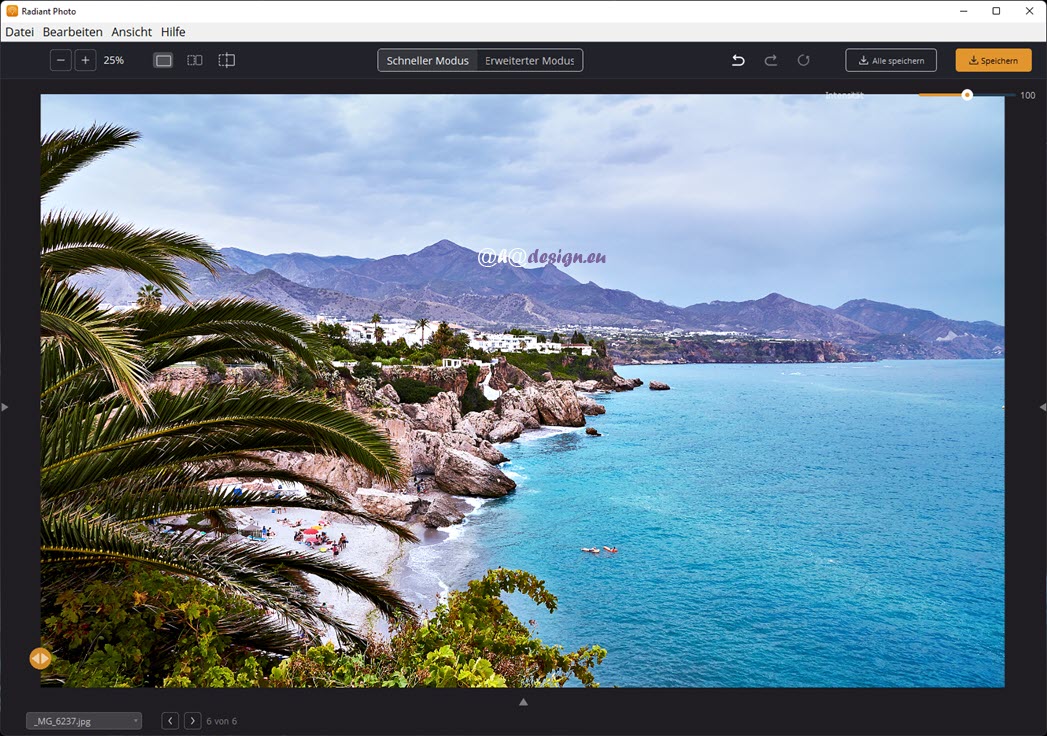
Sowohl die beiden Spalten links und rechts, als auch der untere Filmstreifen, können über die kleinen Pfeile eingeklappt und natürlich auch wieder aufgeklappt werden. So hat man schön Platz für eine große Ansicht des Fotos. Um die Übersicht zu erhöhen, kann auch der Navigator, die Smart Presets und die Voreinstellungen eingeklappt werden.
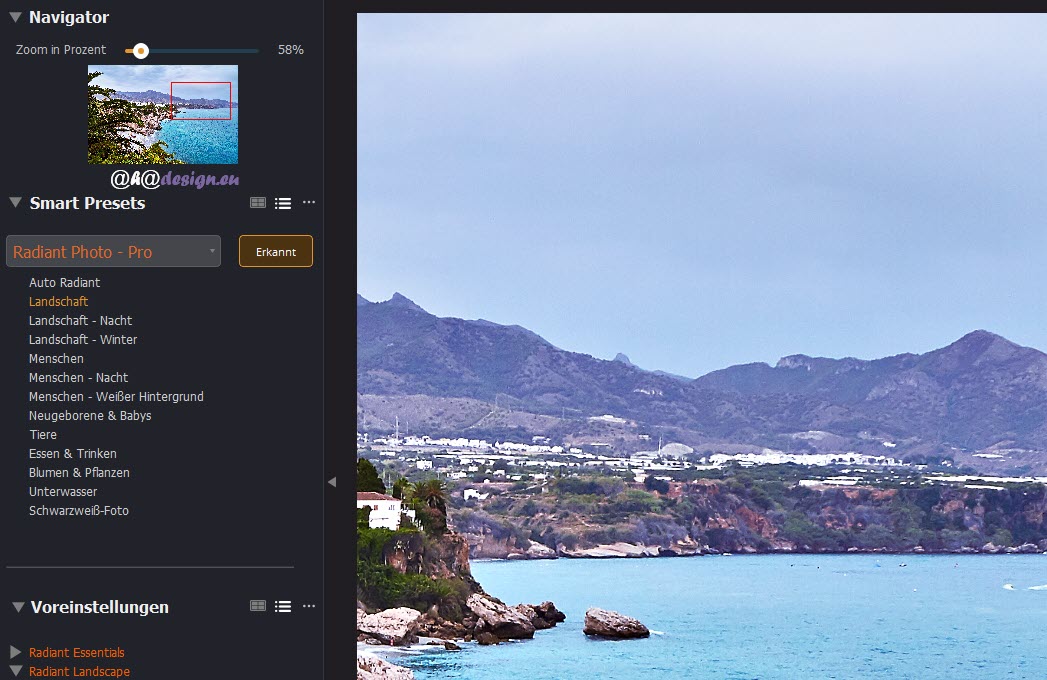
Der Navigator über den Smart Presets bietet einen Schieberegler, mit dem auf bis zu 800 Prozent eingezoomt werden kann. Ist eingezoomt, befindet sich im Vorschaufenster des Navigators ein rotes Rechteck, welches mit der Maus angefasst und so der groß angezeigte Ausschnitt verschoben werden kann. Mit einem Doppelklick auf den Knopf des Schiebereglers, wird das komplette Foto eingepasst. Der Doppelklick zum Auszoomen funktioniert leider nicht direkt auf dem großen Foto. Aber klickt man nur einmal direkt auf das große Foto, wird temporär von der korrigierten zur unkorrigierten Ansicht gewechselt.
Erweiterter Modus und Histogramm
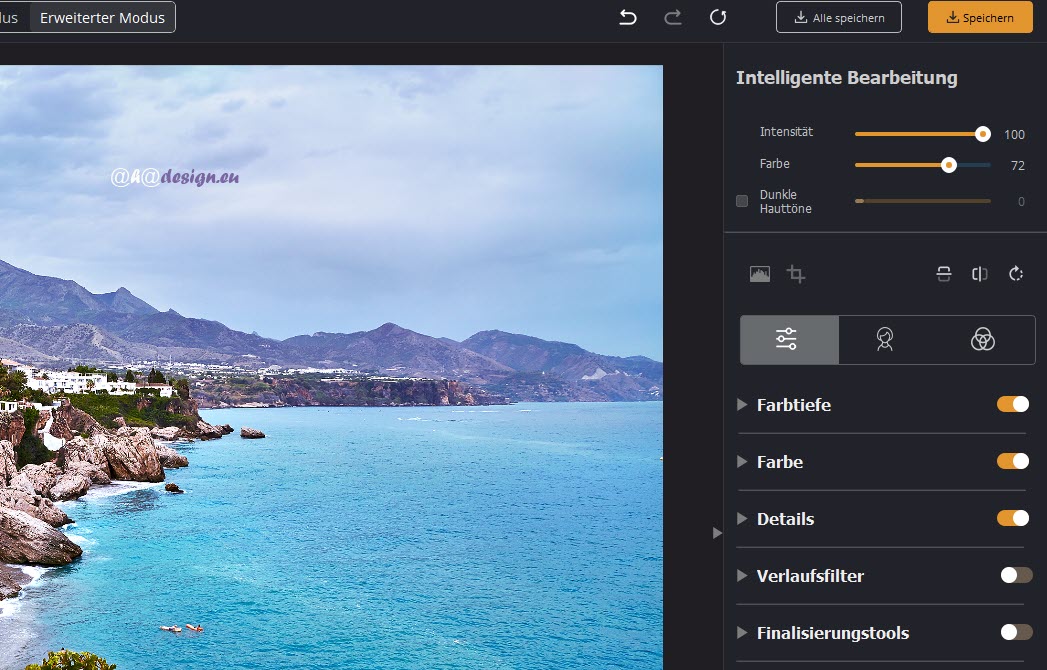
Einiges mehr an Möglichkeiten bietet der erweiterte Modus. Hier gibt es diverse Symbole und die Kategorien Farbtiefe, Farbe, Details, Verlaufsfilter sowie Finalisierungsmodus, die alle ein- und ausgeklappt werden können. Interessant ist das Symbol oben links in der rechten Spalte, welches das Histogramm zum Vorschein bringt. Dieses hat zwei Checkboxen links und rechts, über die die Tiefen- und Lichterwarnung, also das Clipping, zusammen oder getrennt angezeigt werden kann. Wie man das auch von anderen Bildbearbeitungsprogrammen kennt, repräsentieren die blauen Einfärbungen im Bild die abgesoffenen Tiefen und die roten die ausgefressenen Lichter.

Hier lässt sich dann mit den zur Verfügung stehenden Werkzeugen nachkorrigieren, wobei ein wenig blaue und rote Bereiche normalerweise kein Problem darstellen.
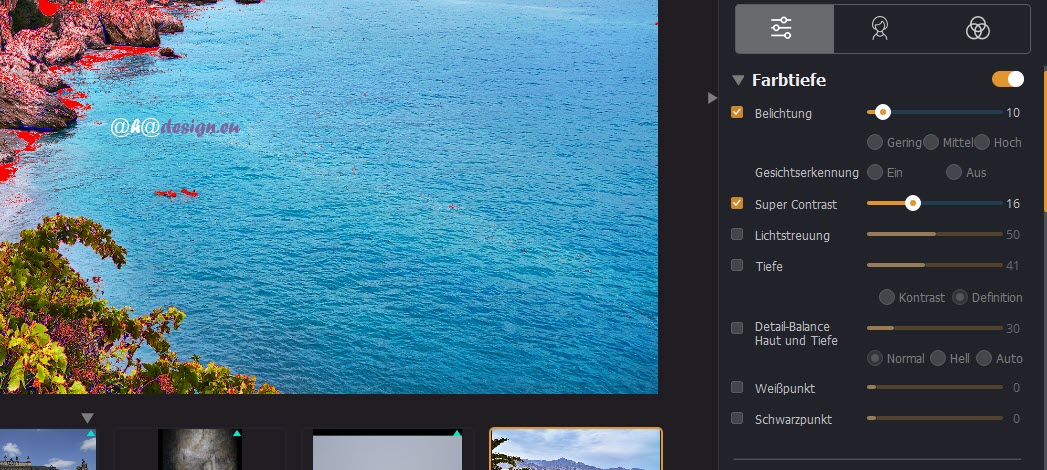
Für die Belichtung gibt es im Bereich der Farbtiefe die drei anklickbaren Vorgaben Gering, Mittel und Hoch. Bei der Aufnahme von einem Gesicht, stehen nochmal spezielle Funktionen zur Verfügung.
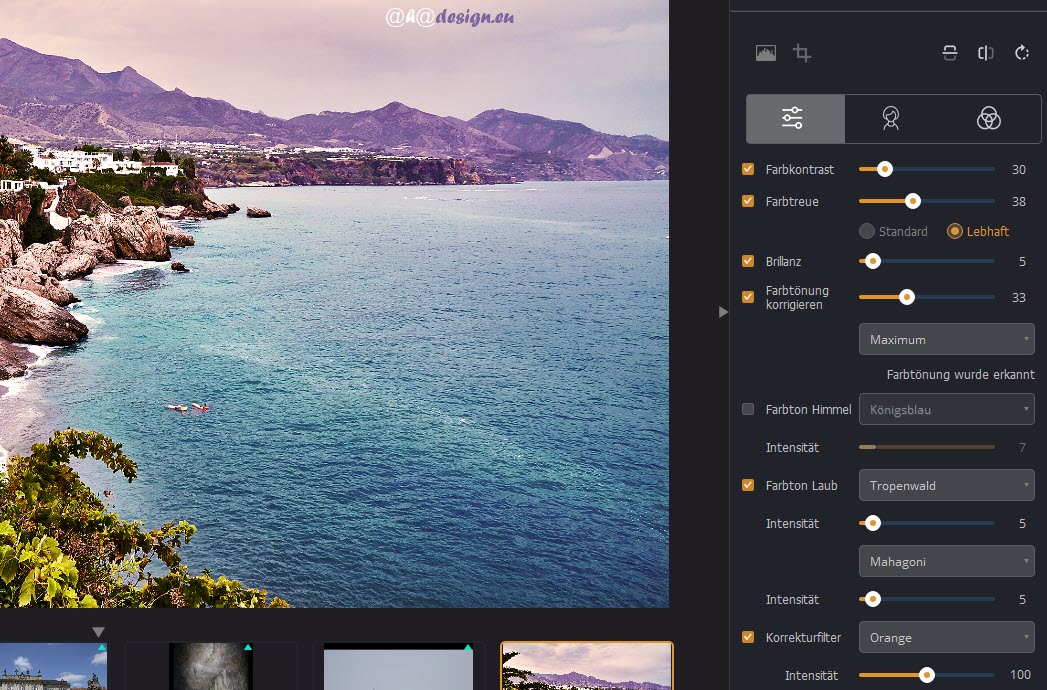
Der Bereich Farbe bietet neben Farbkontrast und Farbtreue für lebhafte Farben noch die Brillanz und eine Korrektur für die Farbtönung. Außerdem kann der Farbton des Himmels und von Laub definiert werden. Mit dem Korrekturfilter lassen sich Fotos wärmer oder kühler machen oder auch mit bestimmten Tönen wie Sepia versehen.
Der Bereich Details ist für Schärfe und Entrauschen zuständig. Für Letzteres gibt es diverse aufklappbare Voreinstellungen.
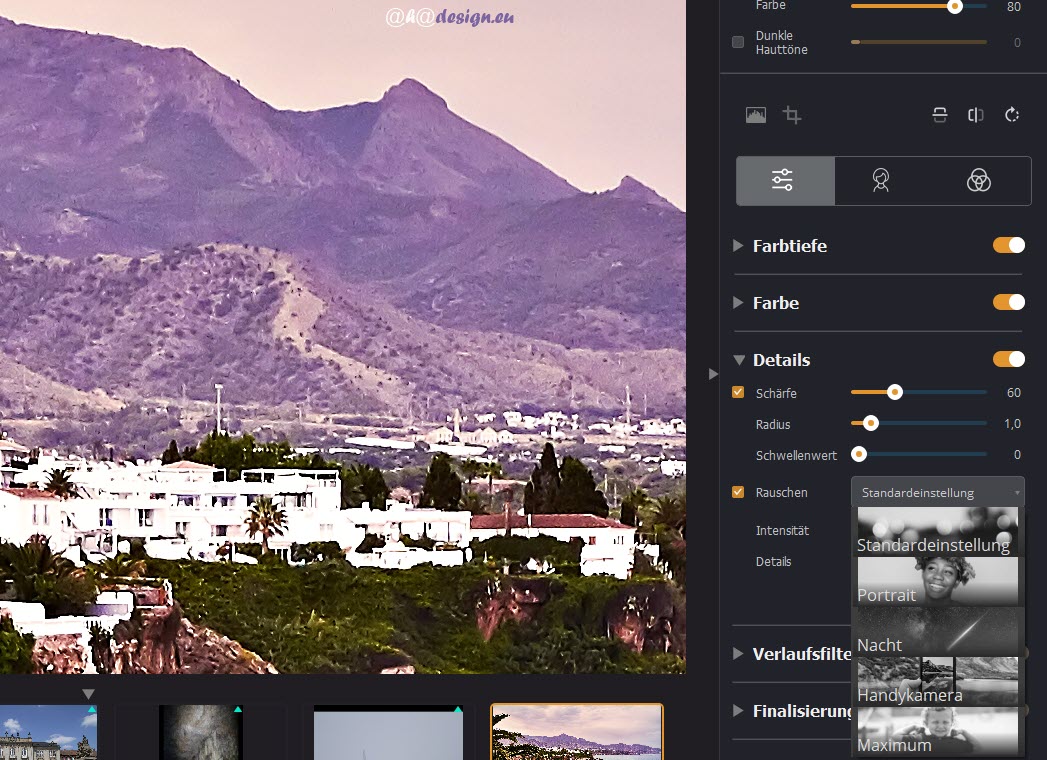
Interessant ist auch der Verlaufsfilter. Hier gibt es ebenso diverse Voreinstellungen und zahlreiche Regler für Farben, Belichtung, Kontrast usw. die viele Möglichkeiten eröffnen.
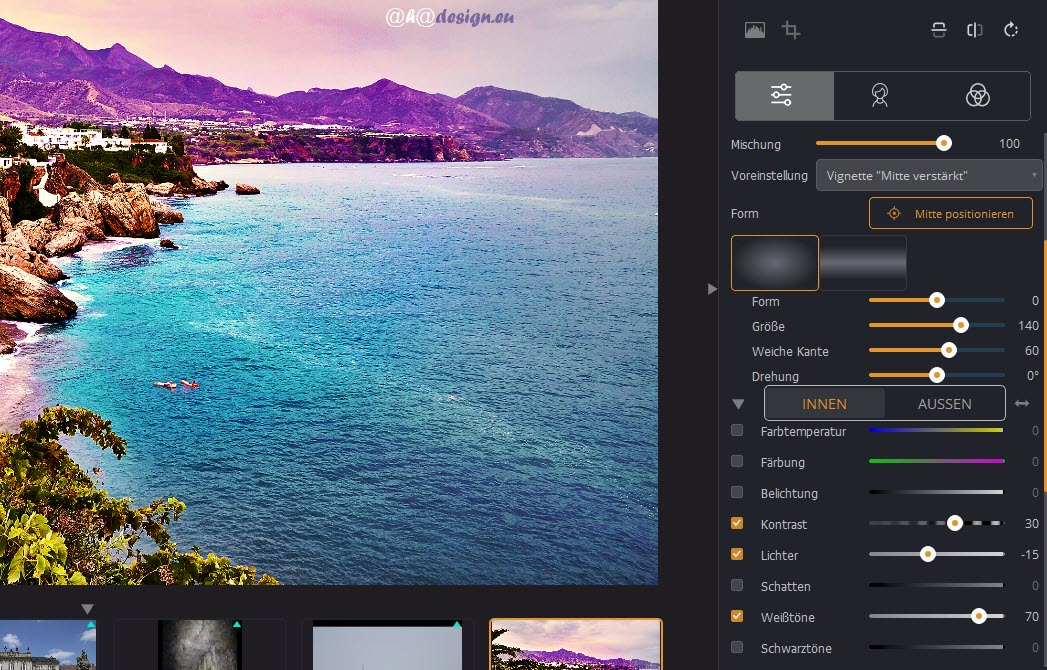
Obige Abbildung zeigt nur einen Teil der verfügbaren Regler des Verlaufsfilters. Einen Verlauf nach Wunsch selbst zu erstellen, ist über die Regler für Form, Größe, Weiche Kante und Drehung sowie der Positionierung in der Mitte möglich. Und schließlich gibt es hier noch die Finalisierungstools, die für eine abschließende Korrektur nützlich sind.
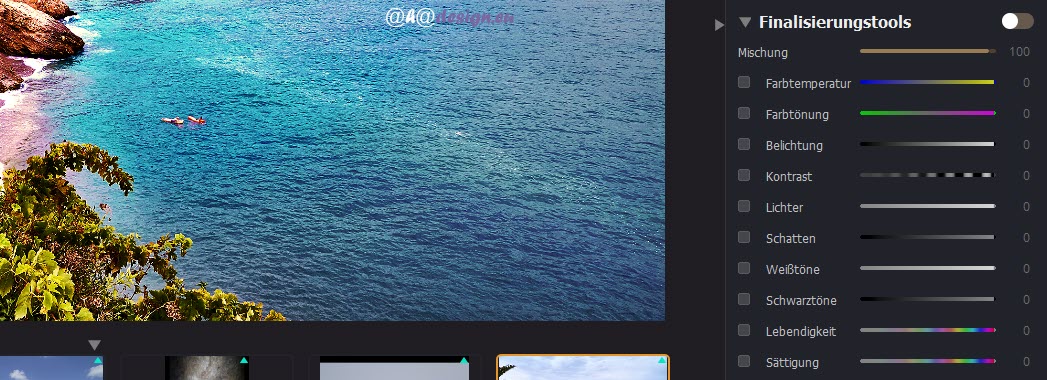
Der Zuschnitt in Radiant Photo
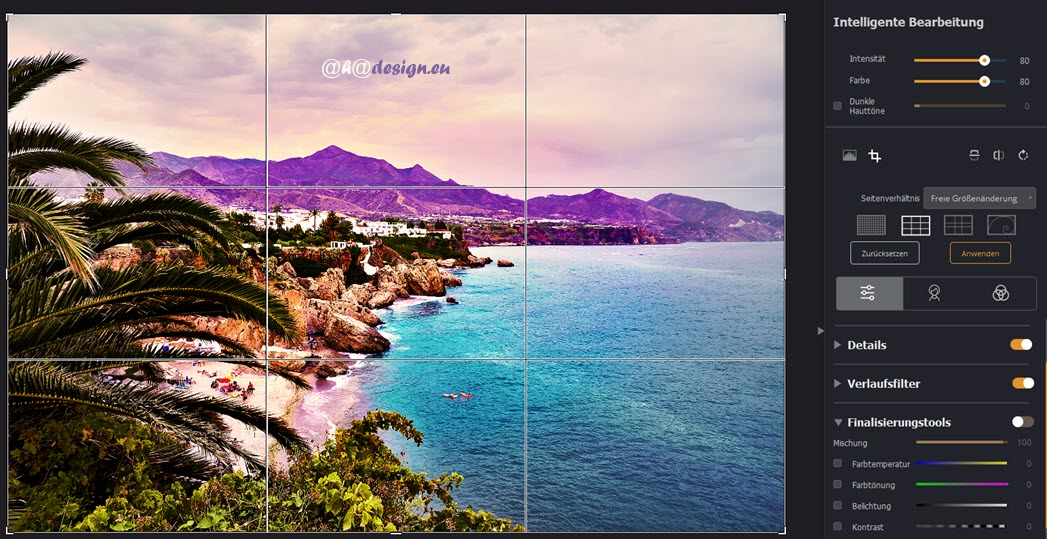
Rechts neben dem Histogramm kann der Zuschnitt aufgerufen werden. Angeboten werden hier ein feines Raster, die Drittelteilung, ein Raster für den goldenen Schnitt und die Fibonacci-Spirale. So kann man sich bei einer freien Größenänderung gut orientieren und einen vernünftigen Beschnitt vornehmen. Beim Seitenverhältnis lässt sich auch Umgestellt definieren, womit für den Zuschnitt vom Quer- ins Hochformat gewechselt wird.
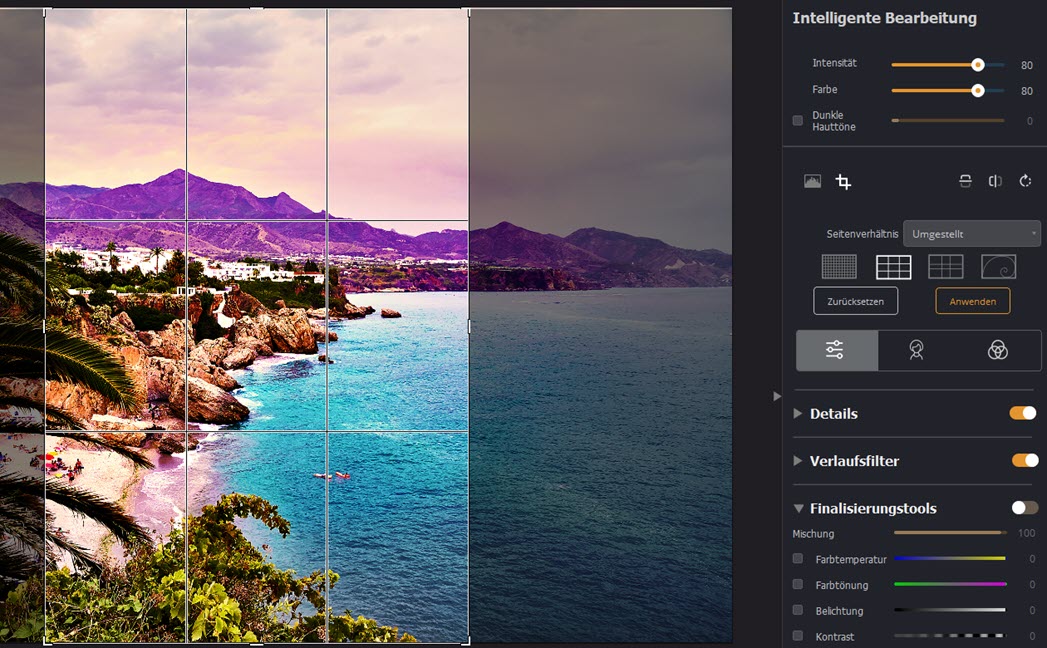
Ansonsten stehen noch diverse vorgefertigte Formate wie 16:10, 16:9, 7:5, 5:4 usw. zur Verfügung. Wem das nicht reicht, stellt sich einfach ein benutzerdefiniertes Format ganz nach Wunsch ein. Das Raster lässt sich auch direkt im Bild bewegen und skalieren, jedoch nicht drehen. Übrigens reicht es nicht, auf Zurücksetzen zu klicken, wenn doch kein Beschnitt vorgenommen werden soll, denn dann bleibt das Raster immer sichtbar. Es muss also zuerst auf Zurücksetzen und danach noch auf Anwenden geklickt werden, was ein wenig umständlich gelöst ist. Mit den drei Symbolen rechts neben dem Zuschneiden-Werkzeug, kann in alle Richtungen gedreht und gespiegelt werden.
Optimierung eines Porträts
Interessant ist die Gesichtserkennung, die bei einem Porträt automatisch aktiviert ist. Nachfolgendes Beispiel zeigt das RAW-Foto eines Porträts, welches automatisch erkannt und mit dem Smart Preset Menschen behandelt wurde im Vergleich.
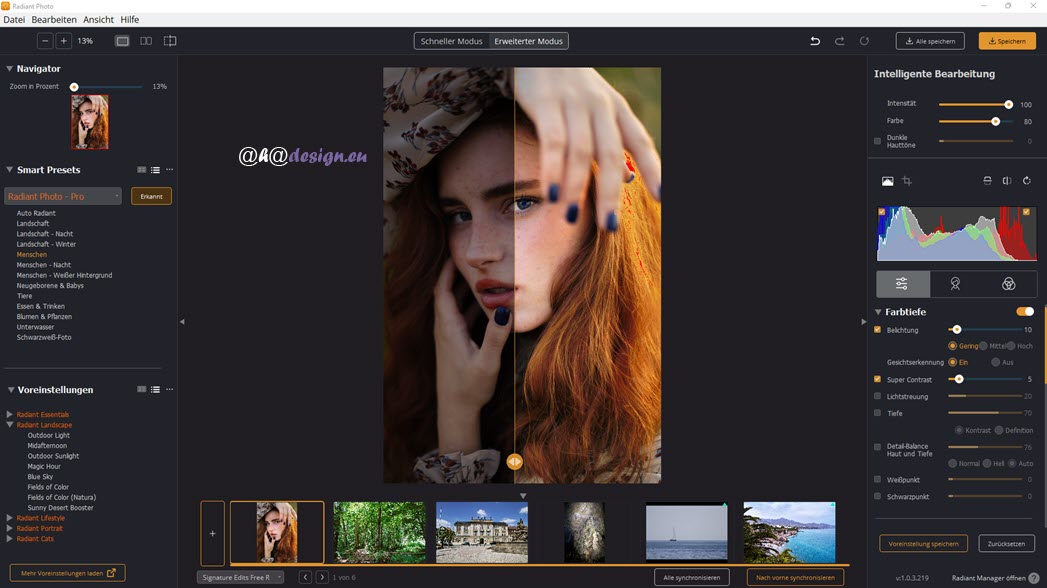
Hier leistet Radiant Photo wirklich gute Arbeit. Nachjustieren ist nicht nötig. Trotzdem soll gezeigt werden, was sich hinter dem mittleren der Symbole oberhalb der Werkzeuge verbirgt. Mit einem Klick öffnet sich die Gesichtsauswahl. Lässt man sich die Steuerpunkte anzeigen, erscheint der Hinweis, auf das linke und dann auf das rechte Auge zu klicken, um ein Gesicht manuell auszuwählen.
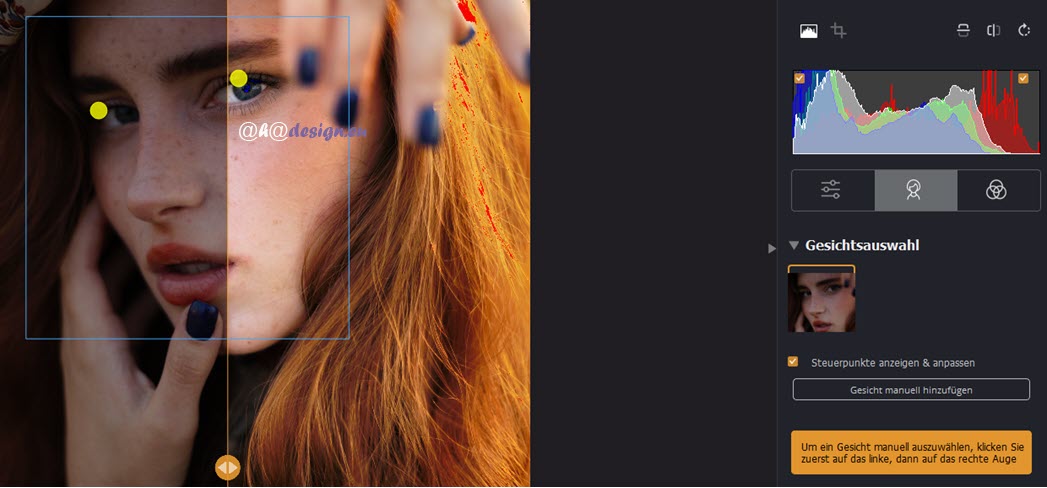
Diese manuelle Auswahl wird natürlich nur benötigt, wenn das Gesicht einmal nicht automatisch erkannt wird. Weitere Möglichkeiten im Bereich der Gesichtsbearbeitung sind die Korrektur roter Augen, Augen könnten betont und vergrößert werden, Augenringe lassen sich reduzieren oder entfernen und es gibt eine Auswahl an Reflexen wie z. B. Beauty Dish, die in der Stärke geregelt werden können.
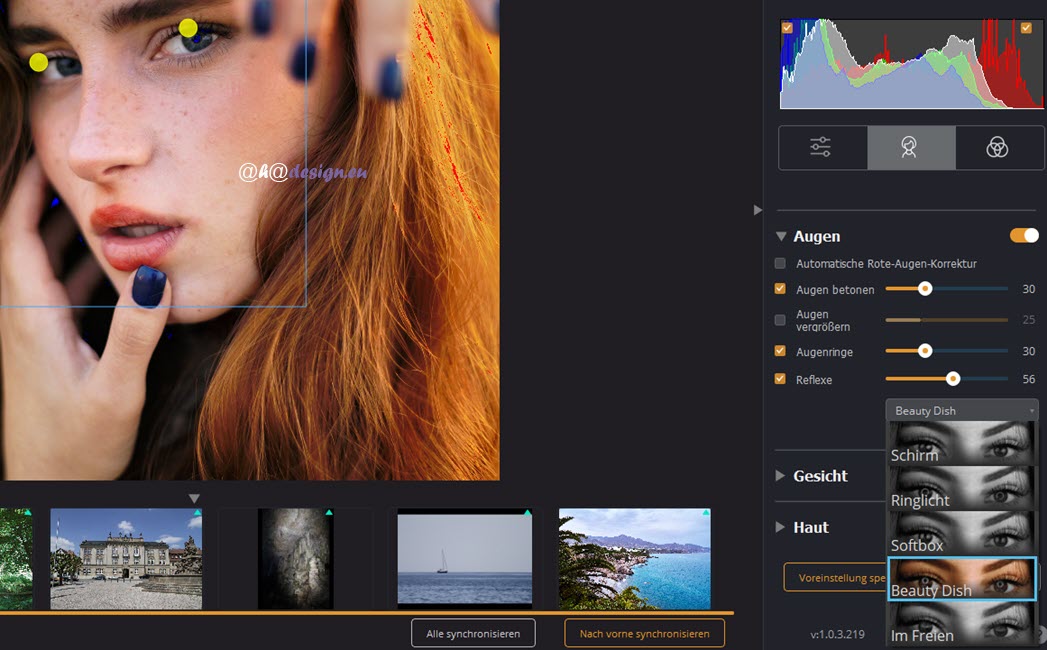
Im Bereich Gesicht gibt es den Regler für Modellierung, der das Gesicht schmaler macht und es lassen sich die Zähne aufhellen. Das funktioniert sehr gut und genau an der richtigen Stelle, ohne dass man selbst maskieren müsste, was ja auch gar nicht geht. Bei der Lippenkorrektur muss man etwas vorsichtig sein, ansonsten enstehen schnell komische Flecken. Es kommt aber auch auf die gewählte Stärke an, die über ein Aufklappmenü einstellbar ist.
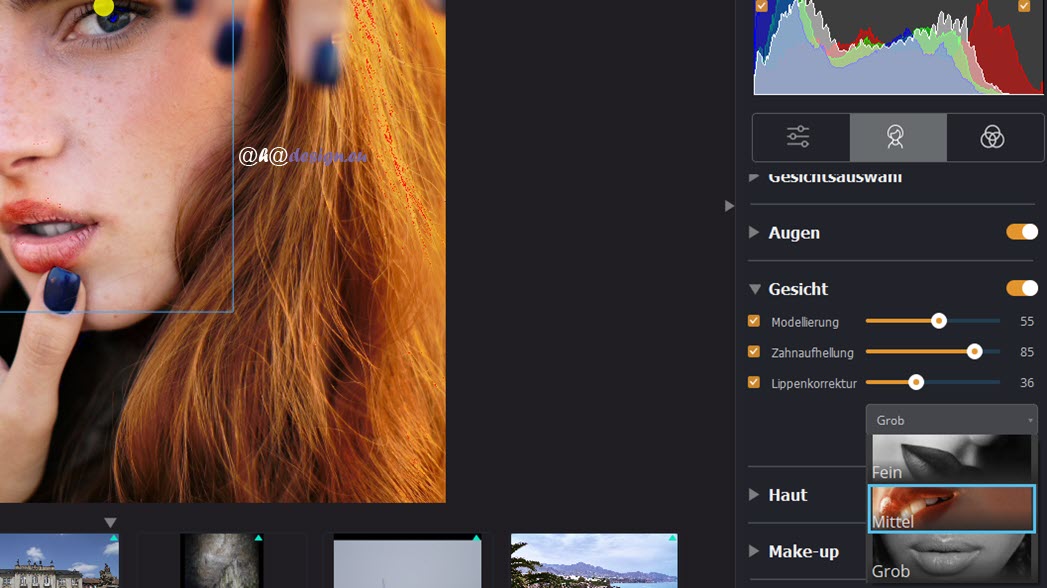
Im Bereich Haut lässt sich diese glätten und zwar nur für das Gesicht oder für den ganzen Körper. Auswählbar ist auch die Glättungsart. Dezent eingesetzt sind die Ergebnisse ganz ansprechend. Auch Unreinheiten der Haut sowie Glanz werden gut entfernt. Infrarot entfernt rote Ausdehnungen, was in diesem Beispiel die Lippen beeinflusst. Die Bezeichnung Infrarot scheint hier etwas daneben zu sein.
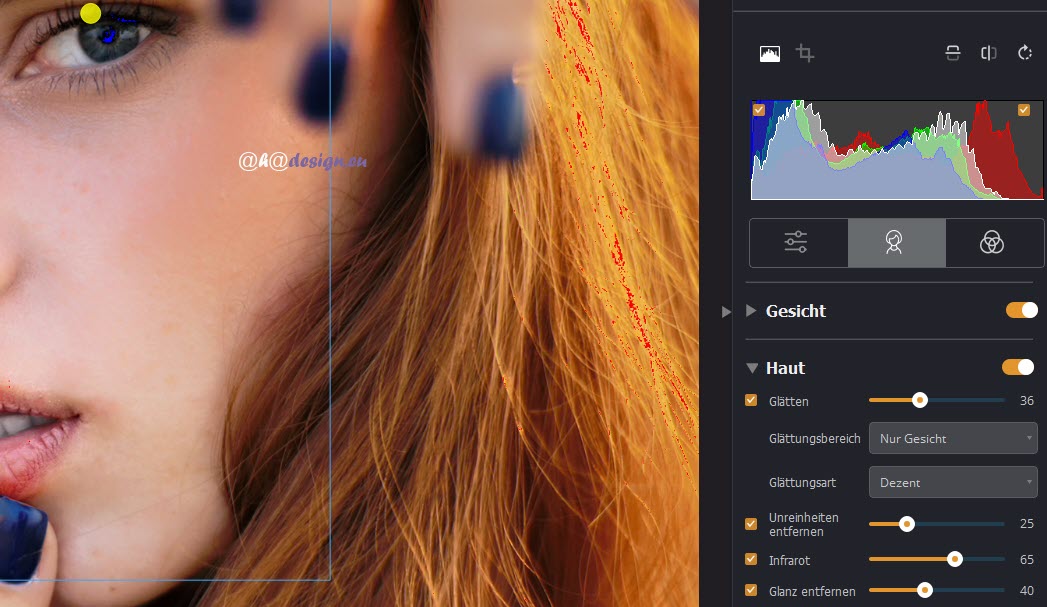
Schließlich gibt es für Porträts auch noch den Bereich Make-up, wo der Hautton angepasst und Rouge aufgetragen werden kann. Eingestellt wird hier mit HSB, was einfach der Farbton, die Sättigung sowie die Helligkeit ist. Natürlich kann man es hier auch übertreiben, jedoch dezent eingesetzt, lassen sich tolle Verschönerungen realisieren.
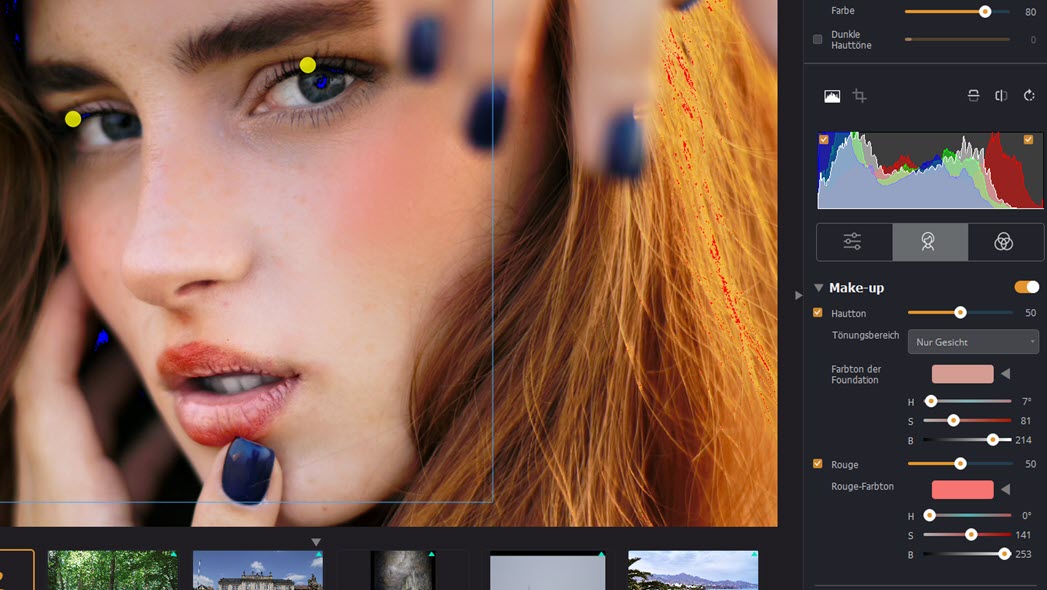
Das Color Grading
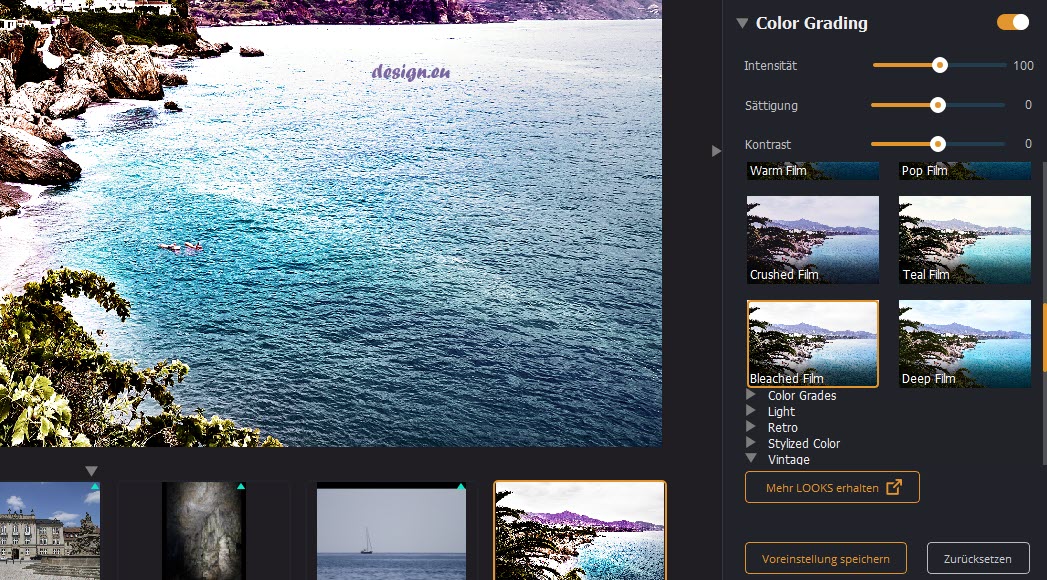
Dann gibt es rechts neben der Porträtbearbeitung auch noch ein drittes Symbol, welches für Farbanpassungen bzw. das Color Grading gedacht ist. Die Einstellungsregler sind selbsterklärend. Zur Wahl stehen hier diverse LUTs, also Look up Tables, die für gewisse Farbstimmungen sorgen und die über den Marktplatz für Radiant Photo auch erweitert werden können. Damit ist das Color Grading, über das ein Foto einen ganz besonderen Look bekommen kann, ganz schnell erledigt.
Test zur Erkennung der Motive
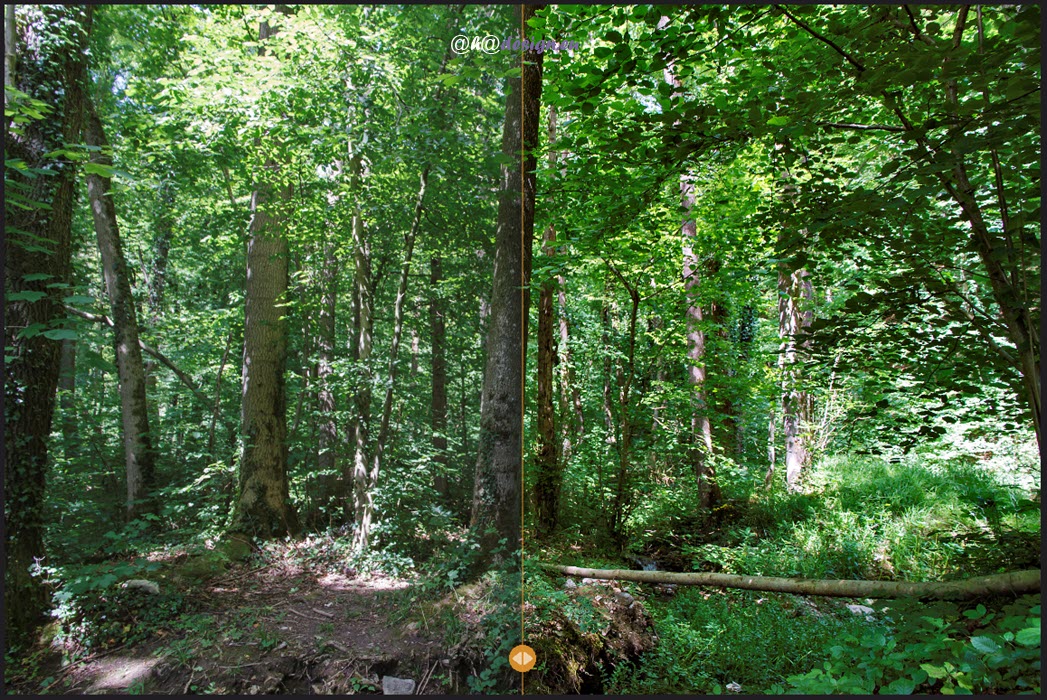
Abschließend soll noch der Test zur Erkennung der Motive gezeigt werden und welche Resultate daraus hervor gehen. Bisher hatten wir ein unbearbeitetes Porträt sowie ein Küstenfoto, die Radiant Photo mit seinen Smart Presets sofort richtig erkannt hat. Gleiches geschieht durch Erkennung als Landschaft bei der schon bearbeiteten Aufnahme mit dem Wald, die zudem deutlich farbenfroher und kontrastreicher wirkt, wie obige Abbildung zeigt. Für die Architekturaufnahme gibt es keine gesonderte Kategorie und es wird ebenfalls Landschaft erkannt. Das sofortige Ergebnis kann sich ebenfalls sehen lassen.

Ganz auffällig ist das Ergebnis bei folgender Höhlenaufnahme, die ebenfalls mit dem Smart Preset Landschaft verbessert ist.
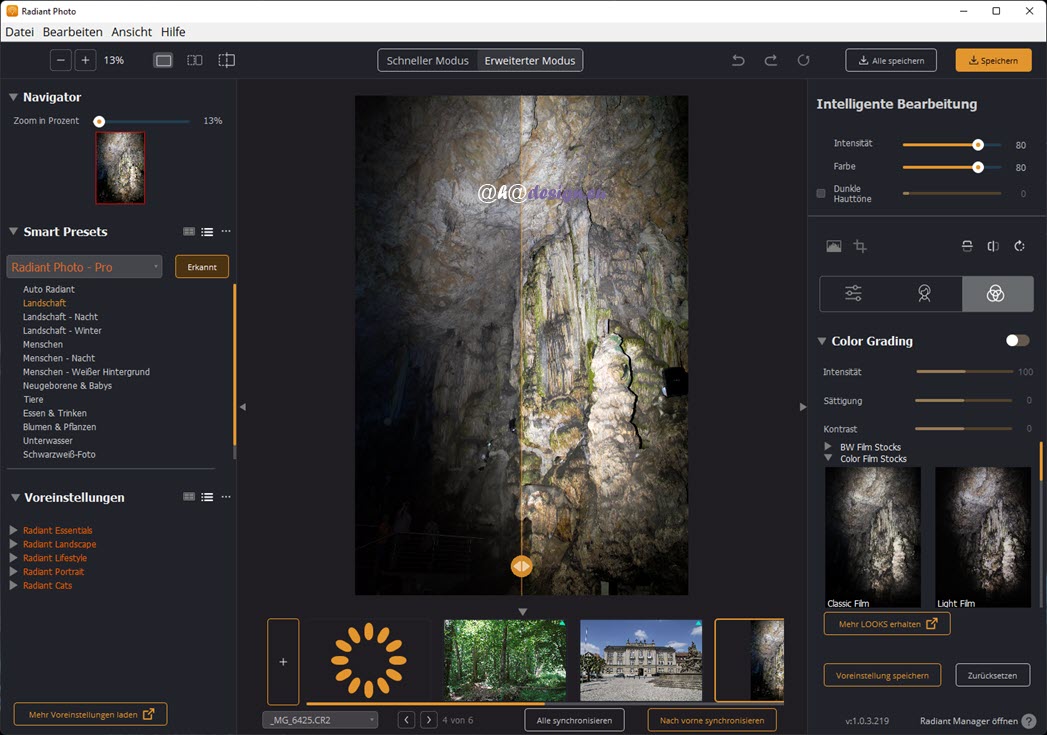
Vorher waren sehr viele Details im Dunklen verschwunden. Nach der automatischen Korrektur ist nicht nur stark aufgehellt, sondern auch der Kontrast sehr wirkungsvoll verbessert worden. Schließlich noch ein ganz auffälliges Ergebnis von einem Segelboot auf dem Meer.
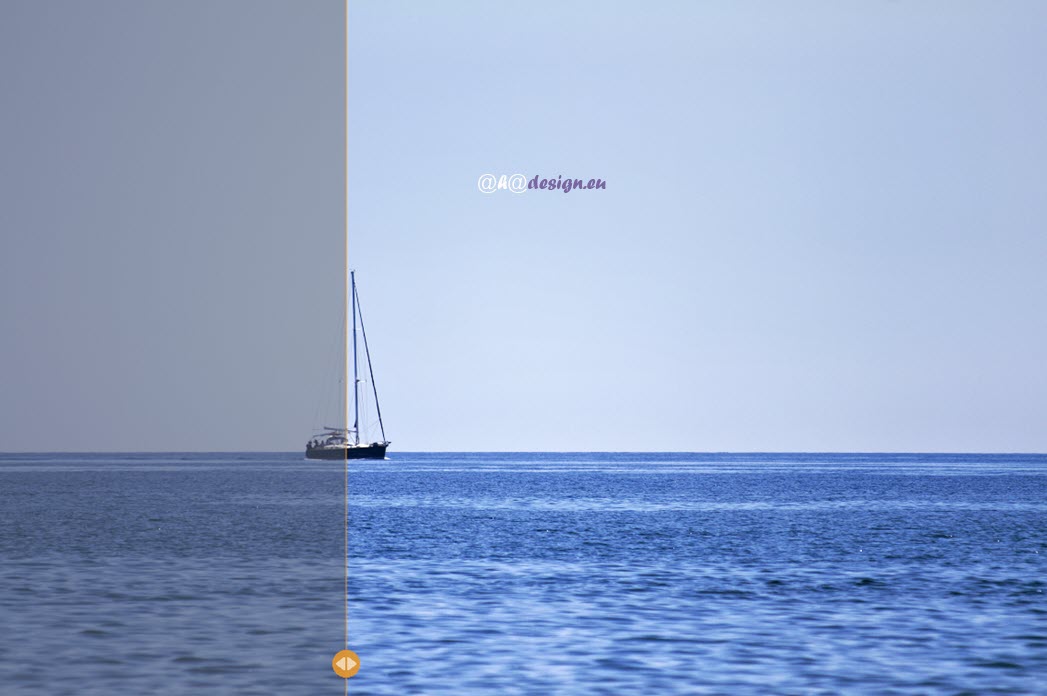
Dazu muss man sicher nichts mehr sagen.
Optimierte Fotos speichern
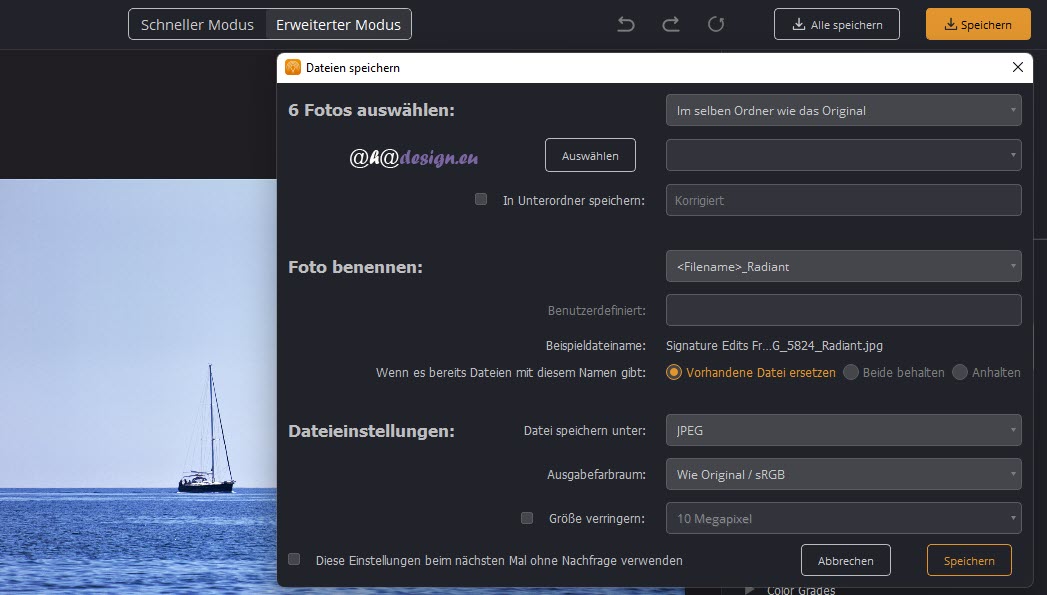
Wie bereits erwähnt, kann ein einzelnes optimiertes Foto oder alle verbesserten Fotos gespeichert werden, wofür jeweils eine Schaltfläche oben rechts in der Programmoberfläche verfügbar ist. Hier sind es nur sechs Fotos, es könnten aber auch hunderte sein. Zunächst wird definiert, ob im Originalordner oder in einem selbstgewählten Ordner gespeichert wird, der dann über die Schaltfläche Auswählen definiert wird. Auf Wunsch kann für den definierten Speicherplatz auch noch ein Unterordner mit beliebiger Bezeichnung angelegt werden, in den dann die Bilder transferiert werden. Die Bezeichnung Korrigiert ist schon vorgegeben. Für die Benennung kann das Suffix _Radiant, aber auch eine Sequenz, der Preset-Name, der Name Display oder eine eigene Bezeichnung genutzt werden.
Sind Dateien mit der gleichen Bezeichnung bereits vorhanden, können sie ersetzt, alle behalten oder abgebrochen werden. Die Dateien können als JPEG, TIFF oder PNG gespeichert werden. Es ist auch möglich, nur RAW-Files als TIFF und alle anderen als JPEG oder PNG zu speichern. Als Ausgabefarbraum steht sRGB, Adobe RGB und ProPhoto zur Verfügung und die Ausgabegröße kann noch verringert werden. Hierfür gibt es einige Vorgaben unter anderem für Facebook und für E-Mail. Verwendet man immer die gleichen Einstellungen, kann das Häkchen links unten im Speichern-Fenster gesetzt werden. Klickt man dann künftig auf Speichern, müssen diese Einstellungen nicht immer erneut vorgenommen werden.
Bei der Speicherung als JPEG hat die Verarbeitung der sechs Bilder auf einem PC mit i7-Prozessor und 64 GB RAM ca. 6 Sekunden gedauert, was absolut in Ordnung geht.
Abschließende Bemerkung
 Es gibt ein paar Kleinigkeiten, die besser sein könnten. So wirken sich manche Regler-Einstellungen erst aus, wenn die Maus losgelassen wird, wodurch stufenlose Korrekturen teilweise nicht oder schlecht möglich sind. Schade ist auch, dass die Arbeit nicht einfach auf den nächsten Tag verschoben werden kann, denn mit dem Schließen von Radiant Photo, sind auch alle Anpassungen Geschichte und müssen erneut vorgenommen werden. Hilfreich wäre auch ein Werkzeug, um Flecken oder Staub aus Fotos entfernen zu können. Vielleicht kommt das ja in der Zukunft noch.
Es gibt ein paar Kleinigkeiten, die besser sein könnten. So wirken sich manche Regler-Einstellungen erst aus, wenn die Maus losgelassen wird, wodurch stufenlose Korrekturen teilweise nicht oder schlecht möglich sind. Schade ist auch, dass die Arbeit nicht einfach auf den nächsten Tag verschoben werden kann, denn mit dem Schließen von Radiant Photo, sind auch alle Anpassungen Geschichte und müssen erneut vorgenommen werden. Hilfreich wäre auch ein Werkzeug, um Flecken oder Staub aus Fotos entfernen zu können. Vielleicht kommt das ja in der Zukunft noch.
Ansonsten aber ist Radiant Photo mit einer erstaunlichen Treffsicherheit gesegnet und macht einen ganz hervorragenden Job bei der Bildverbesserung, egal ob es sich um RAW-Files oder bereits angepasste oder unbehandelte, andere Formate handelt. Letztlich hat das Fotobearbeitungsprogramm alles an Bord, was man für schnelle Korrekturen auch zahlreicher Fotos gleichzeitig benötigt und schneller als über die automatische Bildverbesserung mit künstlicher Intelligenz, wird man in dieser Qualität aufgewertete Fotos wohl nicht bekommen. Wer also nicht viel Zeit mit Bildbearbeitung, sondern vielleicht eher mit Fotografieren verbringen möchte, für den ist die Fotooptimierung Radiant Photo ein perfektes Tool, was uns unbedingt zu einer Empfehlung bewegt.





