 Wenn es um die beste Aufbereitung von RAW-Dateien geht, scheint PureRAW 3 unschlagbar zu sein. Dazu ein umfassender Test.
Wenn es um die beste Aufbereitung von RAW-Dateien geht, scheint PureRAW 3 unschlagbar zu sein. Dazu ein umfassender Test.
Bereits die erste Version von DxO PureRAW hat Fotografen und Bildbearbeiter in aller Welt aufgrund der enormen Bildqualität in Staunen versetzt, die durch eine maximale Verbesserung von RAW-Dateien möglich ist und die bis heute noch kein Konkurrent toppen kann. Nach dem Erscheinen von PureRAW 2, welches nochmals bessere Resulate liefern konnte, fällt die Vorstellung tatsächlich schwer, dass mit PureRAW 3 noch mehr aus den Kamera-Rohdaten herauszuholen ist. Was also bringen die neuen Features wie DeepPRIME XD, zusätzliche Optionen für mehr Kontrolle und die neue Oberfläche? All das wird hier mit Hilfe anschaulicher Beispiele getestet und gezeigt.
RAW-Fotos bestmöglich aufbereiten mit DxO PureRAW
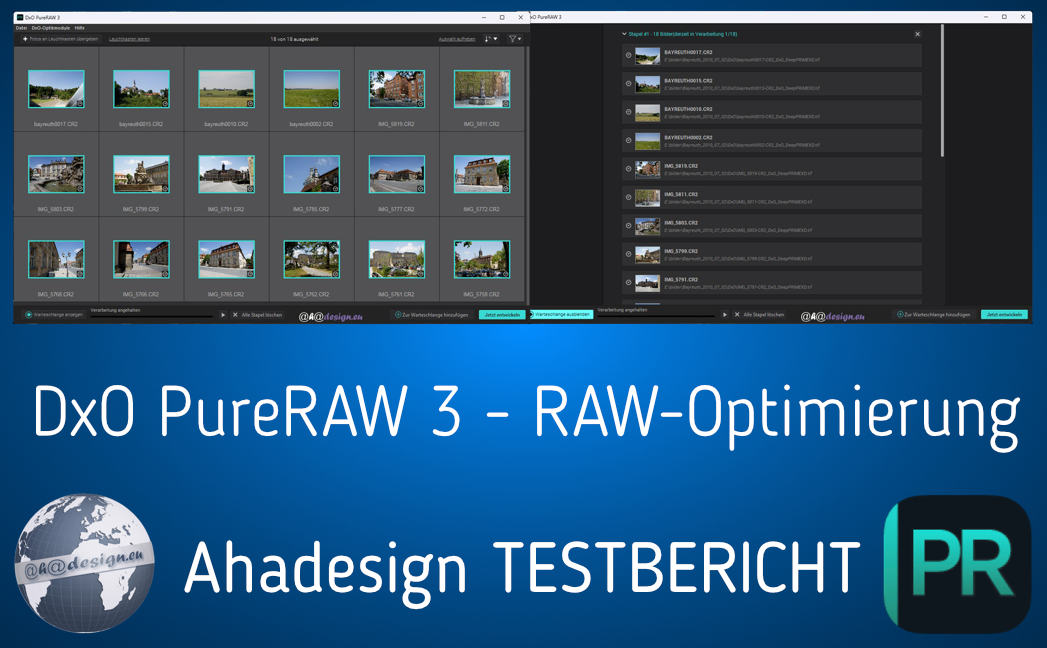
DxO PureRAW war und ist hauptsächlich dafür da, um RAW-Fotos bestmöglich aufzubereiten und sie anschließend im RAW-Konverter oder Bildbearbeitungsprogramm der Wahl weiter zu bearbeiten, wenngleich auch ein direkter Export im Format JPG und seit PureRAW 3 auch als TIFF möglich ist. Für die beste Aufbereitung kommen die in den DxO Labs seit über 20 Jahren entwickelten optischen Module für Kamera-Objektiv-Kombinationen zum Einsatz, von denen es schon über 81.000 gibt. Im Ergebnis werden alleine damit, optische Fehler bzw. ungewollte Vignettierungen, Verzeichnungen und chromatische Aberrationen perfekt korrigiert. Zusätzlich werkelt eine innovative und auf künstlicher Intelligenz basierende Entrauschungstechnologie in PureRAW. Zum Anlernen dieser KI wurden Milliarden von Fotos herangezogen. Schon mit den ersten beiden Versionen von PureRAW wurden damit Resultate erreicht, die fast an Zauberei grenzen.
Um das zu untermauern, hier ein kleiner Erfahrungsbericht:
Als wir RAW-Fotos mit dem damals neuen PureRAW 1 verarbeitet und anschließend im High-End-RAW-Konverter Capture One geöffnet haben, sorgte das sofort für große Verblüffung. Die Fotos wiesen enorme Details auf, waren knackscharf und perfekt entrauscht, ohne dass irgendwelche Artefakte oder gar Farbverfälschungen aufgetreten sind. Sogleich kam der Wunsch auf, solche Resultate alleine mit Capture One zu erreichen. Tatsächlich konnte ein ähnlicher Detailreichtum und Schärfe erzielt werden, jedoch nur, wenn komplett auf die Rauschreduzierung und sonstige Anpassungen verzichtet wurde. Die erreichte Knackigkeit musste sogar mit einer ganzen Menge zusätzlichem Luminanz- und Farb-Rauschen erkauft werden, wodurch die Fotos letztlich nicht brauchbar waren, obwohl diese mit niedrigen ISO-Werten aufgenommen wurden. Kurz gesagt, man kommt mit Capture One einfach nicht an die DxO-Qualität heran. Ganz zu schweigen von Adobe Lightroom, dass hier nochmal deutlich schlechter abschneidet.
Aber ganz egal, welchen RAW-Konverter man bevorzugt, durch die vorherige Verarbeitung mit DxO PureRAW werden praktisch alle Schwächen kompensiert und für die weitere Bearbeitung steht wesentlich mehr Potenzial zur Verfügung. Am Anfang sollte also immer DxO PureRAW stehen, wenn man wirklich alles herausholen möchte, was die Kamera und das Objektiv tatsächlich zu bieten haben. Mit PureRAW 3 hat DxO nun noch diverse Features und Verbesserungen draufgelegt. So ist es jetzt auch möglich, DeepPRIME XD für Verbesserungen bei Rauschen, Farben und Details zu nutzen, das bisher nur im hauseigenen RAW-Konverter DxO PhotoLab 6 verfügbar war. Außerdem bietet Version 3 von PureRAW gegenüber der Vorversion wesentlich mehr Eingriffsmöglichkeiten und mit TIFF ein weiteres Ausgabeformat.
Nun soll es hier aber nicht um all die Eckdaten zu DxO PureRAW 3 gehen, sondern die jeweiligen Features praktisch getestet werden, was hier unter Windows 11 geschieht. Dennoch dürfte es nicht unwichtig sein, sich genauer zu informieren. Alles zu den Neuerungen, Verbesserungen und Preisen, ist im Artikel „DxO PureRAW 3 zur Verbesserung von RAW-Fotos ist nun da“ zu finden.
Gratis Testversion und Kaufmöglichkeit
Apropos Preis, dieser ist gegenüber dem Vorgänger nicht gestiegen. Zum Preis von nur 129 Euro kann PureRAW 3 neu erworben werden. Wer schon die Vorversion besitzt, ist bereits mit 79 Euro dabei. Den Upgrade-Preis kann man sich über sein Kundenkonto bei DxO holen. Wer PureRAW 3 erst ausprobieren möchte, kann sich eine gratis Testversion herunterladen.
Hier die kostenlose Testversion von DxO PureRAW 3 herunterladen.
Im DxO-Shop gibt es neben DxO PureRAW 3 auch die Nik Collection, das FilmPack, ViewPoint und den RAW-Konverter PhotoLab zum günstigst möglichen Preis. Besonders attraktiv sind die Bundle-Angebote.
Inhaltsverzeichnis
Die Themenbereiche lassen sich mit einem Klick auch direkt anspringen.
- Die Benutzeroberfläche von DxO PureRAW 3
- Das Kontextmenü des Dateimanagers und Lightroom
- Sortieren und Filtern
- Entwicklungseinstellungen in PureRAW 3
- Die Formate der Objektivverzeichnung
- Ausgabe, Umbenennen und Exportieren
- Die Warteschlange
- Beispiele mit verschiedenen Entwicklungseinstellungen
- Zusammenfassung
Die Benutzeroberfläche von DxO PureRAW 3
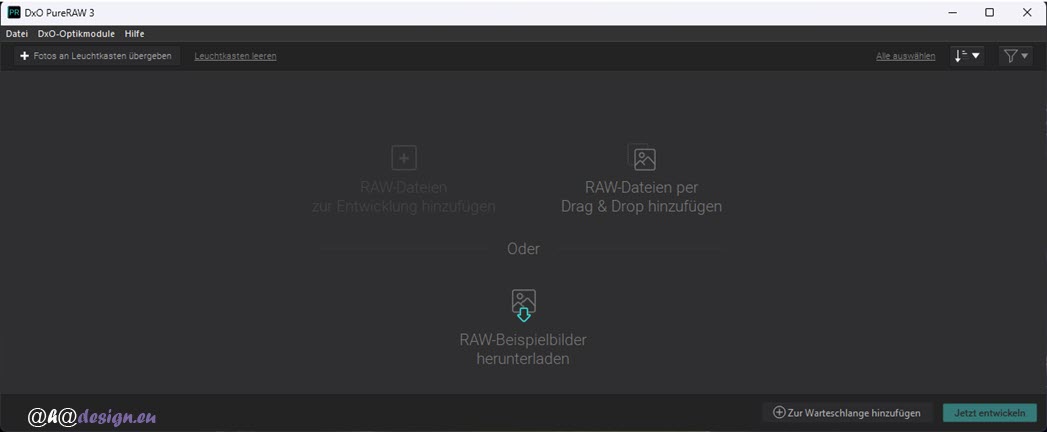
Nach dem Start von PureRAW 3 fällt sofort die neue Benutzeroberfläche auf, die für einen optimierten Workflow sorgen soll. Wie man es schon kennt, können Bilder direkt ins Fenster gezogen und fallengelassen werden. Mit Klick auf das Plus-Symbol im Anzeigebereich oder mit einem Klick auf die Schaltfläche »Fotos an Leuchtkasten übergeben« links oben, können ebenfalls Fotos geladen werden, wofür sich dann der Dateimanager oder Finder öffnet. Rechts neben der Schaltfläche kann der Leuchtkasten schnell wieder geleert werden. Wer möchte, kann sich für einen ersten Test zunächst auch Beispielbilder herunterladen. Nutzt man die entsprechende Option, öffnet sich eine Webseite von DxO. Dort stehen diverse RAW-Fotos in einer Zip-Datei gepackt zum Download bereit. Die Datei beansprucht 130 MB Speicher. Diese Fotos dürfen jedoch nur zum Testen verwendet werden. Natürlich machen wir das nicht und verwenden für den Test von PureRAW 3 unsere eigenen Fotos. Mehr zu den weiteren Möglichkeiten weiter unten.
Das Kontextmenü des Dateimanagers und Lightroom
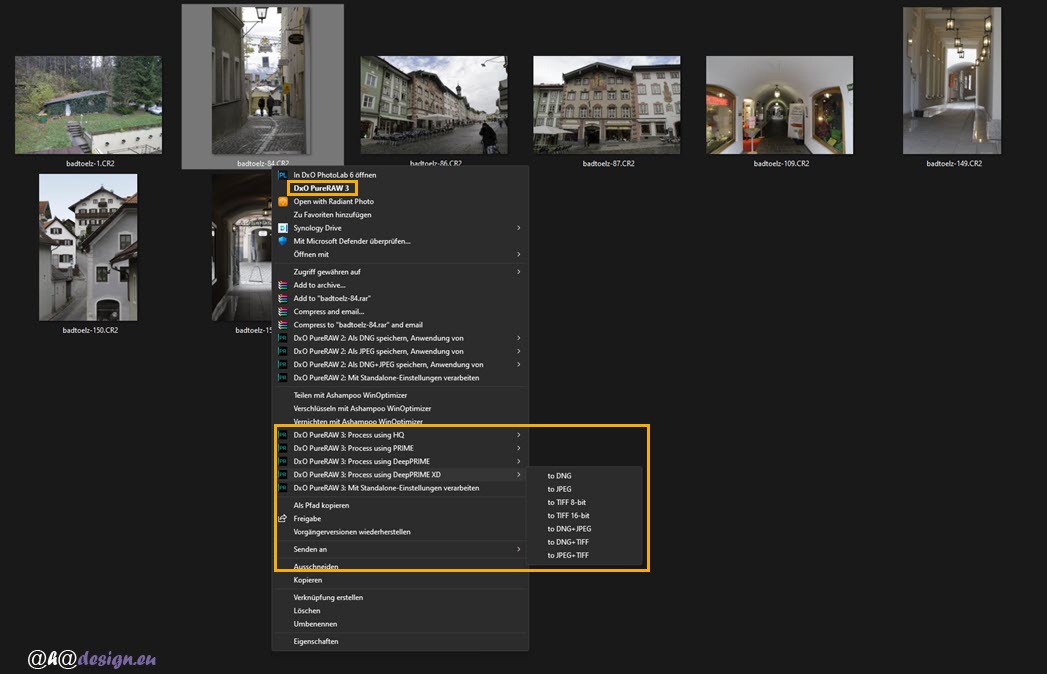
Um die Bilder zu laden, wurde hier der Dateimanager genutzt. Nach dem Markieren der gewünschten RAW-Dateien, steht dafür im Kontextmenü der rechten Maustaste der Eintrag PureRAW 3 zur Verfügung. Wie beim Vorgänger, hat das Kontextmenü bezüglich PureRAW 3 aber noch mehr zu bieten. So können Bilder auch gleich vom Dateimanager aus mit verschiedenen Optionen zur direkten Verarbeitung geschickt werden. Hierfür werden die Optionen HQ, PRIME, DeepPRIME und ganz neu DeepPRIME XD bereitgestellt. Mehr zu diesen Modi weiter unten. Wie man an den kleinen Pfeilen rechts von den Optionen sieht, gibt es noch weitere Einstellungen, die den anschließenden Export nach der Verarbeitung betreffen. Den Export in den Formaten DNG und JPEG gab es auch bisher schon. Neu sind TIFF 8-bit und TIFF 16-bit. Es ist neuerdings auch möglich, DNG + JPEG, DNG + TIFF oder JPEG + TIFF zu exportieren. Die Option »Mit Standalone-Einstellungen verarbeiten« nimmt die Einstellungen, die in PureRAW 3 momentan definiert sind. Wie hier unter Windows 11, funktioniert die Entwicklung über das Kontextmenü auch im Finder unter macOS.
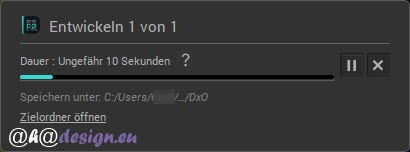 Wird die Entwicklung über das Kontextmenü ausgeführt, erscheint ein kleines Fenster auf dem Desktop, welches den Fortschritt anzeigt. Die Verarbeitung kann pausiert und abgebrochen werden. Außerdem lässt sich der Zielordner öffnen, was man aber während der Verarbeitung tun sollte, denn danach verschwindet dieses Fenster. Für die Speicherung wird der Unterordner DxO im Originalordner des Fotos angelegt, egal was in PureRAW 3 eingestellt ist.
Wird die Entwicklung über das Kontextmenü ausgeführt, erscheint ein kleines Fenster auf dem Desktop, welches den Fortschritt anzeigt. Die Verarbeitung kann pausiert und abgebrochen werden. Außerdem lässt sich der Zielordner öffnen, was man aber während der Verarbeitung tun sollte, denn danach verschwindet dieses Fenster. Für die Speicherung wird der Unterordner DxO im Originalordner des Fotos angelegt, egal was in PureRAW 3 eingestellt ist.
Eine weitere Möglichkeit, um Bilder schnell mit PureRAW 3 zu verarbeiten, haben Anwender von Adobe Lightroom Classic. Über einen Rechtsklick auf ein Bild kann direkt im RAW-Konverter die Entwicklung auch mehrerer markierter Bilder gestartet werden. Nach der Entwicklung befinden sich die Bilder direkt im Lightroom-Katalog und können sofort weiterverarbeitet werden.
Sortieren und Filtern
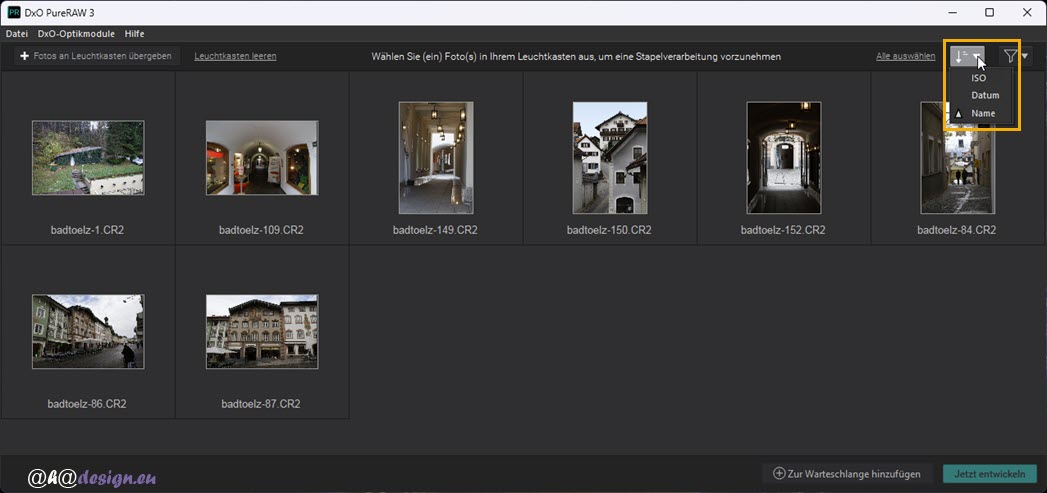
Nachdem sich die geladenen Bilder nun im Leuchtkasten von PureRAW 3 befinden, können diese Nach ISO, Datum oder Name über ein Aufklappmenü rechts oben sortiert werden. Die Sortierung kann durch Klick auf den Pfeil neben der Option aufsteigend und absteigend vorgenommen werden. Ebenso ist es möglich, zu filtern. So kann man sich nur nicht entwickelte Bilder, Bilder die noch auf die Verarbeitung warten oder nur entwickelte Bilder anzeigen lassen. Die Sortierung ist besonders nützlich, wenn man viele Bilder geladen hat. Sind schon Bilder entwickelt und weitere dazugeladen, kann es ein Segen sein, nur die nicht entwickelten Bilder anzeigen zu lassen.
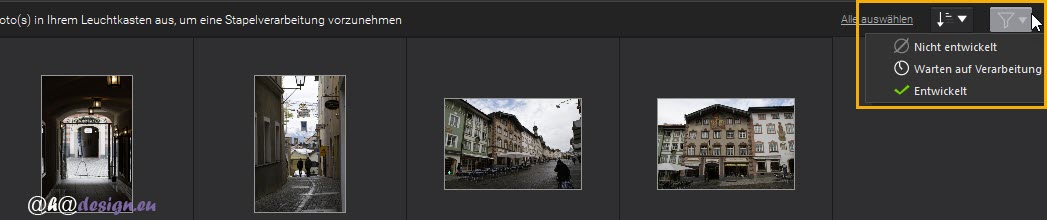
Entwicklungseinstellungen in PureRAW 3
Sobald nun mindestens ein Foto markiert wird, kann die Verarbeitung mit der unten rechts befindlichen Schaltfläche »Jetzt entwickeln« gestartet werden. Es ist aber auch möglich, die gewünschten Bilder über die gleichnamige Schaltfläche zur Warteschlange hinzuzufügen. Einzelne Bilder können übrigens mit einem Linksklick nacheinander markiert oder demarkiert werden, ohne die Umschalttaste dabei gedrückt halten zu müssen. Ist ein Bild markiert, ist es aber auch möglich, ein weiter hinten befindliches Bild mit gehaltener Umschalttaste anzuklicken, wodurch dann diese und die dazwischenliegenden Bilder markiert werden. Alle Bilder lassen sich ganz schnell mit der üblichen Tastenkombination STRG + A auswählen.
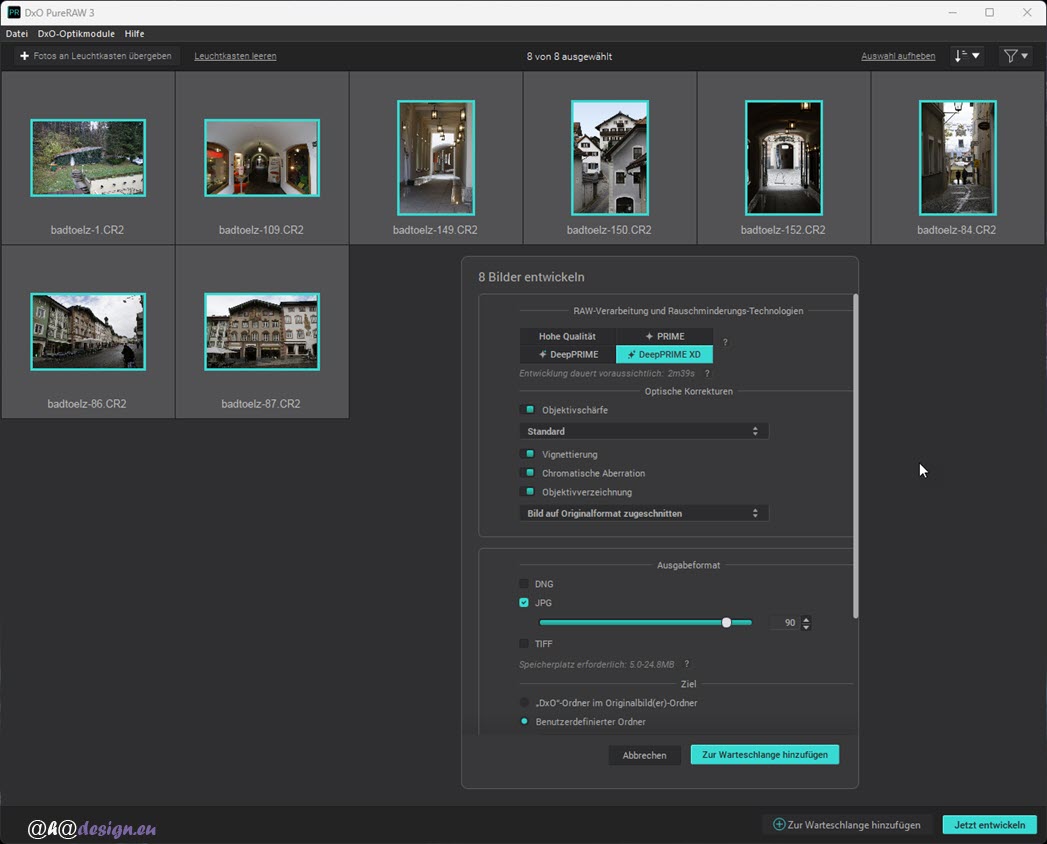
Im Anschluss öffnet sich das Einstellungsfenster, egal ob die Bilder der Warteschlange hinzugefügt oder gleich entwickelt werden. Wie bereits erwähnt, gibt es für die RAW-Verarbeitung und Rauschminderung nun auch DeepPRIME XD, womit noch mehr Details wiedergegeben werden. Entsprechend länger dauert dann auch die Berechnung, wobei sich das trotzdem in Grenzen hält. Die schnellste Methode ist HQ bzw. Hohe Qualität, die sich für gut belichtete Fotos eignet, wie zu erfahren ist, wenn mit der Maus über dem Fragezeichen rechts dieser Optionen verweilt wird. Unterhalb der Optionen wird angezeigt, wie lange die Entwicklung mit der gewählten Methode voraussichtlich dauern wird. Eine durchaus nützliche Information, auch wenn es nicht schnell gehen soll.
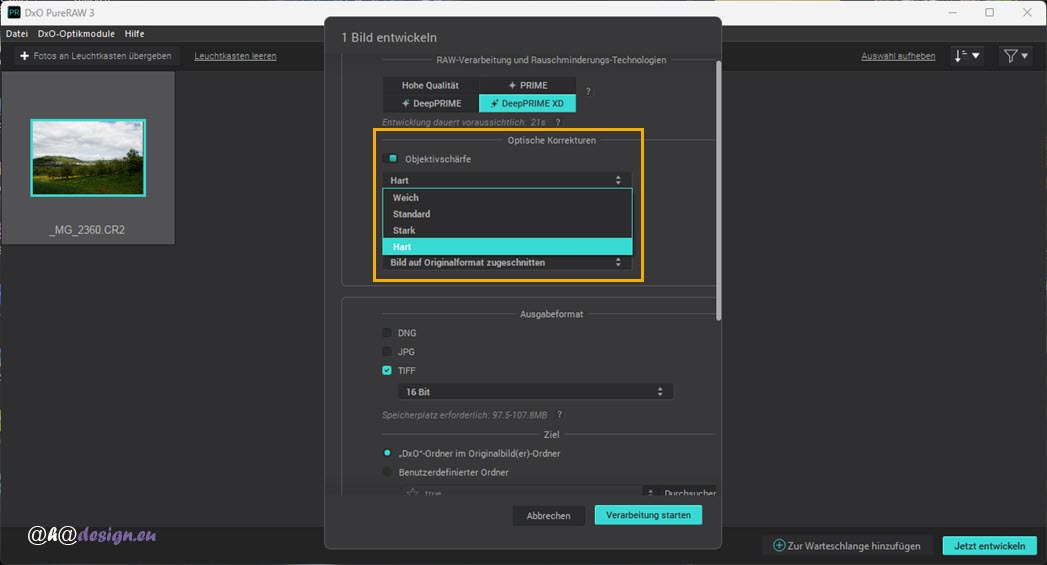
Im folgenden Abschnitt im Einstellungsfenster, geht es um die optischen Korrekturen. Es ist hier möglich, die Objektivschärfe, Vignettierung, Chromatische Aberration und Objektivverzeichnung unabhängig voneinander zu aktivieren oder zu deaktivieren. Bei der Objektivschärfe kann über ein Aufklappmenü geregelt werden, ob die Wirkung weich, stark, hart oder auf Standard eingestellt sein soll.
Die Formate der Objektivverzeichnung
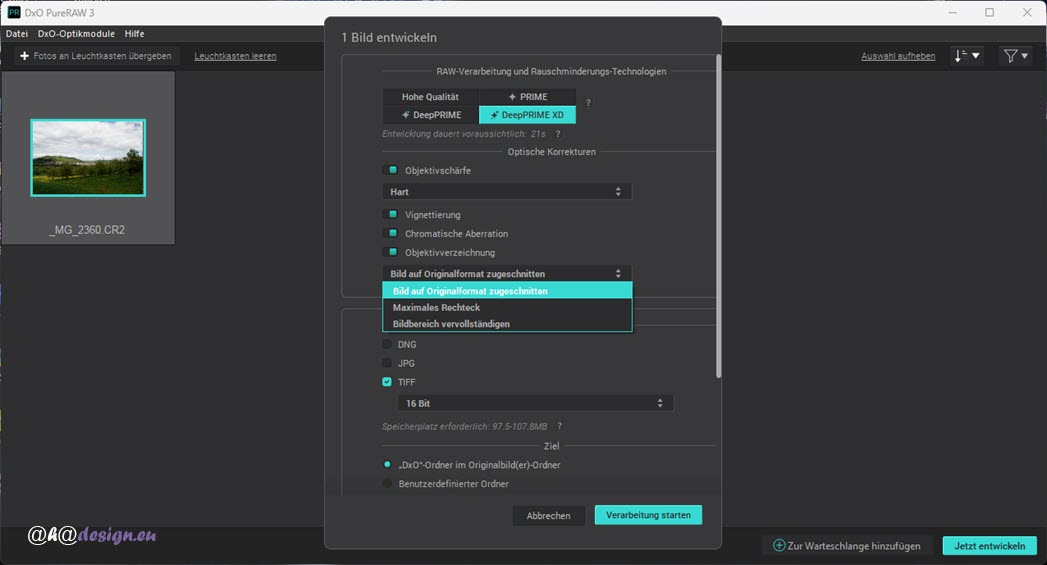
Die Objektivverzeichnung bietet über das Aufklappmenü die Optionen »Bild auf Originalformat zugeschnitten«, »Maximales Rechteck« und »Bildbereich vervollständigen«.
Originalformat dürfte klar sein. Bei maximalem Rechteck wird der maximale Bildbereich ausgegeben, der vom Sensor der Kamera erfasst wurde, ohne weiter beschneiden zu müssen. Man erhält also mehr Bildbereiche, als beim Originalformat, aber es erfolgt dennoch ein Zuschnitt, um keine schwarzen Bereiche zu erhalten. Beim Vervollständigen des Bildbereiches erhält man genau diese schwarzen Bereiche, bekommt aber auch den kompletten vom Sensor erfassten Bildbereich. Das könnte Sinn machen, wenn anschließend die schwarzen Bereiche in einem Bildbearbeitungsprogramm beispielsweise inhaltssensitiv aufgefüllt werden sollen.
Um das zu verdeutlichen, hier ein Beispiel. Zunächst mit der Option »Bild auf Originalformat zugeschnitten«:

Die Option »Maximales Rechteck«:

Die Unterschiede sind nicht riesig, jedoch sind hier mehr Bildbereiche zu sehen, was in den Randbereichen erkennbar ist. Und schließlich die Option »Bildbereich vervollständigen«:

In diesem Fall hat das Foto nur geringfügig Bildbereiche hinzugewonnen, man muss schon genau hinsehen. Allerdings sind diese Beispielbilder hier für das Internet heruntergerechnet. In der Originalgröße sind die Unterschiede wesentlich deutlicher zu sehen. Nun könnte man die schwarzen Bereiche mit Photoshop oder wie es folgendes Beispiel zeigt, mit Affinity Photo sinnvoll auffüllen lassen.
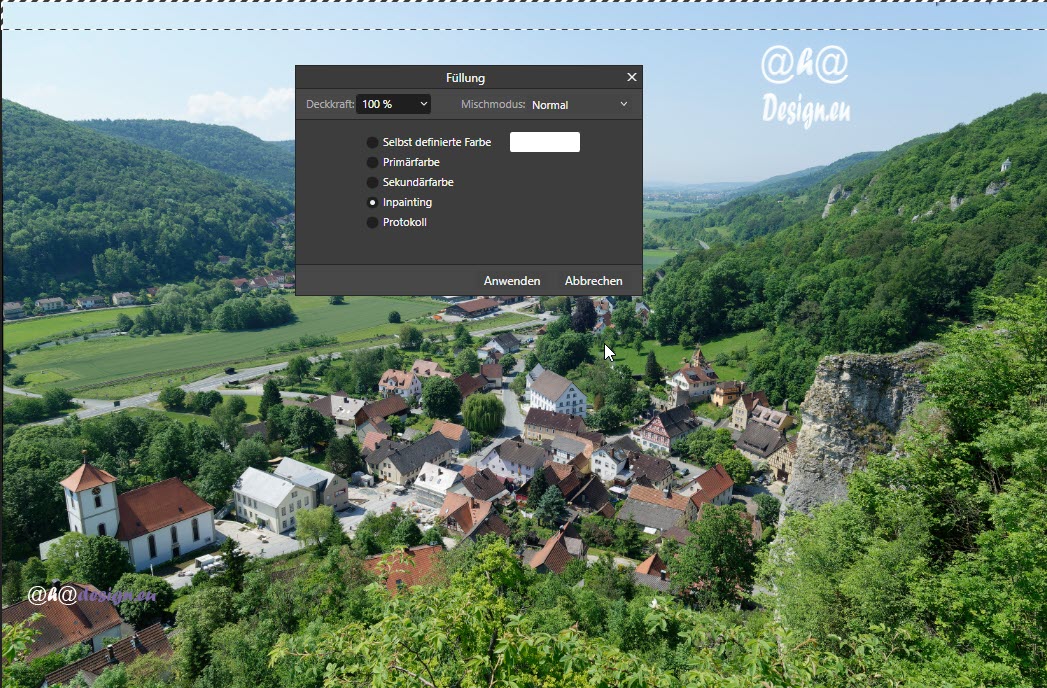
Ausgabe, Umbenennen und Exportieren
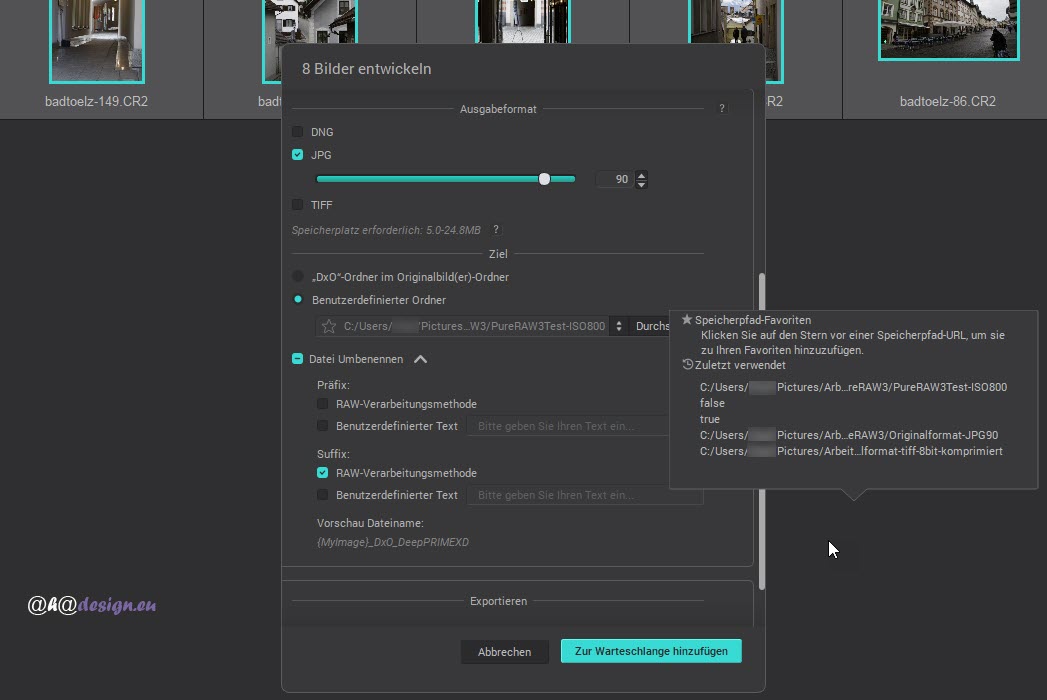
In den Entwicklungseinstellungen kann seit PureRAW 3 neben DNG und JPG auch das TIFF-Format für die Ausgabe eingestellt werden. Man hat die Wahl zwischen 8-bit komprimiert, 8-bit unkomprimiert und 16-bit. Man kann über Checkboxen nur ein, nur zwei oder alle Formate gleichzeitig ausgeben lassen. Bei allen Formaten benötigt man dann schnell mal über 1 Gigabyte Speicherplatz, was natürlich auch auf die Menge der zu verarbeitenden Bilder ankommt.
Für das Speicherziel gibt es die gewohnten zwei Möglichkeiten. Einmal kann ein Ordner mit der Bezeichnung DxO im Originalbild-Ordner erstellt werden, worin das fertige Bild abgelegt wird und es kann ein benutzerdefinierter Ordner angelegt werden. Über die Durchsuchen-Schaltfläche wird ein Ordner mit dem Dateimanager bestimmt, der dann in PureRAW 3 unter »Benuzterdefinierter Ordner« angezeigt wird und auch mit einem Sternchen versehen werden kann. So kann ein Ordner als Favorit gekennzeichnet und schnell immer wieder mit einem Klick auf den Doppelpfeil links neben der Durchsuchen-Schaltfläche genutzt werden, denn das Fenster, welches dann aufklappt, enthält anklickbare Links zu den Speicherorten.
Die folgende Möglichkeit »Datei Umbenennen« hat eigentlich eine falsche Bezeichnung. Dateien können ein Präfix und/oder ein Suffix bekommen, also Bezeichnungen vor und/oder hinter dem eigentlichen Dateinamen. Wählt man die Option »RAW-Verarbeitungsmethode«, wird beispielsweise DeepPRIMEXD angehängt oder welche Entrauschungsmethode eben gewählt wurde. Ansonsten lässt sich auch ein beliebiger eigener Text angeben. Sowohl Präfix, Suffix als auch eigene Texte lassen sich ebenso kombiniert angeben. Unter den Optionen wird eine Vorschau des Dateinamens angezeigt.
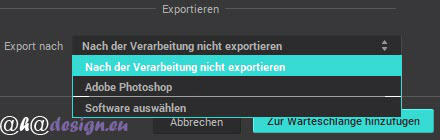 Und schließlich gibt es noch Optionen dafür, was nach der Verarbeitung passieren soll. Wählt man die Einstellung, dass nach der Verarbeitung nicht exportiert werden soll, werden die verarbeiteten Bilder trotzdem am definierten Speicherort abgelegt. Eigentlich ist mit dieser Einstellung gemeint, dass die Bilder nach der Verarbeitung nicht an eine andere Software weitergegeben werden. Dies wird auch klar, wenn man die weiteren Optionen betrachtet. So ist die Weitergabe zu Photoshop schon vorgegeben. Man kann aber auch eine beliebige andere Software wählen, wofür sich unter Windows wieder der Dateimanager öffnet. Über eine Checkbox unterhalb der Exportauswahl lässt sich noch definieren, dass die originalen RAW-Dateien ebenfalls mit exportiert werden.
Und schließlich gibt es noch Optionen dafür, was nach der Verarbeitung passieren soll. Wählt man die Einstellung, dass nach der Verarbeitung nicht exportiert werden soll, werden die verarbeiteten Bilder trotzdem am definierten Speicherort abgelegt. Eigentlich ist mit dieser Einstellung gemeint, dass die Bilder nach der Verarbeitung nicht an eine andere Software weitergegeben werden. Dies wird auch klar, wenn man die weiteren Optionen betrachtet. So ist die Weitergabe zu Photoshop schon vorgegeben. Man kann aber auch eine beliebige andere Software wählen, wofür sich unter Windows wieder der Dateimanager öffnet. Über eine Checkbox unterhalb der Exportauswahl lässt sich noch definieren, dass die originalen RAW-Dateien ebenfalls mit exportiert werden.
Die Warteschlange
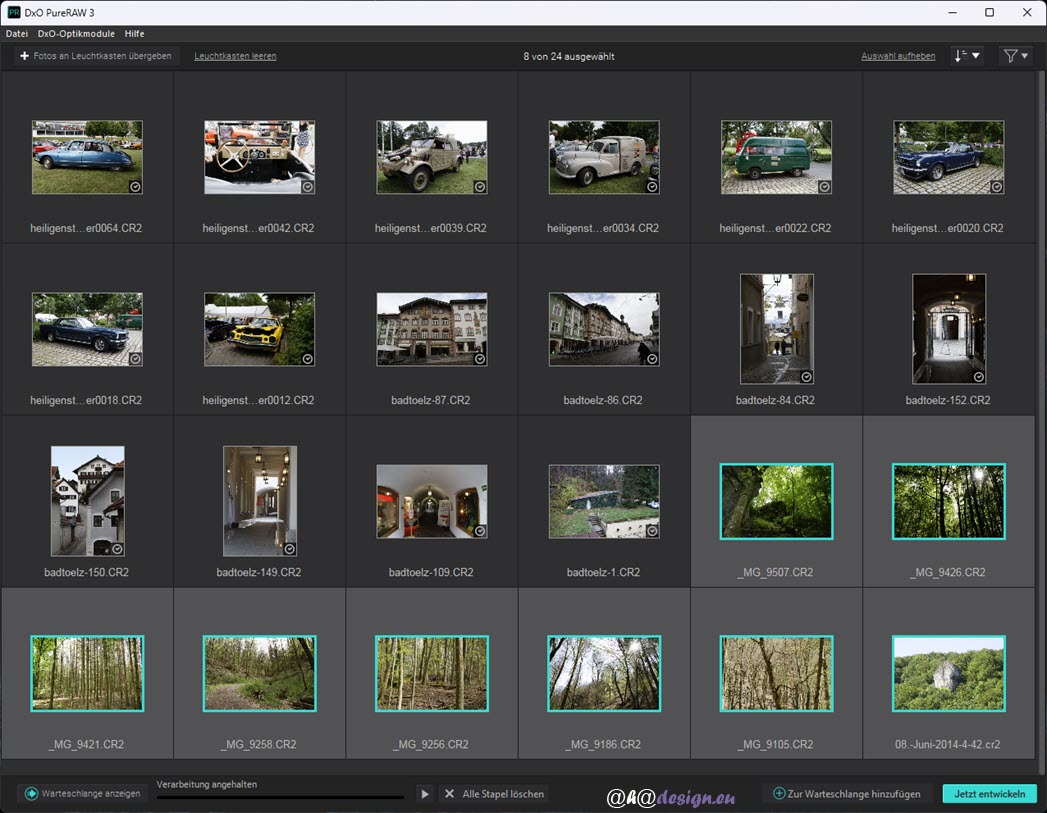
Nachdem die Einstellungen für die Verarbeitung vorgenommen wurden, werden die zunächst 8 hier verwendeten Fotos über die Schaltfläche »Zur Warteschlange hinzufügen« im Einstellungsfenster zur Warteschlange hinzugefügt, worauf diese im Leuchtkasten mit einem umkreisten Häkchen versehen werden. Daran lässt sich erkennen, dass diese Bilder auf die Verarbeitung warten. Alternativ kann der ganze Vorgang innerhalb des Einstellungsfensters auch abgebrochen werden und die Bilder werden keiner Warteschlange zugewiesen.
Solange mindestens ein Bild markiert ist, ist die untere rechte Schaltfläche »Zur Warteschlange hinzufügen« im Leuchtkasten aktiv. Die markierten RAW-Bilder können dann einer weiteren Warteschlange hinzugefügt werden, wofür sich auch erst wieder das Einstellungsfenster öffnet. So können auch bereits auf die Verarbeitung wartende Fotos einer weiteren Warteschlange hinzugefügt werden. Allerdings muss für eine zusätzliche Warteschlange unbedingt eine Veränderung in den Einstellungen vorliegen, ansonsten werden die weiteren Bilder der bisherigen Warteschlange zugewiesen, was eigentlich auch sinnvoll ist. Zum Beispiel könnte man ein anderes Präfix wählen, wenn ansonsten die gleichen Definitionen für die Verarbeitung genutzt werden sollen.
Egal ob ein Bild markiert ist, können über die obere linke Schaltfläche »Fotos an Leuchtkasten übergeben« oder via Drag & Drop, weitere Fotos geladen werden. Mit einem Klick auf die untere linke Schaltfläche »Warteschlange anzeigen« öffnet sich die Stapelansicht. Diese kann an gleicher Stelle auch wieder ausgeblendet und zum Leuchtkasten zurückgekehrt werden.
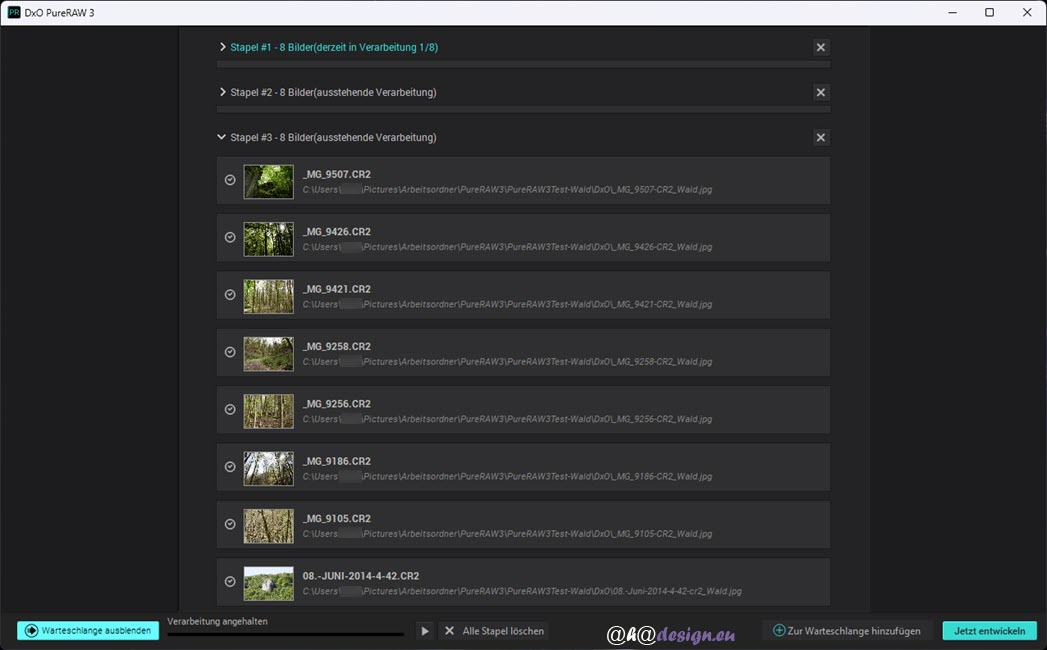
Die Stapel lassen sich ein- und ausklappen und über das rechte Kreuzchen auch einzeln entfernen, wobei natürlich keine Bilder physisch gelöscht werden. Unten befindet sich auch ein Button, um alle Stapel zu löschen. Interessanterweise wird für den ersten Stapel angegeben, dass dieser in Verarbeitung ist, obwohl noch keine Verarbeitung gestartet wurde. Auch vom Stapelfenster aus können Bilder einer weiteren Warteschlange zugewiesen werden, sofern diese vorab im Leuchtkasten markiert wurden.
Die Stapelverarbeitung bietet auch ein Kontextmenü, welches über die rechte Maustaste aufgerufen wird. Mit Klick auf eine Stapelüberschrift ist es möglich, alle Bilder auszuwählen oder die Auswahl aufzuheben, wobei das dann alle Stapel betrifft. Sind alle Bilder ausgewählt und es wird nur ein Bild im Stapel angeklickt, ist auch nur dieses markiert. Mit der Umschalttaste lassen sich aufeinanderfolgende Bilder und mit der STRG-Taste unterschiedliche markieren.
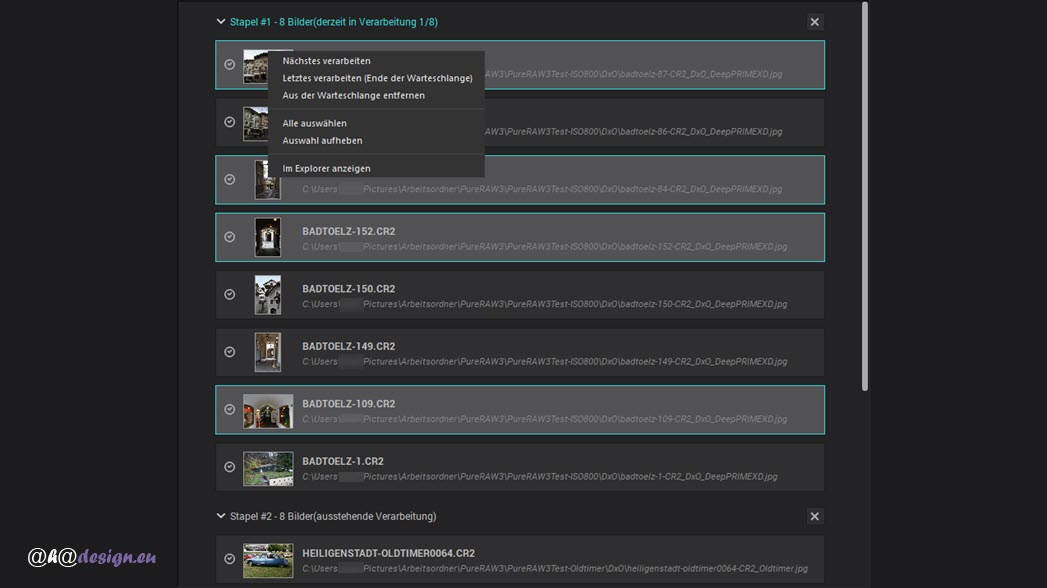
Mit Klick auf »Nächstes verarbeiten« wird das an oberster Stelle markierte Bild aus der Stapelverarbeitung entfernt. Im Leuchtkasten ist dieses Foto dann auch nicht mehr mit einem Häkchen versehen, kann dort aber jederzeit wieder einer neuen, jedoch nicht der ursprünglichen Warteschlange zugewiesen werden. Wird ein Bild markiert, das nicht ganz oben liegt, wird es mit dieser Option ganz nach oben in den ersten Stapel verschoben und zuerst bearbeitet, auch wenn es sich in einem anderen Stapel befindet. Die Option »Letztes verarbeiten« macht im Prinzip das Gleiche, nur dass Bilder dann ganz nach unten verschoben werden und dafür ein neuer Stapel angelegt wird. Es können auch einzelne Bilder aus der Warteschlange entfernt werden. Schließlich lässt sich über das Kontextmenü auch noch der Dateimanager des Betriebssystems aufrufen, in dem dann der Speicherort für das gewählte Bild angezeigt wird.
Nun kann die Verarbeitung der Warteschlangen mit einem Klick auf den kleinen Pfeil in der unteren Leiste gestartet werden. Die Verarbeitung kann auch gestartet werden, wenn kein Bild in der Stapelverarbeitung markiert ist. Die Verarbeitung kann jederzeit auch angehalten und wieder fortgeführt werden. Im Leuchtkasten befindet sich ein Fortschrittsbalken auf der gerade verarbeiteten Miniatur. Fertige Bilder bekommen ein Häkchen ohne umschließenden Kreis, wie das bei den für die Verarbeitung vorgemerkten Bildern der Fall ist.
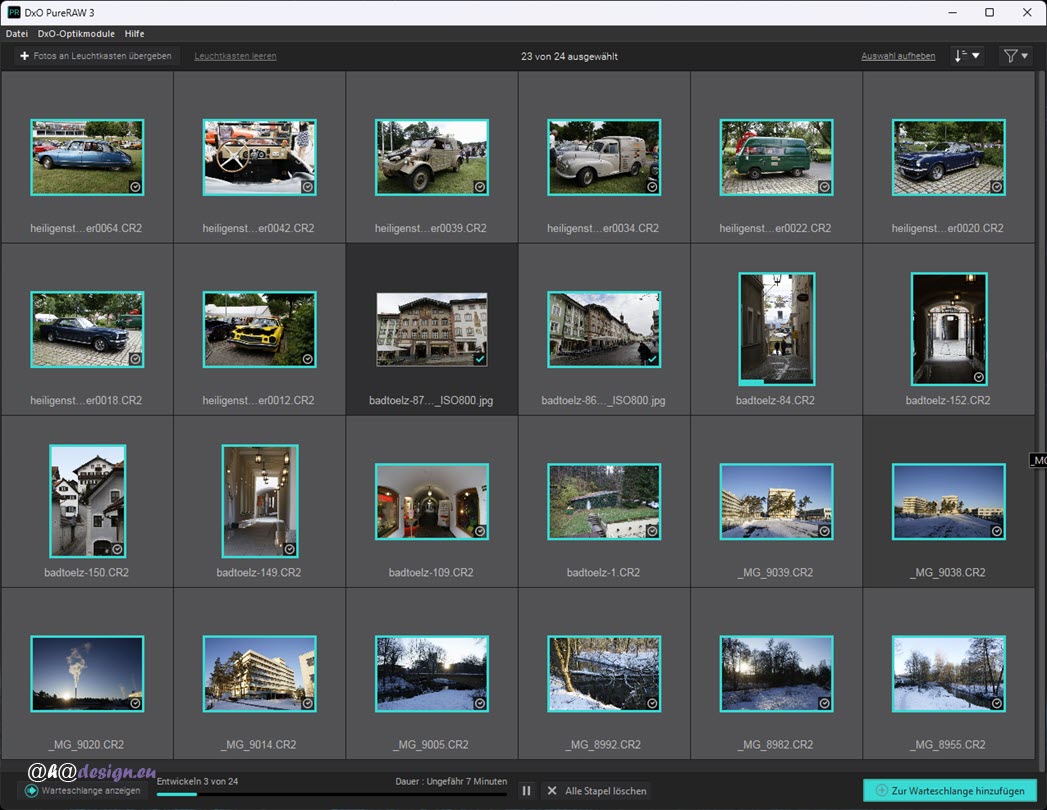
Auch in der Warteschlange ist ein Fortschrittsbalken beim gerade verarbeiteten Bild zu sehen.
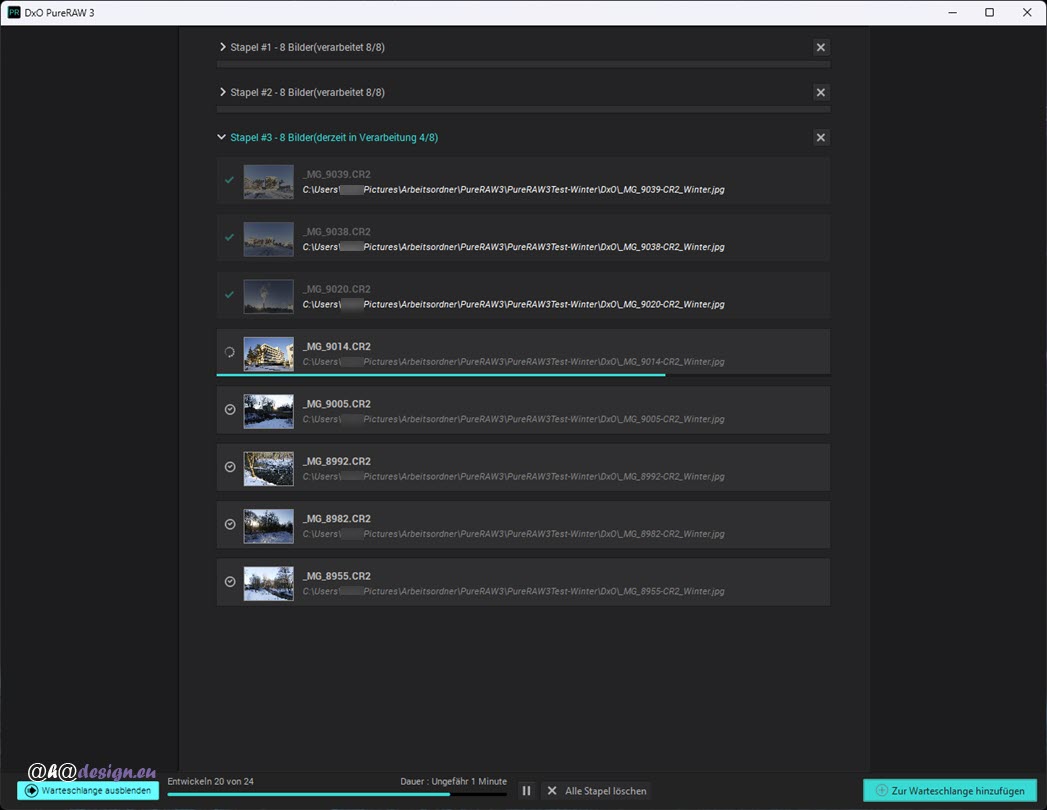
Bei 24 RAW-Fotos mit jeweils einer Größe von ca. 28 MB dauerte die Verarbeitung mit PureRAW XD und der Stufe Hart sowie der Ausgabe als JPG ca. 7 Minuten. Es braucht also schon seine Zeit, aber die Ergebnisse lohnen den Aufwand absolut, wie weiter unten noch an mehreren Beispielen zu sehen ist.
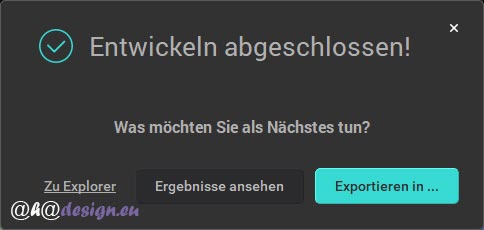 Nach der abgeschlossenen Entwicklung erscheint die Frage, was man als Nächstes tun möchte. Es ist nun möglich, die Bilder zusätzlich zum bereits vorgegebenen Speicherort zu exportieren, den Dateimanager aufzurufen oder einfach die Ergebnisse anzuschauen.
Nach der abgeschlossenen Entwicklung erscheint die Frage, was man als Nächstes tun möchte. Es ist nun möglich, die Bilder zusätzlich zum bereits vorgegebenen Speicherort zu exportieren, den Dateimanager aufzurufen oder einfach die Ergebnisse anzuschauen.
Wird der Explorer aufgerufen, öffnet sich für jede Warteschlange ein extra Fenster. In diesem Fall mit dem geöffneten Unterordner DxO im Originalordner der RAW-Fotos, weil vorab in den Einstellungen von PureRAW 3 dieser Unterordner für die Speicherung definiert wurde.
In vielen Fällen wird man sich wohl die Ergebnisse ansehen. Das kann man auch später immer über das Kontextmenü der rechten Maustaste im Leuchtkasten über die Option »Ergebnisse vergleichen« machen.
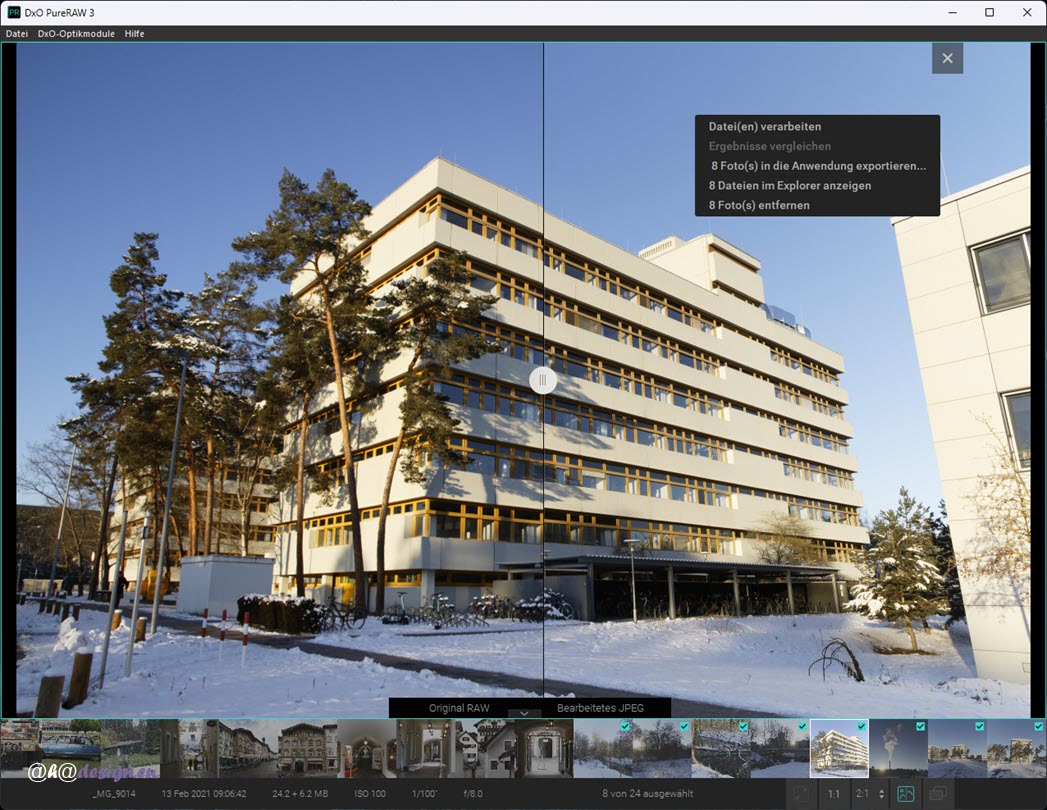
Wie schon beim Vorgänger von PureRAW 3 kann der Vergleichsbereich mit einem Schieberegler verändert werden. Durch die Miniaturen im unteren Filmstreifen kann mit einfacher Mausbewegung in eine Richtung navigiert werden. Die Häkchen in den Miniaturen zeigen an, welche Bilder im Leuchtkasten ausgewählt sind. Im großen Vorschaubereich kann ebenfalls durch die Bilder gewechselt werden, wenn die Maus an den linken oder rechten Rand gesetzt und auf den dann erscheinenden Pfeil geklickt wird. Der Filmstreifen lässt sich auch komplett einklappen, um mehr Vergleichsansicht zu bekommen. Die untere Leiste enthält diverse Informationen wie Datum der Aufnahme, ISO usw. und es gibt verschiedene Ansichtsoptionen wie 1:1 für 100 Prozent Zoom, 2:1 für 200 Prozent Zoom und über die Doppelpfeile weitere Zoomstufen von 3:1 bis 16:1, was dann eine ganz enorme Vergrößerung ist.
Natürlich kann der Bildvergleich auch schnell wieder auf die Fenstergröße eingepasst werden. Außerdem ist es auch möglich, nur das Ergebnis anzuzeigen, womit dann der Vorher-Nachher-Vergleich in der Umschaltansicht aktiv wird. Solange darauf geklickt wird, ist das Originalfoto zu sehen. Das Vergleichsfenster lässt sich mit einem Klick auf das X oben rechts im Bild verlassen und man landet wieder im Leuchtkasten. Damit ist mit DxO PureRAW 3 alles möglich, egal ob komplexe Aufgaben mit Warteschlangen oder ganz schnelle, direkte Entwicklungen von RAW-Bildern.
Beispiele mit verschiedenen Entwicklungseinstellungen
Nun folgen einige Beispiele mit verschiedenen Entwicklungseinstellungen, die für eine gute Beurteilung im Vergleichsfenster von DxO PureRAW 3 gezeigt werden.
23 MB RAW-Bild, aufgenommen mit ISO 800, Belichtungszeit 1/125 und Blende f/11. Verarbeitung mit DeepPRIME XD, hart und Ausgabe als JPG mit 4,9 MB Resultat. Ausschnitt mit 1:1-Ansicht.
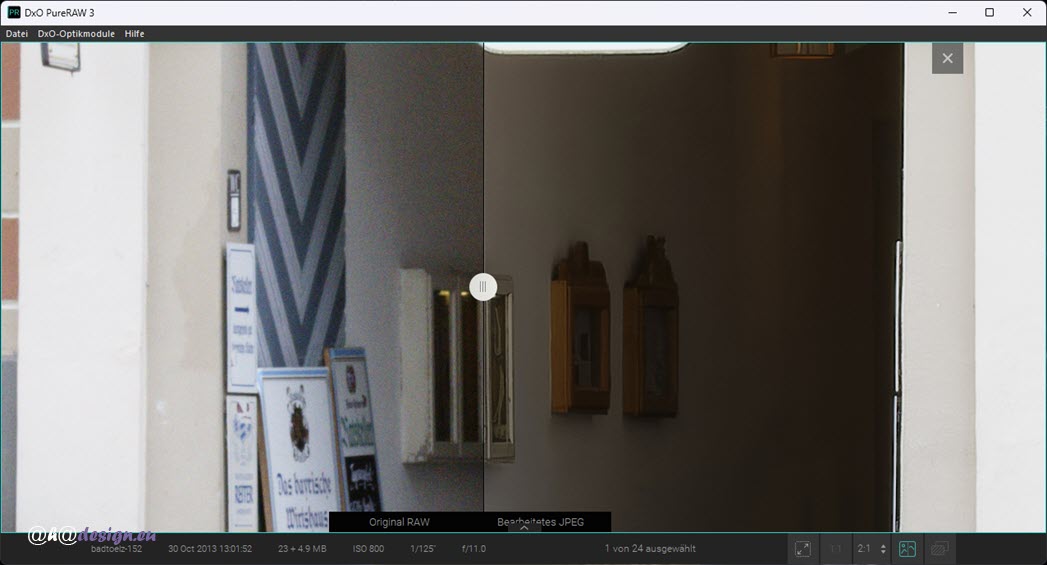
Dass PureRAW 3 auch bei Bildern ohne Rauschproblem sehr gute Arbeit leistet, zeigt folgende Aufnahme. 25 MB RAW-Bild, aufgenommen mit ISO 100, Belichtungszeit 1/160 und Blende f/8. Verarbeitung mit DeepPRIME XD, hart und Ausgabe als JPG mit 6,9 MB Resultat. Ausschnitt mit 1:1-Ansicht.
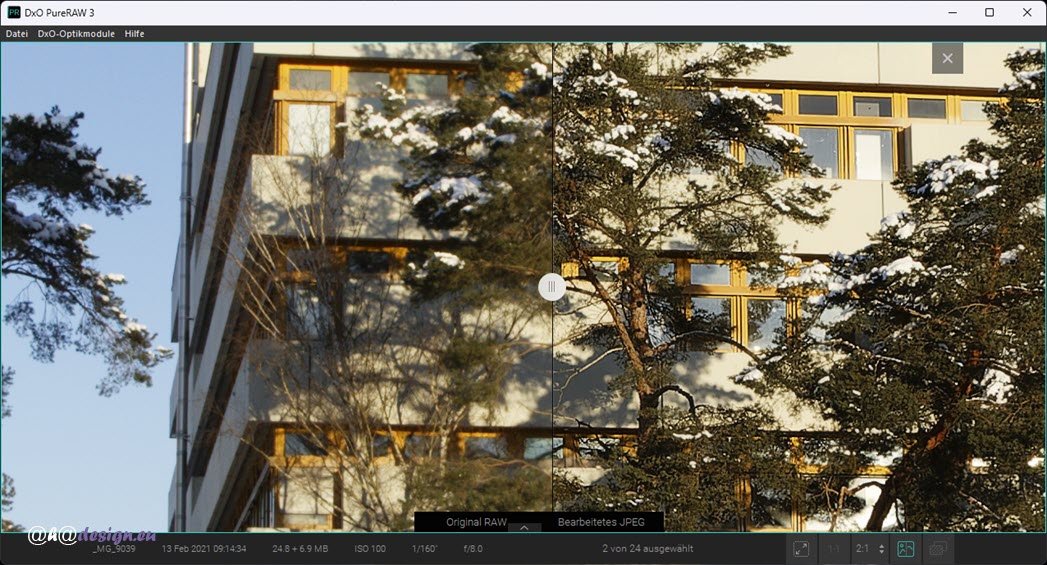
Auch bei höherem Bildrauschen ist PureRAW 3 konkurrenzlos gut. 30 MB RAW-Bild, aufgenommen mit ISO 12800, Belichtungszeit 1/20 und Blende f/5,6. Verarbeitung mit DeepPRIME XD, hart und Ausgabe als unkomprimiertes TIFF in 16 Bit mit 102 MB Resultat. Ausschnitt mit 1:1-Ansicht. Verarbeitungsdauer in PureRAW 3 ca. 7 Sekunden.
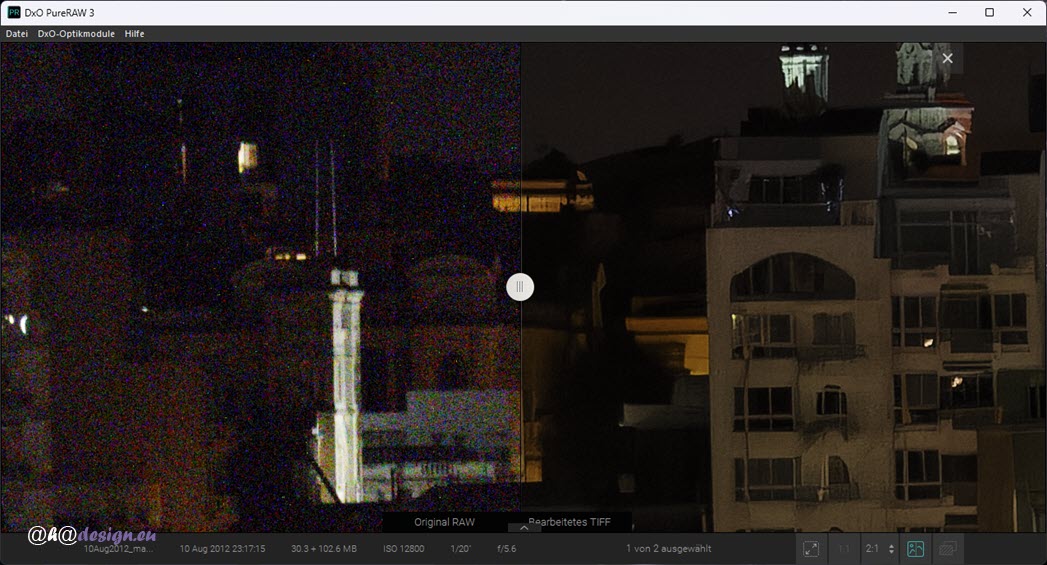
Hier wurde immer DeepPRIME XD mit der harten Methode für die Objektivschärfe angewendet, was für einen gut erkennbaren Unterschied auf dieser Webseite sicher eine gute Wahl ist. Natürlich würde man nicht immer mit so starken Einstellungen arbeiten, etwa bei Porträts usw. Im Gegensatz zum Vorgänger, hat man jetzt ja die Wahl und kann viel genauer nach eigenen Vorstellungen und passend zu den jeweiligen Aufnahmen entwickeln.
Zusammenfassung
 DxO hat die vielen Anwender erhört, die mehr Kontrolle über die Entwicklungsparameter und damit über die zu erzielenden Ergebnisse haben wollten. Man kann je nach Anforderung die passende Rauschminderungstechnologie und ganz neu auch DeepPRIME XD für unglaubliche Details wählen. Alle vier Modi sind hervorragend und ab DeepPRIME verblüffen sie einfach. Zudem gefällt es sehr, die Objektivschärfe in verschiedenen Stufen, von weich bis hart, die Bekämpfung ungewollter Vignettierung, chromatischer Aberrationen sowie die Objektivverzeichnung mit drei möglichen Zuschnitten auch mit totaler Vervollständigung des Bildbereichs, unabhängig voneinander und in gewünschter Kombination wählen zu können.
DxO hat die vielen Anwender erhört, die mehr Kontrolle über die Entwicklungsparameter und damit über die zu erzielenden Ergebnisse haben wollten. Man kann je nach Anforderung die passende Rauschminderungstechnologie und ganz neu auch DeepPRIME XD für unglaubliche Details wählen. Alle vier Modi sind hervorragend und ab DeepPRIME verblüffen sie einfach. Zudem gefällt es sehr, die Objektivschärfe in verschiedenen Stufen, von weich bis hart, die Bekämpfung ungewollter Vignettierung, chromatischer Aberrationen sowie die Objektivverzeichnung mit drei möglichen Zuschnitten auch mit totaler Vervollständigung des Bildbereichs, unabhängig voneinander und in gewünschter Kombination wählen zu können.
Wer direkt im bevorzugten RAW-Konverter weiterarbeiten möchte, kann DNG als Ausgabeformat wählen, womit ein lineares RAW-Bild erzeugt wird, das von praktisch allen Problemen befreit ist. Soll es gleich zum Bildbearbeitungsprogramm gehen, ist ein unkomprimiertes TIFF in 16 Bit ideal, das PureRAW 3 nun auch anbietet. Wie dieser Test sicher zeigt, sprechen die Ergebnisse für sich. Eine bessere RAW-Vorverarbeitung dürfte es auch weiterhin weltweit nicht geben. Mit PureRAW 3 ist DxO ein mehr als würdiger Nachfolger zur Vorversion gelungen. Für professionelle Fotografen und auch im Hobbybereich ist DxO PureRAW 3 eigentlich ein Muss und ein Upgrade für bestehende Nutzer von PureRAW 1 oder 2 lohnt sich nicht nur wegen DeepPRIME XD.





