 Zum günstigen Einführungspreis und beim Kauf von Luminar Neo sogar kostenlos, ist Panorama Stitching hier im großen Test.
Zum günstigen Einführungspreis und beim Kauf von Luminar Neo sogar kostenlos, ist Panorama Stitching hier im großen Test.
Wir haben die erste im Jahr 2023 und hier auch mit Rabattcode AHANEO sowie AHA10 verfügbare Erweiterung Panorama Stitching für den Fotoeditor Luminar Neo einem ausführlichen Test unterzogen und zeigen, wie sich damit Fotos für einen sehr großen Blickwinkel, mit bester Auflösung, zusammenfügen lassen. Wer sich das einfache Bildbearbeitungsprogramm Luminar Neo mit einer lebenslangen Dauerlizenz oder mit einem Pro- oder Ultimate-Abonnement im Vorverkauf holt, bekommt die nunmehr achte Erweiterung für das Fotoprogramm von Skylum sogar kostenlos dazu. Wer bereits die Fotosoftware Luminar Neo mit lebenslanger Lizenz im Einsatz hat, profitiert vom günstigen Einführungspreis, der sich mit unserem Gutscheincode nochmal reduziert.
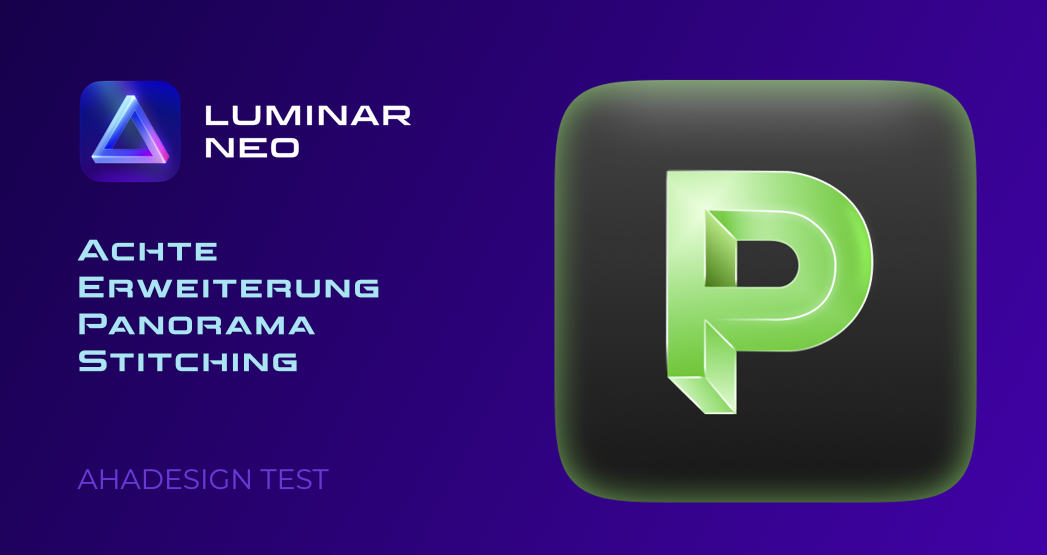
Inhaltsverzeichnis:
- Panoramafotografie zum Abdecken großer Betrachtungswinkel
- Angebote & Preise für Panorama Stitching und Luminar Neo
- Rabattcodes sowie Anlaufstellen für Angebote, Tests & Vergleiche
- Die Installation von Panorama Stitching in Luminar Neo
- Panorama Stitching im Katalog
- Funktionsweise und grundlegende Einstellungen von Panorama Stitching
- Anpassung der Panoramavorschau für das finale Ergebnis
- Die Methoden für das Zusammenfügen zu Panoramen
- Beschnitt des Panoramas
- Speichern des Panoramas
- Videodatei für das Erstellen von Panoramen
- Abschließende Bemerkung zur Erweiterung Panorama Stitching
Panoramafotografie zum Abdecken großer Betrachtungswinkel
 Wenn es darum geht, große Betrachtungswinkel abzudecken, ist die Panoramafotografie das Mittel der Wahl. Häufig werden Aufnahmen aus mehr oder weniger horizontal fotografierten Einzelfotos zu einem Panoramafoto zusammengerechnet.
Wenn es darum geht, große Betrachtungswinkel abzudecken, ist die Panoramafotografie das Mittel der Wahl. Häufig werden Aufnahmen aus mehr oder weniger horizontal fotografierten Einzelfotos zu einem Panoramafoto zusammengerechnet.
So lassen sich bei entsprechender Aufnahmeentfernung, komplette Strände, Landschaften oder Stadtansichten usw. darstellen.
Das hat meist eine tolle Wirkung und den Vorteil, dass durch mehrere Aufnahmen die Auflösung für ein Panoramabild meist sehr hoch ist, weshalb weites Einzoomen für Detailbetrachtungen möglich ist, sofern das Endresultat nicht bewusst beim Export heruntergerechnet wird.
Wichtige Features von Panorama Stitching kurz zusammengefasst:
- Einfaches Zusammenfügen von Dateien in den Formaten RAW oder JPEG für die nahtlose Erstellung von Panoramafotos
- Kombination aus horizontalen und vertikalen Einzelaufnahmen zu einem großen Panorama
- HDR-Mehrfachbelichtungen als Einzelaufnahmen für Panoramen zur Erstellung von HDR-Panoramen
- Panoramafotos aus einem Video erstellen mit zwei Panorama-Modi
- Hohe Auflösung mit enormen Details durch Zusammenfügen einzelner Aufnahmen zu einem Panorama
Und natürlich können auch vertikal Bilder aufgenommen und zusammengerechnet werden. Eine Kombination aus vertikalen und horizontalen Aufnahmen für ein enorm hochaufgelöstes Panoramafoto mit sehr weitem Betrachtungswinkel ist ebenfalls möglich. Auch dem Zusammenfügen mehrerer HDR-Bilder mit Panorama Stitching, die mit HDR Zusammenfügen in Luminar Neo entstanden sind, steht nichts im Wege. Interessant beim Panorama Stitching mit Luminar Neo ist auch die Möglichkeit, Einzelbilder aus Videos mit genau den gewünschten Objekten für ein Panorama zu verwenden.
Angebote & Preise für Panorama Stitching und Luminar Neo
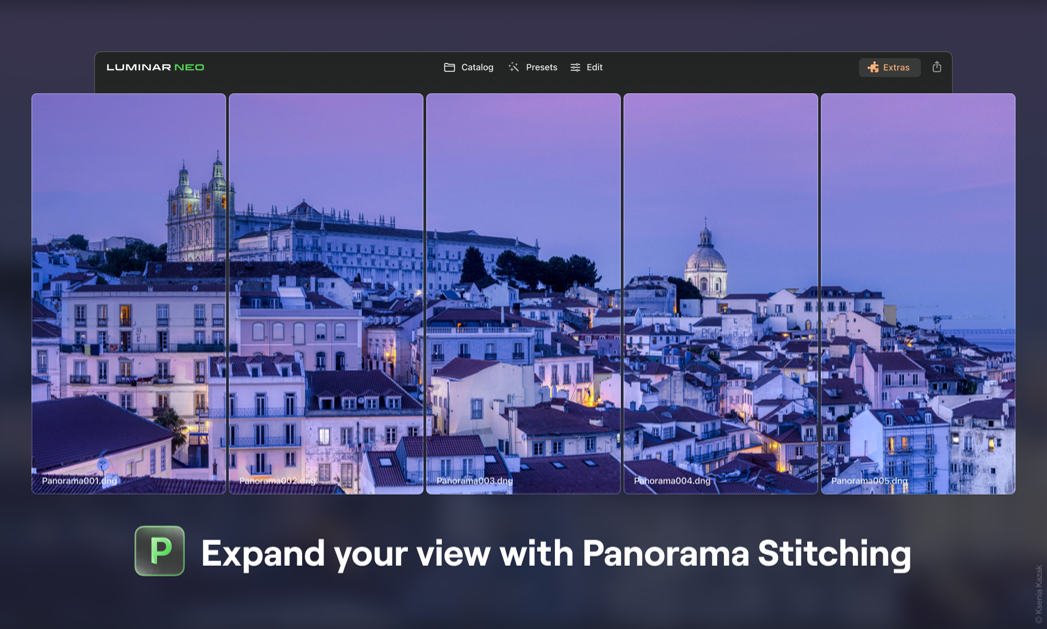
Regulär beträgt der Preis für die Erweiterung Panorama Stitching 49 Euro. Während des Vorverkaufs, der vom 12. Juli und nach Verlängerung bis 24. Juli 2023 läuft, ist der Preis für alle auf 39 Euro reduziert, die bereits Luminar Neo als Dauerlizenz erworben haben. Neueinsteiger bekommen die Extension sogar kostenlos zu Luminar Neo dazu, sofern ein monatliches oder jährliches Pro- oder Ultimativ-Abonnement abgeschlossen wird, welches auch alle bisherigen Erweiterungen beinhaltet oder eine Lizenz auf Lebenszeit erworben wird. Während des Vorverkaufs gibt es zum Pro-Abonnement auch noch einen Drone-Guide gratis dazu. Die Auslieferung der Panorama-Erweiterung erfolgt am 20. Juli 2023.
Luminar Neo auf Lebenszeit ohne Erweiterungspaket, jedoch mit Panorama Stitching, gibt es bereits für 129 Euro. Mit den bisherigen Erweiterungen im Paket, sind es 249 Euro statt der regulären 432 Euro. Das Pro-Abo mit Panorama Stitching, Leitfaden für Drohnen und allen sonstigen Erweiterungen kostet 39 Euro im ersten Jahr und kann dann für 79 € erneuert werden. Im Erkunden-Tarif für 79 Euro pro Jahr sind keine Erweiterungen enthalten. Für das Pro-Abo, die einzelne Erweiterung Panorama Stitching oder das komplette Erweiterungspaket, bitte den Link unterhab des Buttons aufrufen. Darüber gibt es Panorama Stitching für 39 Euro, das Pro-Abo mit Extensions und Drone Guide für 39 Euro im ersten Jahr mit anschließender Erneuerung für 79 Euro und das komplette Erweiterungspaket mit nunmehr acht Extensions sowie mit Leitfaden für Drohnen für einmalig 179 Euro. Für den Tarif "Auf Lebenszeit" bitte den Button klicken. Über den Button gibt es außerdem einen Gutschein von 20 Euro für Fotodrucke bei Saal Digital bis 30. September 2023 sowie einen Rabatt von 33 Prozent für eine Portfolio-Website bei SlickPic zum Veröffentlichen einer Online-Galerie mit Fotos.
Rabattcodes sowie Anlaufstellen für Angebote, Tests & Vergleiche
 Bei praktisch allen Angeboten kann auch immer unser Rabattcode AHANEO für 10 Euro Preisreduzierung sowie der Gutscheincode AHA10 für einen Preisnachlass von 10 Prozent genutzt werden. Damit lässt sich so gut wie immer Geld sparen. Nur sehr selten tritt der Fall auf, dass einer der Promo-Codes nicht verwendet werden kann. Im Zweifel einfach ausprobieren, denn falsch machen kann man dabei nichts. Ganzjährig werden alle Angebote und Deals zu Luminar Neo und Erweiterungen stets aktuell im Bericht „Skylum Luminar Neo, aktuelle Rabattcodes, Angebote, Tests“ aufgeführt. Der Bericht ist generell eine gute Anlaufstelle, denn er bietet viele weitere Informationen, beispielsweise zu den Tarifen, zur Verwendung der Rabattcodes, zur Luminar-X-Mitgliedschaft und mehr.
Bei praktisch allen Angeboten kann auch immer unser Rabattcode AHANEO für 10 Euro Preisreduzierung sowie der Gutscheincode AHA10 für einen Preisnachlass von 10 Prozent genutzt werden. Damit lässt sich so gut wie immer Geld sparen. Nur sehr selten tritt der Fall auf, dass einer der Promo-Codes nicht verwendet werden kann. Im Zweifel einfach ausprobieren, denn falsch machen kann man dabei nichts. Ganzjährig werden alle Angebote und Deals zu Luminar Neo und Erweiterungen stets aktuell im Bericht „Skylum Luminar Neo, aktuelle Rabattcodes, Angebote, Tests“ aufgeführt. Der Bericht ist generell eine gute Anlaufstelle, denn er bietet viele weitere Informationen, beispielsweise zu den Tarifen, zur Verwendung der Rabattcodes, zur Luminar-X-Mitgliedschaft und mehr.
Wer wirklich alle Fragen beantwortet haben möchte, wird sicher im sehr umfassenden Bericht „Luminar Neo | Einfache Bildbearbeitung | Test | Vergleich“ fündig, der ebenfalls ständig aktualisiert wird. Neben diversen Tests, sind dort auch Handbücher zugänglich und die Versionsverläufe werden von der allerersten bis zur neuesten Luminar Neo-Version aufgeführt.
Alle nun folgenden Ausführungen beziehen sich auf Luminar Neo unter dem Betriebssystem Microsoft Windows 11. Abweichungen unter macOS dürfte es mit der Veröffentlichung der finalen Erweiterung Panorama Stitching laut Entwickler nicht geben. Für den Test wurde zunächst eine frühe Betaversion der Extension verwendet, die sich auf beiden Betriebssystemen leicht anders verhielt. Seit dem Erscheinen der finalen Version ist der Bericht angepasst.
Die Installation von Panorama Stitching in Luminar Neo
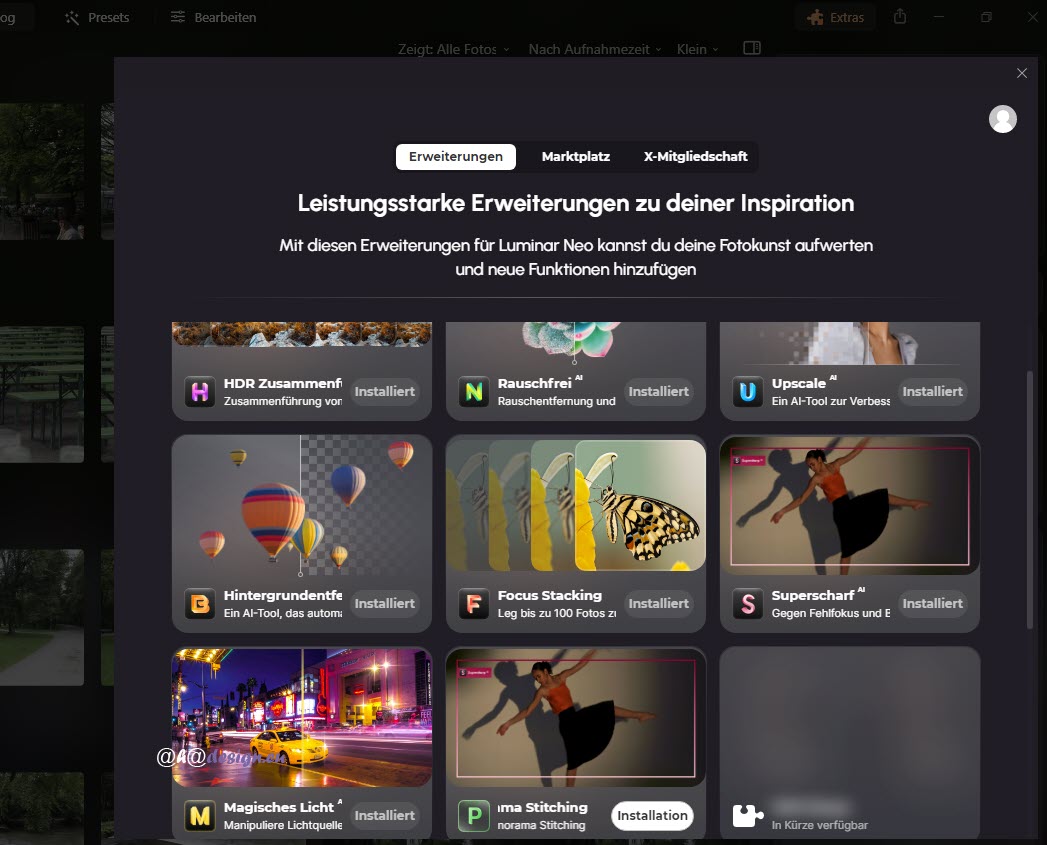
Wie in Luminar Neo üblich, wird auch die achte Erweiterung Panorama Stitching über die Schaltfläche Extras installiert, die sich bei allen Reitern ganz oben im rechten Bereich befindet. Im Bereich Erweiterungen sind alle verfügbaren Extensions aufgelistet. Für die Installation neuer Erweiterungen braucht es nur einen Klick auf die entsprechende Schaltfläche. Nach wenigen Sekunden wird »Installiert« angezeigt und Panorama Stitching kann verwendet werden. Leere Felder weisen auf neue Erweiterungen hin, die in Kürze erscheinen werden.
Panorama Stitching im Katalog
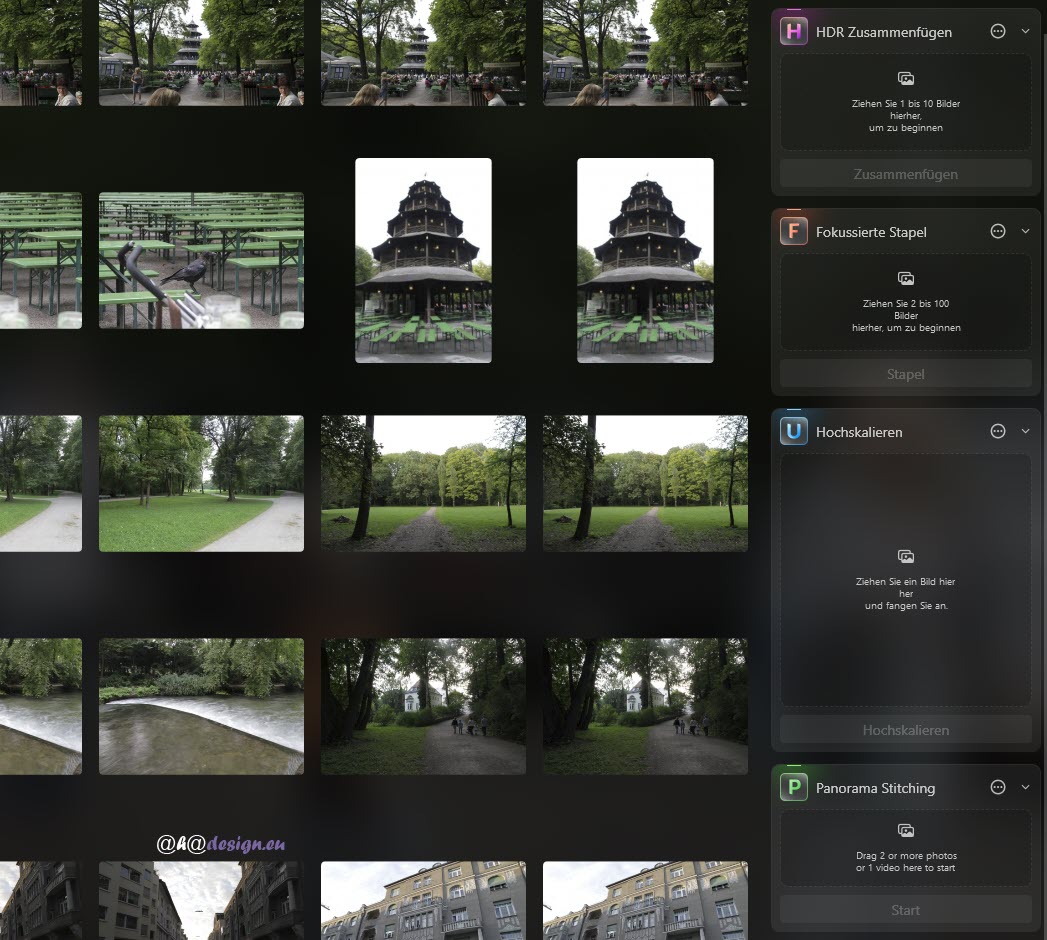
Nach erfolgreicher Installation befindet sich Panorama Stitching im Bereich Katalog unten in der rechten Spalte, wo sich die Erweiterung zu den Extensions HDR Zusammenfügen, Fokussierte Stapel und Hochskalieren gesellt, sofern installiert. Um Platz zu sparen, lassen sich alle Erweiterungen mit einem Klick auf die Bezeichnung oder den kleinen Pfeil rechts oben, einklappen und natürlich auch wieder ausklappen.
Funktionsweise und grundlegende Einstellungen von Panorama Stitching
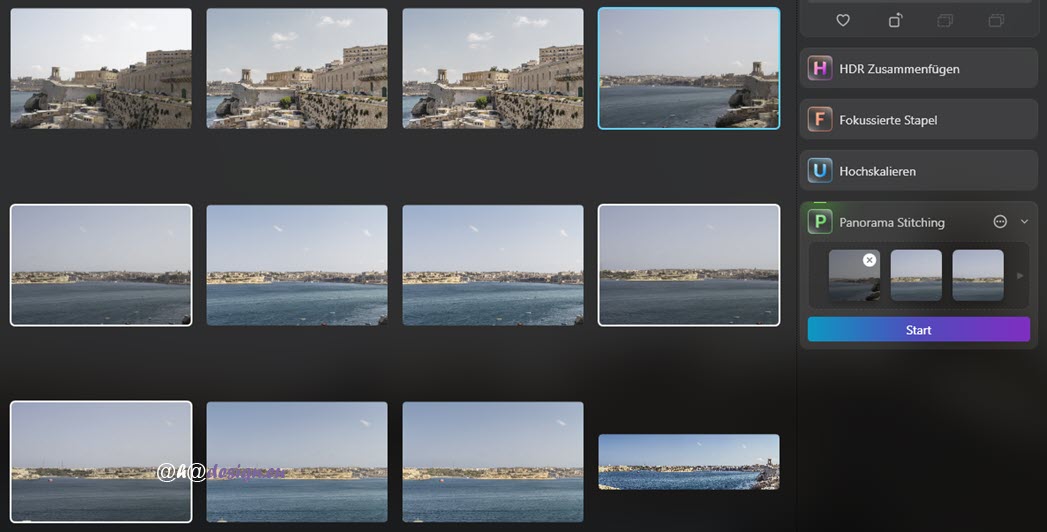
Die Funktionsweise ist den eben genannten Extensions sehr ähnlich. Einzelaufnahmen werden im Katalog markiert, in das Fenster von Panorama Stitching gezogen und fallen gelassen. Unerwünschte Bilder können nun nachträglich mit Klick auf das kleine x wieder entfernt werden, welches beim Überfahren der Miniaturen mit der Maus erscheint. Die Bilder werden auch beim normalen Klicken auf eine Miniatur wieder entfernt. Hier im Beispiel sind es vier RAW-Dateien für ein horizontales Panorama, die über kleine Pfeile durchgescrollt werden können. JPG-Bilder könnten ebenfalls genutzt werden. Um ein Panorama zu erstellen, müssen mindestens zwei Fotos oder eine Videodatei an die Extension übergeben werden. Es ist auch möglich, Fotos oder Videos als Einzelbildbearbeitungen hinzuzufügen, anstatt Material aus dem Katalog zu verwenden. Zu den Panoramen über eine Videodatei weiter unten. Über den Kreis mit den drei Punkten können die Einstellungen aufgerufen werden.
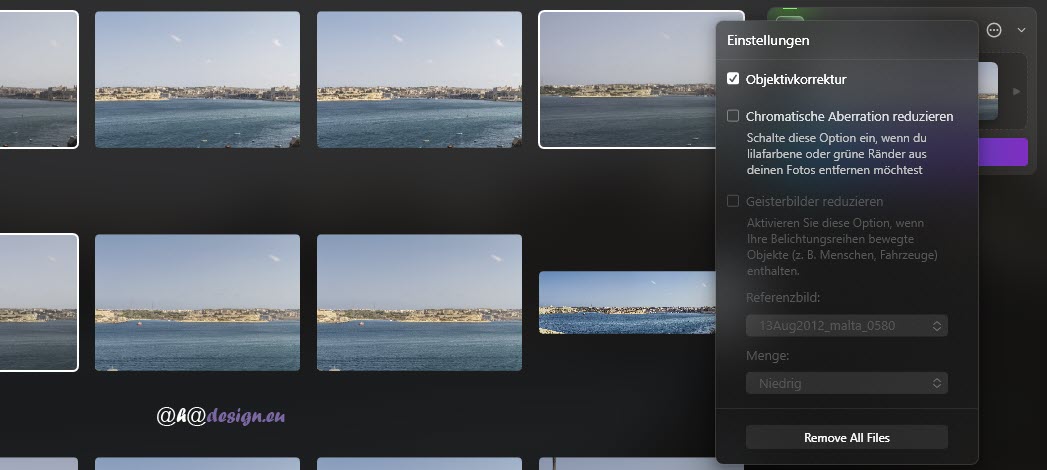
Eine Objektivkorrektur dürfte in jedem Fall Sinn machen, auch wenn vom Stativ aus aufgenommen wurde. Nicht bei jedem Foto müssen chromatische Aberrationen bzw. Farbsäume korrigiert werden. Eine unnötige Korrektur könnte sogar zu leicht negativen Effekten führen und natürlich braucht jede hier aktivierte Option eine gewisse Berechnungszeit, die jedoch generell sehr gering ist. Zum Glück sind alle Einstellungen gut in dieser und allen anderen Erweiterungen beschrieben.
So erfährt man auch, dass sich Geisterbilder auf bewegte Objekte beziehen, die sich in Einzelbildern jeweils an leicht unterschiedlicher Stelle befinden und ein verwischtes Objekt im fertigen Panorama hervorrufen können. Also ganz so, wie es auch bei der Erweiterung HDR Zusammenfügen der Fall ist. Welches Einzelbild für scharfe Objekte herangezogen werden soll, kann über das Referenzbild definiert werden. Schön ist, dass hier auch die Menge des Referenzbildes eingestellt werden kann, was Einfluss auf das gesamte Bild hat. Besser ist praktisch immer eine niedrigere Menge, wenn dadurch keine schemenhaften Geisterbilder entstehen. Der untere Button erlaubt noch die Entfernung aller geladenen Einzelbilder, falls man sich doch umentscheidet.
Anpassung der Panoramavorschau für das finale Ergebnis
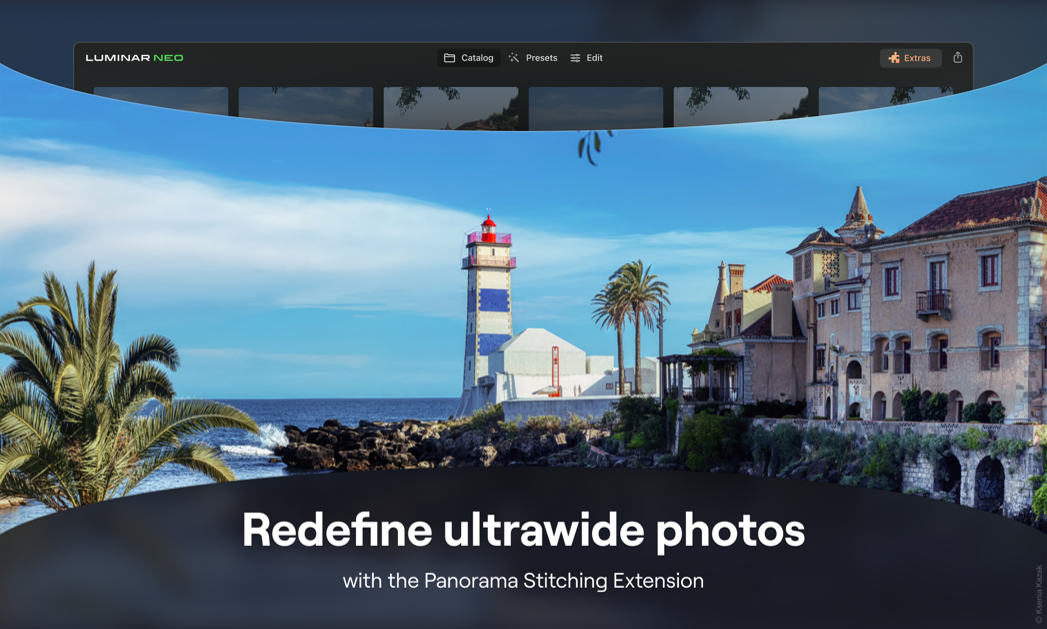
Mit einem Klick auf die Schaltfläche »Start« beginnt die Berechnung. Dadurch öffnet sich sofort ein weiteres Fenster, welches anzeigt, dass die Vorbereitung läuft. Nach wenigen Sekunden wird bereits eine Vorschau des Ergebnisses angezeigt, welches offensichtlich mit der Methode »Spherical« erstellt wurde. Das Vorschaubild kann mit dem Mausrad gezoomt werden. Ist der Mauszeiger weit genug am Rand, verwandelt er sich in einen Doppelpfeil und das Panorama kann gedreht werden, beispielsweise um den Horizont gerade zu rücken. Die horizontale und vertikale Linie ist dabei sehr hilfreich.
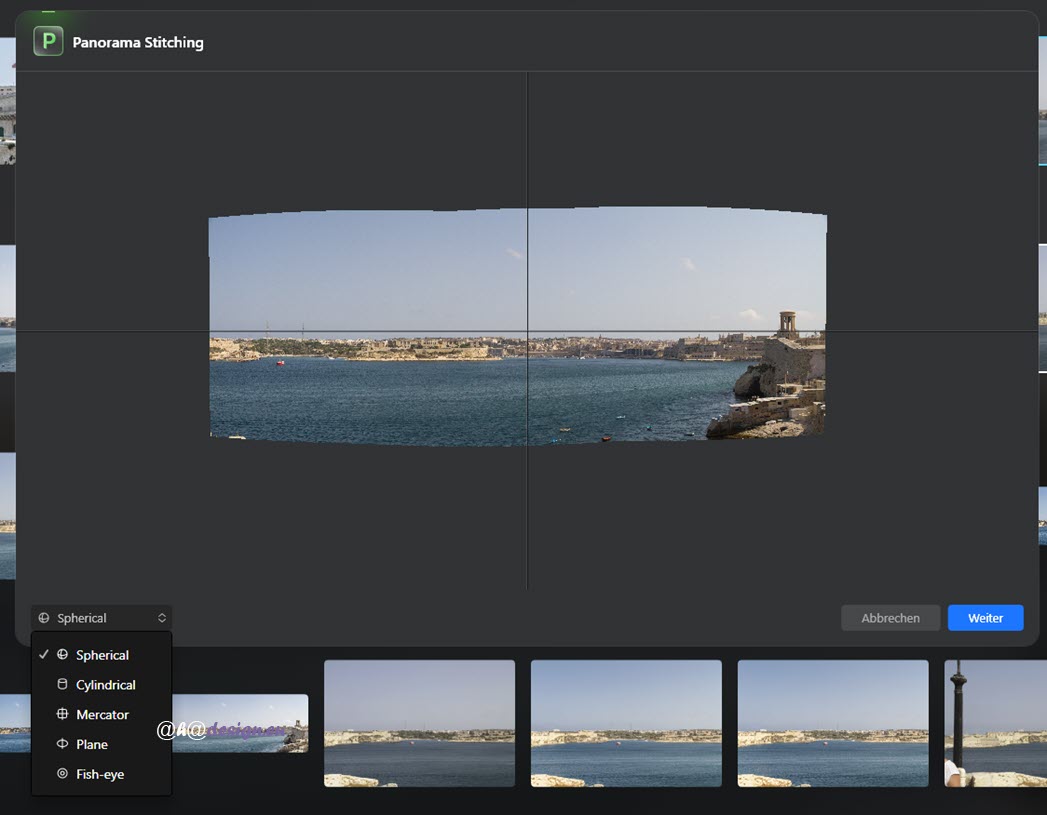
Es ist auch möglich, das Vorschaubild mit der Maus zu verschieben, um eine andere Projektion zu erreichen. Je weiter nach außen gezogen wird, desto mehr krümmt sich das Panorama. So kann man manuell eine Methode zum Zusammenfügen der Bilder wählen oder eine gewählte Methode verfeinern.
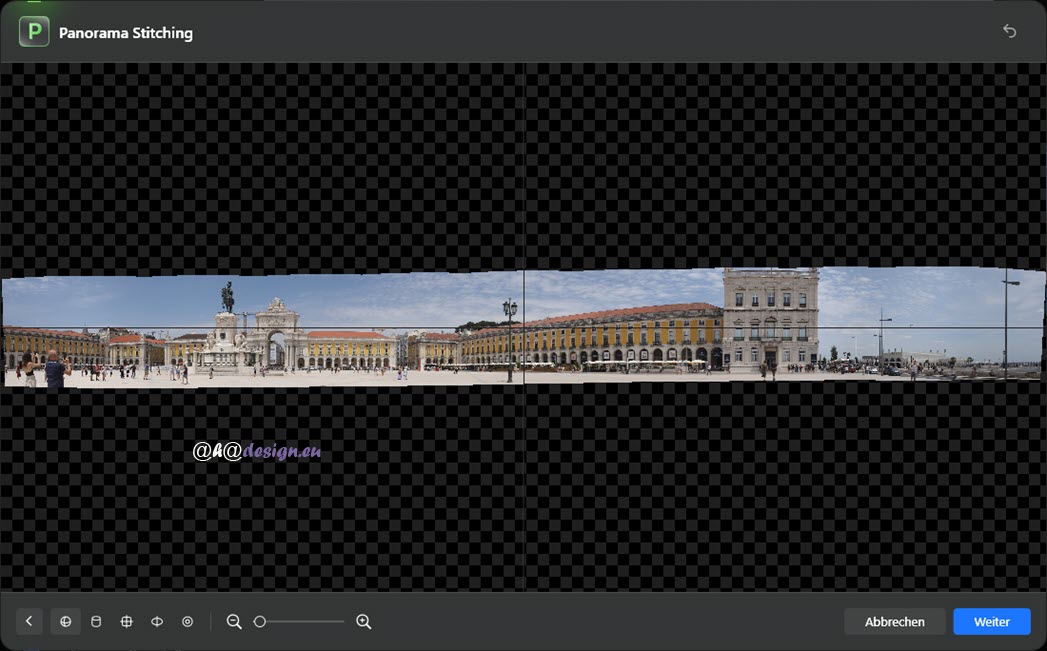
In der finalen Version sind die Projektsionsmethoden unten horizontal in einer Leiste angeordnet und nicht über ein Aufklappmenü erreichbar. Auch ein Schieberegler für den Zoom ist verfügbar, den es in der Beta nicht gab.
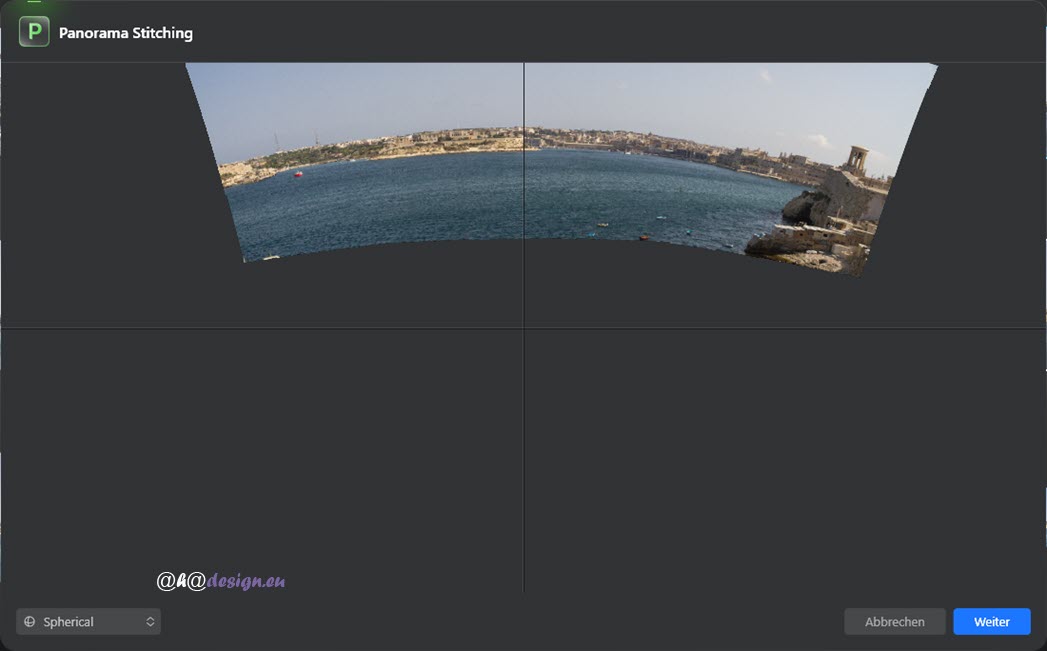
Das lädt nun zum Experimentieren ein. Leider gibt es keine Möglichkeit, das Panorama nach dem Verschieben wieder mit einem Doppelklick oder über das Kontextmenü an den ursprünglichen Platz zu bekommen. Mit den Hilfslinien ist das aber kein Problem.
Die Methoden für das Zusammenfügen zu Panoramen
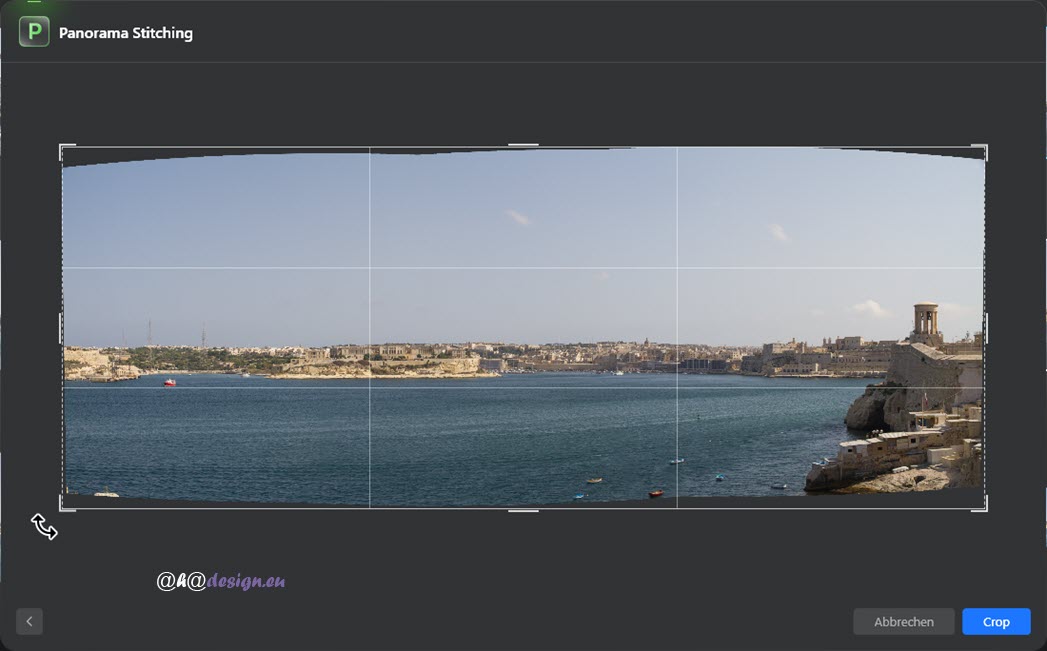
Mit der standardmäßig genutzten, sphärischen Methode, wird praktisch eine Art Kugelpanorama erstellt, welches alle Blickwinkel von einem Standort aus zeigt. Ein Kugelpanorama kommt auch für 360°-Ansichten zum Einsatz. Cylindrical bewirkt natürlich eine zylindrische Projektion, die auch Grundlage für die sphärische Projektion ist. Bei vielen Bildern ist kein Unterschied zwischen den beiden Methoden auszumachen. Mit der Methode Mercator lassen sich Bilder von der Art her wie Weltkarten verzerren.
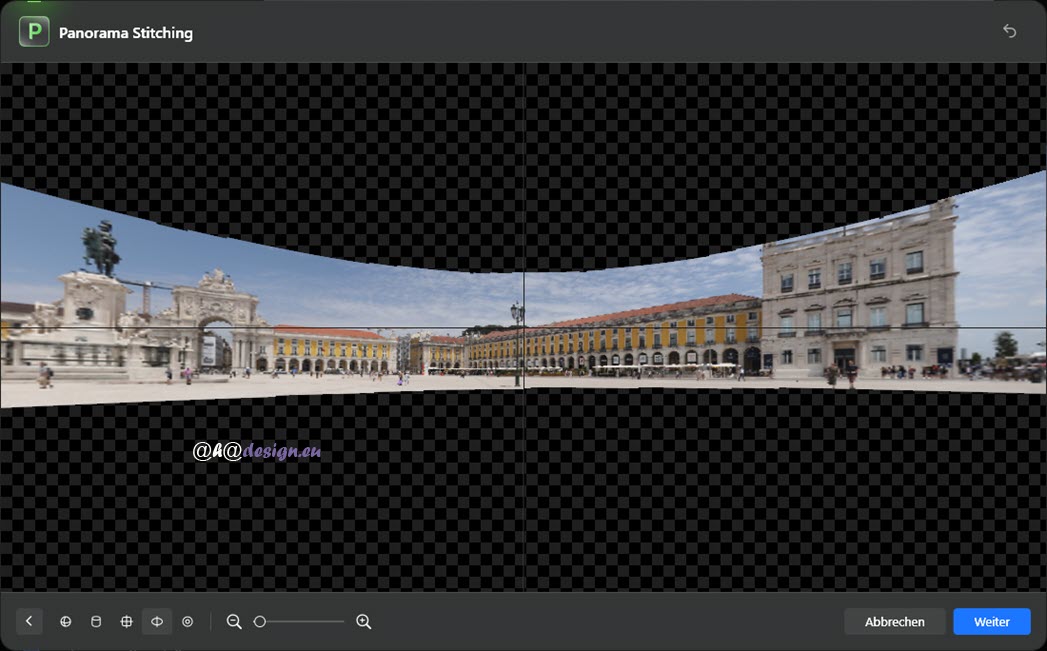
Plane steht für eine flache Projektion. Das Panorama wird dabei links und rechts vertikal gestreckt. Für extreme Weitwinkel-Ansichten eignet sich die Methode Fisheye. Je nach Panorama muss man ausprobieren, was am besten wirkt, was mit einem Klick auf eine Projektionsmethode super schnell geht.
Beschnitt des Panoramas
Hier geht es nun mit der Methode Sphärisch weiter. Nach einem Klick auf den Weiter-Button erscheint nach einem Sekundenbruchteil das nahezu fertige Ergebnis. Es muss nur noch beschnitten werden, da an den Rändern projektionsbedingt Bildinformationen fehlen. Eine inhaltssensitive Füllung gibt es leider nicht. Vielleicht kommt das künftig noch. Der Beschnitt kann an allen Ecken und Kanten mit der Maus durchgeführt werden. Dabei werden die Abmessungen des gesamten Panoramas in Breite und Höhe angezeigt.
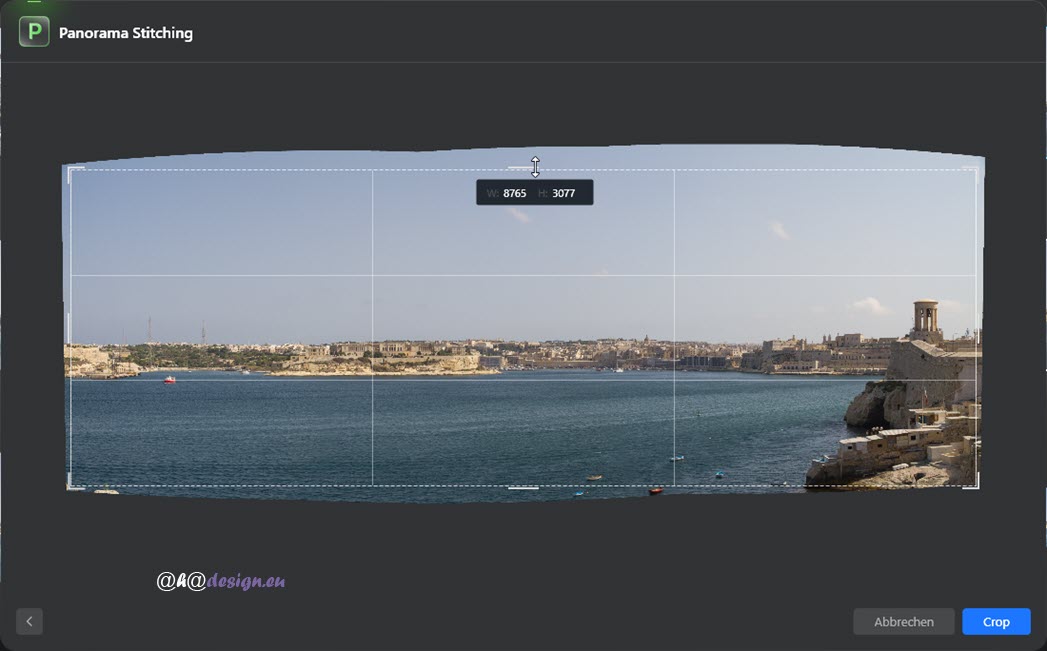
Der Zuschnitt lässt sich an dieser Stelle auch noch drehen. Möchte man nun vielleicht doch mit einer anderen Methode oder mit manuellen Anpassungen fortfahren, kann über den kleinen Pfeil links unten, zum letzten Fenster zurückgesprungen werden. In den meisten Fällen muss ein manueller Beschnitt überhaupt nicht durchgeführt werden, weil das die Auto-Crop-Funktion automatisch erledigt, für die es seit der finalen Version auch eine Schaltfläche in der unteren Leiste von Panorama Stitching gibt.
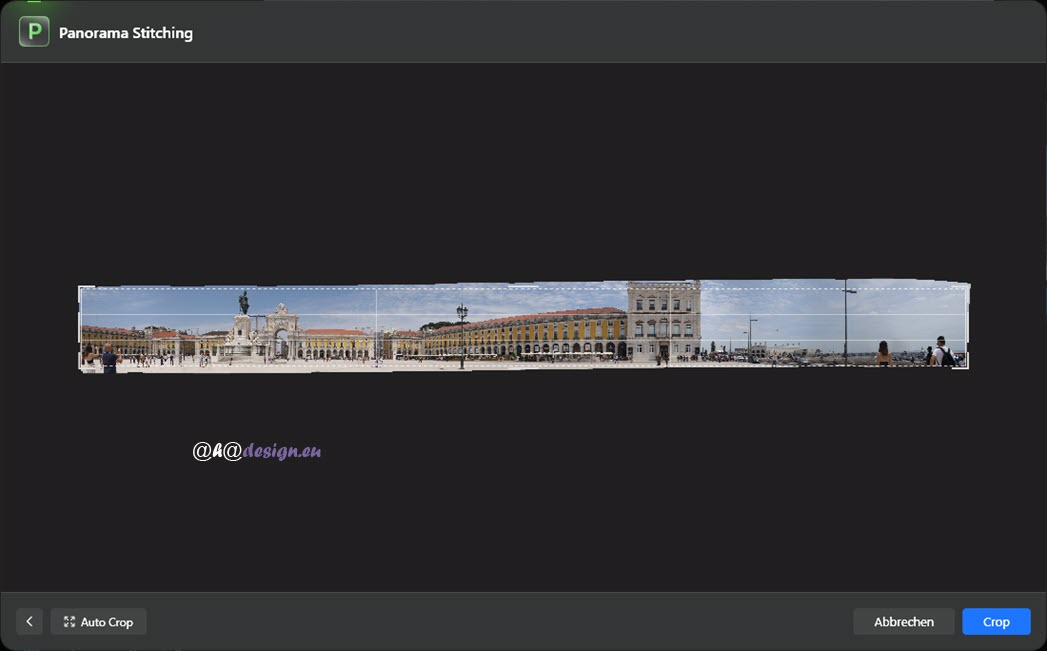
Dann geht es natürlich mit einem Klick auf Crop weiter. Das Resultat erscheint ohne merkliche Verzögerung sofort und kann nun gespeichert werden.
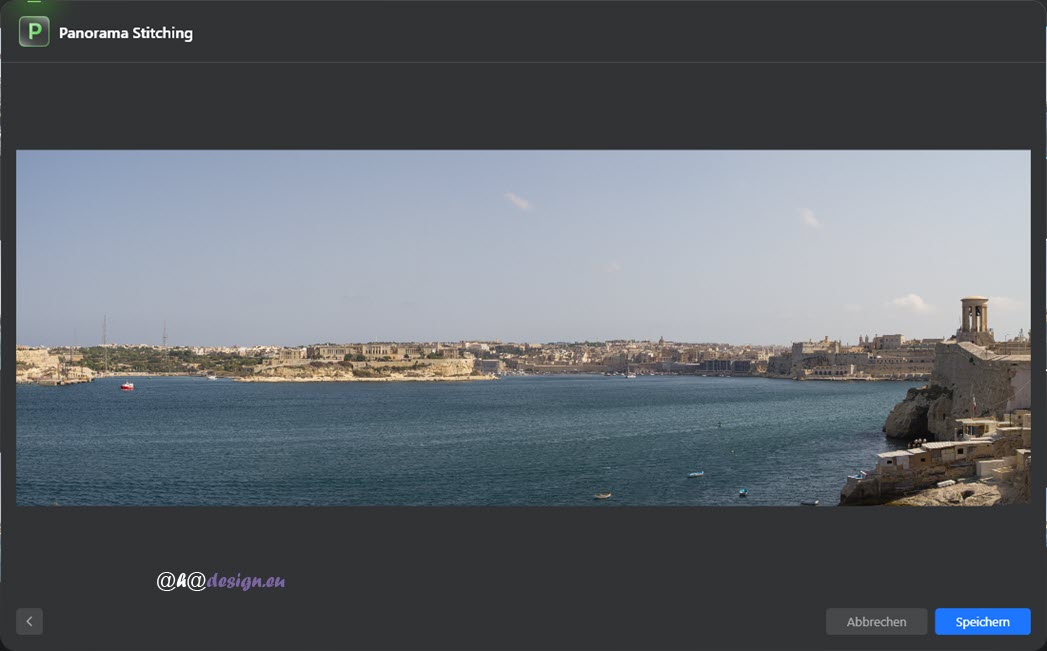
Auch jetzt kann noch zurückgesprungen werden. Wir machen das und nehmen den Beschnitt komplett heraus, um zu sehen, wie dann das finale Panorama gespeichert wird.
Speichern des Panoramas
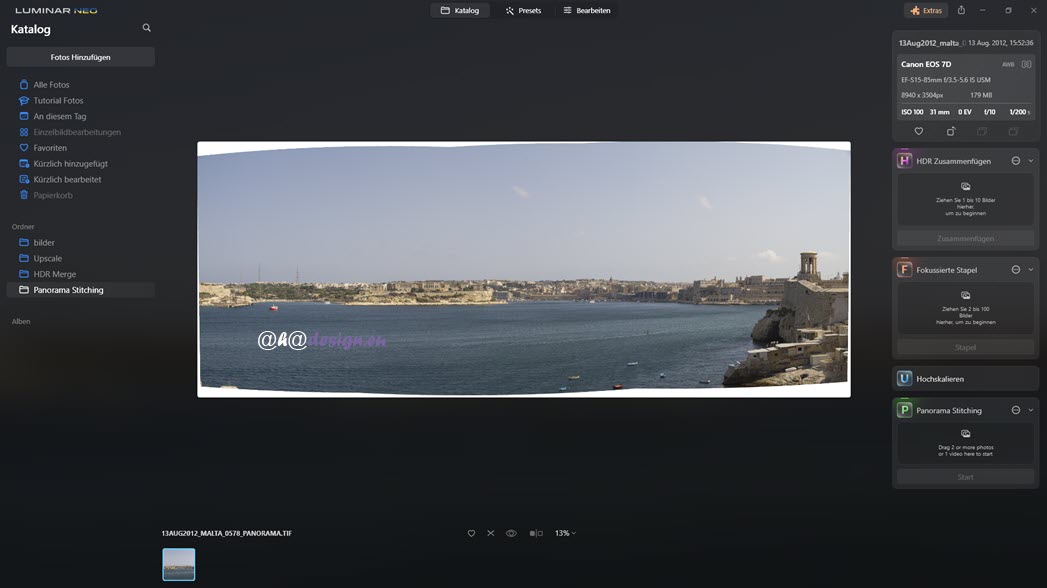
Das Speichern dauert nun einige wenige Sekunden. Luminar Neo hat bei der ersten Speicherung eines Panoramas den neuen Ordner Panorama Stitching angelegt und das Panorama im Format TIFF gespeichert. Das gleiche Verhalten, wie bei den anderen Erweiterungen wie HDR Zusammenfügen usw. Weil in diesem Fall nicht beschnitten wurde, hat das Panorama weiße Ränder. Nun könnte man auf die Idee kommen, dieses Bild mit Transparenz als PNG zu exportieren. Leider erhält man damit auch wieder die weißen Ränder, was ganz logisch ist, denn das Panorama wurde ja als TIFF und nicht als PNG gesichert und man hat keinen Einfluss darauf, dies zu ändern. Es lohnt sich also nicht, das Panorama unbeschnitten zu speichern, es sei denn, man möchte den Beschnitt oder das sensitive Füllen nachträglich bzw. mit einer anderen Bildbearbeitungssoftware durchführen.
Die Erweiterung Panorama Stitching ist recht unkompliziert zu verwenden und hat einen schnellen sowie sauberen Job gemacht. An der Performance lässt sich überhaupt nicht mäkeln. Aber Panorama Stitching kann noch mehr, wie wir gleich sehen werden.
Videodatei für das Erstellen von Panoramen
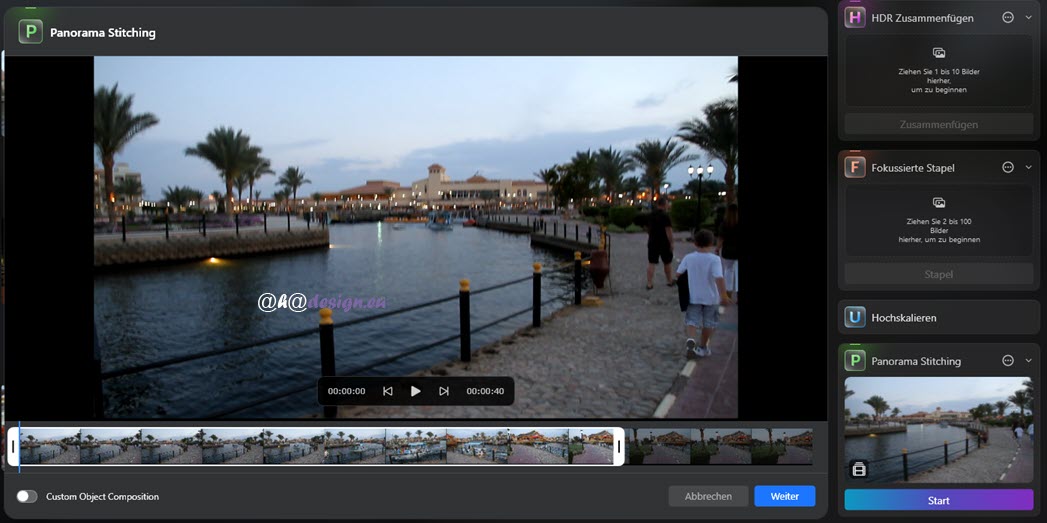
Nach dem Hineinziehen eines Videos in das Panorama-Stitching-Fenster sind die Einstellungen inaktiv. Geisterbilder zu reduzieren, würde bei einem Video natürlich auch keinen Sinn ergeben. Mit Klick auf Start erscheint ein neues Fenster, dass sich etwas von dem Fenster bei der Panorama-Erstellung mit Bildern unterscheidet. Natürlich kann das Video über die Abspielleiste gestartet, gestoppt sowie an den Anfang und an das Ende gesprungen werden. Außerdem wird die Zeit der aktuellen Position angezeigt.
Auch im Filmstreifen kann durch Ziehen eines dünnen Balkens zur gewünschten Position im Film gegangen werden. Der Filmstreifen hat auch dicke Anfasser, um den Beginn und das Ende des Videos durch Ziehen mit der Maus zu bestimmen. Interessant ist, dass der Videoausschnitt für die Erstellung des Panoramas auf etwa 40 Sekunden begrenzt ist. Möchte man das Video mit den Anfassern am Anfang oder Ende noch weiter verlängern, geht das nicht, sondern es verschiebt sich der komplette Bereich. Für ein Panoramabild dürften 40 Sekunden aber ausreichend sein. Verkürzen des Videos ist dagegen kein Problem.
Unten links kann Custom Object Composition aktiviert werden. Wie der Name schon vermuten lässt, können dann beliebige Objekte markiert werden, die irgendwo im Video vorkommen und die im Panorama abgebildet werden sollen. Die Stellen mit den gewünschten Objekten werden einfach durch Klicken in den Filmstreifen angewählt. So könnte man beispielsweise eine stehende Person am linken Rand des Panoramas, die gleiche Person beim Laufen dazwischen sowie die Person mit Siegerpose am rechten Rand abbilden. Hier im Beispiel wird ein Boot an unterschiedlichen Positionen markiert, welches mehrfach im Panorama zu sehen sein soll. Nach dem Aktivieren der Objekt-Option unten links, erscheint ein Plus-Symbol an der Stelle im Video, an der sich der Positionsbalken befindet.
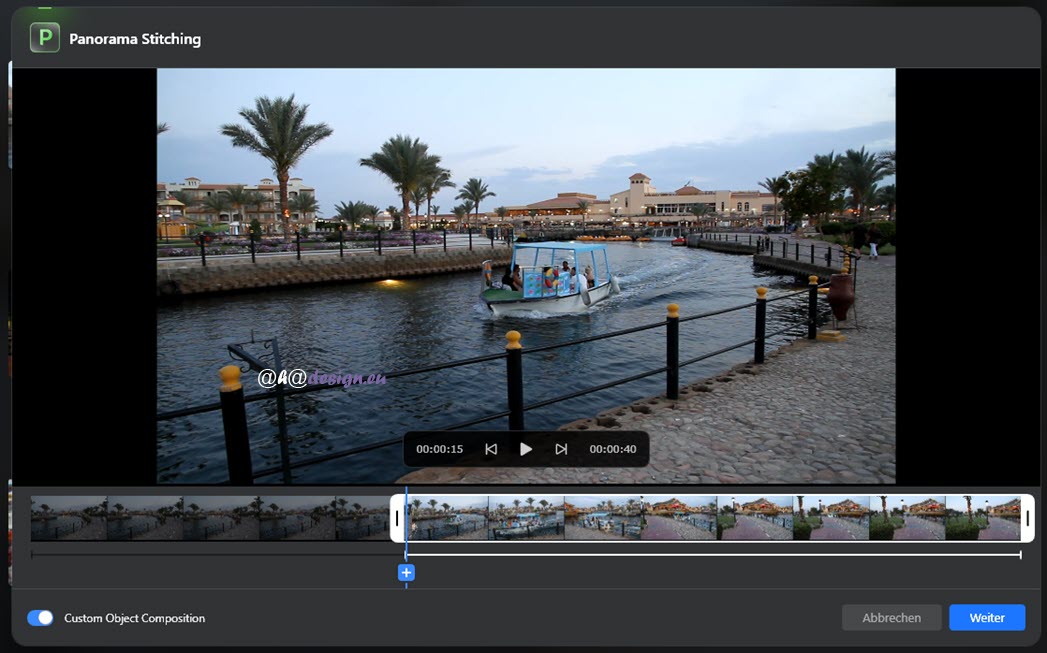
Mit Klick auf das Plus-Symbol erscheint ein Rahmen direkt im Video, der frei beweglich und nach Wunsch in der Größe einstellbar ist. Das Plus-Symbol wird nun zu einer Raute, was eine Objektmarkierung symbolisiert. Man kann die Rahmen im Video mit Klick auf das entsprechende Rautensymbol direkt anspringen. Mit einem Rechtsklick auf eine Raute, erscheint ein Lösch-Button. Mit einem Klick ist die Rahmenmarkierung schnell wieder entfernt. Die Vorgehensweise ist recht intuitiv.
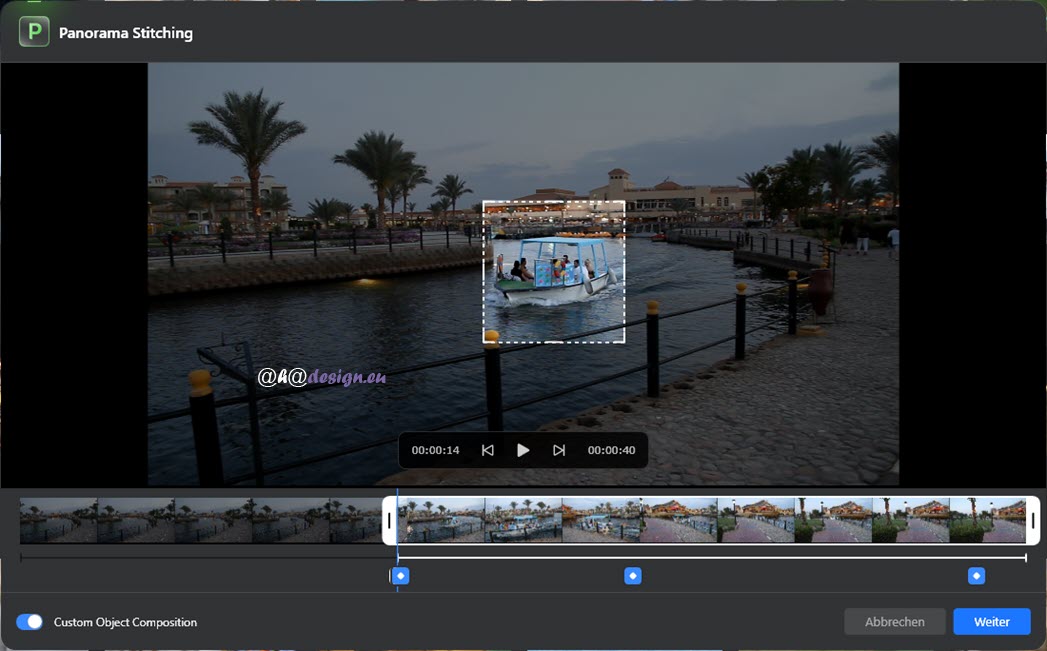
Mit einem Klick auf Weiter startet die Verarbeitung, die je nach Video etwas dauern kann, was sich seit der finalen Version von Panorama Stitching jedoch in vernünftigen Grenzen hält.
Nach der Berechnung wird genau wie bei dem Zusammenfügen von Einzelbildern, die Vorschau mit den Projektionsmethoden präsentiert. An dieser Stelle ist es leicht möglich, verschiedene Methoden für die Projektion auszuprobieren und ohne Wartezeit sofort zu sehen. Nachfolgende Abbildung stammt aus der Betaversion. Wie bereits weiter oben angemerkt, sind die Projektionsmethoden inklusive Zoom-Regler in der finalen Version in einer horizontalen Leiste untergebracht.
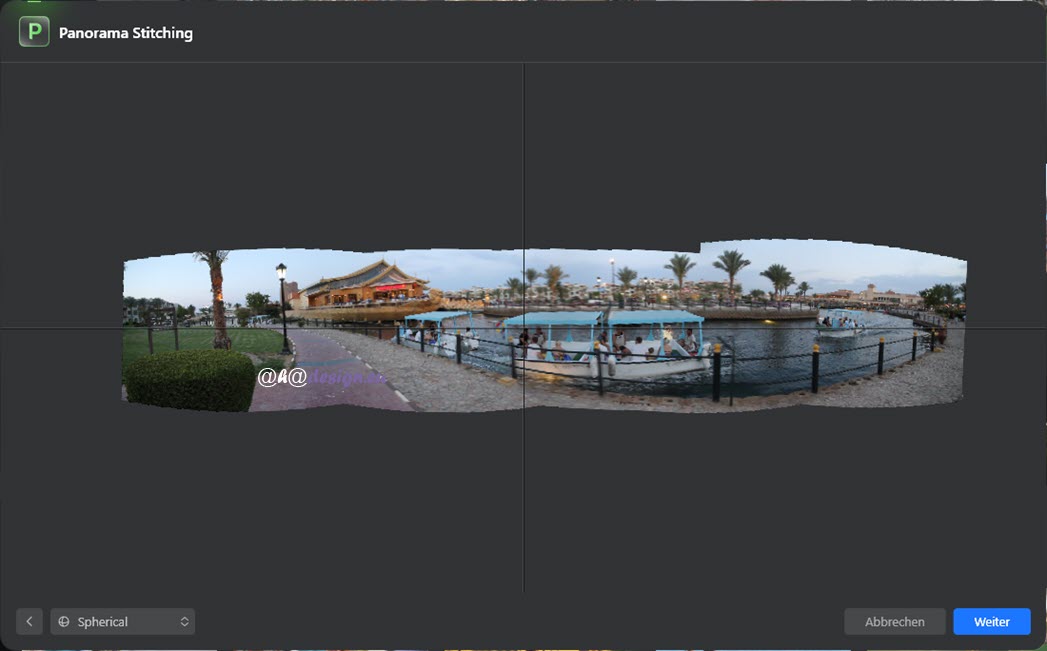
Wie man sieht, ist das Boot jetzt dreifach auf dem Panorama. Nun kann die Ansicht noch manuell und/oder mit einer anderen Projektions-Methode verbessert werden. Hier wurde nur etwas gedreht. Mit der Weiter-Schaltfläche geht es wie erwartet, zum Beschnitt. Nach dem Beschneiden kann gespeichert werden und das Panorama landet im Katalog von Luminar Neo im Ordner Panorama Stitching.
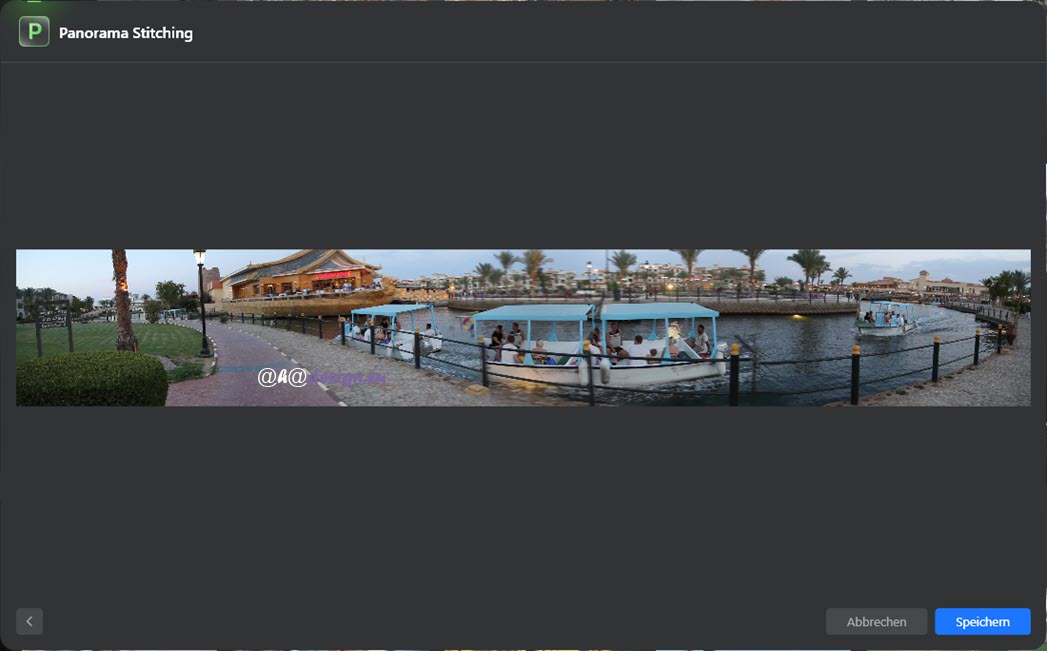
Man kann sich vorstellen, was mit Panorama Stitching noch alles möglich ist. Eine wirklich tolle Funktion, wofür sich natürlich nicht jedes Video, aber doch viele eignen.
Abschließende Bemerkung zur Erweiterung Panorama Stitching
 Abschließend lässt sich sagen, dass Skylum mit der Erweiterung Panorama Stitching noch mehr Kreativität für die Bildbearbeitungssoftware Luminar Neo ermöglicht. Aufgrund der logischen und einfach anwendbaren Funktionen, lassen sich tolle Panoramen mit weitem Blickwinkel intuitiv und schnell auch von Laien in der Bildbearbeitung verwirklichen.
Abschließend lässt sich sagen, dass Skylum mit der Erweiterung Panorama Stitching noch mehr Kreativität für die Bildbearbeitungssoftware Luminar Neo ermöglicht. Aufgrund der logischen und einfach anwendbaren Funktionen, lassen sich tolle Panoramen mit weitem Blickwinkel intuitiv und schnell auch von Laien in der Bildbearbeitung verwirklichen.
Besonders gefällt die Möglichkeit, Panoramen aus Videos zu generieren und dabei beliebige und auch mehrfach gleiche Objekte mit ins Bild zu nehmen, die zu unterschiedlichen Zeitpunkten aufgenommen wurden. Bereits die Betaversion verrichtete ihre Dienste zügig und die Performance der finalen Version hat sich nochmals stark verbessert. Auch das Rendern von Videos geschieht in einem vernünftigen Zeitrahmen.
Hier zu Luminar Neo mit Panorama Stitching
Mit Panorama Stitching ist Skylum eine tolle und innovative achte Erweiterung gelungen, die sicher jedem Fotografen und Bildbearbeiter viel Spaß macht.






