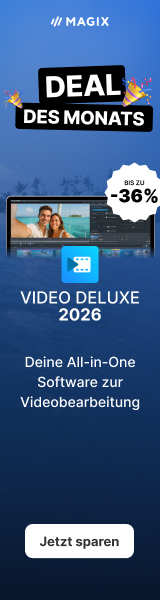Die umfassende, effektive Stapelverarbeitung für die Bildbearbeitung BatchPhoto 5 von Bits&Coffee hier im ausführlichen Test.
Die umfassende, effektive Stapelverarbeitung für die Bildbearbeitung BatchPhoto 5 von Bits&Coffee hier im ausführlichen Test.
Das Unternehmen Bits&Coffee hat mit BatchPhoto ein hochinteressantes Bildbearbeitungsprogramm für Windows und macOS entwickelt, welches bereits in der fünften Version vorliegt. In einem Rutsch können hunderte und tausende von Bildern umbenannt werden, es lassen sich Bildeffekte, Rahmen, Wasserzeichen sowie Datum und Zeit hinzufügen, die Bildabmessungen verändern, Bilder können in andere Formate konvertiert werden und mehr. BatchPhoto ist ein vielversprechendes Toolkit für die Stapelverarbeitung von Fotos mit zahlreichen Features. Alles zur aktuellen Version 5 hier im detaillierten Testbericht. Ein weiterführendes Tutorial mit konkretem Beispiel zur automatisierten Ordnerüberwachung mit BatchPhoto ist erschienen unter "Überwachung und Verarbeitung von Bildern mit BatchPhoto".
Anwählbares Inhaltsverzeichnis:
- Wiederkehrende Aktionen bei der Bildbearbeitung
- Preise und Verfügbarkeit von Bits&Coffee BatchPhoto 5
- Versionsunterschiede von BatchPhoto 5
- Oberfläche und grundlegende Features von BatchPhoto 5
- Die Einstellungen über das Menü
- Fotos und Filter in BatchPhoto hinzufügen
- Alle Fotos umbenennen
- Filter für die Verarbeitung hinzufügen
- Einstellungen für den Export der Bilder
- Die Verarbeitung der Fotos starten
- Projekte mit Bildern und Einstellungen speichern
- Monitor für die Ordnerüberwachung auf PC und via FTP
- Skripte für die automatische Ausführung von Instruktionen
- Abschließende Bemerkung zu BatchPhoto von Bits&Coffee
- Über das Unternehmen Bits&Coffee
Wiederkehrende Aktionen bei der Bildbearbeitung

Nicht nur im beruflichen Umfeld haben es Fotografen und Bildbearbeiter mit immer wiederkehrenden Aktionen bei der Bildbearbeitung zu tun, die viel Zeit in Anspruch nehmen. Ein Programm, welches Aktionen wie Größenänderung, Konvertierung, Zuschneiden, Wasserzeichen, Datumsstempel, Umbenennung und so weiter in einem Rutsch auf eine umfangreiche Fotosammlung anwenden kann, ist BatchPhoto 5. Bereits seit dem Jahr 2005 auf dem Markt, bietet die nützliche Fotosoftware für die Automatisierung von wiederholbaren Aktionen in der Version 5, eine erstaunliche Vielfalt an Funktionen und Werkzeugen, die für viele Fotobegeisterte im beruflichen wie im privaten Umfeld überzeugend sein dürften.
Wichtige Features von BatchPhoto 5 zusammengefasst:
- Stapelverarbeitung für die Bearbeitung und Konvertierung tausender Bilder in einem Rutsch
- Unterstützung für Multi-Kern-CPUs
- Konvertieren von und zu über 170 Bildformaten inklusive JPEG, TIFF, PNG, GIF, PDF
- Unterstützung von RAW-Dateien
- Umbenennen von Fotos
- EXIF & IPTC Metadaten beim Speichern in andere Formate beibehalten
- Bilder bearbeiten, für das Web optimieren und via FTP auf den Webspace hochladen
- Ordnerüberwachung für neu hinzugefügte Bilder mit automatischer Zuweisung selbstdefinierter Bearbeitungen
- PDF-Album aus mehreren Fotos bzw. Thumbnails für einfachen Austausch erstellen
- Kontextmenü der rechten Maustaste in Windows für die Fotobearbeitung mit eigenen Profilen
- Hochladen bearbeiteter Fotos zu Facebook oder Flickr in einem Rutsch
- Automatisches Einbetten des Originaldatums und der Uhrzeit in Dutzende von Digitalfotos
- Hinzufügen von ein- oder mehrzeiligen Textkommentaren zu Bildern
- Stapelverarbeitungsmodus zum Einfügen von Grunge-, Vintage- und Formränder zu Bildern
- Dekorieren von Fotos mit klassischen oder alten Bilderrahmen
- Fotos mit Wasserzeichen als Text oder Logo schützen
- Ändern der Größe von Hunderten von Fotos in einem Schritt, um sie leichter weiterzugeben oder um Platz zu sparen
- Automatisches Zuschneiden von Bildern auf ein vordefiniertes Seitenverhältnis oder ein benutzerdefiniertes Rechteck
- Einfaches Einstellen der DPI und die Dokumentengröße in Zoll
- Ersetzen einer beliebigen Farbe im Bild durch eine andere Farbe oder durch den Alphakanal
- Automatisches Drehen von Hunderten von Fotos in die richtige Ausrichtung oder um eine Gradzahl
- Den Kontrast von Dutzenden von Fotos in einer Sitzung automatisch anpassen
- Die Lichtintensität für mehrere Fotos gleichzeitig anpassen
- Präzise Einstellung der Kontraststufen
- Automatisches Anpassen der Gammawerte
- Einstellen der Farbkanäle Rot, Grün und Blau
- Dutzende von Bildern in wärmeren Farben älter aussehen lassen mit dem Sepia-Spezialeffekt
- Dutzende von Bildern in eine Kohleskizze verwandeln
- Viele Bilder im Stapelverarbeitungsmodus wie Ölgemälde aussehen lassen
- Emboss-Effekt, um Kanten im Bild mit einem 3D-Effekt hervorzuheben
- Mehrere Bilder von Echtfarben in Graustufenfarben transformieren
- Solarize für ein Aussehen von Bildern, wie bei der Belichtung eines fotografischen Films
Preise und Verfügbarkeit von Bits&Coffee BatchPhoto 5
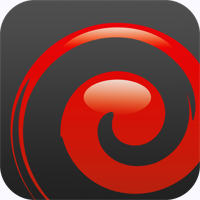 Sehr positiv ist die Tatsache, dass BatchPhoto 5 mit einer Lizenz auf Lebenszeit sowohl für Windows als auch für macOS geliefert wird und somit auf beiden Betriebssystemen genutzt werden kann. Kostenlose Updates gibt es jedoch nur für ein Jahr. Danach kann das Fotoprogramm weiter genutzt oder mit einem günstigen Update auf die neueste Version gebracht werden. Für die Nutzung auf weiteren Rechnern, gibt es günstige Mehrfach-Lizenzen zu erwerben. Bits&Coffee bietet eine 60-Tage-Geld-zurück-Garantie und vorrangige Unterstützung via E-Mail.
Sehr positiv ist die Tatsache, dass BatchPhoto 5 mit einer Lizenz auf Lebenszeit sowohl für Windows als auch für macOS geliefert wird und somit auf beiden Betriebssystemen genutzt werden kann. Kostenlose Updates gibt es jedoch nur für ein Jahr. Danach kann das Fotoprogramm weiter genutzt oder mit einem günstigen Update auf die neueste Version gebracht werden. Für die Nutzung auf weiteren Rechnern, gibt es günstige Mehrfach-Lizenzen zu erwerben. Bits&Coffee bietet eine 60-Tage-Geld-zurück-Garantie und vorrangige Unterstützung via E-Mail.
BatchPhoto 5 gibt es in den Editionen Home, Pro und Enterprise. Letztere hat den größten Funktionsumfang und wird hier getestet. Es kann jederzeit ein Upgrade auf eine höhere Edition erworben werden, wobei dann nur der Differenzbetrag von der bisher genutzten Version auf die höhere Variante bezahlt werden muss. Man erhält nach dem Kauf des Upgrade eine E-Mail mit neuem Lizenzschlüssel, der die zusätzlichen Features freischaltet. Ein Mengenrabatt wird ebenfalls angeboten.
Folgende Preise gelten für BatchPhoto 5:
- BatchPhoto 5 Home für Windows & Mac zum Preis von 26,12 Euro
- BatchPhoto 5 Pro für Windows & Mac zum Preis von 43,97 Euro
- BatchPhoto 5 Enterprise für Windows & Mac zum Preis von 114,24 Euro
Die oben angegebenen Links führen direkt zum jeweiligen Bestellformular. Die Bezahlung erfolgt sicher und verschlüsselt über FastSpring. Zahlungsmethoden sind Banküberweisung, Zahlung über Amazon, PayPal und diverse Kreditkarten wie VISA, Mastercard, American Express, JCB und Discover. Sollte ein Bestellformular in Englisch angezeigt werden, kann es oben rechts auf Deutsch umgestellt werden.
Hier zur Produktseite von BatchPhoto von Bits&Coffee
Beim Kauf über die Produktseite von BatchPhoto erscheint die Bestellmöglichkeit zunächst mit Preisen in Dollar. Erst ein Klick zum Warenkorb präsentiert die Preise in Euro. Es empfiehlt sich daher, direkt die oberhalb angegebenen Bestellformulare für die jeweilige Edition aufzurufen, wo die Preise sofort in Euro angegeben sind.
Auch eine kostenlose Testversion von BatchPhoto steht zum Download bereit.
Versionsunterschiede von BatchPhoto 5
 Die Home-Version bietet eine Beschleunigung der Verarbeitung durch Unterstützung für Multi-Core-CPUs, Umbenennen von Digitalfotos mit aussagekräftigen Namen, Integration des Windows®-Explorers, Hochladen auf Facebook, Flickr oder Versenden per E-Mail sowie speicherbare Projekte und Profile für effizientes Arbeiten. Als Filter zur Verfügung stehen Kommentar sowie Datum/Uhrzeit, automatisch Drehen, automatisch Zuschneiden, Spiegeln, Größe ändern, Rollen, Drehen, Vorschaubild, Auto-Kontrast, Auto-Gamma, Auto-Levels, Helligkeit, Kontrast, Ausgleichen, Schärfen etc. Sepia, Schwarz-Weiß, Unschärfe, Kohleskizze, Rand, Prägen, Implodieren, Negieren, Wirbeln, Wellen etc. Formrahmen, Grunge-Rahmen, Bilderrahmen, Vintage-Rahmen, Erhöhen und einfacher Rahmen. Folgende Bildformate unterstützt die Home-Version: JPEG, TIFF, PNG, BMP, GIF, PCX, EPS, PICT, JP2, JPC, PDF, PSD, SGI, TGA, WBMP.
Die Home-Version bietet eine Beschleunigung der Verarbeitung durch Unterstützung für Multi-Core-CPUs, Umbenennen von Digitalfotos mit aussagekräftigen Namen, Integration des Windows®-Explorers, Hochladen auf Facebook, Flickr oder Versenden per E-Mail sowie speicherbare Projekte und Profile für effizientes Arbeiten. Als Filter zur Verfügung stehen Kommentar sowie Datum/Uhrzeit, automatisch Drehen, automatisch Zuschneiden, Spiegeln, Größe ändern, Rollen, Drehen, Vorschaubild, Auto-Kontrast, Auto-Gamma, Auto-Levels, Helligkeit, Kontrast, Ausgleichen, Schärfen etc. Sepia, Schwarz-Weiß, Unschärfe, Kohleskizze, Rand, Prägen, Implodieren, Negieren, Wirbeln, Wellen etc. Formrahmen, Grunge-Rahmen, Bilderrahmen, Vintage-Rahmen, Erhöhen und einfacher Rahmen. Folgende Bildformate unterstützt die Home-Version: JPEG, TIFF, PNG, BMP, GIF, PCX, EPS, PICT, JP2, JPC, PDF, PSD, SGI, TGA, WBMP.
Der Upload via FTP, die automatische Verarbeitung mit Skripten sowie eine detaillierte Protokolldatei für verarbeitete Bilder, gibt es nur in der Pro-Variante. Ebenfalls nur in der Pro-Variante angeboten, wird Wasserzeichen als Text, Logo oder Maske, Farbe ersetzen, Größe ändern Erweitert (DPI & Dokumentgröße), Farbbalance, Farbton/Sättigung, Levels, Schärfen Erweitert, Rauschen, Ölfarbe, Solarisieren und Schatten. Nur ab der Pro-Version werden auch RAW-Formate wie Canon (CR2, CRW), Nikon (NEF, NRW), Sony (ARW, SR2, SRF), Olympus (ORF), Fuji (RAF) und weitere unterstützt. Hier alle unterstützten RAW-Formate für BatchPhoto 5 Pro ansehen.
Zusätzlich bietet die Enterprise-Version eine automatische Ordnerüberwachung auf dem Computer/Netzwerk/FTP für neu hinzugefügte Bilder und funktioniert auf Windows® Server & macOS® Server. Außerdem unterstützt die Enterprise-Version nochmal über 100 Formate mehr für RAW-Fotos. Hier die zusätzlichen RAW-Formate für BatchPhoto 5 Enterprise ansehen.
Die folgenden Beschreibungen beziehen sich alle auf BatchPhoto 5 Enterprise unter Windows 11.
Oberfläche und grundlegende Features von BatchPhoto 5
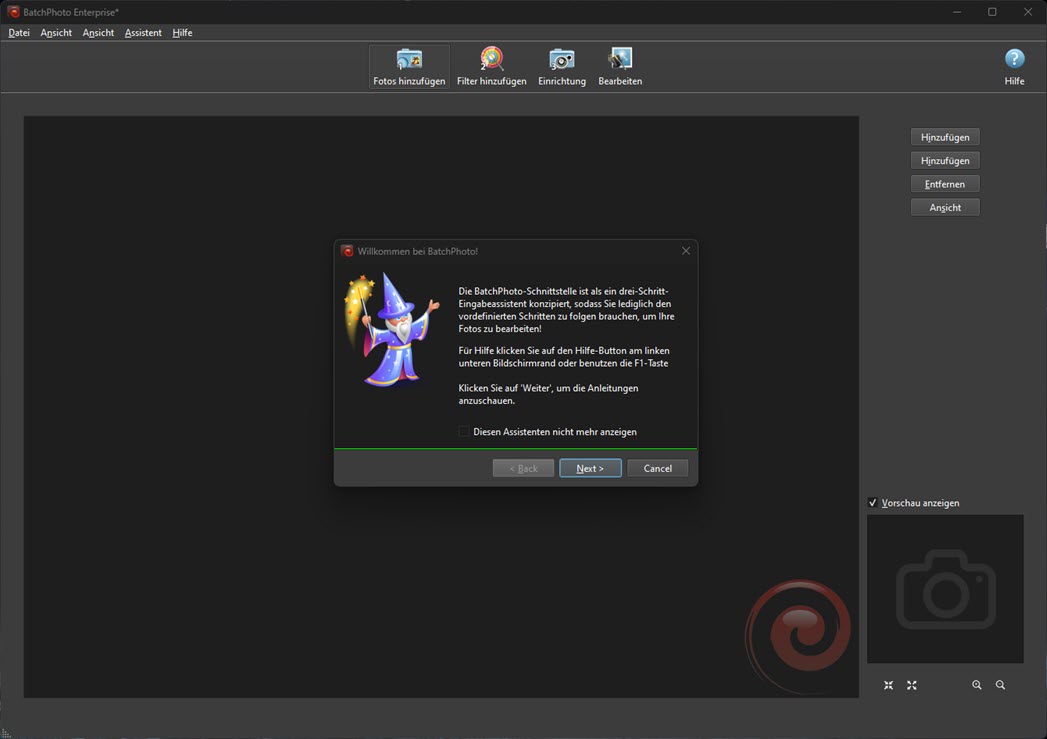
Mit dem Start von BatchPhoto wird man sofort von einem Hilfe-Asssistenten begrüßt, der die ersten Schritte erläutert und weitere Hilfe bietet. Nach wenigen Versuchen mit BatchPhoto wird man sich auskennen und kann dann den Assistenten über eine Checkbox oder auch über das Menü veranlassen, künftig nicht mehr zu erscheinen. Schlauer machen kann man sich auch über das obere Hilfemenü, welches eine ebenfalls über F1 erreichbare Windows-Hilfe sowie Videotutorials bietet. Die Oberfläche ist sehr aufgeräumt. Oben befindet sich die Menüleiste, darunter die Funktionsleiste, rechts Schaltflächen zum Hinzufügen, Entfernen und der Ansicht von Fotos und unten rechts eine Bildvorschau mit Zoom-Möglichkeiten und der schnellen Einpassung einer vergrößerten Vorschau.
Die Einstellungen über das Menü
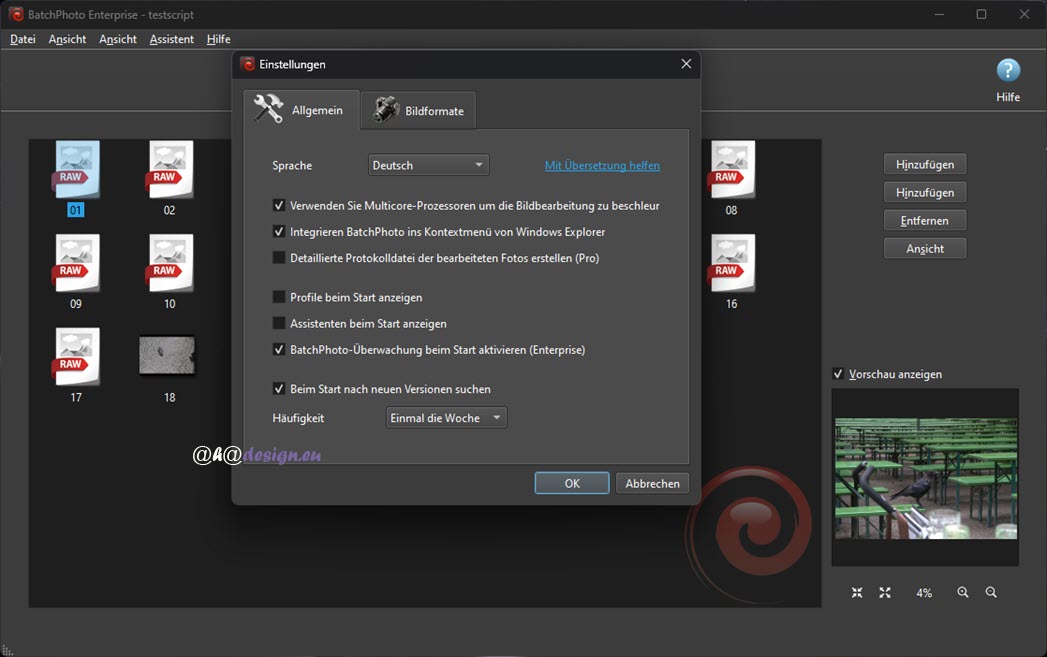
Im oberen Menü unter Ansicht -> Eigenschaften, lassen sich grundlegende Einstellungen für BatchPhoto definieren. Gleich daneben gibt es nochmal ein Menü mit der Bezeichnung Ansicht, was wohl noch ein Fehler der hier getesteten Betaversion ist und sicher noch korrigiert wird. Die Einstellungen sind in die beiden Reiter Allgemein und Bildformate unterteilt. Zu diesen Einstellungen muss sicher nichts erläutert werden, denn die sind wirklich für jeden verständlich.
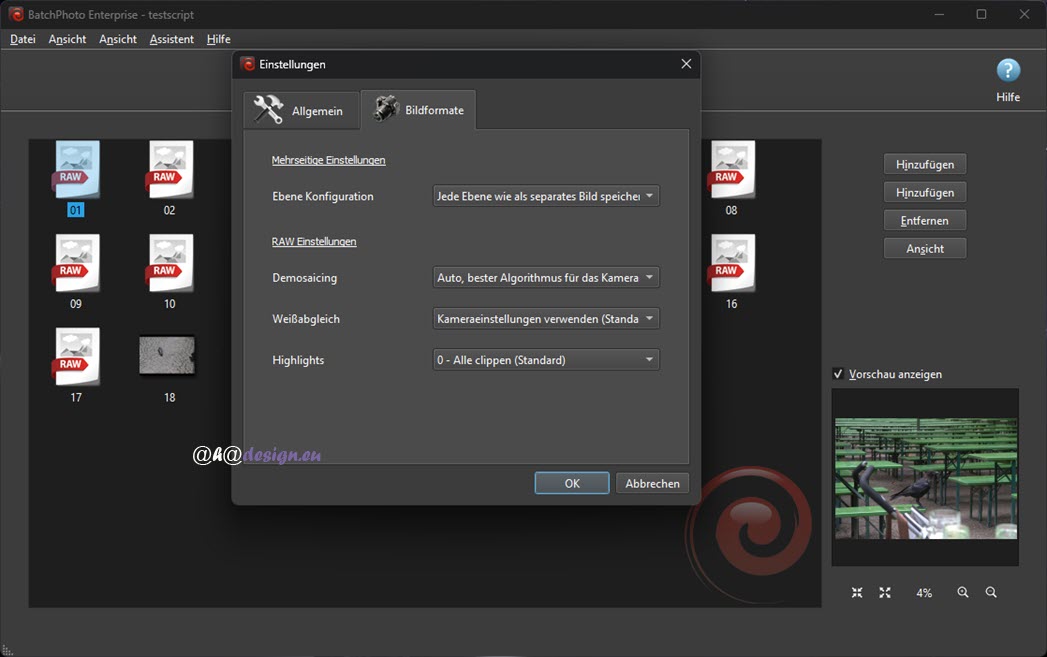
Unter Bildformate lässt sich definieren, wie mit Ebenen in Bildern umgegangen werden soll. So lässt sich beispielsweise jede Ebene als separates Bild speichern, alle Ebenen abflachen oder nur die erste Ebene speichern. Außerdem gibt es einige Einstellungen, wie Demosaicing, Weißabgleich und Highlights bzw. Lichter für RAW-Dateien. Sicher empfinden es viele Fotografen und Bildbearbeiter als sinnvoll, Anpassungen für Weißabgleich und Highlights zu deaktivieren.
Fotos und Filter in BatchPhoto hinzufügen

BatchPhoto ist sofort auch von Laien in der Fotoverarbeitung und Bildbearbeitung verwendbar, weil man durch alle Schritte geführt wird und so nichts falsch machen kann. Verweilt man mit der Maus auf einer Funktion in der oberen Leiste, wird ein aussagekräftiger Tooltip mit entsprechenden Hinweisen zur Funktion eingeblendet. Man sieht sofort, welche Schritte nacheinander vollzogen werden müssen, weil die Symbole nummeriert sind. Auch ohne Tooltips würde man klarkommen, denn die Symbole der Funktionen sind genau in der richtigen Reihenfolge angeordnet. Im ersten Schritt werden Fotos hinzugefügt, im zweiten Schritt kommen die gewünschten Filter dazu, im dritten Schritt wird die Ausgabe für den Export definiert und schließlich im vierten Schritt die Verarbeitung gestartet. Die Hilfen für den schnellen und einfachen Umgang mit der Software haben die Entwickler wirklich vorbildlich umgesetzt.
Fotos lassen sich auch mit den Buttons in der rechten Spalte hinzufügen. Über die zweite gleichnamige Hinzufügen-Schaltfläche können auch ganze Ordner mit Unterordnern oder Fotos über eine Suche gefunden und eingefügt werden, was auch sehr gut funktioniert.
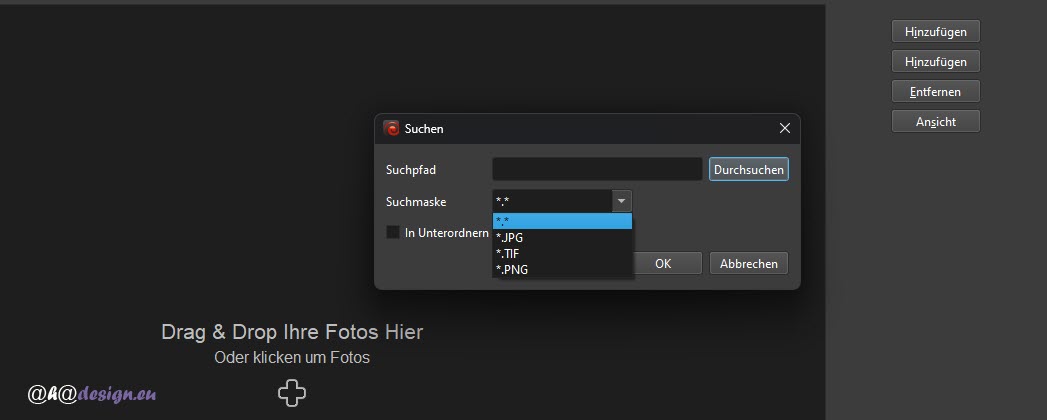
Der einfachste Weg ist aber sicher, Bilder einfach in die Oberfläche zu ziehen und fallen zu lassen. Ein Klick auf den Drag & Drop-Fensterbereich bewirkt das Gleiche, wie der Hinzufügen-Button. Der Dateimanager des Betriebssystems öffnet sich.
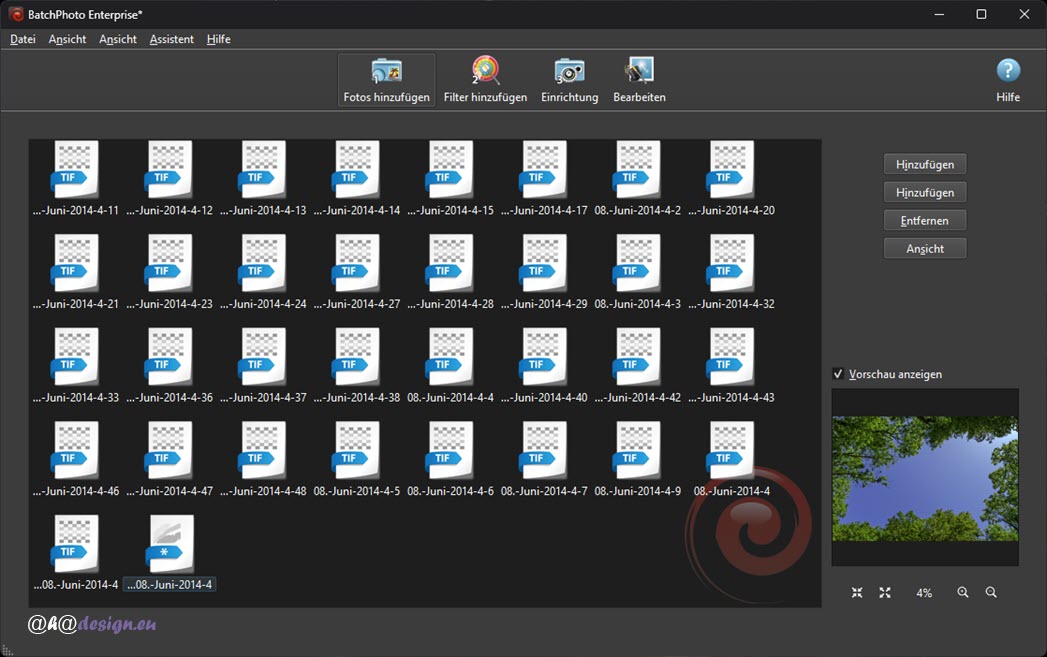
Hier sind es diverse TIF-Dateien. Wie bereits oben beschrieben wurde, können problemlos ebenso JPGs, zahlreiche RAW-Formate usw. geladen werden. Die Ansicht der Fotos kann über den gleichnamigen Button in der rechten Spalte verändert werden.
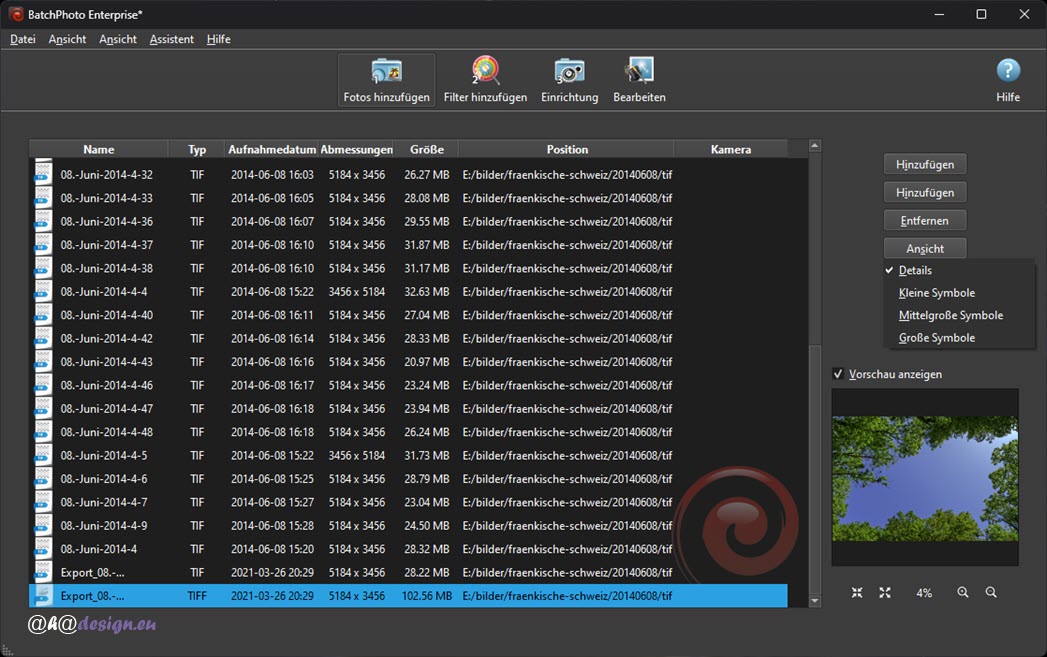
In jeder Ansicht erscheint ein Tooltip mit Informationen zum Bild, wenn mit der Maus über einer Datei verweilt wird.
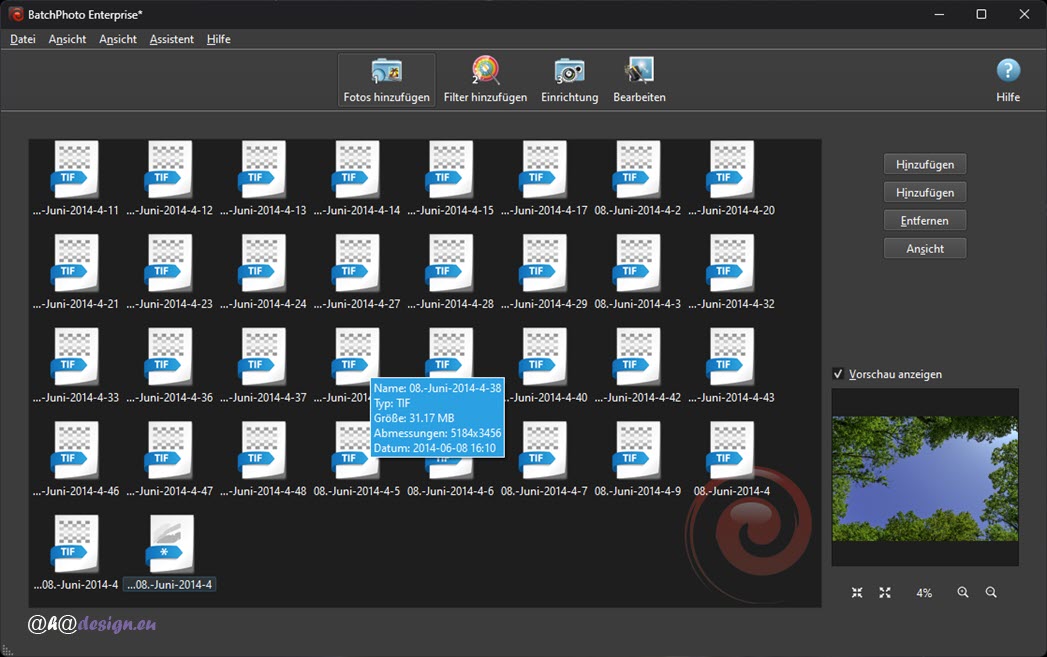
Alle Fotos umbenennen
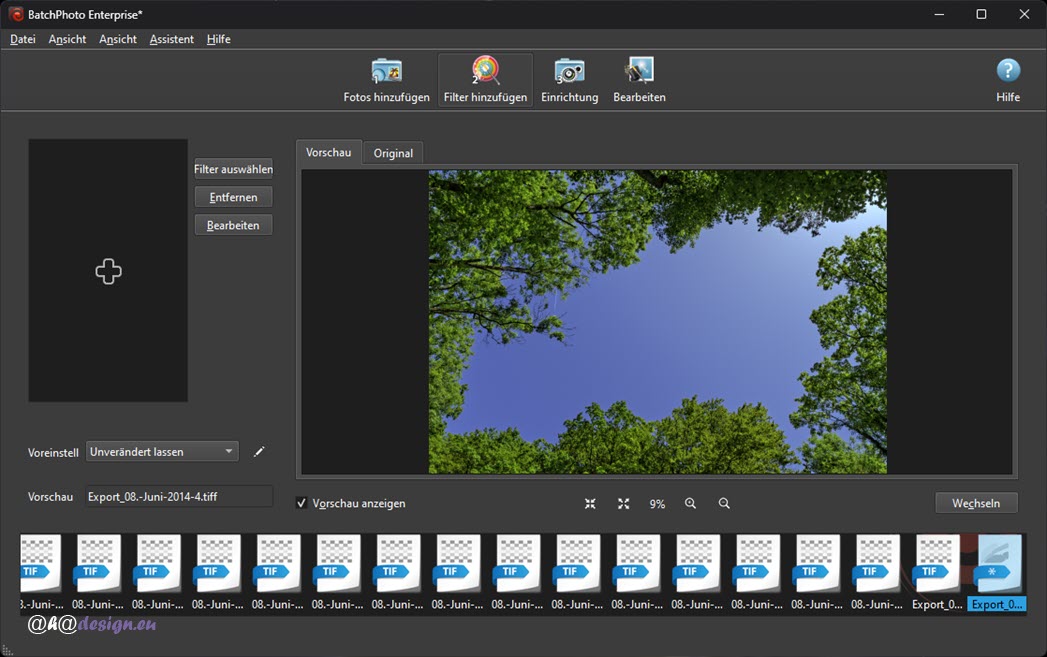
Zunächst werden alle Fotos markiert, die verarbeitet werden sollen. Mit STRG + A sind alle Bilder sicher am Schnellsten ausgewählt. Dann geht es ganz logisch mit dem zweiten Schritt, also dem Filter hinzufügen, weiter. Es erscheint ein neues Fenster mit horizontalem Filmstreifen unten. Über dem Filmstreifen kann die Ansicht zwischen Vorschau und Original gewechselt oder die Vorschau ausgeblendet werden. Letzteres dürfte keinen Sinn ergeben. Außerdem gibt es auch hier die Zoom-Möglichkeiten. Im Filmstreifen kann mit der Maus horizontal gescrollt und Bilder für die Vorschau angeklickt werden. Die Vorschau ist sehr wichtig, wenn zum Beispiel unterschiedliche Fotos in einem Rutsch geschärft werden sollen. Das sollte man vorab prüfen.
Interessant sind die Voreinstellungen, die sich in der linken Spalte ändern lassen. Über ein Aufklappmenü können die Bilder in Ordnernamen oder Fotodatum umbenannt werden. Alternativ kann aus dem Aufklappmenü »Benutzerdefiniert« oder das Stiftsymbol rechts des Aufklappmenüs, für eigene Definitionen gewählt werden.
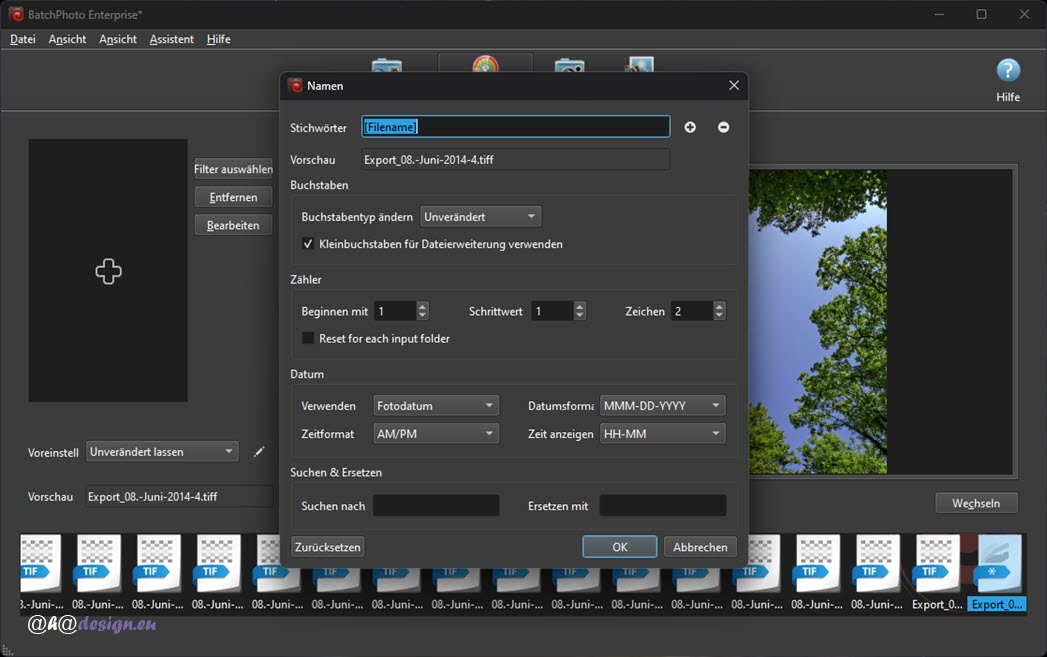
Oben lassen sich Stichwörter bzw. Tokens zuweisen, die sich je nach Foto automatisch anpassen. Der Dateiname ist schon vorgegeben, kann aber auch entfernt werden. Über das Plus-Symbol rechts, können weitere vordefinierte Tokens wie Quelldateiname, Quellordnername, Quelldateierweiterung, Zähler und Datum eingefügt und mit dem Minus-Symbol natürlich wieder entfernt werden. Außerdem lassen sich auch eigene Stichwörter bzw. Zeichen eintragen. So könnte man Dateinamen und Datum durch einen Bindestrich trennen usw. Unter dem Eingabefeld befindet sich die gleiche Vorschau für den Dateinamen, wie unterhalb des Aufklappmenüs für die Voreinstellungen.
Im Folgenden ist es möglich, Kleinbuchstaben, Großbuchstaben oder beides, kombiniert ausgeben zu lassen. Besonders für die Verwendung im Web empfiehlt es sich immer, Kleinbuchstaben auch für die Dateierweiterung zu nutzen, um Fehler zu vermeiden. Der Zähler erklärt sich von selbst. Über eine Checkbox kann der Zähler für jeden Ordner zurückgesetzt werden, falls mehrere geladen sind.
Im Bereich Datum kann das Aufnahmedatum oder das gerade aktuelle Datum vorgewählt werden. Es gibt zahlreiche Vorgaben für das Datumsformat, mit allen denkbaren Kombinationen. Das standardmäßig englisch eingestellte Zeitformat lässt sich zum Glück auf 24h ändern oder die Zeitangabe komplett deaktivieren. Die Zeit lässt sich mit Stunden und Minuten und auf Wunsch auch noch mit Sekunden angeben. Sehr nützlich ist Suchen & Ersetzen. Beispielsweise könnte man nach Juni suchen und mit Juli ersetzen.
Filter für die Verarbeitung hinzufügen
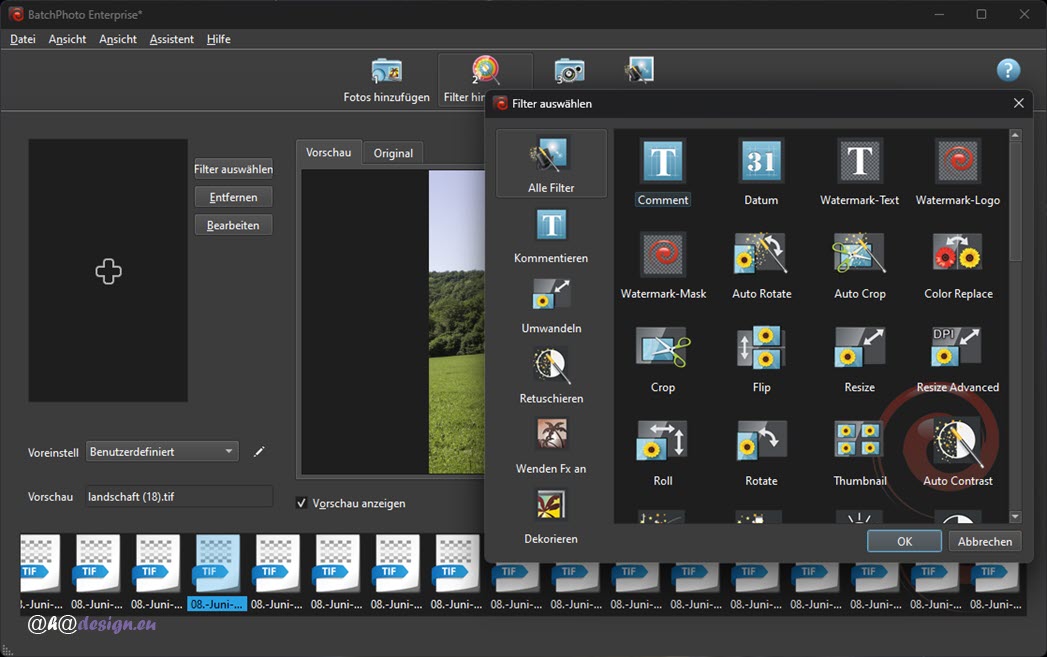
Um nun einen Filter auszuwählen, kann auf das Plus-Symbol im linken Filterbereich oder auf den entsprechenden Button geklickt werden. In beiden Fällen erscheint ein Fenster, welches entweder alle Filter oder in Kategorien unterteilte Filter anzeigt. Auch hier gibt es wieder die hilfreichen Tooltips, die kurz erklären, was der jeweilige Filter bewirkt. Wird ein markierter Filter mit OK bestätigt oder doppelgeklickt, erscheint ein Bearbeitungsfenster. Dieses unterscheidet sich natürlich je nach gewähltem Filter.
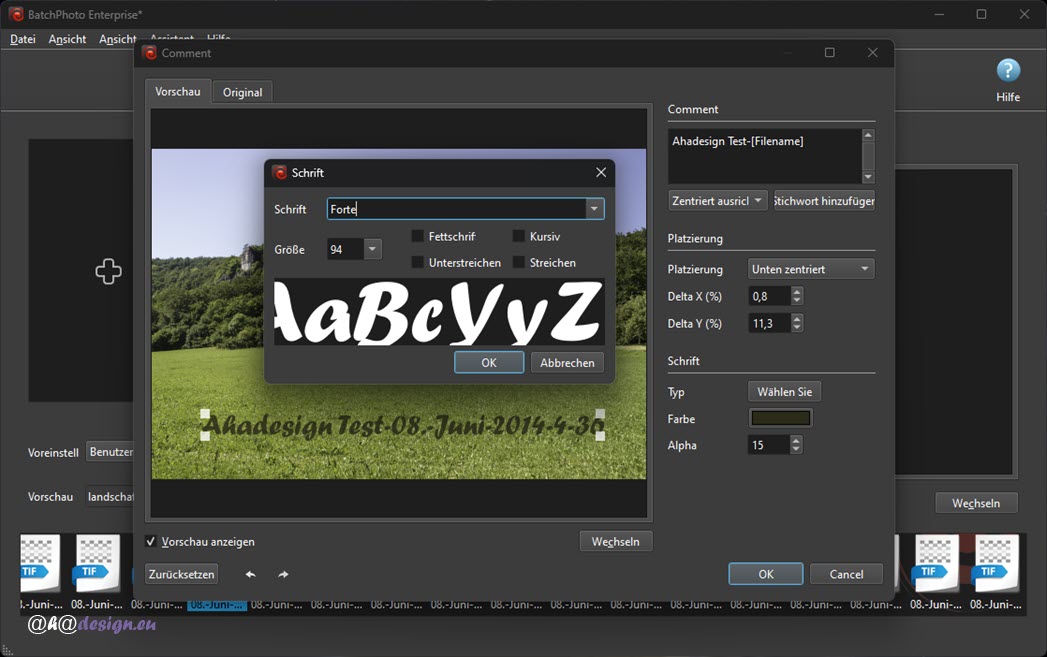
Hier im Beispiel wurde der Filter »Comment« für ein- oder mehrzeilige Kommentare gewählt. Rechts oben wird der Text eingegeben und der Dateiname als Stichwort hinzugefügt. Der Bindestrich dazwischen wurde manuell eingefügt. Die Ausrichtung lässt sich für den Text sowie für die Platzierung des Kommentars angeben. Die Platzierung und Skalierung kann auch manuell mit der Maus vorgenommen werden. Eine passende Schrift ist ganz schnell gewählt, wenn man die ersten Buchstaben der Bezeichnung in das Schriftfeld einträgt, anstatt das Aufklappmenü zu verwenden. Eine Schriftfarbe kann über einen Farbwähler und auch mit einer Pipette aus dem Foto gewählt sowie die Transparenz bei Alpha definiert werden. Alles hier ist selbsterklärend, so dass wirklich jeder damit zurecht kommt. Passt alles, wird mit OK bestätigt und der Filter wird in der linken Spalte angezeigt.
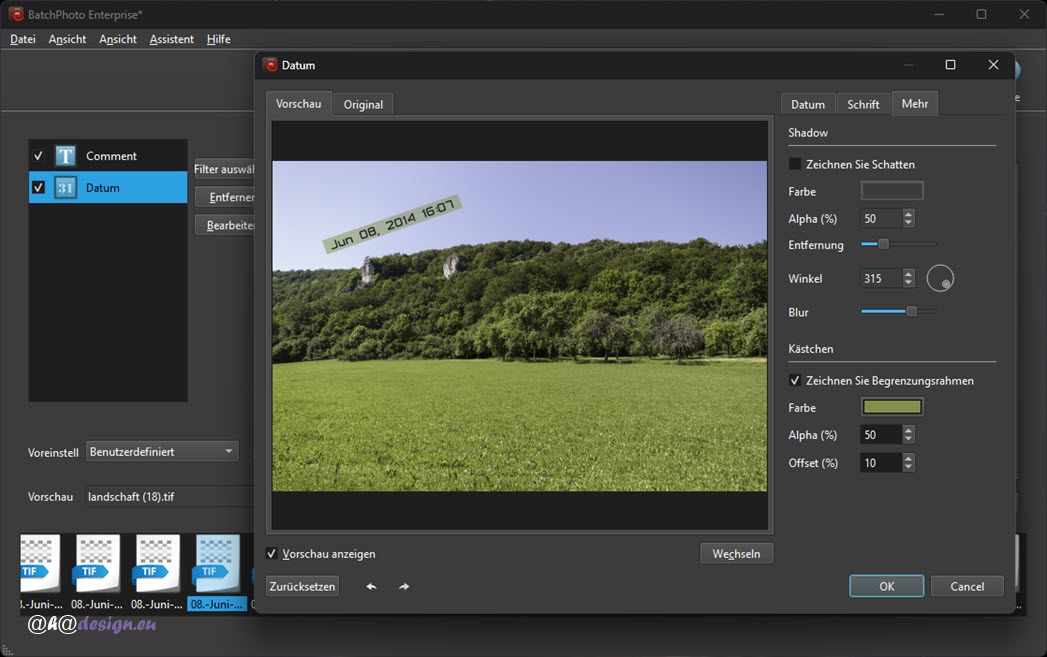
Um den Filter erneut zu bearbeiten, wird er markiert und auf die Bearbeiten-Schaltfläche geklickt. Schneller geht es mit einem Doppelklick auf den Filter. Über das linke Häkchen kann der Filter ausgeblendet bzw. deaktiviert werden. Und natürlich lässt sich der Filter mit der Entfernen-Schaltfläche auch löschen. Nun können weitere Filter, wie hier das Datum, hinzugenommen werden. Die Einstellungen sind ähnlich, jedoch lassen sich hier sogar Schatten und Weichzeichnung oder Textur sowie Begrenzungsrahmen hinzufügen und das Datum drehen. Nun wird das Datum des Fotos sowie der Kommentar, auf allen markierten Bildern angewendet.
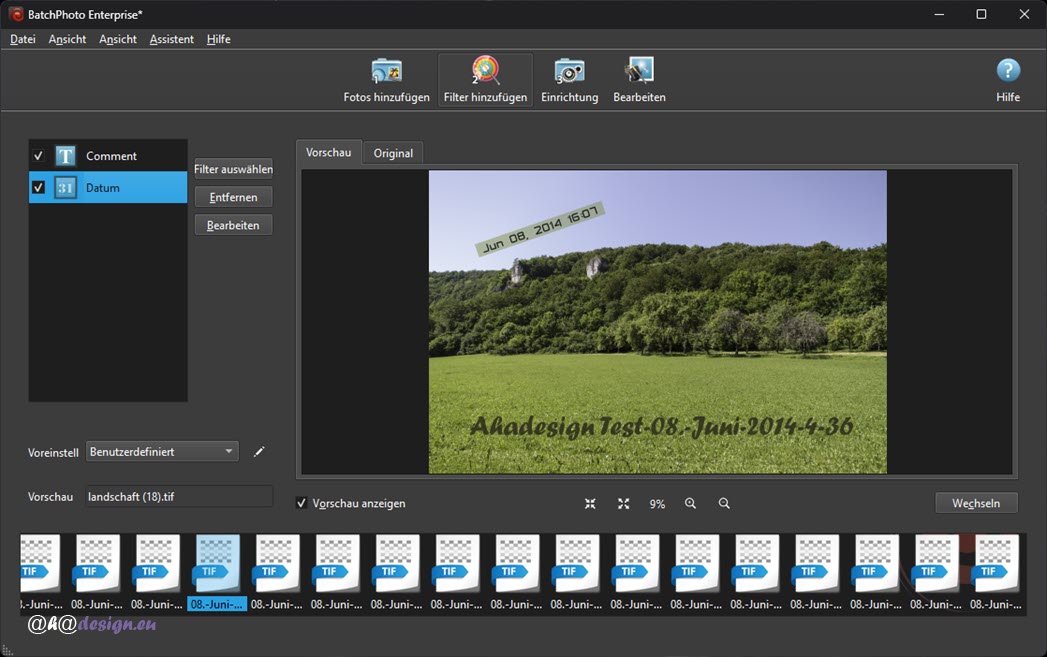
Für Wasserzeichen als Text oder als grafisches Logo, gibt es ebenfalls Filter, die super einfach einzustellen sind. Beim Wasserzeichen-Logo wird einfach eine Grafik über den Dateimanager geladen und diese dann nach Wunsch durch Vorgaben oder manuell mit der Maus, platziert, gedreht, skaliert und schließlich noch mit der gewünschten Alpha-Transparenz versehen. Leichter kann es nicht gehen, alle Fotos mit einem Wasserzeichen zu versehen.
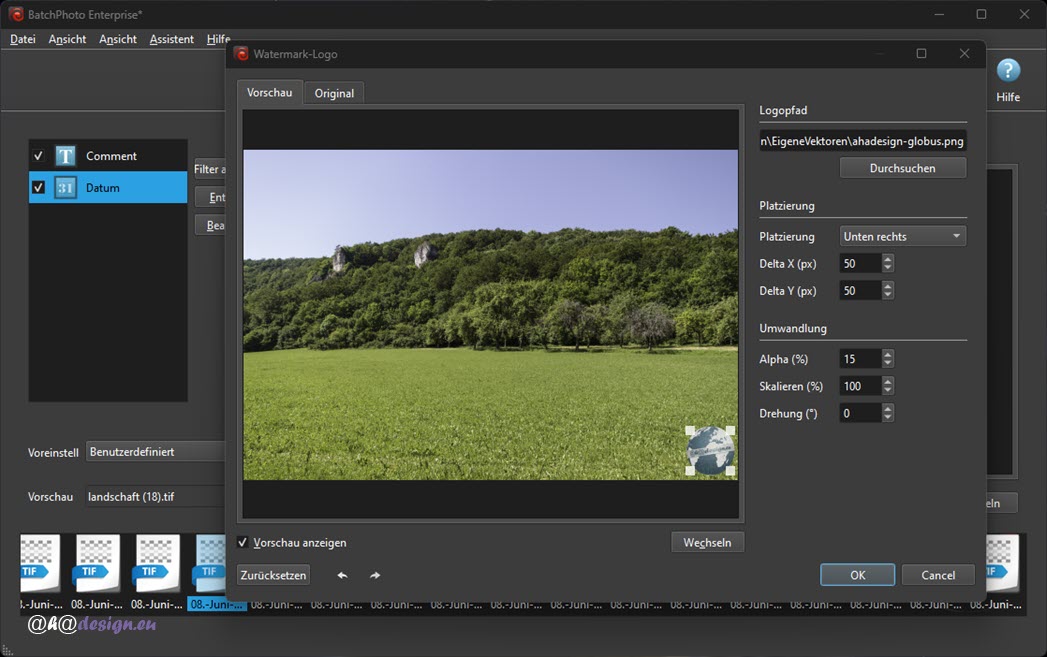
Nun ist bereits folgendes Ergebnis erreicht:
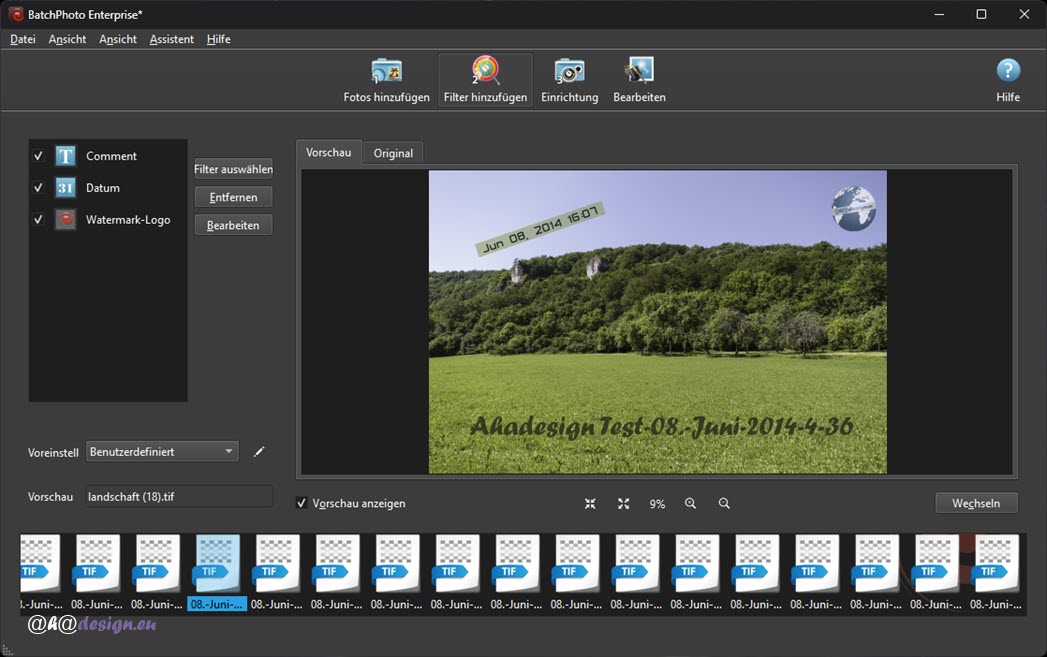
Hochinteressant sind zum Beispiel weitere Filter, um die Bilder alle zu drehen, zu beschneiden, Farben auszutauschen, zu spiegeln, die Abmessungen zu verändern, Thumbnails bzw. Miniaturgrößen von den Fotos zu erstellen und mehr. Richtig klasse. Für einige Filter wie zum Beispiel die Größenänderung mit Resize und Resize Advanced, gibt es gleich zwei Filter. Bei der Advanced-Variante kann DPI/PPI eingestellt werden, was wohl hauptsächlich für den Druck oder die Web-Auflösung interessant ist.
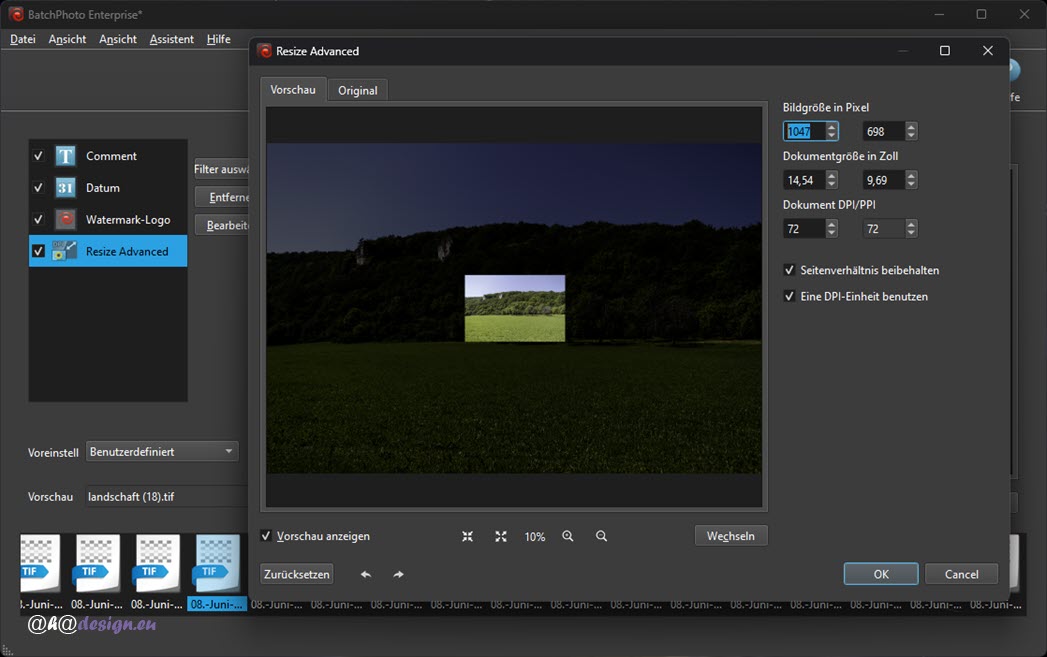
Mit den Retusche-Filtern können Kontraste, Farbbalance, Sättigung usw. korrigiert oder Fotos entrauscht und geschärft werden usw.
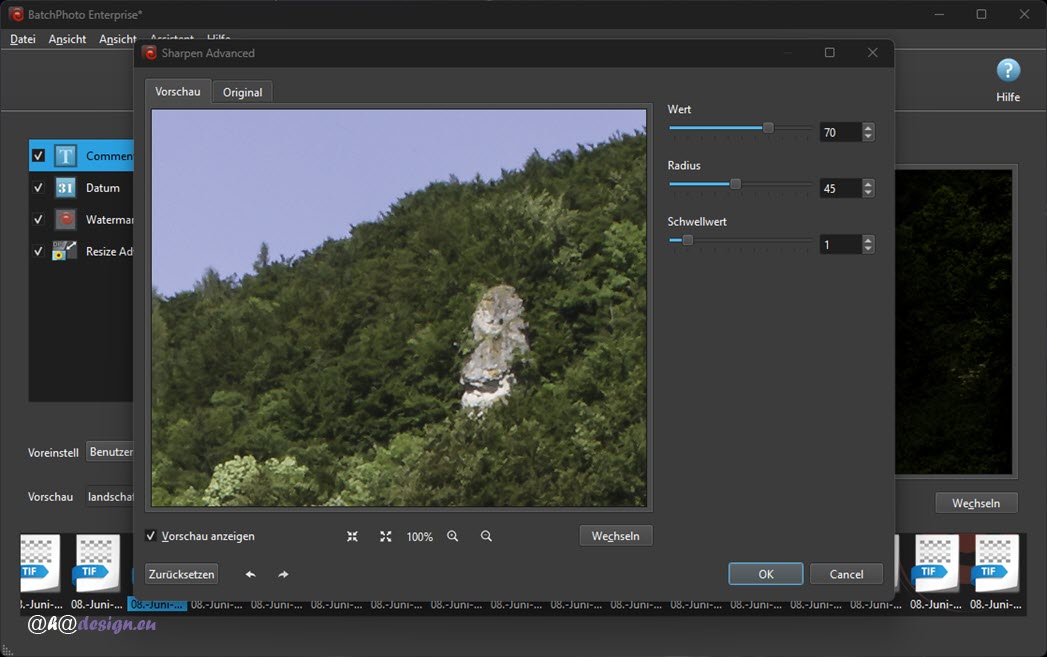
Beim Schärfen empfiehlt es sich, auf 100 Prozent einzuzoomen, um eine Überschärfung, wie in obiger Abbildung zu sehen, zu vermeinden, was ganz schnell über das Zoom-Symbol unter der Vorschau geht. Die einfachere Variante von Sharpen bietet nur einen Regler für den Wert, was für eine Stapelverarbeitung sicher auch oft ausreicht.
Mit den Effektfiltern kann man schön kreativ werden. Zum Beispiel könnte man alle Bilder in Schwarzweiß umwandeln. Dafür muss nicht einmal etwas eingestellt werden. Einfach den Filter aktivieren und fertig. Man könnte auch Ölgemälde aus den Bildern machen, wofür nur der Wert eingestellt werden muss. Der Sepia-Effekt ist sehr beliebt und auch dafür braucht es nur zwei Regler, einmal für den Farbton und einmal für die Sättigung.
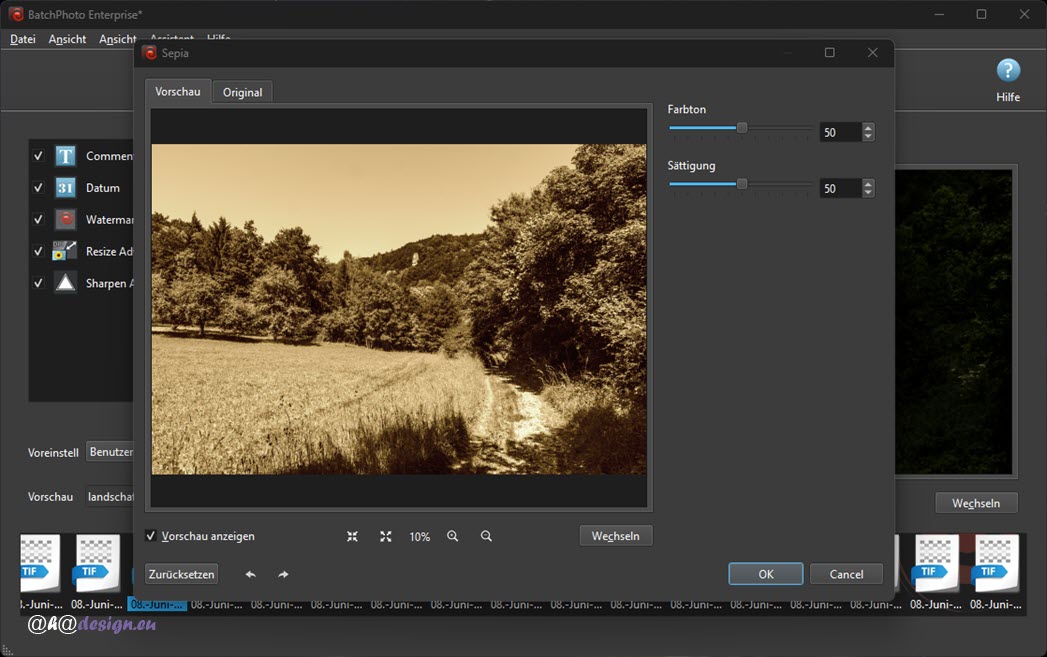
Im Bereich Dekorieren gibt es diverse Filter für tolle Rahmen wie Grunge Frame, Vintage Frame, Formrahmen, einfacher Rahmen, Schatten und einige mehr.
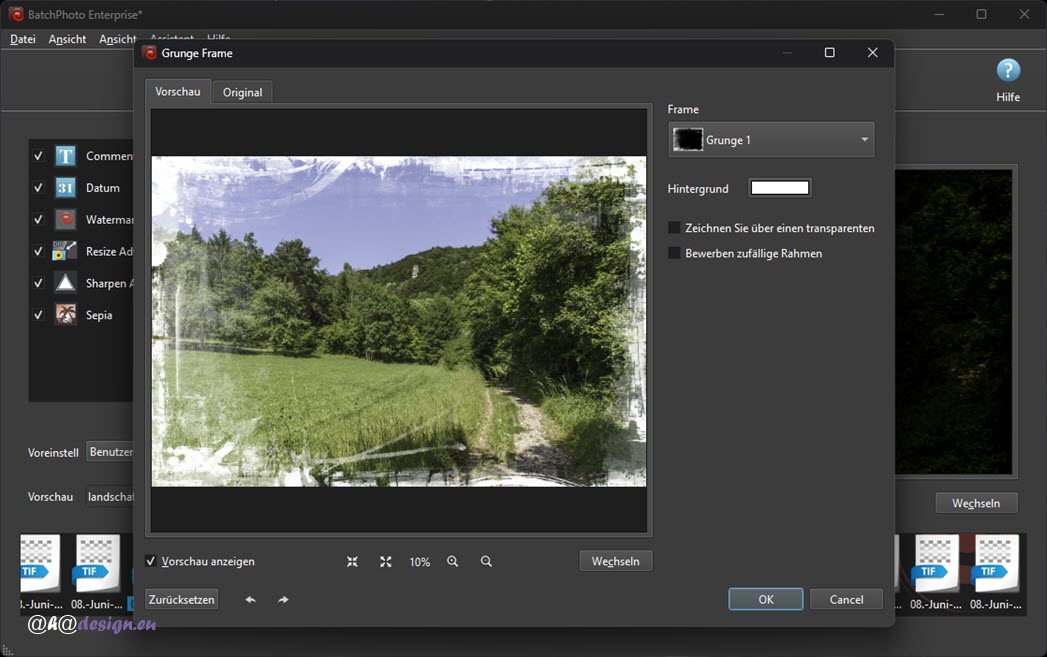
Über ein Aufklappmenü können hier diverse vorgefertigte Rahmen gewählt und die Farbe sowie Transparenz bestimmt werden. Sogar zufällig generierte Rahmen können genutzt werden, was garantiert ein individuelles Ergebnis bringt. Die Filter können auch in der Reihenfolge verschoben werden. Das macht Sinn, um beispielsweise eine Schärfung oder Kontrasterhöhung etc. erst am Schluss vorzunehmen, damit auch Wasserzeichen, Datum usw. davon berücksichtigt werden. Nicht immer ist die deutsche Bezeichnung im Programm gelungen, was sicher daran liegt, dass hier die Betaversion getestet wurde.
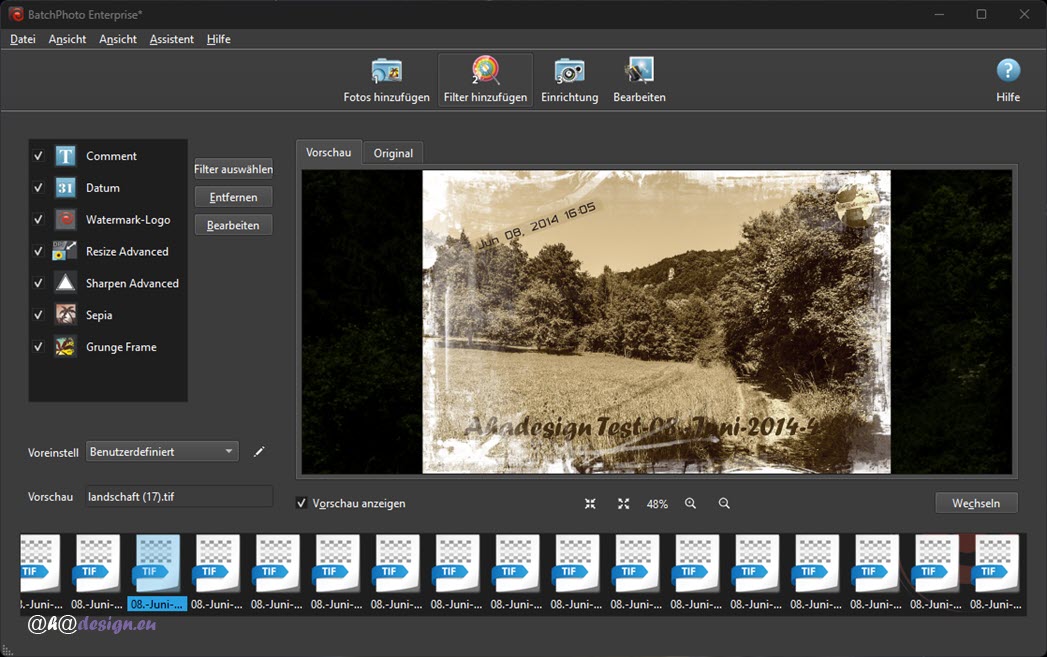
Die Geschwindigkeit, mit der nicht nur die Anzeige für alle Bilder berechnet wird, ist auch bei tausenden Fotos erstaunlich gut, was natürlich auch an der Unterstützung für Mehrkern-Prozessoren liegt. Es macht richtig Spaß, hier herumzuexperimentieren und wenig Sinn, alle Filter an dieser Stelle ausführlich vorzustellen. Selber machen bringt immer mehr und ist mit der kostenlosen Testversion von BatchPhoto ja auch kein Problem.
Einstellungen für den Export der Bilder
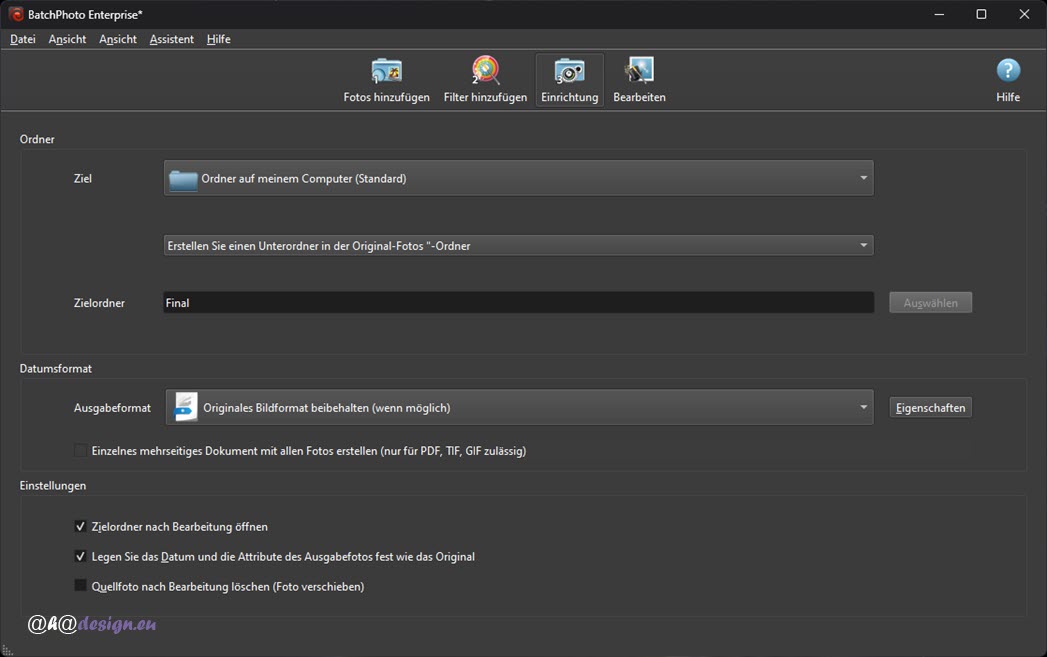
Im dritten Hauptschritt geht es nun darum, alle Einstellungen für die Speicherung der Bilder vorzunehmen. Es geht also weiter mit einem Klick auf das dritte Symbol mit der Bezeichnung »Einrichtung« oben in der Funktionsleiste. Teilweise ist die deutsche Benennung diverser Funktionen, Filter etc. in BatchPhoto 5 etwas komisch. Man versteht aber immer, was gemeint ist.
Als Ziel kann ein Ordner auf der Festplatte des Computers, aber auch ein Standort auf einem Server gewählt werden, der dann via FTP mit den in BatchPhoto angegebenen Verbindungsdaten verbunden wird. Wird die FTP-Variante gewählt, ändert sich das Einstellungsfenster entsprechend ab.
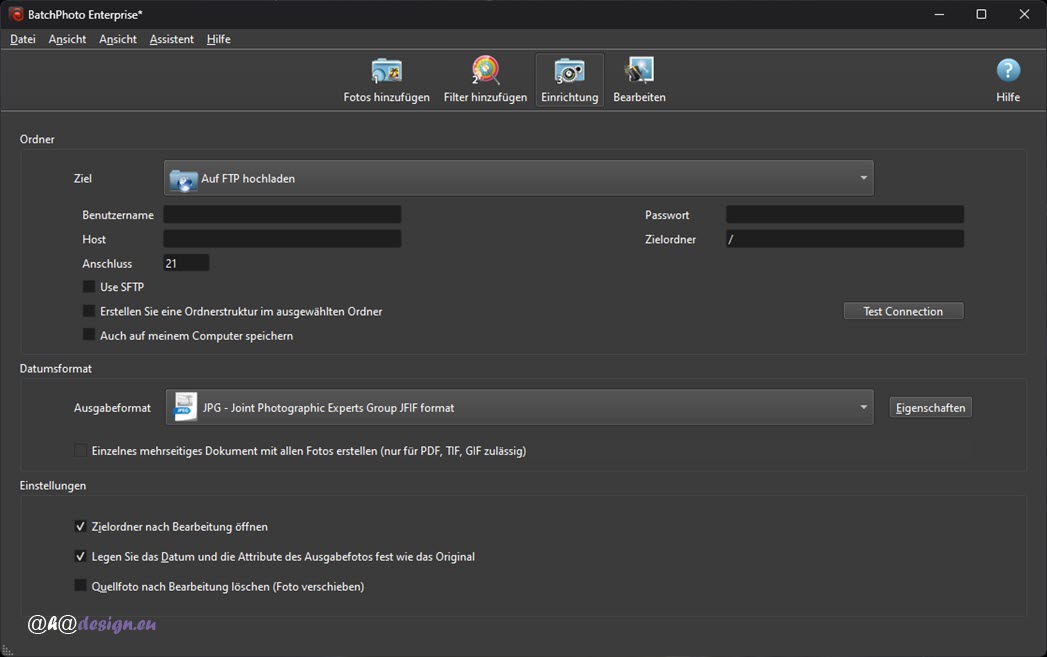
Die nötigen Angaben für den FTP-Export bekommt man natürlich vom Webhosting-Anbieter, wenn man nicht selbst einen Server hostet. Für den FTP-Export ist zwingend die Enterprise-Version von BatchPhoto nötig. Nicht jeder braucht das und kann somit einige Euro mit der Pro-Version oder der Home-Variante sparen. Wir empfehlen aber ganz klar mindestens die Pro-Version von BatchPhoto. Eine weitere Möglichkeit für das Speicherziel ist das Senden per E-Mail. Hier hat man die Möglichkeit, die Bilder zusätzlich auf dem eigenen Computer zu speichern.
Wird als Ziel ein Ordner auf dem Computer gewählt, kann man sich auch gleich einen Unterordner erstellen lassen, der dann im Eingabefeld für den Zielordner eingetragen wird. Ansonsten kann direkt ein Pfad für den Zielordner ausgewählt werden, wofür sich mit Klick auf die Schaltfläche »Auswählen« der Dateimanager des Betriebssystems öffnet. Zudem ist es auch möglich, eine Ordnerstruktur im ausgewählten Ordner zu erstellen oder den Original-Ordner der Fotos als Ziel für die Ausgabe zu wählen. In letzterem Fall sollte man die Fotos jedoch umbenennen lassen, um sie nicht zu überschreiben.
Fälschlicherweise ist das Ausgabeformat unter dem Überbegriff Datumsformat wählbar. Ein Fehler, der die Genialität der Fotosoftware aber nicht wirklich trübt. Zahlreiche Bildformate lassen sich wählen und über die rechts befindliche Eigenschaften-Schaltfläche noch genauer einstellen.
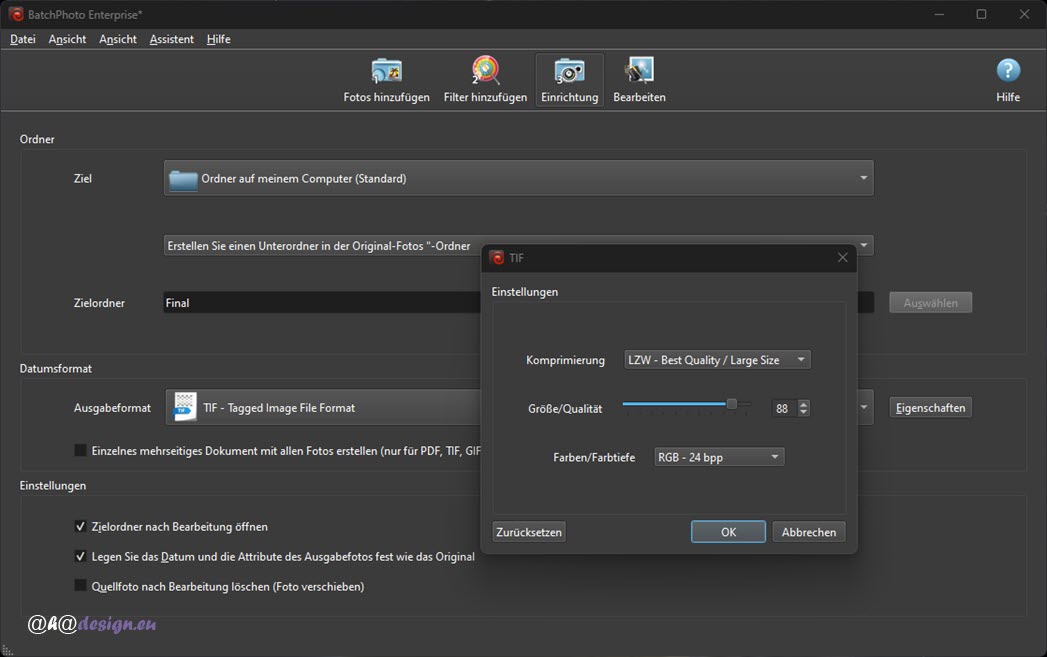
Bezüglich der Ausgabeformate bleiben eigentlich keine Wünsche offen. Standardmäßig ist als Ausgabeformat JPG eingestellt, was bei den meisten Anwendern wohl auch zum Einsatz kommt.
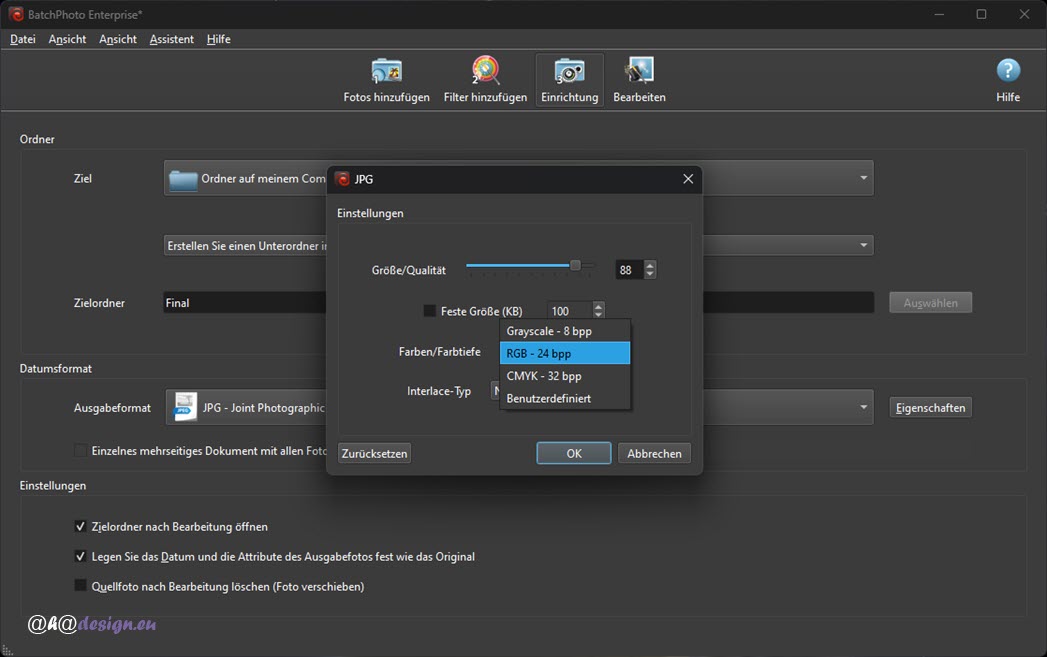
Für die Farbtiefe bei JPG lässt sich sogar ein ICC-Profil laden, welches auf der Festplatte gespeichert ist. Für PDF, TIF und GIF kann sogar ein einzelnes, mehrseitiges Dokument mit allen Fotos erstellt werden, wofür die entsprechende Checkbox unter dem Ausgabeformat aktiviert wird. Schließlich wird noch definiert, ob der Zielordner nach der Bearbeitung geöffnet werden soll und Datum sowie Attribute des Ausgabefotos vom Original genutzt werden sollen. Wenn man denn möchte, können die Quellfotos nach der Verarbeitung auch gelöscht bzw. verschoben werden.
Die Verarbeitung der Fotos starten
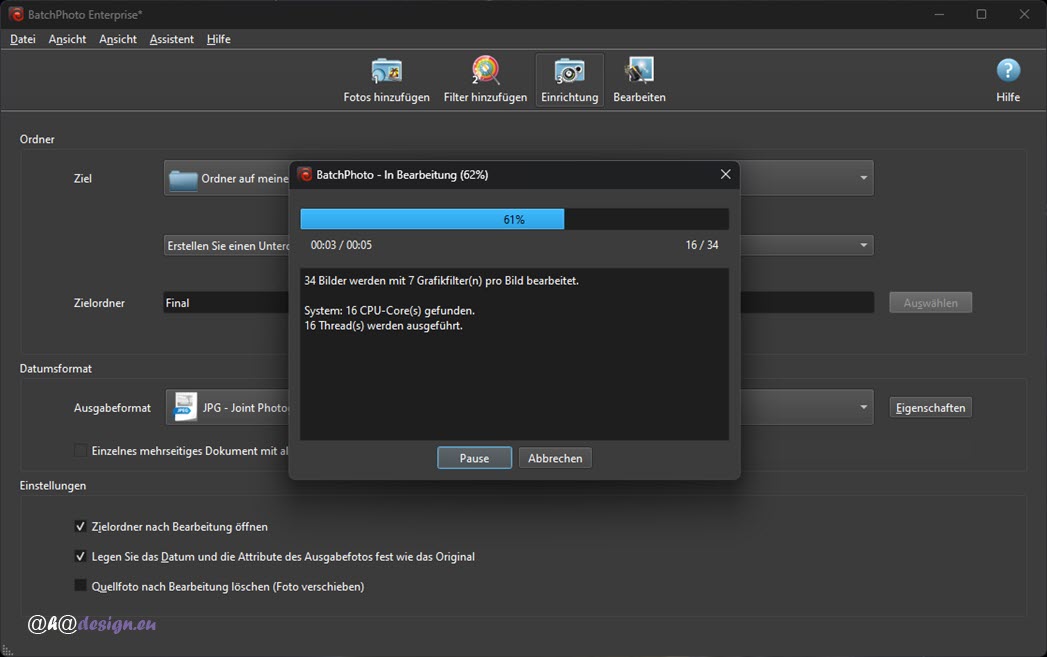
Im letzen Schritt wird die Verarbeitung der Fotos mit Klick auf das Symbol »Bearbeiten« gestartet, welches auch nicht ganz die richtige deutsche Bezeichnung hat, wenn man kleinlich ist. Verarbeiten wäre wohl besser. BatchPhoto fragt nach dem Klick nochmal kurz nach, ob in diesem Fall 34 Fotos bearbeitet werden sollen. Nach der Bestätigung beginnt dann die Stapelverarbeitung.
Die Verarbeitung ist tatsächlich in wenigen Sekunden erledigt, was wirklich sehr gut ist. So können auch tausende Fotos verarbeitet werden, ohne ewig warten zu müssen, was wir ebenfalls ausprobiert haben, wenngleich es dann natürlich länger dauert.
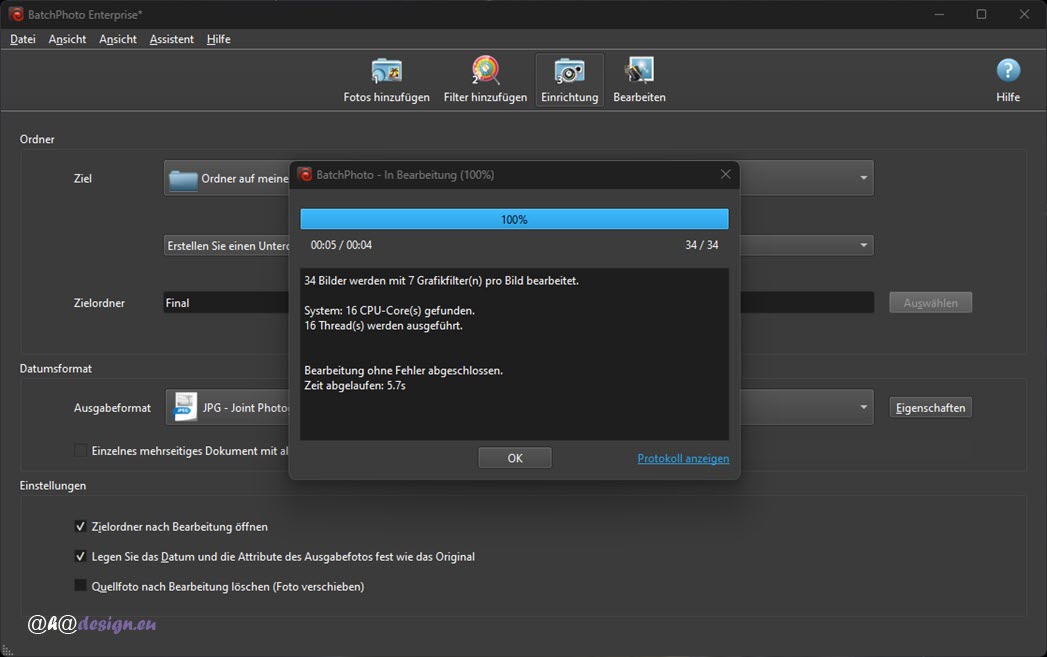
Nach Abschluss der Verarbeitung wird das Ergebnis angezeigt, welches mit Klick auf OK bestätigt wird. Genauere Informationen könnte man sich jetzt noch holen, indem das Protokoll angezeigt wird. Mit der Bestätigung öffnet sich auch gleich der Ordner mit den Bildern, sofern dies vorab so definiert wurde.
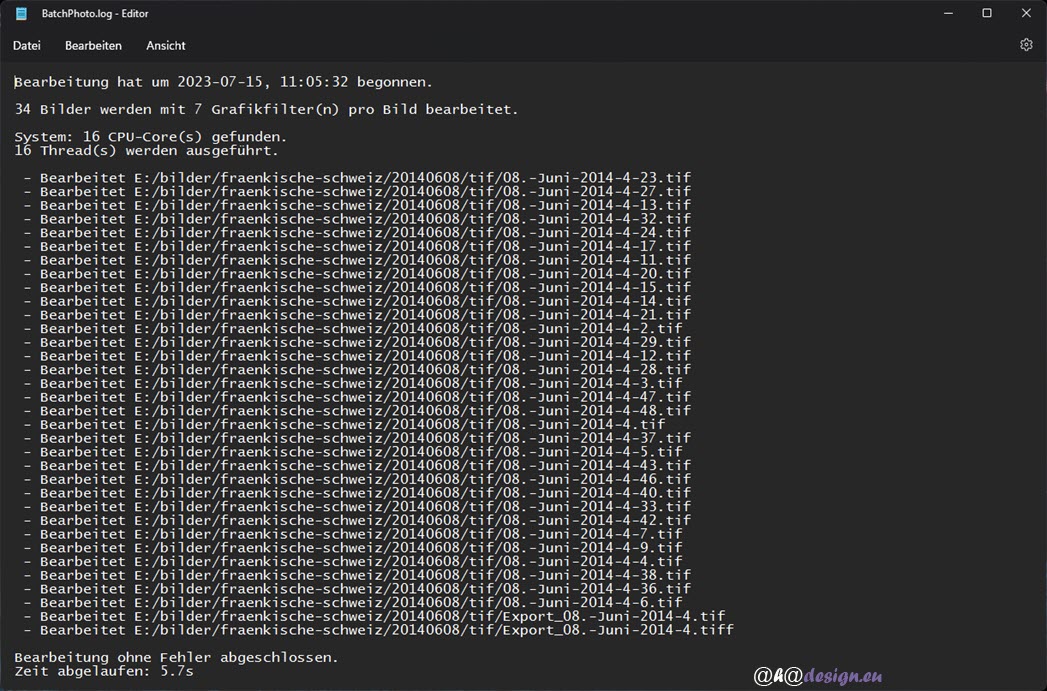
Im Zielordner sind nun alle Bilder fertig bearbeitet mit gewünschter Bezeichnung und Nummerierung aufgeführt.
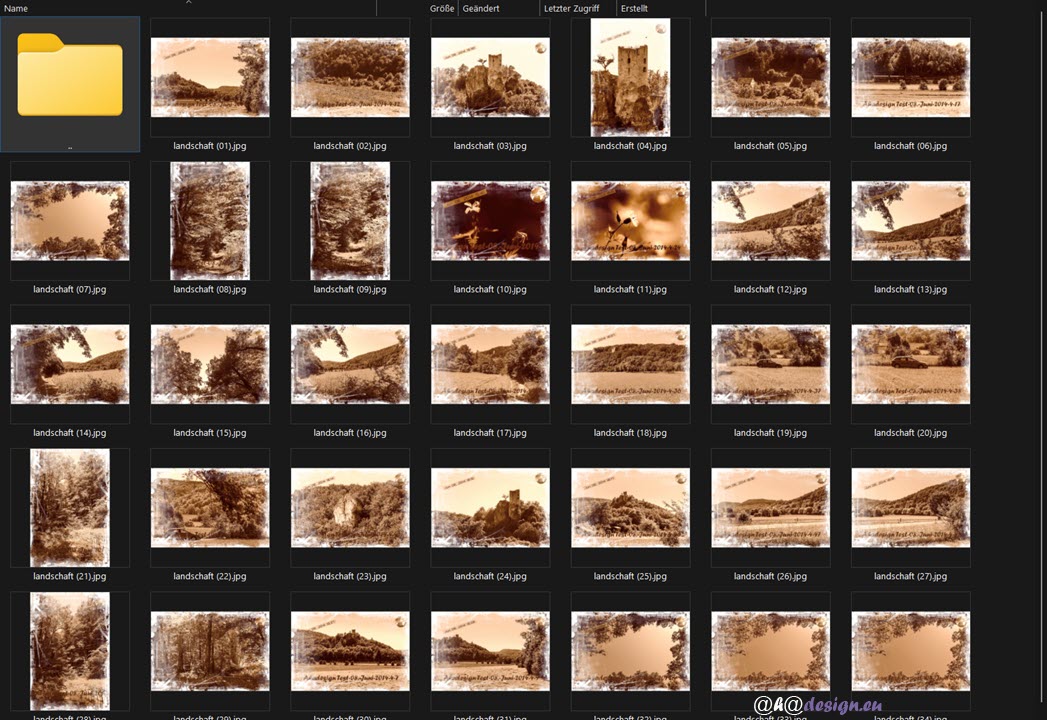
Die Verarbeitung ging wirklich fix sowie fehlerfrei und die Qualität der Bilder ist tadellos. Perfekter kann es nicht sein.
Projekte mit Bildern und Einstellungen speichern
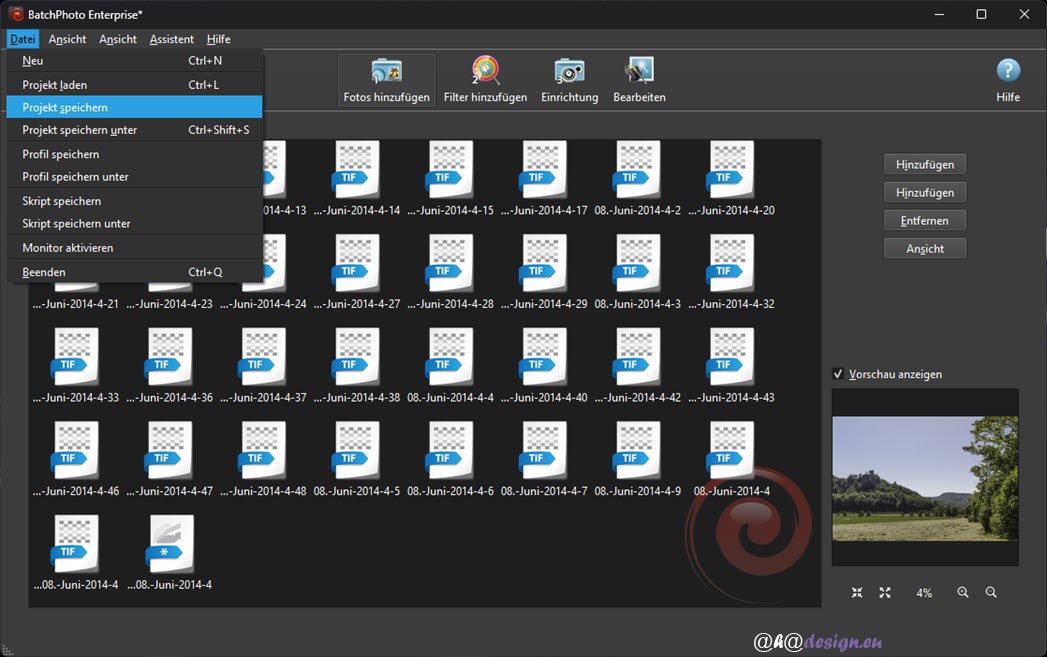
Über das Dateimenü kann der komplette Vorgang nun als Projekt gespeichert werden. Das ist nützlich, wenn später die gleichen Bilder erneut und vielleicht auch mit anderen Einstellungen verarbeitet werden sollen. Ebenso kann ein Profil gespeichert werden, um die Einstellungen wieder verwenden zu können und nicht bei jedem Projekt neue Definitionen einstellen zu müssen.
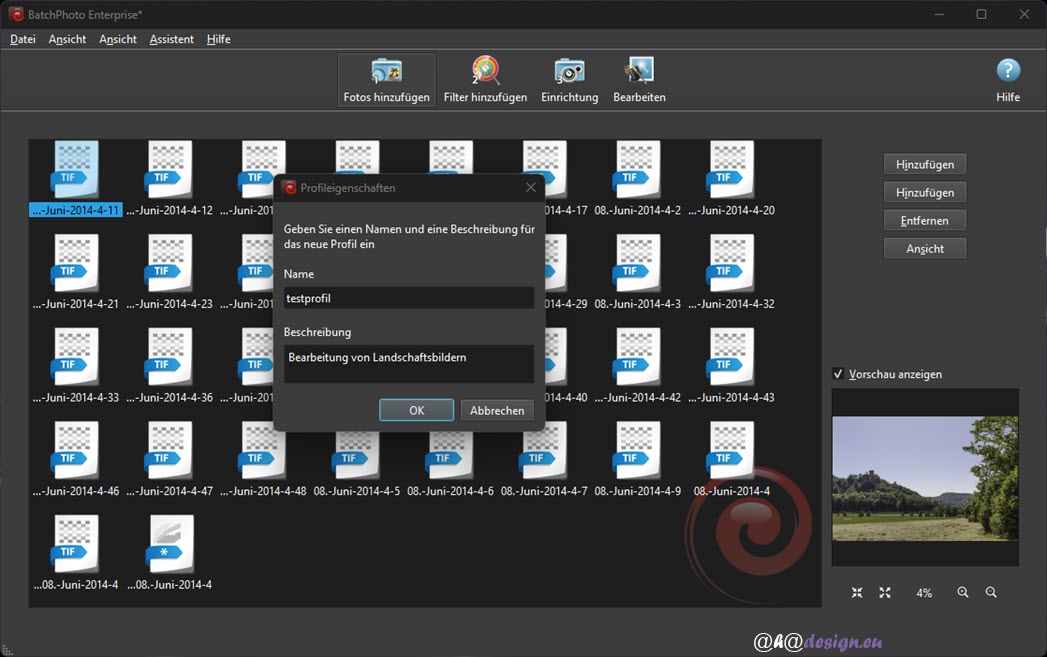
Monitor für die Ordnerüberwachung auf PC und via FTP
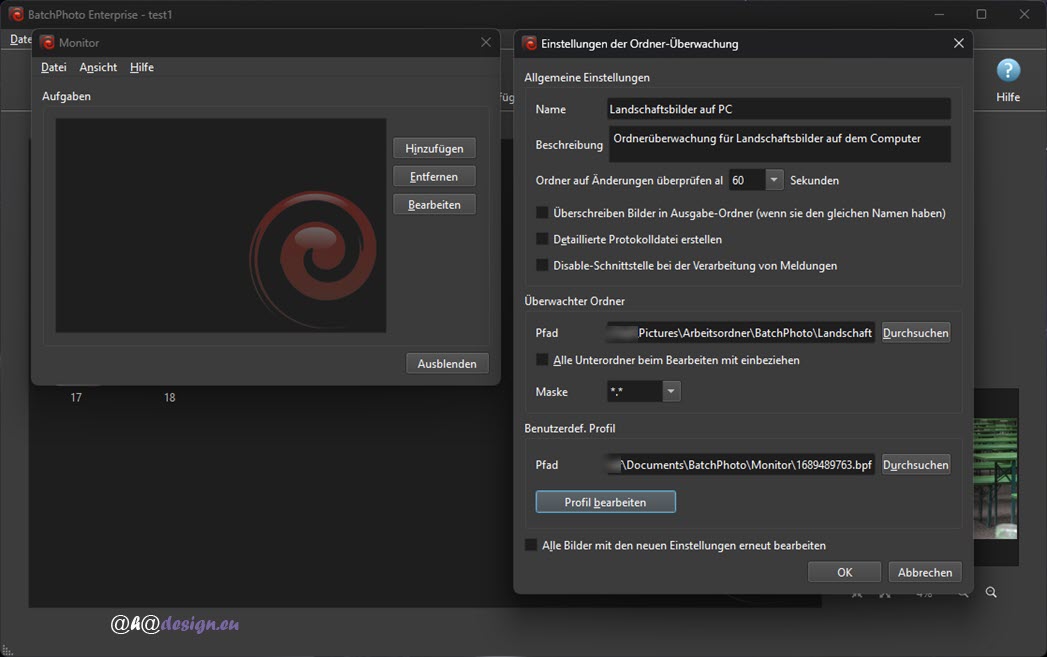
Auch ein Monitor für die Ordner-Überwachung kann aktiviert werden. Die Ordner-Überwachung ist in der Enterprise-Version standardmäßig aktiv und erkennt, wenn neue oder veränderte Fotos im überwachten Ordner auftauchen, die dann automatisch mit den gewünschten Anpassungen versehen werden. Die über das Menü Ansicht -> Eigenschaften aktierbare Ordner-Überwachung läuft auch bei geschlossenem BatchPhoto Enterprise im Hintergrund. Im System-Tray von Windows kann der Monitor via Rechtsklick auf »Anzeigen« aufgerufen werden. Es erscheint dann ein kleines Fenster, in dem sich Ordner auf dem Computer oder via FTP für die Überwachung hinzufügen, entfernen und bearbeiten lassen.
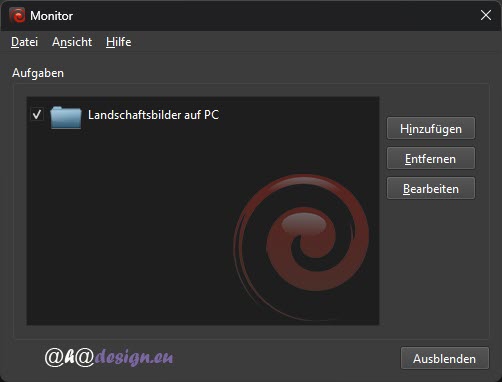 Wird auf die Hinzufügen-Schaltfläche geklickt, öffnet sich ein Dialogfenster. Dort wird ein Name und eine Beschreibung angegeben und in Sekunden definiert, wie oft Ordner überprüft werden sollen. Außerdem lassen sich Meldungen unterdrücken, die ansonsten eine Aufgabe anhalten könnten.
Wird auf die Hinzufügen-Schaltfläche geklickt, öffnet sich ein Dialogfenster. Dort wird ein Name und eine Beschreibung angegeben und in Sekunden definiert, wie oft Ordner überprüft werden sollen. Außerdem lassen sich Meldungen unterdrücken, die ansonsten eine Aufgabe anhalten könnten.
Im Prinzip sind alle Einstellungen selbsterklärend und unterscheiden sich auch für die FTP-Überwachung nicht, bis auf die Angaben für den Server-Zugang. Natürlich muss ein Pfad zum Ordner angegeben werden und es lässt sich festlegen, ob auch alle Unterordner mit einbezogen werden sollen. Über eine Maske mit mehreren Vorgaben kann zudem bestimmt werden, ob nur bestimmte Dateiformate wie beispielsweise nur alle JPG-Dateien berücksichtigt werden sollen.
Für die Ordnerüberwachung können mehrere Aufgaben mit unterschiedlichen Einstellungen hinzugefügt werden. So lassen sich diverse Ordner mit verschiedenen Profilen, für verschiedene Bearbeitungen angeben. Das ist super praktisch und ein echtes Argument für die Enterprise-Version von BatchPhoto. Die definierten Aufgaben werden kann im Monitorfenster aufgelistet, wo sie erneut bearbeitet oder auch entfernt oder über ein Häkchen einfach nur deaktiviert werden können.
Zudem können in der Taskleiste in Windows über das Kontextmenü der rechten Maustaste oder über das Menü »Datei« im Monitorfenster, Einstellungen im XML-Format an einem beliebigen Ort gespeichert und geladen werden. Man muss so nicht ständig aufs Neue, bewährte Definitionen für die Ordnerüberwachung festlegen.
Natürlich ist BatchPhoto für die Ordnerüberwachung immer im Hintergrund aktiv, was jedoch jederzeit auch dauerhaft beendet werden kann. Den Rechner bremst die Ordnerüberwachung aber in keinem Fall aus. Bedenken braucht man an dieser Stelle wirklich nicht zu haben.
Skripte für die automatische Ausführung von Instruktionen
 Wer möchte, kann sich auch Skripte mit vorgegebenen Instruktionen anlegen, die dann automatisch ausgeführt werden. Ein Vorteil, den sicher nicht nur Profis zu schätzen wissen, ist die Möglichkeit, Skripte über die Kommandozeile in Windows auszuführen. Mit einem Zeitplan bzw. Task Scheduler, lassen sich mehrere Skripte zu genau den gewünschten Zeiten ausführen.
Wer möchte, kann sich auch Skripte mit vorgegebenen Instruktionen anlegen, die dann automatisch ausgeführt werden. Ein Vorteil, den sicher nicht nur Profis zu schätzen wissen, ist die Möglichkeit, Skripte über die Kommandozeile in Windows auszuführen. Mit einem Zeitplan bzw. Task Scheduler, lassen sich mehrere Skripte zu genau den gewünschten Zeiten ausführen.
Mit Skripten können beispielsweise nur Bildgrößen angepasst oder auch viele weitere Filter in einem Rutsch verarbeitet und auf Wunsch via FTP auf einen Server hochgeladen werden. Nachdem in BatchPhoto die gewünschten Filter hinzugefügt und die Ausgabeeinstellungen vorgenommen wurden, kann über das Datei-Menü ein Skript mit diesen Einstellungen gespeichert und gesicherte Skripte geladen werden.
Mit dem Speichern eines Skripts wird man gefragt, ob alle Benachrichtigungen beim Ausführen des Skripts deaktiviert sein sollen. So kann ein Skript ohne eventuelle Nachfragen problemlos durchlaufen, die ansonsten zu einem Stopp der Verarbeitung führen würden, bis der Anwender entsprechende Eingaben macht. Standardmäßig werden die Skripte unter Windows im Ordner Dokumente -> BatchPhoto -> Scripts gespeichert. Natürlich können diese Dateien im Format .bps jederzeit mit einem Editor der Wahl bearbeitet werden. Das ist für viele Nutzer gar nicht schwer, da es sich um standardisiertes XML handelt. Verwendet werden nur die Nodes Images, Filters und Properties. Images kann noch die Child-Nodes Image und Search beinhalten.
Um ein solches Skript nun zu starten, kann die Skriptdatei einfach doppelgeklickt oder die Windows-Eingabeaufforderung bemüht werden. Für die Windows-Eingabeaufforderung muss folgende Syntax verwendet werden:
C:\Users\User\Documents\BatchPhoto\Scripts\MeinSkript.bps
Natürlich muss die Bezeichnung des eigenen bzw. gewünschten Skripts verwendet werden.
Wie das mit den Skripten genau funktioniert, ist detailliert in der über F1 zugänglichen Hilfe aufgeführt. Eine weitere Erläuterung an dieser Stelle ist sicher nicht nötig. Wie Task Scheduler bzw. Zeitpläne aussehen können, ist massenhaft in den Weiten des Internet zu finden.
Abschließende Bemerkung zu BatchPhoto von Bits&Coffee
 Für immer wiederkehrende Aufgaben bei der Fotobearbeitung ist BatchPhoto von Bits&Coffee ein richtig klasse Tool, welches sogar Skripte erstellt und Ordner auf PC oder Server überwacht. Die Fotosoftware arbeitet ganz klassisch mit Skripten, ganz ohne künstliche Intelligenz. Da künstliche Intelligenz oft noch nicht perfekt ausgereift ist und stetig dazulernen muss, passieren nicht selten auch Fehler und es werden nicht immer Ergebnisse erzielt, die man erwartet. Das ist bei BatchPhoto nicht der Fall. Was man einstellt, klappt in aller Regel auch genau so.
Für immer wiederkehrende Aufgaben bei der Fotobearbeitung ist BatchPhoto von Bits&Coffee ein richtig klasse Tool, welches sogar Skripte erstellt und Ordner auf PC oder Server überwacht. Die Fotosoftware arbeitet ganz klassisch mit Skripten, ganz ohne künstliche Intelligenz. Da künstliche Intelligenz oft noch nicht perfekt ausgereift ist und stetig dazulernen muss, passieren nicht selten auch Fehler und es werden nicht immer Ergebnisse erzielt, die man erwartet. Das ist bei BatchPhoto nicht der Fall. Was man einstellt, klappt in aller Regel auch genau so.
BatchPhoto bietet eine große Anzahl an überaus praktischen Filtern und Funktionen sowie flexible Einstellungsmöglichkeiten, die nahezu alle Wünsche abdecken und im Stapel problemlos auch auf tausende von Fotos angewendet werden können. Dabei ist die Performance ganz hervorragend. Auch zahlreiche Bilder werden in kürzester Zeit optimal verarbeitet. Wir waren sehr positiv überrascht, als wir BatchPhoto zum ersten Mal ausprobiert haben und werden dieses umfassende Toolkit für die produktive Fotobearbeitung ab sofort regelmäßig einsetzen. Zudem sind die Preise für alle drei Editionen sehr fair und es muss kein Abo abgeschlossen werden. Damit ist die umfassende, effektive Stapelverarbeitung für die Bildbearbeitung, BatchPhoto 5 von Bits&Coffee für die Automatisierung der Fotobearbeitung, für Profis wie Hobbyanwender wirklich sehr zu empfehlen.
Über das Unternehmen Bits&Coffee
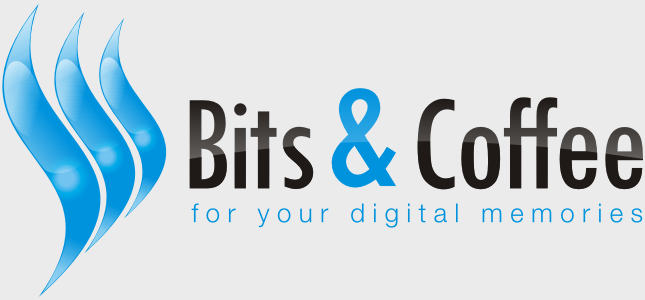 Das Unternehmen Bits&Coffee kommt aus Rumänien und zeigt wie schon die ukrainischen Entwickler von Luminar Neo, Skylum, dass in östlichen Gefilden von Europa, ebenfalls geniale Lösungen für die Fotoverarbeitung und Bildbearbeitung entwickelt werden.
Das Unternehmen Bits&Coffee kommt aus Rumänien und zeigt wie schon die ukrainischen Entwickler von Luminar Neo, Skylum, dass in östlichen Gefilden von Europa, ebenfalls geniale Lösungen für die Fotoverarbeitung und Bildbearbeitung entwickelt werden.
Die Firmenbezeichnung leitet sich von Bits für Atome in der Computerwelt ab, die für Detailgenauigkeit stehen und von Kaffee, der die Benutzerfreundlichkeit und Vertrautheit repräsentiert. Nach eigenen Angaben steckt das Unternehmen viel Leidenschaft in die Entwicklung seiner Produkte, was absolut glaubhaft ist, wenn man BatchPhoto einmal ausprobiert.
Bits&Coffee hat seine Produkte in den letzten 10 Jahren mit einem konstanten Fokus auf Details und hohes Qualitätsniveau entwickelt. Bits&Coffee bietet neben eigener Software auch Dienste für die Erstellung kundenspezifischer Lösungen für mobile Plattformen wie iOS™ und Android™ oder Desktop-Plattformen wie Windows® und Mac OS X® an.