 Die richtigen Einstellungen für die vollautomatische Überwachung und Verarbeitung von Fotos auf PC und FTP mit BatchPhoto.
Die richtigen Einstellungen für die vollautomatische Überwachung und Verarbeitung von Fotos auf PC und FTP mit BatchPhoto.
BatchPhoto von Bits&Coffee kann automatisiert hunderte Bilder in einem Rutsch verarbeiten und mit seinem Monitor zur Ordnerüberwachung ist die Stapelverarbeitungssoftware für Fotos sogar richtig genial. Dafür braucht es jedoch die richtigen Einstellungen, die nicht gleich offensichtlich sind. In diesem Bericht werden die genaue Vorgehensweise und die richtigen Einstellungen gezeigt, um komplett automatisiert und ganz ohne eigenes Zutun, auch tausende Fotos in kürzester Zeit, mit den benötigten Attributen für die sofortige Verwendung zu erhalten.
Inhaltsverzeichnis:
- BatchPhoto erkennt neue Bilder und wendet Aufgaben an
- BatchPhoto ist auch eine perfekte Ergänzung
- Erstaunlich schnell und fehlerfrei mit den richtigen Vorgaben
- Richtiggehend sensationell mit dem Monitor zur Ordnerüberwachung
- Test zum Stapelverarbeitungsprogramm von Bits&Coffee
- Kostenfreie Testversion von BatchPhoto oder Editionen günstig erwerben
- Konkretes Vorhaben, das mit BatchPhoto erreicht werden soll
- Eigener Job für den Monitor von BatchPhoto
- Anlegen des Überwachungsordners
- Zeitliches Intervall für die Ordnerüberwachung
- Vorhandene Bilder im Ausgabeordner überschreiben
- Keine Log-Files und keine Rückfragen bei der Stapelverarbeitung
- Ganze Ordner zur Verarbeitung in den Überwachungsordner ziehen
- Das Custom Profile in den Einstellungen für den Monitor
- Filter in BatchPhoto einstellen und hinzufügen
- Benutzerdefinierte Voreinstellungen in BatchPhoto
- Zielordner und Ausgabeformat für die Stapelverarbeitung
- Eigenes Profil mit Einstellungen speichern
BatchPhoto erkennt neue Bilder und wendet Aufgaben an

Egal, ob Ordner mit Bildern auf dem Computer oder via FTP in einem Netzwerk oder auf einem Server überwacht werden sollen, BatchPhoto erkennt sofort neue Bilder und wendet definierte Aufgaben wie Umbenennen, Bildeffekte, Rahmen, Wasserzeichen, Datumsangaben, Skalierungen, Konvertierungen etc. auf alle Fotos an. Die Ausgabe der verarbeiteten Bilder erfolgt ebenso automatisch im gewünschten Format, mit gewünschter Komprimierung und an den gewünschten Ort. Das alles funktioniert sehr zuverlässig und super schnell sowie ganz ohne künstliche Intelligenz.
Wer die Software für Windows und macOS BatchPhoto nicht kennt, hat wirklich was verpasst. Die überaus geniale Software für die Stapelverarbeitung von Bildern ist unter anderem besonders nützlich, um beispielsweise allen Bildern in einem Ordner genau die gleichen Abmessungen und gewünschten Metadaten zu geben und sie dann z. B. mit Wasserzeichen und als vielleicht als JPG mit 80 Prozent Komprimierung im Zielordner, entweder auf dem eigenen Rechner oder auch auf dem Server des Webhosters, also auf dem gemieteten oder eigenen Webspace auszugeben. Diese Bilder könnten nun umgehend für einen Artikel auf der Website oder für den Social-Media-Kanal etc. verwendet werden, ohne noch etwas daran machen zu müssen.
BatchPhoto ist auch eine perfekte Ergänzung
 BatchPhoto ist auch eine perfekte Ergänzung zu allen RAW-Konvertern und Bildbearbeitungsprogrammen sowie Bildverwaltungsprogrammen, um Bilder aus diesen Applikationen im Stapel zu verarbeiten. BatchPhoto ist aber nicht dafür gedacht, Adobe Photoshop, Affinity Photo, Luminar Neo, DxO PhotoLab, Capture One oder Adobe Lightroom Classic usw. zu ersetzen, die ja auch einige Automatiken besitzen, obwohl BatchPhoto ebenfalls mit Bildern im RAW-Format umgehen kann und durchaus einige interessante Bildeffekte und Rahmen automatisch zuweist, die man schnell für eine riesige Menge an Bildern nutzen kann. Auch einer ausgewachsenen KI-basierten Bildverwaltung wie Excire Foto mit automatischer und dabei je nach Foto unterschiedlicher Verschlagwortung, Gesichtserkennung, smarten Suchfiltern usw. ist BatchPhoto nicht gewachsen.
BatchPhoto ist auch eine perfekte Ergänzung zu allen RAW-Konvertern und Bildbearbeitungsprogrammen sowie Bildverwaltungsprogrammen, um Bilder aus diesen Applikationen im Stapel zu verarbeiten. BatchPhoto ist aber nicht dafür gedacht, Adobe Photoshop, Affinity Photo, Luminar Neo, DxO PhotoLab, Capture One oder Adobe Lightroom Classic usw. zu ersetzen, die ja auch einige Automatiken besitzen, obwohl BatchPhoto ebenfalls mit Bildern im RAW-Format umgehen kann und durchaus einige interessante Bildeffekte und Rahmen automatisch zuweist, die man schnell für eine riesige Menge an Bildern nutzen kann. Auch einer ausgewachsenen KI-basierten Bildverwaltung wie Excire Foto mit automatischer und dabei je nach Foto unterschiedlicher Verschlagwortung, Gesichtserkennung, smarten Suchfiltern usw. ist BatchPhoto nicht gewachsen.
Erstaunlich schnell und fehlerfrei mit den richtigen Vorgaben
Dennoch ist die Stapelverarbeitung von Bits&Coffee alles andere als rudimentär, wobei sich BatchPhoto relativ einfach verwenden lässt. Was BatchPhoto bietet, macht es erstaunlich schnell und fehlerfrei, sofern die richtigen Vorgaben gewählt bzw. eingestellt werden und davon gibt es eine ganze Menge, die zum größten Teil sehr sinnvoll und nützlich sind. Verwendet man BatchPhoto auf herkömmliche Weise, wird die Stapelverarbeitungssoftware gestartet, Bilder via Drag & Drop hineingezogen oder über das Menü geladen, die Einstellungen zugewiesen, die für alle Bilder gelten sollen und der Ausgabeort definiert. Mit einem Klick geht es dann los und auch bei vielen hundert Bildern, liegen die fertigen Ergebnisse in Sekunden vor. Das alleine ist schon sehr gewinnbringend.
Richtiggehend sensationell mit dem Monitor zur Ordnerüberwachung
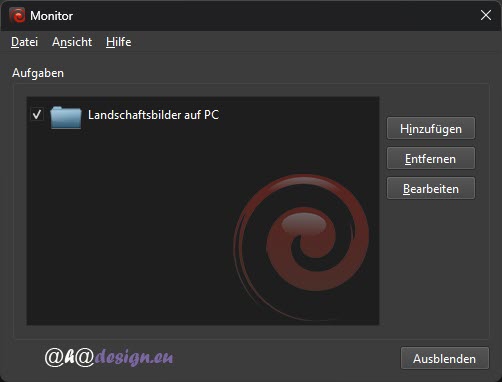 Richtiggehend sensationell ist BatchPhoto, wenn der Monitor zur Ordnerüberwachung läuft. Hier muss man allerdings aufpassen und die richtigen Einstellungen wählen, damit keine unerwünschten Ereignisse eintreten oder erwünschte Ereignisse nicht eintreten.
Richtiggehend sensationell ist BatchPhoto, wenn der Monitor zur Ordnerüberwachung läuft. Hier muss man allerdings aufpassen und die richtigen Einstellungen wählen, damit keine unerwünschten Ereignisse eintreten oder erwünschte Ereignisse nicht eintreten.
So kann es vorkommen, dass BatchPhoto überhaupt nicht oder erst nach viel zu langer Zeit reagiert.
Es könnten Bilder unerwünscht in mehreren Ordnern ausgegeben werden usw. Genau solche Probleme werden nun nachfolgend in einem sicher häufig genutzten Beispiel bei Verwendung des Monitors zur Ordnerüberwachung vermieden.
Genauer wird eine Konstellation aufgebaut, die voll die Stärken von BatchPhoto ausspielt und dabei garantiert zu keinen unvorhersehbaren Resultaten führt.
Test zum Stapelverarbeitungsprogramm von Bits&Coffee

Um den Monitor mit der Ordnerüberwachung nutzen zu können, wird BatchPhoto Enterprise benötigt. Es gibt auch die Editionen Home und Pro, die etwas günstiger sind. BatchPhoto Enterprise ist aber auch nicht wirklich teuer. Mehr zu den Versionsunterschieden, den Preisen sowie der komplette, ausführliche Test zum Stapelverarbeitungsprogramm von Bits&Coffee, ist unter „BatchPhoto - Automatisierung der Fotobearbeitung im Test“ zu finden. Die hier gemachten Ausführungen zur Überwachung und Verarbeitung von Bildern mit dem Monitor von BatchPhoto können praktisch als detaillierte Fortsetzung zu dem genannten Testbericht verstanden werden, der zwar auch auf den Monitor, jedoch nicht im Detail mit Beispiel eingeht. Für ein umfassendes Verständnis der Stapelverarbeitungssoftware empfiehlt es sich unbedingt, diesen Testbericht noch vorher anzuschauen.
Kostenfreie Testversion von BatchPhoto oder Editionen günstig erwerben
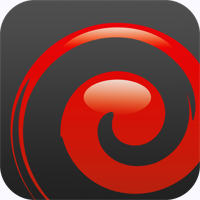 Wer die folgenden Erläuterungen optimal nachvollziehen will, kann sich eine kostenfreie Testversion von BatchPhoto holen oder gleich eine der Editionen günstig erwerben, wobei der Monitor wie bereits erwähnt, nur in der Enterprise-Version verfügbar ist.
Wer die folgenden Erläuterungen optimal nachvollziehen will, kann sich eine kostenfreie Testversion von BatchPhoto holen oder gleich eine der Editionen günstig erwerben, wobei der Monitor wie bereits erwähnt, nur in der Enterprise-Version verfügbar ist.
Folgende Preise gelten für BatchPhoto 5:
- BatchPhoto 5 Home für Windows & Mac zum Preis von 26,12 Euro
- BatchPhoto 5 Pro für Windows & Mac zum Preis von 43,97 Euro
- BatchPhoto 5 Enterprise für Windows & Mac zum Preis von 114,24 Euro
Hier steht die kostenlose Testversion von BatchPhoto zum Download bereit.
Hier zur Produktseite von BatchPhoto von Bits&Coffee
Man erwirbt immer eine dauerhafte Lizenz zum einmaligen Preis. Ein Abonnement gibt es nicht.
Konkretes Vorhaben, das mit BatchPhoto erreicht werden soll
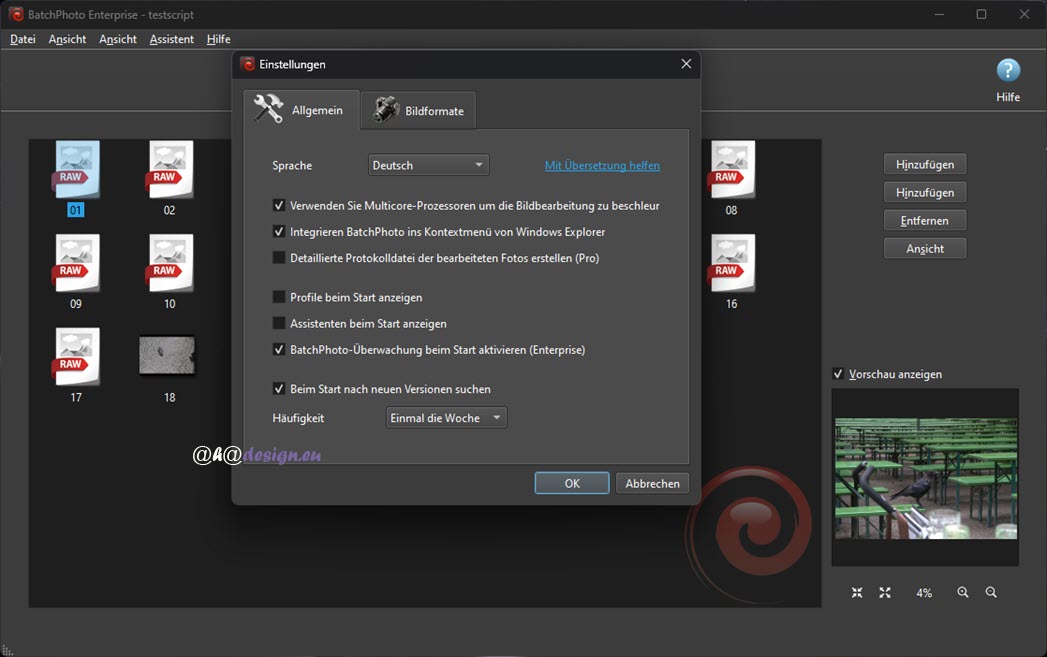
Natürlich gibt es zahlreiche, unterschiedliche Vorhaben, die sich mit BatchPhoto zeitsparend umsetzen lassen. Sie ähneln sich bezüglich der Einstellungen und der Vorgehensweise aber doch sehr. Es geht ja hauptsächlich um das Prinzip. So dürfte das nun behandelte Beispiel für viele Aufgaben gut passen, obwohl oder gerade weil es recht simpel ist. Die Ausführungen beziehen sich auf BatchPhoto unter Windows. Beim Mac dürfte es kaum Unterschiede geben.
Bei Ahadesign.eu wird laufend viel Bildmaterial verarbeitet und veröffentlicht. Das sind zum Teil eigene Fotografien, Grafiken und Abbildungen bzw. Screenshots, aber auch eine Menge Bilder von Partnerunternehmen, PR-Agenturen usw. Ein häufiges Szenario ist die Veröffentlichung dieser Bilder auf der Website, wofür jedes Bild bestimmte Voraussetzungen erfüllen muss. Die maximale Seitenbreite für die Veröffentlichung auf der Webseite soll nicht überschritten werden. Kleinere Bilder sollen ihre Abmessungen behalten und nicht etwa auf maximale Seitenbreite hochskaliert und damit qualitativ unbrauchbar werden. Für die Veröffentlichung im Internet müssen die Bilder zwingend komprimiert, also heruntergerechnet werden, damit die Webseite schnell lädt und die Suchmaschinen zufrieden sind.
Das produzierte oder erhaltene Bildmaterial liegt immer wieder in anderen Ordnern auf dem PC vor, was sicher nicht nur bei uns der Fall ist. Auch der Ordner zur Ablage der Bilder ist praktisch für jeden Artikel und jeden Testbericht ein anderer. Es soll nun der effizienteste Weg mit möglichst wenig eigenem Zutun eingeschlagen werden, um das Bildmaterial fertig einsatzbereit sofort in Berichten verwenden zu können.
Eigener Job für den Monitor von BatchPhoto
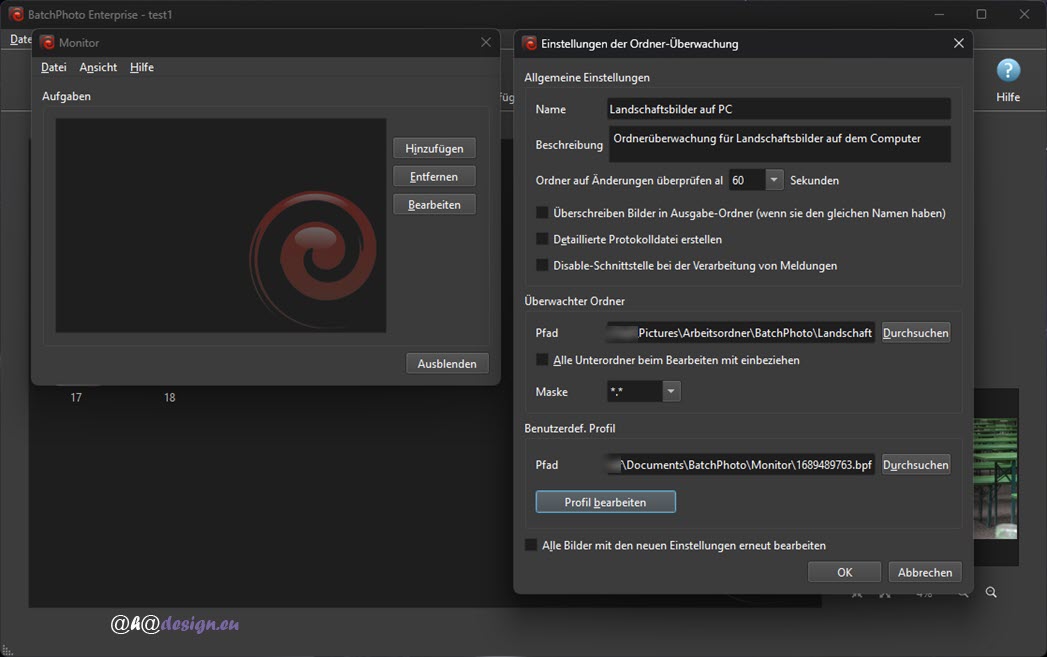
Zunächst muss natürlich sichergestellt sein, dass der Monitor zur Überwachung in BatchPhoto aktiviert ist. Das kann in BatchPhoto im Menü unter Datei gemacht werden. So wird der Monitor beim Starten des Betriebssystems geladen und überwacht permanent. Damit BatchPhoto weiß, was es wie überwachen soll und was es tun soll, sobald Bilder erkannt werden, muss nun ein eigener Job für den Monitor angelegt werden. Ist BatchPhoto geladen, kann unter Windows das BatchPhoto-Symbol unten rechts im Windows-Tray rechtsgeklickt werden. Nun lässt sich das Monitorfenster mit »Show Monitor« öffnen. Mac-User werden ganz sicher wissen, wie sie an dieser Stelle vorgehen müssen.
Über die Schaltfläche »Add« wird nun ein neuer Job angelegt. Dabei hat man die Wahl zwischen Folder Watch und FTP Watch. Für die Überwachung eines Ordners auf dem lokalen Rechner, ist erstere Option die richtige Wahl. Soll ein Ordner auf dem Webspace überwacht werden, ist die FTP-Option richtig. Ist FTP Watch die Wahl, öffnet sich ein Einstellungsfenster für den Zugang zum Server via FTP. Die anderen Einstellungen unterscheiden sich nicht von der Konfiguration für Folder Watch.
Anlegen des Überwachungsordners
Hier im Beispiel soll immer der gleiche Ordner auf dem lokalen Rechner überwacht werden. Das ist deshalb wichtig, weil es ständig neue Ordner mit geliefertem Bildmaterial bzw. für Artikel, Berichte etc. gibt und diese dann jedesmal für den Monitor definiert werden müssten. Viel zu umständlich und sicher nicht der Sinn einer effizienten Stapelverarbeitung. Es wird zunächst also ein Ordner mit passender Bezeichnung auf dem PC angelegt. In diesem Fall soll es der Ordner »batchfoto-autoskaliert« sein. Alle Bilder, die nun aus den vielen, ständig wechselnden, neuen Ordnern mit Bildmaterial in den Ordner »batchfoto-autoskaliert« gezogen werden, sollen den gewünschten Job erledigen.
Zeitliches Intervall für die Ordnerüberwachung
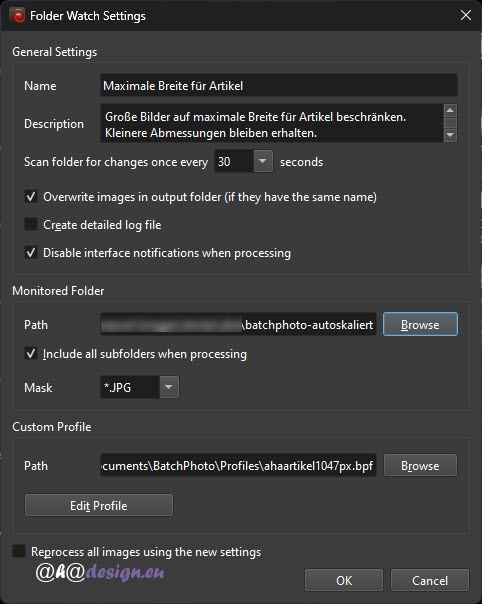
Nachdem der Überwachungsordner »batchfoto-autoskaliert« angelegt ist, wird im Monitorfenster von BatchPhoto über »Add« die »Folder Watch« aufgerufen. Nun können generelle Einstellungen vorgenommen werden. Name und Description bzw. Beschreibung sind klar. Darunter lässt sich definieren, in welchem zeitlichen Intervall nach Änderungen gescannt werden soll. Der Monitor erkennt innerhalb eines bestimmten Zeitraums Änderungen, nachdem ein oder mehrere Bilder hinzugekommen sind und unternimmt natürlich nichts, wenn der Überwachungsordner leer ist.
Auf den ersten Blick ist der niedrigste Wert für die Überwachung bzw. dem wiederholten Bilderscan nur alle 30 Sekunden. Werden neue Bilder in den Ordner zur Überwachung übertragen, müsste man also ein paar Sekunden warten. Trinkt man einen Schluck Kaffee, wäre der Job von BatchPhoto mit den 30 Sekunden aber auch schon längst erledigt. Es kann aber tatsächlich eine sofortige Verarbeitung eingestellt werden, denn die 30 Sekunden sind lediglich eine hilfreiche Vorgabe. Egal, welcher Vorgabewert eingestellt ist, kann dieser durch einen Doppelklick ganz nach Wunsch und ohne Einschränkung verändert werden. Zum Beispiel 5 Sekunden oder auch nur eine Sekunde. Das funktioniert super und die Bilder werden dann praktisch sofort nach dem Hineinziehen in den Überwachungsordner verarbeitet und ausgegeben. Die ständige Überwachung des Ordners durch BatchPhoto hat übrigens auch bei älteren Modellen keinen merkbaren Einfluss auf die Performance des Rechners. Die Verwendung von nur einer Sekunde für die Überwachung stellt überhaupt kein Problem dar. Die schon einige Jahre alte Intel i7-CPU unseres Rechners wird mit höchstens 0,3 Prozent belastet, solange sich Bilder im Überwachungsordner befinden. Ist dieser leer, sind es nie über 0,1 Prozent. Das ist wirklich überhaupt nicht zu merken. Da überwiegen die Vorteile der permanenten Ordnerüberwachung durch BatchPhoto ganz eindeutig.
Vorhandene Bilder im Ausgabeordner überschreiben
Bei »Overwrite images in output folder« kann ein Häkchen gesetzt werden. Dann werden vorhandene Bilder im Ausgabeordner bei der Verarbeitung durch BatchPhoto überschrieben, sofern sie die gleiche Bezeichnung haben. Das ist besonders relevant, wenn überwachter Ordner und Zielordner identisch sind. Mit der im übernächsten Abschnitt erläuterten Vorgehensweise wird jedoch nichts überschrieben.
Keine Log-Files und keine Rückfragen bei der Stapelverarbeitung
Unterhalb der Overwrite-Option kann die Erstellung eines detaillierten Log-Files aktiviert werden, was man nur bei Problemen brauchen kann, um Fehler zu finden oder um den Batch-Vorgang zu dokumentieren. Kann also getrost deaktiviert sein. Das Häkchen bei »Disable interface notifications when processing« sollte gesetzt sein, damit die Stapelverarbeitung völlig ohne Rückfragen des Programms, vollständig abgearbeitet und keine Aufmerksamkeit des Nutzers abverlangt wird bzw. eine Unterbrechung entsteht.
Ganze Ordner zur Verarbeitung in den Überwachungsordner ziehen
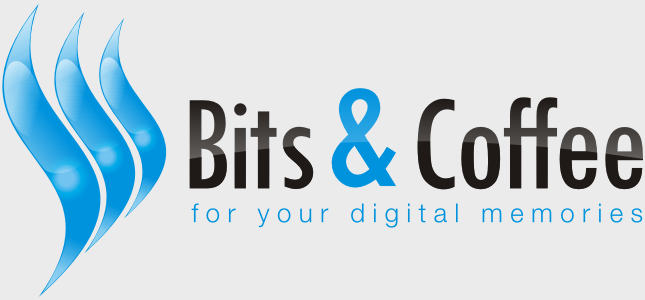
Bilder sollen in diesem Beispiel nicht einzeln, sondern gesammelt in einem Ordner, in den Überwachungsordner gezogen und automatisch verarbeitet werden. Gespeichert werden sollen die fertigen, einzelnen Bilder dann außerhalb dieses hineingeschobenen Ordners, aber innerhalb des überwachten Ordners. Bei dieser Vorgehensweise ist es dann völlig egal, ob das Häkchen zum Überschreiben gesetzt ist oder nicht. Als kurze Anmerkung sei noch erwähnt, dass mit den bisherigen und folgenden Einstellungen selbstverständlich auch mehrere Ordner in das Überwachungsverzeichnis geschoben werden können. Dann werden alle Bilder von all diesen Ordnern automatisch verarbeitet und als einzelne Bilder ohne Unterordner, im Zielordner gespeichert.
Damit das alles so klappt, muss unter »Monitored Folder« in den Einstellungen des Monitors nun der auf dem Computer zuvor erstellte Überwachungsordner angegeben werden. Hier ist es nun wichtig, über die Option »Include all subfolders when processing«, alle Unterordner mit zu berücksichtigen, also überwachen zu lassen. Das Häkchen wird also gesetzt. BatchPhoto hat so die Anweisung bekommen, einen hineingezogenen Ordner als Unterordner des Überwachungsordners zu berücksichtigen und die darin befindlichen Bilder zu verarbeiten. Es erfolgt deshalb keine Speicherung im in den Zielordner hineingezogenen Ordner mit den zu verarbeitenden Bildern, weil sich dieser Ordner als Unterordner vom eingestellten Zielordner unterscheidet, der im weiteren Verlauf weiter unten noch behandelt wird.
Über das Aufklappmenü der Option »Mask« lässt sich noch bestimmen, ob nur Bilder in den Formaten JPG, TIF oder PNG oder mit *.* alle Formate verarbeitet werden. Hier im Beispiel sollen nur JPGs verarbeitet werden, weshalb *.JPG als Maske gewählt wird.
Natürlich werden mit diesen Einstellungen auch einzelne Bilder verarbeitet, die nicht in einem Ordner verpackt in den Überwachungsordner geschoben werden. Allerdings würden die dann mit den bisherigen Einstellungen und wenn der selbe Ordner als Ziel definiert ist, bei der Verarbeitung überschrieben, sofern dies nicht anders definiert wird, was ebenfalls möglich ist. Mehr zum Zielordner und weiteren Definitionen gleich weiter unten.
Das Custom Profile in den Einstellungen für den Monitor
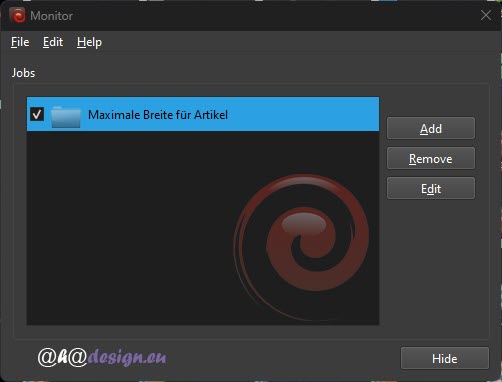
Nachdem nun im Monitor alles nach Wunsch eingestellt ist, kann der Pfad zu einem bereits vorhandenen Custom Profile angegeben werden. Sollten noch keine Einstellungen in BatchPhoto gemacht und als Profil gespeichert worden sein, kann zunächst das vom Programm vorgegebene Standard-Profil genutzt, anschließend alle Vorgaben in BatchPhoto definiert, in BatchPhoto das eigene Profil gespeichert und dieses schließlich in den Monitoreinstellungen angegeben werden. Durch viele verschiedene Profile, kann jeweils ein anderer Job für den Monitor genutzt werden. Jedes Profil enthält die in BatchPhoto zugewiesenen Filter, Voreinstellungen und Speicheroptionen mit Ausgabeformat, Komprimierung sowie Zielordner. Natürlich sind die Profile auch nützlich, wenn der Monitor mit Ordnerüberwachung nicht genutzt wird, um in BatchPhoto nicht jedesmal erneut alles einstellen zu müssen.
Filter in BatchPhoto einstellen und hinzufügen
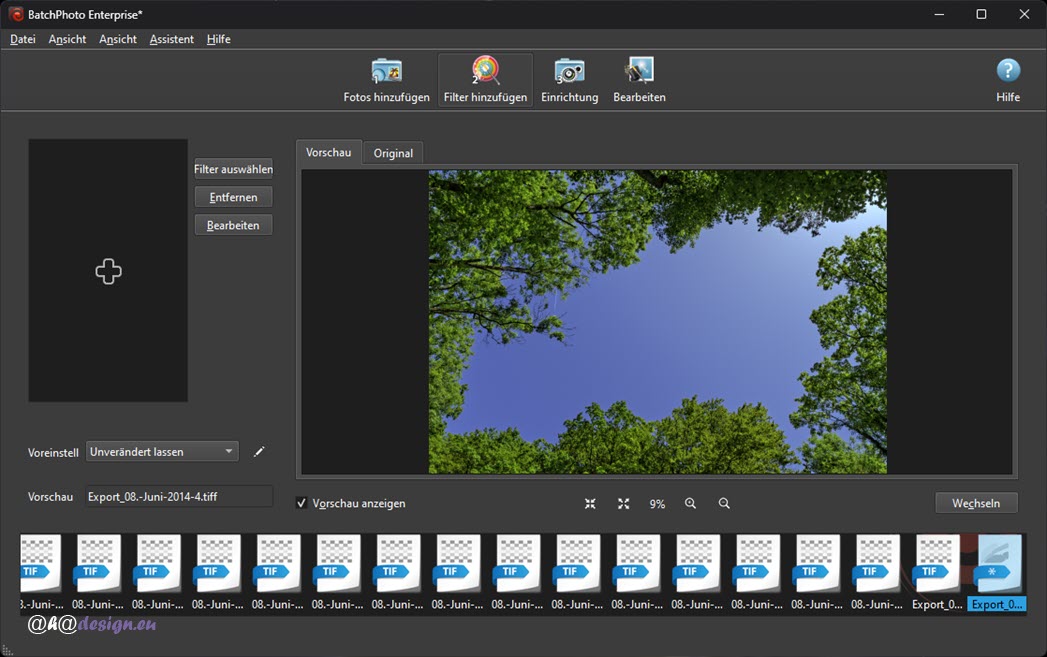
Natürlich können alle Filter, Voreinstellungen und Speicheroptionen alleine durch den Start von BatchPhoto eingestellt und als Profil gespeichert werden. Das geht allerdings auch direkt aus den Monitoreinstellungen heraus. Das ist sehr praktisch, wenn immer wieder neue Jobs für die automatische Ordnerüberwachung erstellt werden sollen.
Um direkt aus den Monitoreinstellungen BatchPhoto zu öffnen, wird auf die Schaltfläche »Edit Profile« geklickt. Um visuell nachvollziehen zu können, was man nun einstellt, empfiehlt es sich, zunächst mindestens ein Bild in BatchPhoto zu laden.

Ist dies erledigt, können die gewünschten Filter durch Klick auf das zweite Symbol von links, hinzugefügt und eingestellt werden. In diesem Beispiel sollen die Bilder lediglich feste Mindest-Abmessungen bekommen bzw. soll die Breite immer einen Pixelwert von 1047 haben, um perfekt den Platz auf der Website zu nutzen. Die Höhe des Bildes ist egal, hauptsache die Proportionen bleiben erhalten, so dass kein Bild verzerrt wird. Trifft BatchPhoto auf Bilder, die weniger Breite aufweisen, sollen diese nicht auf 1047 Pixel hochskaliert werden. Sie wären sonst ganz sicher unbrauchbar. Dies gelingt am besten mit dem Filter »Resize«, der natürlich über die Schaltfläche »Filter auswählen« hinzugefügt wird. Zu finden ist er in der Kategorie »Umwandeln«. Mit einem Doppelklick öffnen sich die Einstellungen des Filters.
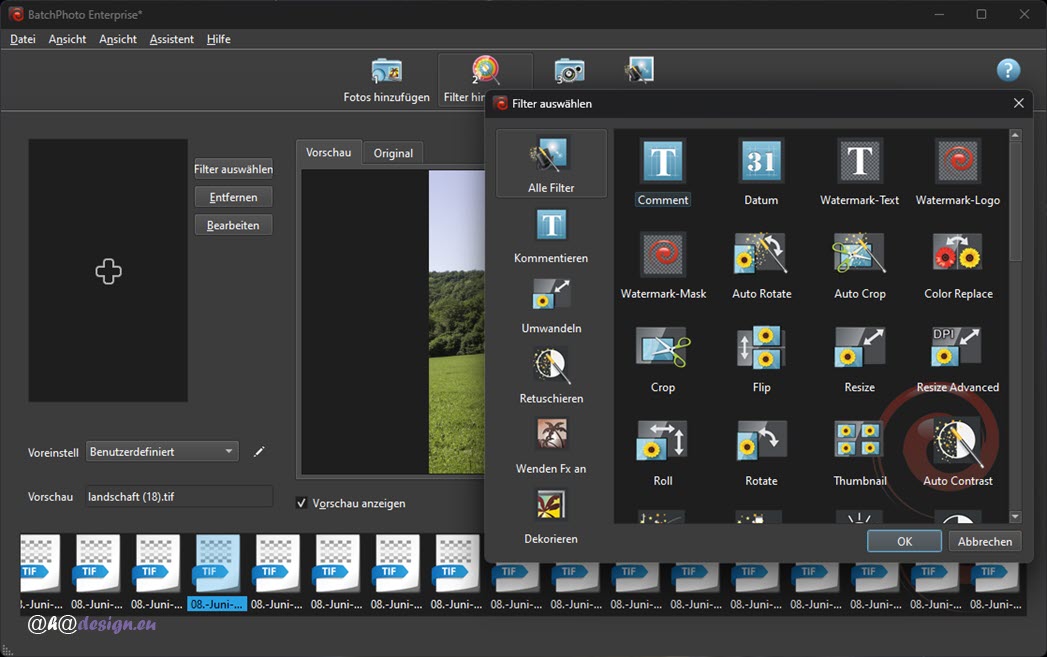
Im Filter »Resize« können die Abmessungen in Pixel oder Prozent angegeben werden. Und es lässt sich eine unter Beibehaltung des Seitenverhältnisses flexible oder feste Breite und Größe oder nur feste Breite oder nur feste Höhe definieren. Für dieses Beispiel werden Abmessungen in Pixel, feste Breite von 1047, Seitenverhältnis beibehalten und die Option »Skalieren nicht Bilder die kleiner als die angegebene Größe sind« eingestellt. Wie man spätestens an dieser Stelle bemerkt, ist die deutsche Übersetzung nicht an allen Stellen gelungen, was dem Stapelverarbeitungsprogramm aber keinen Abbruch tut. Über die Vorschau und einem Vergleich mit dem Original, können nun noch die Auswirkungen der Einstellungen beurteilt werden. Ist alles ok, wird der Filter mit »OK« hinzugefügt. Bei Bedarf kann jeder Filter über ein Häkchen auch deaktiviert werden, was hier natürlich nicht gemacht wird.
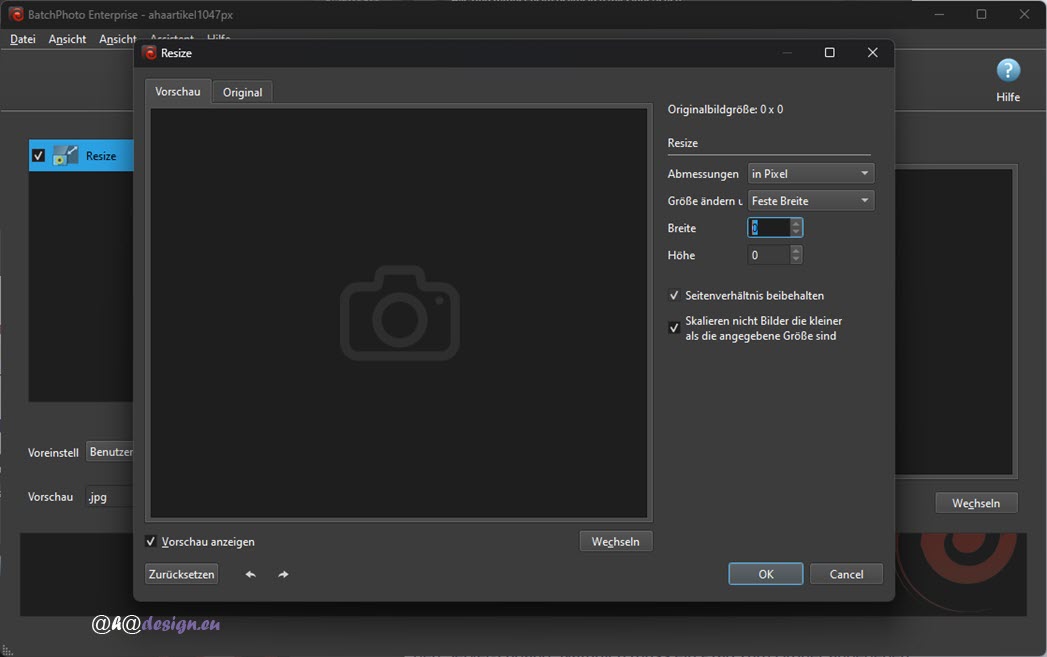
Es gibt auch den erweiterten Filter »Resize Advanced«, der die Angabe der Bildgröße in Pixel und Zoll sowie die Angabe der DPI erlaubt. Als Optionen können die Beibehaltung des Seitenverhältnisses sowie die Nutzung einer zweiten DPI-Einheit gewählt werden. Das klingt gut, funktioniert für das Beispielvorhaben, bei dem nur eine feste Seitenbreite, nicht jedoch die Höhe wichtig ist, leider nicht perfekt. Zwar lässt sich die genaue Bildbreite und die Höhe mit Null angeben sowie dann das Seitenverhältnis beibehalten, jedoch kann das zu unvorhersehbaren Resultaten führen.
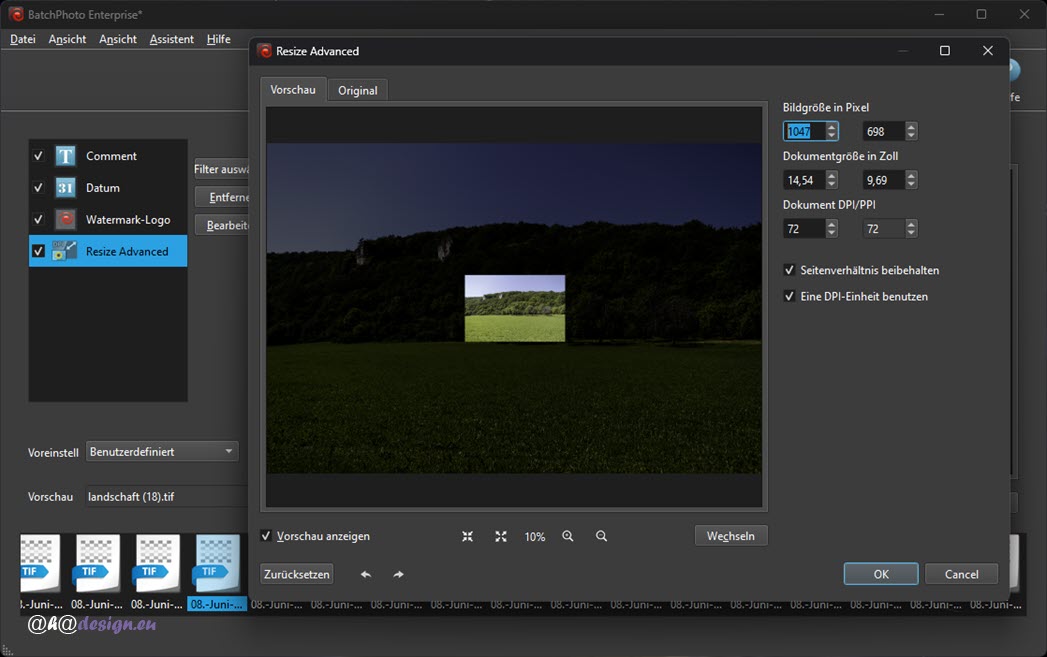
Benutzerdefinierte Voreinstellungen in BatchPhoto
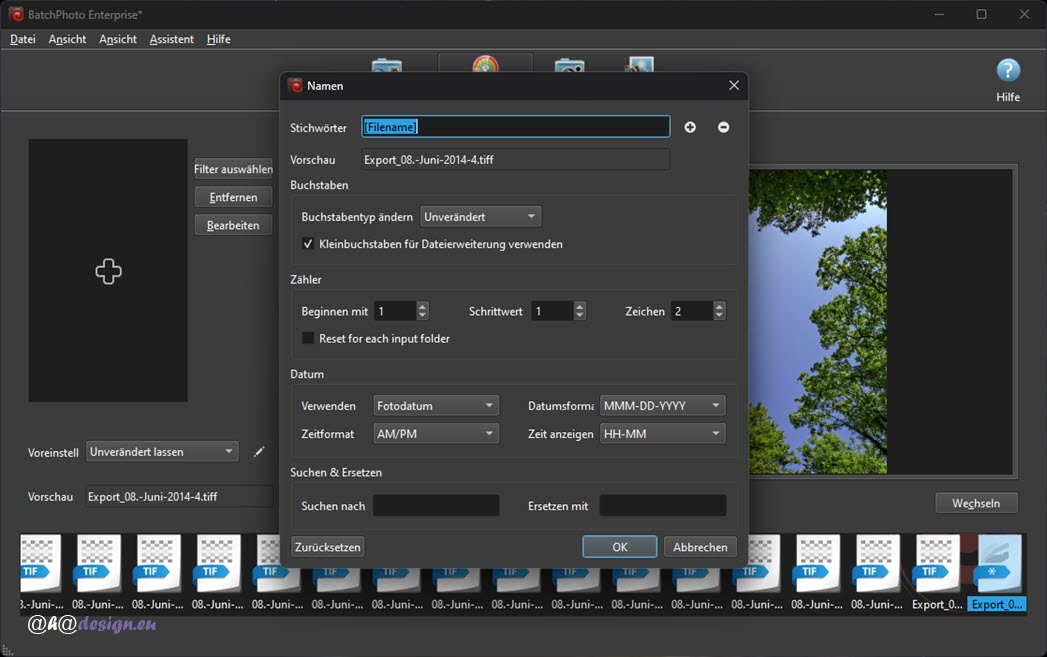
Unter den Filtern in BatchPhoto können auch benutzerdefinierte Voreinstellungen vorgenommen werden. Nicht nur für das Hochladen von Bildern auf einen Web-Server macht die Option »Kleinbuchstaben für Dateierweiterung verwenden« Sinn. Die weiteren Möglichkeiten werden hier nicht verändert.
Zielordner und Ausgabeformat für die Stapelverarbeitung
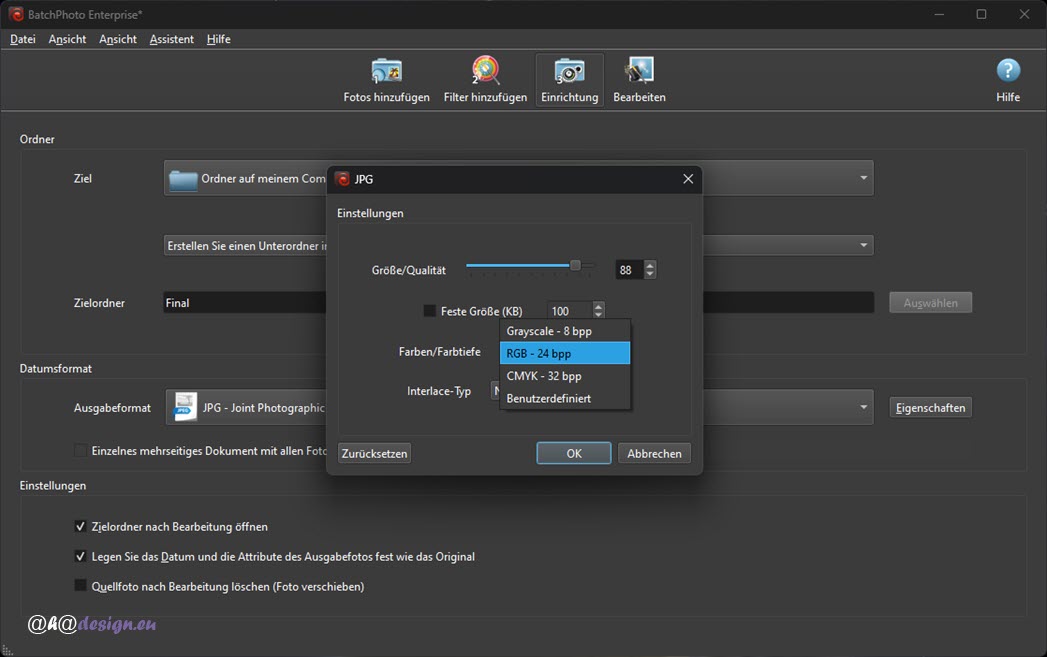
Im Bereich »Ordner« wird aus dem Aufklappmenü »Ordner auf meinem Computer« und gleich darunter »Verwenden Sie ausgewählte Ordner als Ziel ausgeben« eingestellt. Über den Button »Auswählen« kann nun der Zielordner bestimmt werden, der hier identisch mit dem überwachten Ordner sein soll, der bereits in den Monitoreinstellungen angegeben wurde.
Ganz wichtig ist jetzt natürlich noch das Ausgabeformat, welches ebenfalls über ein Aufklappmenü auf JPG eingestellt wird. Direkt rechts neben dem Ausgabeformat können jetzt noch die Eigenschaften aufgerufen werden. Hier lässt sich nun die JPG-Qualität einstellen, die mit einem Wert von 84 sehr gut komprimiert und dabei die Bildqualität für die Website-Darstellung praktisch nicht mindert. Alternativ könnte man auch eine feste Größe in Kilobyte, eine andere Farbtiefe und den Interlace-Typ bestimmen, was hier nicht gemacht wird.
Eigenes Profil mit Einstellungen speichern
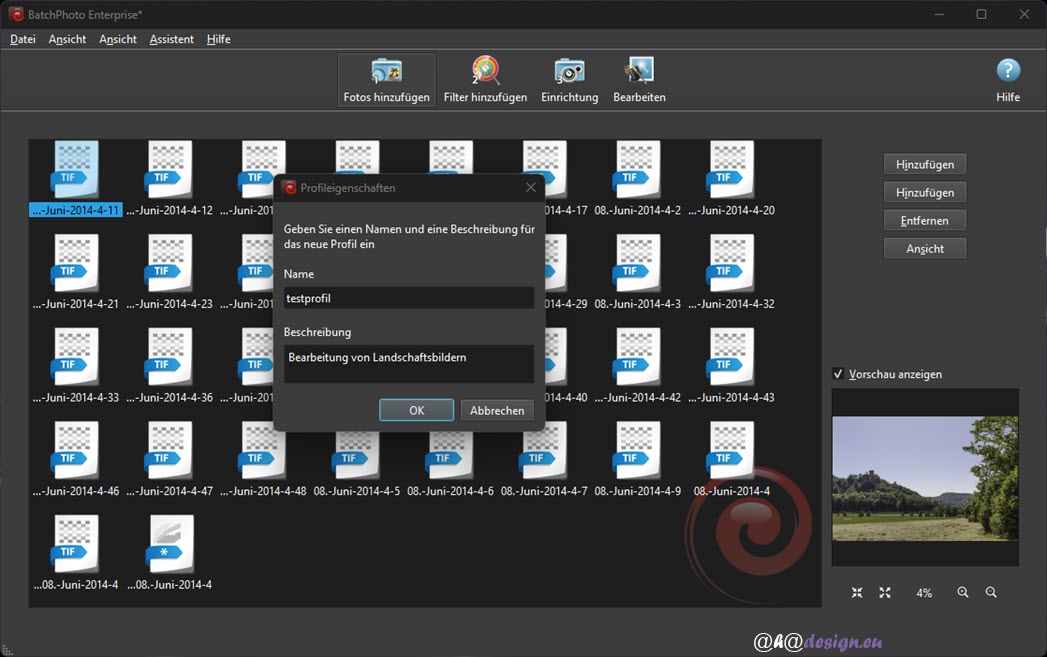
Schließlich wird nun alles als eigenes Profil gespeichert. Das geht über das obere Menü unter »Datei -> Profil speichern« oder »Profil speichern unter«. Wie bereits erwähnt, können so ganz viele Profile mit unterschiedlichsten Filtern und Einstellungen angelegt und schnell bei der herkömmlichen Verwendung in BatchPhoto genutzt werden.
Und diese Profile können für unterschiedlichste Vorhaben in den Monitoreinstellungen für die automatische, überwachte Stapelverarbeitung unter »Custom Profile« angegeben werden.
Soll der angelegte Job sofort auf eventuell im Überwachungsordner bereits liegende Bilder angewendet werden, ohne eine länger eingestellte Wartezeit von 30 oder mehr Sekunden abwarten zu müssen, kann ganz unten in den Monitoreinstellungen die Option »Reprocess all images using the new settings« aktiviert werden. Natürlich bringt das nur beim Speichern der Einstellungen etwas. Ansonsten müsste man immer ein paar Sekunden Geduld haben oder gleich nur 5 oder eine Sekunde für den Bilderscan einstellen, wie weiter oben beschrieben ist. Sind die Monitoreinstellungen geschlossen, ist nur noch ein kleineres Fenster des Monitors mit allen Jobs zu sehen. Auch die einzelnen Jobs können über ein Häkchen deaktivert werden. So kann man verschiedene Jobs verfügbar halten und nur den gerade benötigten arbeiten lassen.
Wird jetzt ein Ordner für einen bestimmten Webseiten-Artikel angelegt und alle von BatchPhoto verarbeiteten Bilder hineinkopiert, können diese sofort im Text verwendet werden, ohne noch eine externe Bildbearbeitungssoftware bemühen zu müssen. Dann wird der Ordner auf den Server hochgeladen und der Artikel veröffentlicht, das wars. Eine sehr schnelle und bequeme Sache, die wirklich viel Zeit spart. Übrigens macht es nichts, wenn sich im Überwachungsordner bereits andere Dateien wie HTML etc. befinden. Da die Mitteilungen während der Verarbeitung in den Monitoreinstellungen deaktiviert sind, läuft alles ohne Probleme durch.
Zieht man wie hier vorgeschlagen, einen ganzen Ordner in den Überwachungsordner, bleibt dieser nach der Verarbeitung inklusive der originalen Bilder bestehen, weil die verarbeiteten Bilder ja außerhalb dieses Ordners im Überwachungsordner gespeichert werden. So hat man auch nachträglich immer die Möglichkeit, Bilder nochmal verarbeiten zu lassen, die vielleicht zu stark komprimiert wurden, was nach ein wenig Ausprobieren aber wohl nie passieren wird. Natürlich kann der Ordner mit den Originalbildern nach der Verarbeitung gelöscht und wieder Speicherplatz freigegeben werden.





