 Mit Sharpen projects professional hat Franzis seiner Projects-Reihe ein ganz neues Software-Produkt hinzugefügt. Das Programm verspricht knackscharfe Bilder auch für suboptimale Aufnahmen, wie verwackelte, oder nicht richtig fokussierte Fotos. Neue intelligente Algorithmen sollen eine automatisierte und dabei extrem schnelle Behandlung des Bildmaterials erlauben. Zusätzliche fotografische Einstellungen machen die weitere Bearbeitung in anderen Applikationen häufig überflüssig. Auch diesmal hat uns der Franzis-Verlag wieder eine Vollversion für umfassende Tests zukommen lassen.
Mit Sharpen projects professional hat Franzis seiner Projects-Reihe ein ganz neues Software-Produkt hinzugefügt. Das Programm verspricht knackscharfe Bilder auch für suboptimale Aufnahmen, wie verwackelte, oder nicht richtig fokussierte Fotos. Neue intelligente Algorithmen sollen eine automatisierte und dabei extrem schnelle Behandlung des Bildmaterials erlauben. Zusätzliche fotografische Einstellungen machen die weitere Bearbeitung in anderen Applikationen häufig überflüssig. Auch diesmal hat uns der Franzis-Verlag wieder eine Vollversion für umfassende Tests zukommen lassen.
Die optimale Schärfe in der Bildbearbeitung!
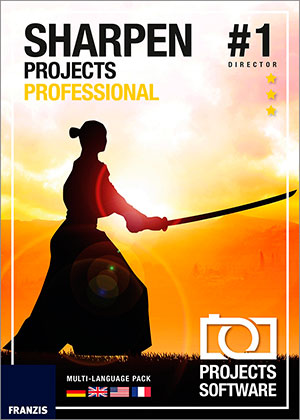 Natürlich gibt es viele Gründe, warum Fotos nicht knackig scharf werden. Bekanntermaßen sind mehr oder weniger unscharfe Bilder aber nicht zwingend ein Resultat von schlechtem Equipment, Unachtsamkeiten, oder falschen Herangehensweisen bei den Aufnahmen. Auch bei schlechteren Wetter- und Lichtverhältnissen möchte man auf so manches Motiv nicht verzichten und lässt sich dann zu längeren Belichtungszeiten hinreißen. Die Folge sind meist Bilder, denen es an Schärfe fehlt, sofern die Arbeit mit einem Stativ nicht möglich ist.
Natürlich gibt es viele Gründe, warum Fotos nicht knackig scharf werden. Bekanntermaßen sind mehr oder weniger unscharfe Bilder aber nicht zwingend ein Resultat von schlechtem Equipment, Unachtsamkeiten, oder falschen Herangehensweisen bei den Aufnahmen. Auch bei schlechteren Wetter- und Lichtverhältnissen möchte man auf so manches Motiv nicht verzichten und lässt sich dann zu längeren Belichtungszeiten hinreißen. Die Folge sind meist Bilder, denen es an Schärfe fehlt, sofern die Arbeit mit einem Stativ nicht möglich ist.
Natürlich möchte man auch solche Fotos behalten, sonst hätte man sie ja nicht gemacht. Aber auch Handyfotos, oder ansonsten gut gelungene Fotos einer Spiegelreflexkamera, bedürfen eigentlich immer einer endgültigen Ausgabeschärfe, sofern sie optimal präsentiert werden sollen. Damit steht in jedem Fall die Nachbearbeitung mit einer entsprechenden Software zur Bildbearbeitung an. Gute Ergebnisse gelingen aber fast immer nur mit entsprechend viel KnowHow und es ist hinreichend Zeit einzuplanen. Einfach ein paar Regler bewegen, führt nicht nur in Photoshop sehr schnell zu Farbverfälschungen und den gefürchteten Lichtsäumen bzw. Halos.
Anstatt komplizierte Masken für Luminanz und/oder Farbbereiche aufwendig zu erstellen und dann auch noch die richtigen Ebenenmodi zu finden, ist der Einsatz von Spezialsoftware oft wesentlich effizienter, führt häufig zu besseren Ergebnissen und ist im Endeffekt günstiger. Ein gutes Beispiel hierfür ist zb. Denoise Projects, welches auch extrem verrauschte Bilder mit wenigen Klicks richtig brauchbar macht. Hierzu empfehle ich den Artikel "Bilder perfekt entrauschen mit Denoise Projects Professional".
Ganz ähnlich verhält es sich mit dem ganz neu entwickelten Sharpen Projects Professional. Umständliches und langwieriges Arbeiten entfällt durch den Einsatz intelligenter Automatismen und 45 Voreinstellungen für viele Situationen. Sind Bilder verwackelt, oder der Schärfebereich passt nicht, kommt das neu entwickelte Adaptive Multiscale Dekonvolution zum Einsatz. Um die bestmögliche Schärfe herauszuholen, nutzt dieser Algorithmus bis zu 100 Pixel Umgebungsinformationen.
Ebenfalls recht neu ist die Mikro-Kontrast-Engine "Adaptive Gradient Sharpening", welche das individuelle Bildmaterial analysiert und tatsächlich neue Details und Konturen für eine optimale Farb- und Luminanzschärfe errechnet. So erklärt sich, wie ohne großes Zutun, professionelle, farbechte Resultate, ohne Lichtsäume entstehen. Das ist dann auch für Photoshop-Anwender wieder interessant, da man zb. durch die Nutzung des mitgelieferten Plugins, welches auch für Photoshop Elements und Lightroom zur Verfügung steht, doch viel Zeit spart.
Folgende Highlights nennt Franzis für das neue Sharpen Projects Professional:
- Exakte mathematische Berechnung des Schärfegrades
- Innovative Verwacklungskorrektur durch Adaptive Multiscale Dekonvolution
- Individuelle Einzelbildanalyse
- Sensitiv-selektive Kantenerkennung
- Adaptive Gradient Sharpening für Landschaften, Stilleben, Makro- und Produktfotos
- Dunst- und Nebelkorrektur
- Korrektur von Kratzern und Sensorfehlern
- RAW-Modul
- Aktuelle Kamera-RAW-Formate werden unterstützt
- Grafischer Verlaufsbrowser mit UNDO-Funktion
- Stapelverarbeitung
- Als Einzelanwendung oder Plugin für Photoshop, Photoshop Elements und Lightroom
- Läuft auf Windows und Mac OS
Kostenloser Download
Für Sharpen projects professional wird ein Preis von 99 Euro angegeben. Wer schnell ist, kann bis Ende Februar 2016 zum Einführungspreis von 75 Euro, die Vollversion erwerben.
Wie bei Franzis üblich, steht auch hier eine kostenfreie Demoversion zum Download bereit. Damit lässt sich das Programm 30 Tage ohne Einschränkungen testen. Lediglich ein Wasserzeichen wird für das gespeicherte Bild ausgegeben.
Das Programm, welches erwartungsgemäß mit 64-Bit, GPU-Unterstützung und auch unter Windows 10 läuft, kann sofort heruntergeladen und genutzt, oder auch als CD-ROM geordert werden. Sowohl der Download, als auch die Bestellmöglichkeit, ist hier auf der Produktseite zu Sharpen projects professional zu finden. Und natürlich gibt es dort noch weitere Informationen zur Software.
Der Link ist nicht mehr gültig und wurde entfernt.
Programmoberfläche und Features
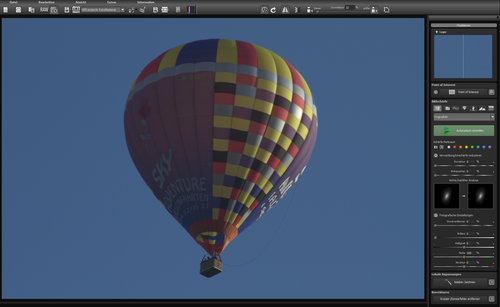
Sofern man bereits andere Programme aus der Projects-Reihe kennt, kommt einem die Oberfläche sofort vertraut vor, welche von jeher recht aufgeräumt und benutzerfreundlich ist.
Auch viele Features aus den anderen Programmen wie zb. der RAW-Konverter, die Stapelverarbeitung, der Verlaufsbrowser, Belichtungsreihe, UNDO-Punkt, Timeline, Vergleichsansicht, Histogramm, ab- und anschaltbare Echtzeitberechnung und so weiter, sind an den gewohnten Stellen zu finden. All diese Features wurden bereits in nachfolgend aufgeführten Berichten ausführlich erläutert und werden deshalb hier nicht in jedem Detail nochmals erwähnt, jedoch angesprochen, soweit erforderlich.
- Bilder perfekt entrauschen mit Denoise Projects Professional
- HDR-Fotos entwickeln mit HDR Projects 3
- Professionelles Monochrom mit Black & White Projects Professional
- HDR projects 4 professional - Die beste HDR-Software
- Black & White projects 4 - Die neuen Features im Test
- COLOR projects 4 getestet
Somit gibt es also auch hier unterschiedliche Wege, ein Bild einzuladen. Ein schneller Weg ist es immer, das Bild einfach in die Programmoberfläche zu ziehen und fallen zu lassen.
Ein-Klick-Schärfung
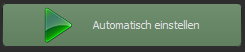 Hier im ersten Beispiel wurde eine völlig unbearbeitete RAW-Datei von einer Canon EOS 7D in die Oberfläche gezogen. Was jetzt folgt, könnte einfacher nicht sein. Es wird einfach auf die Schaltfläche "Automatisch einstellen" in der rechten Seitenleiste des Programms geklickt. In vielen Fällen war es das dann auch schon. In Sekunden entsteht nachfolgend gezeigtes Ergebnis.
Hier im ersten Beispiel wurde eine völlig unbearbeitete RAW-Datei von einer Canon EOS 7D in die Oberfläche gezogen. Was jetzt folgt, könnte einfacher nicht sein. Es wird einfach auf die Schaltfläche "Automatisch einstellen" in der rechten Seitenleiste des Programms geklickt. In vielen Fällen war es das dann auch schon. In Sekunden entsteht nachfolgend gezeigtes Ergebnis.
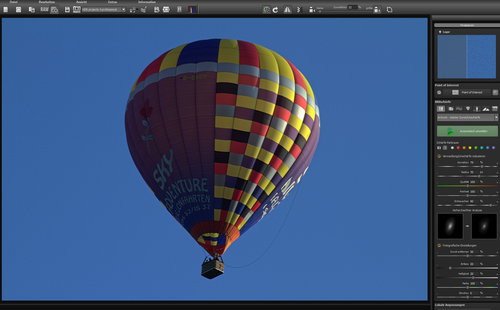
Hier wurde ganz automatisch über den Modus "Artwork - starker Dunst/Unschärfe" nicht nur geschärft, sondern auch diverse fotografische Anpassungen wurden ebenfalls automatisch durchgeführt, wie man an den Reglern unter der Automatisch-einstellen-Schaltfläche sieht.
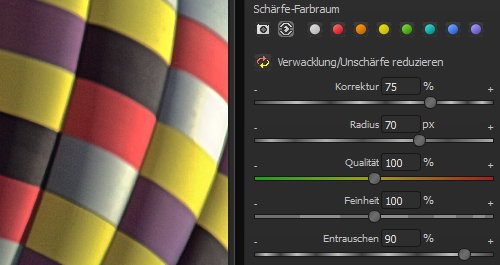
Schärfe-Einstellungen
Standardmäßig wurde hier ein Farbraum verwendet, welcher dem Helligkeitsempfinden des menschlichen Auges entspricht. Wie bei allen Programmen der Projects-Reihe, erfährt man das auch immer über die hilfreichen Tooltips, welche beim Überfahren mit der Maus erscheinen.
Über das erste Farbraum-Icon ermittelt die Software auch noch nachträglich den optimalen Farbraum bzw. die Farbgewichtung, direkt aus dem Foto. Außerdem könnte gezielt eine dominante Farbe für die Berechnung aktiviert werden, was je nach Motiv sehr effektiv sein kann. Es werden also mehr der für ein Bild verfügbaren Bits für die gewählte Farbe zur Berechnung herangezogen, während auf andere Farben im Gegenzug logischerweise weniger Gewichtung erfolgt. Mit dem Doppelpfeil-Icon können die Schärfeeinstellungen auch wieder auf Standard zurückgesetzt werden.
Der erste Parameter "Korrektur" gibt einfach die Intensität der Schärfeparameter an. Der Radius bestimmt in diesem Fall, wie großflächig Verwacklungen berücksichtigt werden. Bei anderen Schärfe-Modi stehen teilweise unterschiedliche Regler zur Verfügung. Über den Regler "Qualität" können Unschärfen noch detailgenauer korrigiert werden. Logischerweise geht das mit einer etwas längeren Berechnungszeit einher. Ist ein leistungsstarker Rechner vorhanden, könnte dieser Regler eigentlich immer voll aufgezogen werden. Bei detailreichen Motiven bietet es sich an, die Feinheit zu erhöhen. Bei größeren Flächen könnte die Feinheit entsprechend verringert werden.
Und natürlich spielt die Entrauschung immer eine große Rolle. Wohl durch die intelligenten Algorithmen, hält sich das Rauschen bereits ohnehin angenehm in Grenzen. Etwas gegenzuwirken ist aber doch oft erwünscht und hier sehr gut möglich, ohne das gesamte Bild wieder in ungewollte Unschärfe versinken zu lassen.
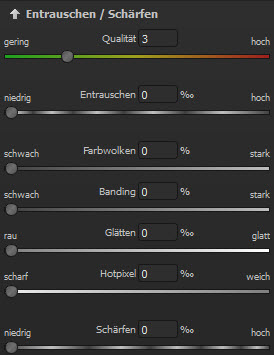 Eigentlich ist die Entrauschung in Sharpen projects professional eher dafür gedacht, eventuelles Rauschen welches durch die Schärfung entsteht oder verstärkt wird, zu minimieren bzw. zu entfernen. Wird ein verrauschtes Bild geladen, verstärkt sich dieses Rauschen natürlich beim Schärfen.
Eigentlich ist die Entrauschung in Sharpen projects professional eher dafür gedacht, eventuelles Rauschen welches durch die Schärfung entsteht oder verstärkt wird, zu minimieren bzw. zu entfernen. Wird ein verrauschtes Bild geladen, verstärkt sich dieses Rauschen natürlich beim Schärfen.
Idealerweise wird ein Foto also vorab zb. mit Denoise Projects Professional bearbeitet und zb. als unkomprimiertes TIFF geladen. Soll aber direkt ein Rohdatenformat geladen werden, empfiehlt sich unbedingt die Nutzung des leistungsstarken RAW-Moduls in Sharpen projects professional. Insbesondere die Regler für Entrauschen, Farbwolken und Banding können hier wahre Wunder wirken.
Bereiche lassen sich glücklicherweise auch komfortabel und mehrfach maskieren und damit von der Schärfung ausnehmen und sogar mit weiteren Effekten versehen, aber dazu weiter unten dann mehr.
Vorher/Nachher-Vergleich
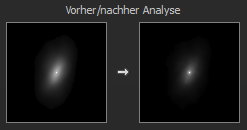 Unter den Reglern für die Schärfung befindet sich ein grafischer Vorher/Nachher-Vergleich.
Unter den Reglern für die Schärfung befindet sich ein grafischer Vorher/Nachher-Vergleich.
Der Entwickler nennt dies "Point Spread Function" oder kurz PSF.
Hier wird die Verteilung der Unschärfe eines einzelnen Pixels dargestellt. Mehr helle Bereiche weisen auf mehr Unschärfe hin. Und auch die Bewegungsrichtung ist ersichtlich.
Fotografische Einstellungen
Darunter befinden sich die Regler für die fotografischen Einstellungen.
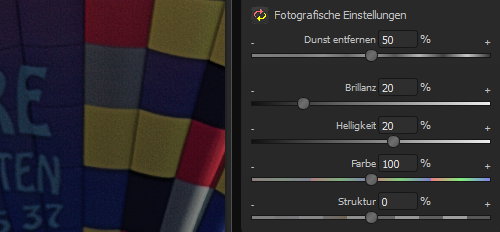
Hier wären die sonst so hilfreichen Tooltips gar nicht unbedingt nötig. Die Bezeichnungen der einzelnen Regler sprechen bereits für sich und außerdem wird auch noch ein umfangreiches Handbuch mit Sharpen Projects Professional mitgeliefert, welches wirklich keine Fragen offen lässt.
Wie man an dem Ballon-Foto weiter oben gesehen hat, würde dieses automatische Ergebnis für die Veröffentlichung im Internet mit 500 Pixel Breite bereits super passen. Beim hineinzoomen ist aber doch Rauschen erkennbar. Selbstverständlich ist das wie bereits erwähnt, immer vom verwendeten Bildmaterial abhängig. Wurde ein Foto bereits vorab gut entrauscht, ist auch hier kaum, oder kein Rauschen zu sehen.
Bildschärfe-Voreinstellungen
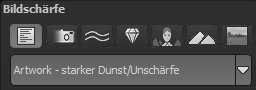 Natürlich könnte man jetzt die Regler nach Bedarf ganz genau einstellen. Ein anderer und sehr schneller Weg ist einfach die Verwendung eines anderen Modus. Diese Modi sind oberhalb der bereits genannten Schaltfläche für die automatische Einstellung in Kategorien geordnet zu finden.
Natürlich könnte man jetzt die Regler nach Bedarf ganz genau einstellen. Ein anderer und sehr schneller Weg ist einfach die Verwendung eines anderen Modus. Diese Modi sind oberhalb der bereits genannten Schaltfläche für die automatische Einstellung in Kategorien geordnet zu finden.
Wie gesagt, wurde hier automatisch "Artwork - starker Dunst/Unschärfe" verwendet. Über die Icons einer Kategorie können nun weitere Modi aufgeklappt und ausgewählt werden. Ist das erste Icon aktiv, werden alle Voreinstellungen angezeigt. Hier könnte es für eine bessere Übersicht vorteilhaft sein, das Icon für Artwork ganz rechts zu nutzen.
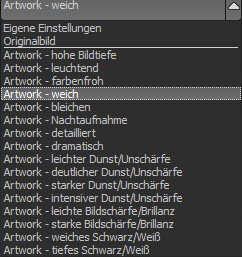 Dann allerdings schaltet die Software zunächst wieder auf das Originalbild zurück, sofern die Kategorie noch nie genutzt wurde. Die bisherige Schärfung wird damit also verworfen. Ansonsten wird offensichtlich immer der zuletzt in der Kategorie gewählte Modus verwendet. Mit "Originalbild" kann also jederzeit das ursprünglich eingeladene Bild wiederhergestellt werden.
Dann allerdings schaltet die Software zunächst wieder auf das Originalbild zurück, sofern die Kategorie noch nie genutzt wurde. Die bisherige Schärfung wird damit also verworfen. Ansonsten wird offensichtlich immer der zuletzt in der Kategorie gewählte Modus verwendet. Mit "Originalbild" kann also jederzeit das ursprünglich eingeladene Bild wiederhergestellt werden.
Im Beispiel sind nun übersichtlich alle Artwork-Modi gelistet und um das Rauschen zu verringern, könnte jetzt zb. "Artwork - leichter Dunst/Unschärfe" gewählt werden. Mit "Artwork - weich" ist überhaupt kein Rauschen mehr feststellbar. Der große Automatik-Button wählt übrigens immer nur eine Voreinstellung der gerade gewählten Kategorie. In den meisten Fällen kann man der Software komplett vertrauen und die Kategorie "Alle Voreinstellungen" dürfte eine sehr gute Wahl sein.
Manuelle Einstellungen
In nachfolgendem Beispiel wurden mit dem Modus "Bildschärfe - leicht anheben" als Ausgangsbasis, weitere manuelle Einstellungen gemacht. Damit wird das Foto dezenter geschärft und das Rauschen komplett entfernt.

Zum Einsatz kam der Standardfarbraum sowie die auf Farben basierte Bildschärfe.
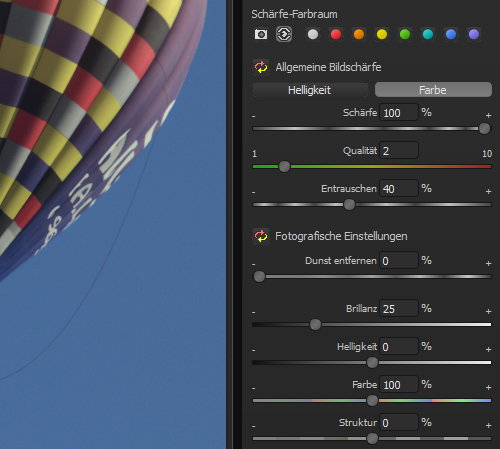
Wie man sieht, wurde die Schärfe voll nach oben gezogen. Bei geringeren Werten für "Qualität" wird das Foto übrigens nicht unbedingt schlechter. Vielmehr können je nach Quellmaterial sogar Artefakte bei zu hohen Werten verstärkt auftreten. Allgemeingültige Werte zu empfehlen, wäre hier also Quatsch, da es selbstverständlich immer auf das verwendete Bild ankommt. Auch bei den fotografischen Einstellungen können zu hohe Werte ein Bild durchaus zerstören. Weniger ist eben oft mehr, das gilt auch bei Sharpen Projects Professional. Und natürlich kann man bei kleineren Auflösungen für das Internet etc. auch deutlich mehr Gas geben.
UNDO-Punkt und Timeline
![]()
Um mit anderen Einstellungen weiter zu machen und später einen guten Vergleich zu haben, werden die gemachten Einstellungen jeweils als Undo-Punkt gesichert.
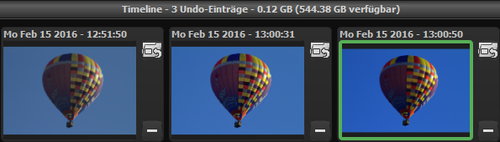
Diese Punkte sind dann in der Timeline unten im Programmfenster zu sehen, sofern sie nicht ausgeblendet wurde. So kann jederzeit mit einem Klick zu einem gespeicherten Bearbeitungsstand zurückgegangen werden. Beim Überfahren mit der Maus werden die Miniaturbilder für eine gute Beurteilung groß angezeigt. Wird nun alles als Projekt gespeichert, ist der Zugriff auf die unterschiedlichen Einstellungen auch nach langer Zeit immer möglich. Ein wirklich positives Feature, welches allen Programmen der Projects-Reihe gemein ist.
Große Flächen behandeln
Als Vergleich wird jetzt das gleiche, aber im RAW-Konverter fertig bearbeitete Foto im TIFF-Format eingeladen. Da schon im RAW-Konverter entrauscht wurde, kann in Sharpen Projects Professional noch stärker geschärft werden. In diesem Fall hat es die automatische Korrektur doch etwas übertrieben, da es bei der originalen Auflösung von über 5200 Pixeln bleiben soll.

Deshalb wurden die Werte für Korrektur und Radius von 60 auf 20 verringert und die Qualität von 100 auf 50. Da es sich hier hauptsächlich um große Flächen handelt, passt es so ganz gut.
Verlaufsbrowser
Weil mit dem Programm bereits mehrere Projekte gespeichert wurden, können diese jetzt über den Verlaufsbrowser gesichtet und auch aufgerufen werden.
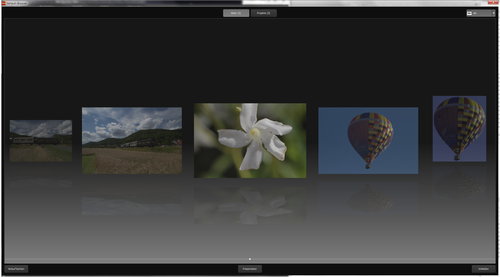
Dazu reicht ein Doppelklick auf das gewünschte Bild. In diesem Beispiel wird die offenblendige Makroaufnahme einer Blume geöffnet.

Jetzt folgt wieder ein Klick auf die Schaltfläche "Automatisch einstellen". Damit wird folgendes Resultat erzeugt, welches eine deutliche Wirkung zeigt. Die gewollte und bereits bei der Aufnahme realisierte geringe Tiefenschärfe, kommt dabei sogar noch besser zur Geltung.

Wieder würde es für die Internetauflösung perfekt passen, wie hier zu sehen ist. In der vollen Auflösung ist im Hintergrund jedoch ein leichtes Rauschen erkennbar. Trotzdem muss jetzt nicht die Schärfe zurückgenommen werden. Mit Sharpen Projects Professional ist es natürlich möglich, zu maskieren. Und das geht deutlich einfacher, als mit diversen anderen Bildbearbeitungsprogrammen.
Sensitiv-selektiv Zeichnen
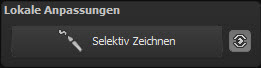 Dazu wird einfach unterhalb der fotografischen Einstellungen auf die Schaltfläche "Selektiv Zeichnen" geklickt. Mit dem Icon rechts der Schaltfläche können einmal erstellte Masken jederzeit deaktiviert, oder auch wieder aktiviert werden. Nach dem Betätigen des Buttons, öffnet sich nun ein zusätzliches Fenster.
Dazu wird einfach unterhalb der fotografischen Einstellungen auf die Schaltfläche "Selektiv Zeichnen" geklickt. Mit dem Icon rechts der Schaltfläche können einmal erstellte Masken jederzeit deaktiviert, oder auch wieder aktiviert werden. Nach dem Betätigen des Buttons, öffnet sich nun ein zusätzliches Fenster.
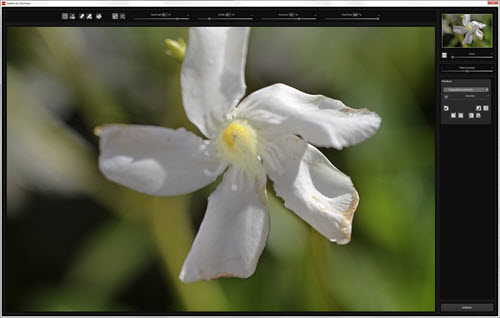
In der oberen Leiste befinden sich Icons für Pinsel, Radiergummi und Füllung.
 Außerdem kann die Füllmethode für größere, flächigere Bereiche zu kleineren detaillierteren Bereichen umgeschaltet werden.
Außerdem kann die Füllmethode für größere, flächigere Bereiche zu kleineren detaillierteren Bereichen umgeschaltet werden.
So sind in Verbindung mit Deckkraft, Pinselgröße, Konturenstärke und Weichheit, unkompliziert recht genaue Masken erstellbar.
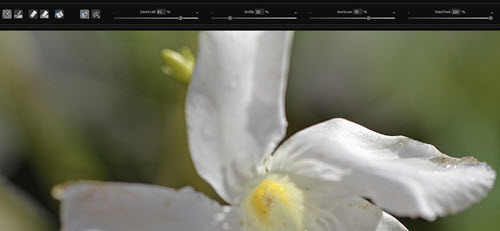
Der zweite Pinsel bzw. der zweite Radiergummi überschreitet übrigens nie die eingestellte Deckkraft. Das kann sehr hilfreich sein, auch um harte Kanten zu vermeiden.
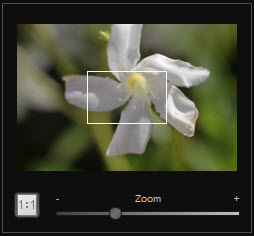 In der rechten Leiste des Fensters kann der Zoom über einen Regler genau eingestellt werden.
In der rechten Leiste des Fensters kann der Zoom über einen Regler genau eingestellt werden.
Für die 100%-Ansicht steht außerdem ein kleines 1:1-Icon zur Verfügung.
Zusammen mit dem Strahlenfüllmodus des Pinsels und natürlich den entsprechenden Werten für Konturen, Weichheit usw., lassen sich so wirklich kleinste Bereiche perfekt ausmaskieren.
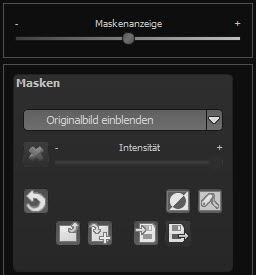 Da sich die Maske problemlos umkehren lässt, kann mit dem Pinsel in diesem Beispiel sowohl der Hintergrund direkt bemalt und damit vor der Schärfung geschützt, oder zunächst die Blume maskiert und dann die Maske invertiert werden.
Da sich die Maske problemlos umkehren lässt, kann mit dem Pinsel in diesem Beispiel sowohl der Hintergrund direkt bemalt und damit vor der Schärfung geschützt, oder zunächst die Blume maskiert und dann die Maske invertiert werden.
Damit dies gelingt, bleibt die Option "Originalbild einblenden" bestehen. Es können aber noch weitere Masken gezeichnet und mit anderen Effekten wie Abdunkeln, Aufhellen, Farben und Details verstärken und verringern, belegt werden.
Genialerweise kann sogar eine Bilddatei als Maske geladen werden, welche zb. in einem anderen Programm erstellt wurde. Und auch die Zwischenablage kann zum Kopieren und Einfügen einer Maske herhalten. So kann eine einmal erstellte Maske schnell für diverse Effekte herhalten und natürlich auch immer weiter modifiziert werden. Genaueres zu diesem spannenden Thema ist auch in den weiter oben genannten Artikeln zu den anderen Programmen der Projects-Reihe zu finden.
Sollte die Wirkung am Ende zu stark sein, weil vielleicht mit zu hoher Deckkraft gearbeitet wurde, kann die Intensität der gesamten Maske stufenlos reduziert werden. Schließlich können Masken für eine gute Beurteilung ebenfalls stufenlos ein- und ausgeblendet werden.
Pinseleinstellungen und Erstellung einer Maske
In diesem Beispiel wird der Hintergrund direkt bemalt. Das Bild zeigt den Pinsel im Strahlenmodus. So schmiegt sich die Pinselfüllung auch in allerkleinste Ritzen, ohne angrenzende Bereiche anzutasten. Damit das klappt, müssen nur die Pinseleinstellungen entsprechend geregelt werden.
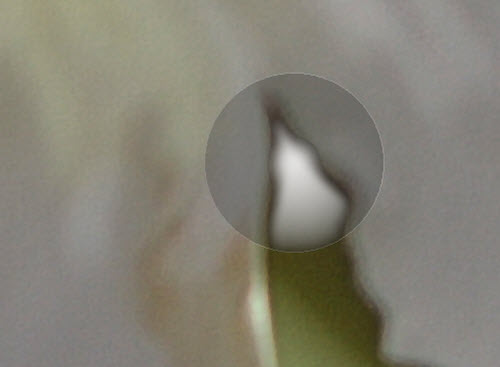
Hier wurde eine Deckkraft von 80%, Größe 20%, Konturen 90% und Weichheit 100% verwendet. Über das Zoom-Fenster oben rechts, wurde der Bildausschnitt mit der Maus immer wieder zu den filigranen Stellen verschoben und teilweise die Pinselgröße angepasst. Für die großen Flächen wurde auf den normalen Pinselmodus geschaltet und die Werte für Konturen und Weichheit immer mal angepasst. Auf diese Weise wurde recht schnell eine optimale Maske erstellt.
Es empfiehlt sich, den Pinsel öfter mal abzusetzen, denn der letzte Pinselstrich kann immer schnell rückgängig gemacht werden. Die Pinselgröße muss meist gar nicht so genau eingestellt werden. Je nach Kontureneinstellung kann ziemlich grob mit der Maus gearbeitet werden. Sharpen Projects Professional hat eine wirklich hervorragende, automatische Kantenerkennung. Feine Pinselarbeit gar mit Grafiktablett, ist nicht wirklich nötig, wenngleich die Arbeit damit schon möglich und doch etwas schöner wäre.
Was eventuell auf den ersten Blick als unschöne Kanten rüberkommt, löst sich meist durch mehr oder weniger Ausblenden der Maske über die Maskenintensität in Luft auf. So sieht die fertige Maske jetzt aus.

Ebenso könnte die Maskendeckkraft noch etwas verringert werden. Hier passt es aber so, wie das nun fertige Ergebnis nach einem Klick auf die Schließen-Schaltfläche zeigt.
Vergleichsansicht
Hier wurde zur besseren Demonstration noch die Vergleichsansicht aufgerufen.
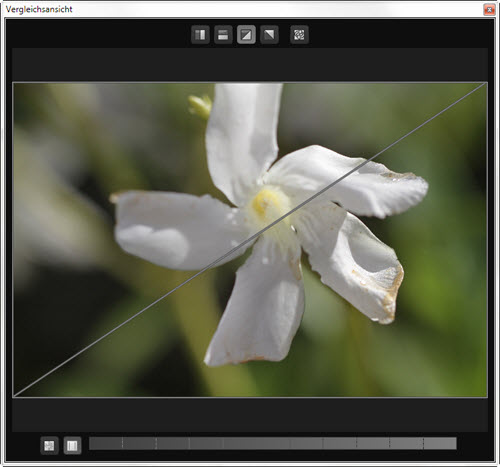
Mit dieser Ansicht sind diverse Darstellungen möglich, die wirklich ihresgleichen suchen. Auch dazu ist mehr in den oben genannten Berichten zu den anderen Projects-Programmen zu finden.
Das Endergebnis ist jetzt eine spitzenmäßige Schärfe und überhaupt kein Rauschen. Und das in vollster Originalauflösung von über 5200 Pixel.

Das Bild zeigt einen voll eingezoomten Bereich. Sollte es nötig sein, könnten jetzt noch Kratzer und Sensorfehler mit dem Werkzeug unterhalb des selektiven Zeichnens entfernt werden. Auch hierbei öffnet sich ein neues Fenster.

Und auch dieses sehr wertvolle Feature wurde bereits ausführlich in den oben genannten Artikeln beschrieben, kann aber auch ohne Anleitung recht intuitiv benutzt werden.
Natürlich könnten jetzt nachträglich noch alle möglichen Voreinstellungen ausprobiert werden. Die einmal erstellten Masken bleiben davon unberührt, könnten aber natürlich auch gelöscht werden.
Point of Interest zur Beschleunigung von Berechnungen
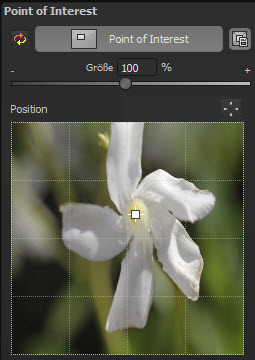 Wer einen älteren und vielleicht nicht so leistungsstarken Rechner verwendet, könnte sich an der jeweils erneuten Berechnung stören, welche nach Parameteränderungen bzw. durch Verwendung einer anderen Voreinstellung vorgenommen wird. Aber auch dafür gibt es in allen Professional-Programmen der Projects-Reihe eine Lösung.
Wer einen älteren und vielleicht nicht so leistungsstarken Rechner verwendet, könnte sich an der jeweils erneuten Berechnung stören, welche nach Parameteränderungen bzw. durch Verwendung einer anderen Voreinstellung vorgenommen wird. Aber auch dafür gibt es in allen Professional-Programmen der Projects-Reihe eine Lösung.
Die Rede ist vom Point of Interest. Mit einem Klick auf die entsprechende Schaltfläche ganz oben in der rechten Programmleiste, wird ein in der Größe einstellbares und über das Vorschaufenster an eine beliebige Position verschiebbares Rechteck im Haupt-Bild sichtbar. Nur dieser Bereich wird dann für die Berechnung herangezogen, was die Verarbeitungsgeschwindigkeit enorm erhöht.
Selektive Maskenarbeit
Um die selektive Maskenarbeit nochmal zu verdeutlichen, hier ein Beispiel mit einer bereits im RAW-Konverter vorgeschärften Spinne. Auch diesmal sollte nur der Hintergrund von der Schärfung ausgenommen werden.
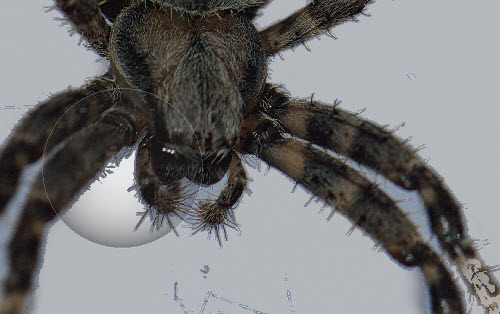
Hier konnte fast für das komplette Foto mit einem komfortabel großen Pinsel in 100%, einfach sehr grob über die Spinne und sogar die Spinnweben gemalt werden. Trotzdem wurden die Kanten sehr gut erkannt und die Maske perfekt gezeichnet. In obiger Abbildung ist die Maske noch nicht ganz fertig.
Zusätzlich zur Schärfung mit dem Preset "Bildschärfe intensiv", wurde dann noch Dunst entfernen mit 50%, Brillanz 50% und Farbe 120% eingestellt, was nachfolgendes Ergebnis verursachte.

Was hier noch unscharf ist, liegt an der offenblendigen Aufnahme mit einem Makroobjektiv durch ein Fenster. Das mündet logischerweise in eine geringe Tiefenschärfe. Eine durchgängige Schärfe von vorne bis hinten, wäre in diesem Fall wohl nur mit Fokusstacking möglich gewesen. Auch dazu bietet der Franzis-Verlag übrigens eine spezielle Software mit der Bezeichnung FOCUS projects an, über welche sicher hier auch noch berichtet wird.
Aus dem fahrenden Bus fotografiert
Ein sehr häufiges Problem ist die Bewegungsunschärfe. Folgendes Beispiel zeigt eine Aufnahme aus dem fahrenden Bus heraus. Wie man an der Fensterspiegelung und Flecken im Bild erkennt, wurde hier nichts vorab retuschiert.

Auf der linken Seite sind überhaupt keine Strukturen im Stein zu erkennen. Ganz anders auf der rechten Seite, wo auch die Palmen viel mehr Zeichnung aufweisen. Auch das ist ein Ergebnis von einem einzigen Klick.
Handyfotos
Es muss nicht unbedingt eine hochwertige DSLR-Kamera sein. Auch mit Handyfotos geht Sharpen projects professional recht gut um, wie folgender Vergleich zeigt.

Dieses Ergebnis wurde mit einem Klick erzeugt, woraufhin sich die Software für Artwork - starker Dunst/Unschärfe entschied.
Fazit
 In Verbindung mit dem sensitiv-selektiven Zeichnen, welches selbst komplizierte Masken in kürzester Zeit erstellen lässt, ist Sharpen projects professional eine wirklich beeindruckende und dennoch sehr einfach zu bedienende Spezialanwendung für die Ausgabe knackscharfer Bilder. Zusätzliche fotografische Einstellungen machen die Nutzung anderer Software häufig überflüssig. Bereits mit nur einem Klick, nehmen intelligente Algorithmen dem Anwender jegliches Kopfzerbrechen und Arbeit ab, was auch einen enormen Zeitvorteil darstellt. Manuelle Korrekturen über intuitiv zu bedienende Regler sind trotzdem immer möglich. Damit ist den Entwicklern von Franzis auch mit dieser Software wieder das Kunststück gelungen, sowohl den Laien, als auch den Profi, glücklich zu machen. Im Test konnte tatsächlich kein einziger Kritikpunkt ausgemacht werden. Selbst der Preis von 99 Euro ist äußerst fair und angesichts des enormen Mehrwertes in keinster Weise zu bemängeln. Damit ist Sharpen projects professional sehr empfehlenswert.
In Verbindung mit dem sensitiv-selektiven Zeichnen, welches selbst komplizierte Masken in kürzester Zeit erstellen lässt, ist Sharpen projects professional eine wirklich beeindruckende und dennoch sehr einfach zu bedienende Spezialanwendung für die Ausgabe knackscharfer Bilder. Zusätzliche fotografische Einstellungen machen die Nutzung anderer Software häufig überflüssig. Bereits mit nur einem Klick, nehmen intelligente Algorithmen dem Anwender jegliches Kopfzerbrechen und Arbeit ab, was auch einen enormen Zeitvorteil darstellt. Manuelle Korrekturen über intuitiv zu bedienende Regler sind trotzdem immer möglich. Damit ist den Entwicklern von Franzis auch mit dieser Software wieder das Kunststück gelungen, sowohl den Laien, als auch den Profi, glücklich zu machen. Im Test konnte tatsächlich kein einziger Kritikpunkt ausgemacht werden. Selbst der Preis von 99 Euro ist äußerst fair und angesichts des enormen Mehrwertes in keinster Weise zu bemängeln. Damit ist Sharpen projects professional sehr empfehlenswert.
An dieser Stelle nochmals der Hinweis zum Download der kostenlosen Testversion und der Kaufmöglichkeit hier auf der Produktseite zu Sharpen projects professional beim Franzis-Verlag.
Der Link ist nicht mehr gültig und wurde entfernt.






