 Im folgenden Praxisbeispiel wird Schritt für Schritt gezeigt, wie ein toller Look für ein Häuschen im Wald entsteht. Abseits der zahlreichen Presets in COLOR projects 4, wird ein ganz eigener Stil im Expertenmodus entwickelt. Die einmal erarbeiteten Einstellungen werden als eigenes Preset gespeichert und können so immer wieder verwendet werden. Auch wenn der Titel es vermuten lässt, handelt es sich hier keinesfalls um Hexenwerk.
Im folgenden Praxisbeispiel wird Schritt für Schritt gezeigt, wie ein toller Look für ein Häuschen im Wald entsteht. Abseits der zahlreichen Presets in COLOR projects 4, wird ein ganz eigener Stil im Expertenmodus entwickelt. Die einmal erarbeiteten Einstellungen werden als eigenes Preset gespeichert und können so immer wieder verwendet werden. Auch wenn der Titel es vermuten lässt, handelt es sich hier keinesfalls um Hexenwerk.
Eigener Bildstil für ein Häuschen im Wald!
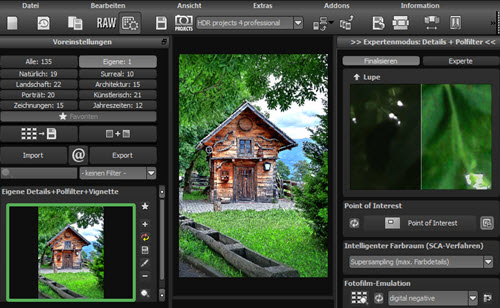
Nachdem das Franzis-Programm COLOR projects 4 hier bereits ausführlich in dem Artikel "COLOR projects 4 getestet" beschrieben wurde, wird es Zeit für ein erstes Praxis-Tutorial. Wer die Software bisher noch nicht nutzt, aber trotzdem hier gleich mitmachen möchte, kann in dem genannten Artikel den Link zur Produktseite finden, wo auch ein kostenloser Download von COLOR projects 4 angeboten wird.
Wenngleich die angebotenen Voreinstellungen in COLOR projects 4 überaus brauchbar sind und sehr schnelle und gute Ergebnisse liefern, soll der Schwerpunkt für diese Anleitung auf der individuellen Erstellung eines ganz eigenen Bildlooks liegen. Das folgende Praxisbeispiel zeigt, wie man dabei vorgehen kann.
Bild laden und Konfiguration für den Expertenmodus
Zunächst empfiehlt es sich immer, ein Bild schon vorab nach Wunsch zb. im RAW-Konverter der Wahl anzupassen und bei Bedarf auch zu Entrauschen. Ich mache die Entrauschung normalerweise mit Denoise projects, weil es meistens mit einem Klick schon perfekt gelingt. Ein ausführlicher Testbericht zu dem Entrauschungswerkzeug ist übrigens unter "Bilder perfekt entrauschen mit Denoise Projects Professional" zu finden.
In diesem Fall verwende ich ein völlig unbehandeltes Foto, welches ausnahmsweise direkt im JPG-Format mit einer Spiegelreflex-Kamera geschossen wurde und kaum Rauschen aufweist. Das folgende Bild zeigt das Ausgangsfoto und daneben das endgültige, jedoch ungeschärfte Resultat.

Nach dem Starten von COLOR projects 4 ziehe ich das unbehandelte Foto einfach in die leere Programmoberfläche der Franzis-Software. Nach kurzer Berechnung kann es auch schon losgehen.
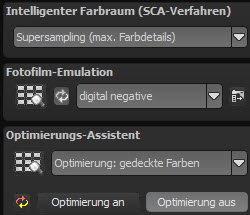 Natürlich könnte jetzt eines der Presets vewendet werden, aber darum soll es diesmal ja nicht gehen. Es ist zunächst völlig egal, welches Preset gerade ausgewählt ist. In der rechten Leiste des Programms stelle ich den intelligenten Farbraum auf Supersampling für maximale Farbdetails.
Natürlich könnte jetzt eines der Presets vewendet werden, aber darum soll es diesmal ja nicht gehen. Es ist zunächst völlig egal, welches Preset gerade ausgewählt ist. In der rechten Leiste des Programms stelle ich den intelligenten Farbraum auf Supersampling für maximale Farbdetails.
Die Fotofilm-Emulation wird auf "digital negative" belassen und der Optimierungs-Assistent wird ausgeschaltet.
![]() Wie die Vergleichsansicht oben zeigt, ist das ursprüngliche Foto nicht horizontal ausgerichtet. Das könnte ich mit einem Effekt im Expertenmodus machen. Ich bevorzuge jedoch die Ausrichtung im RAW-Konverter.
Wie die Vergleichsansicht oben zeigt, ist das ursprüngliche Foto nicht horizontal ausgerichtet. Das könnte ich mit einem Effekt im Expertenmodus machen. Ich bevorzuge jedoch die Ausrichtung im RAW-Konverter.
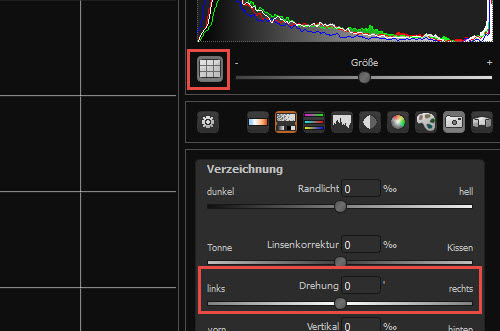
Über das entsprechende Symbol blende ich die Hilfslinien ein und definiere mit dem Drehen-Slider den Horizont. Nach dem Anwenden ist damit jetzt alles bereit für den Wechsel in den Expertenmodus.
Arbeit im Expertenmodus
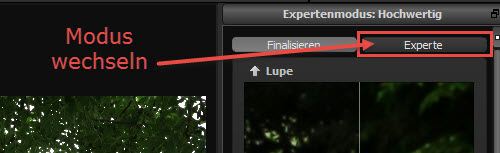
Nun im Expertenmodus kann ich über das Kontextmenü der rechten Maustaste zunächst sämtliche gewählten Effekte deaktivieren.
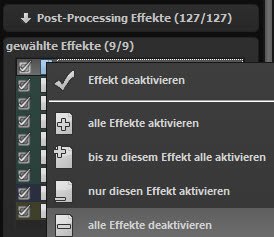 Für eine bessere Übersicht ist es aber für mich besser, die Effekte gleich komplett zu entfernen.
Für eine bessere Übersicht ist es aber für mich besser, die Effekte gleich komplett zu entfernen.
Auch das geht auf die gleiche Weise mit der rechten Maustaste. Der entsprechende Kontextmenübefehl erscheint ganz unten in der Liste.
Nach einer kurzen Sicherheitsabfrage, ob ich das denn wirklich machen möchte, ist der Effektbereich jetzt schön aufgeräumt. Als erstes suche ich mir jetzt den lokalen Kontrast-Ausgleich, weil das Foto doch etwas mehr Bildtiefe vertragen könnte.
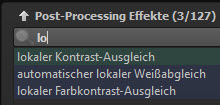 Natürlich mache ich das komfortabel mit dem Suchfeld für die Post-Processing-Effekte.
Natürlich mache ich das komfortabel mit dem Suchfeld für die Post-Processing-Effekte.
Hier gebe ich nur die beiden ersten Buchstaben ein, woraufhin der gewünschte Effekt erscheint. Diesen klicke ich jetzt doppelt an. Damit wandert er in den Bereich der zuvor entfernten, gewählten Effekte.
Ich belasse den Ebenenmodus auf Normal und die Deckkraft auf 100%. Die Maskierung setze ich auf "Extreme schützen" und tüftel etwas herum, bis mir die Einstellungen zusagen. Dabei kommt dann ein Radius von 500 Pixeln und eine Stärke von 150 Prozent heraus.
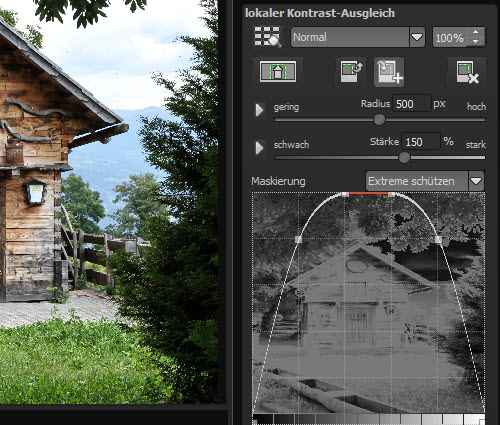
Nun müsste eine sanfte Aufhellung her. Dabei wäre es nicht schlecht, wenn das Bild den bisher erreichten Kontrast auch behält. Ich erinnere mich an den weichen Kontrast, welchen ich auf die gleiche Art wie beim letzten Effekt auswähle.

Hier passt es, wenn ich den Regler für die Glättung voll aufziehe. Bei einer Stärke von -70% habe ich auch die passende Helligkeit erreicht. Der Effekt soll allerdings nicht so sehr auf dem Hexenhaus wirken. Deshalb wähle ich den Maskierungsmodus "Lichter & Schatten". An den hellen Bereichen im Maskierungsfenster bzw. in der Splineansicht, sehe ich schön, wo der Effekt am stärksten greift.
Nun sieht es schon ganz gut aus. Ich würde mir aber noch definiertere Farben und Feinheiten wünschen. Das müsste recht gut mit dem Effekt "Weiche Details" gehen. Damit konnte ich bisher immer recht zerstörungsfrei zum Ziel kommen. Aber auch mit diesem Effekt passe ich auf, um mein Foto nicht zu zerstören, was leider auch ganz schnell passieren kann.
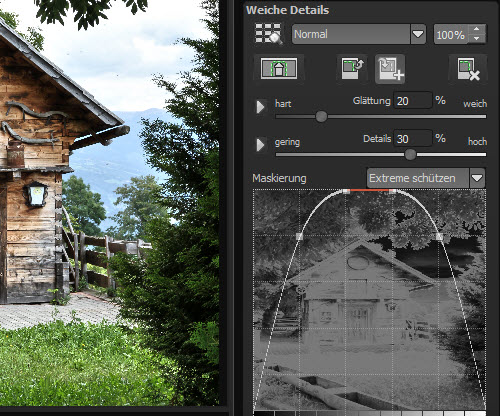
Hier ist eine Glättung von 20% und Details von 30% sehr gut. Mit dem Modus "Extreme schützen" ist es optimal. Natürlich reicht mir das noch lange nicht.
Das Bild hat zwar schon ganz guten Kontrast, aber irgendwie wirkt es noch sehr unspektakulär. Da muss jetzt unbedingt die Farbleuchtkraft ran. Unmaskiert und mit einer Stärke von 120% komme ich sofort einen riesigen Schritt weiter.
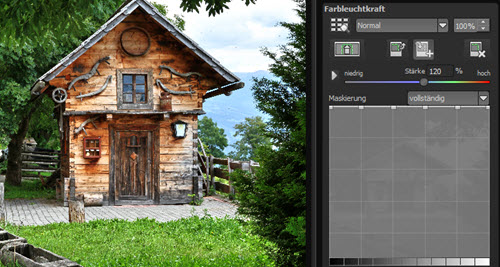
Trotzdem passt es noch nicht. Die Wolken und der Berg im Hintergrund sind viel zu flau. Da könnte der Polfilter helfen.
Mit den Werten Details 80%, Lichter 50% und Farbe 100% ändert sich das sofort. Der Filter wirkt sich auch etwas auf andere Bereiche im Bild aus, was dem Ganzen aber nochmal einen zusätzlichen Kick gibt.
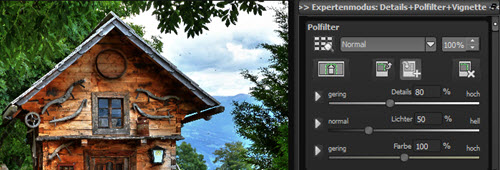
Nun möchte ich noch leicht die Tiefen der Farben erhöhen. Das mache ich mit dem lokalen Farbkontrast-Ausgleich. Mit einem Radius von 500 Pixeln und einer Stärke von 45%, fällt das Resultat nicht übermäßig aus, macht das Bild aber doch noch interessanter.
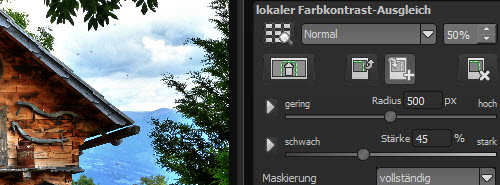
Um die passenden Werte für die jeweiligen Effekte zu finden, zoome ich immer mal in das Bild hinein.
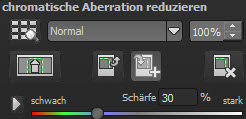 Hier fallen mir jetzt chromatische Aberrationen, also violette bzw. bläuliche Lichtsäume, an der rechten Dachrinne besonders auf.
Hier fallen mir jetzt chromatische Aberrationen, also violette bzw. bläuliche Lichtsäume, an der rechten Dachrinne besonders auf.
Dafür gibt es den Effekt "chromatische Aberration reduzieren". Ich verwende ihn mit einer Schärfe von 30%, womit sich das Problem sofort erledigt hat.
Der vielen Möglichkeiten von COLOR projects 4 bewusst, möchte ich jetzt gezielt einzelne Farben in der Helligkeit anpassen. Das mache ich mit "Farbtöne belichten".
Besonders das Holz des Häuschens wirkt durch die helle rote Farbe etwas zu knallig. Also bekommt Rot einen Wert von Minus 10 Prozent. Die Aufhellung von Gelb um 50% und Grün um 25% hebt das Gras, die Blätter und Teile auch vom nicht roten Holz, angenehm hervor.
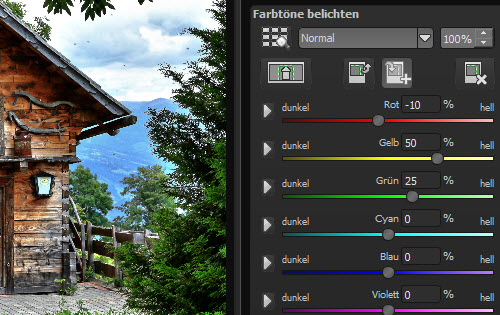
Jetzt ist es fast ein wenig zu kitschig bunt. Das behebe ich mit "Farbkanal Gammakorrektur" mit den Werten 5% für den Rotanteil, 10% für den Grünanteil und 25% für den Blauanteil. Besonders der Blauanteil macht das Bild noch etwas edler.
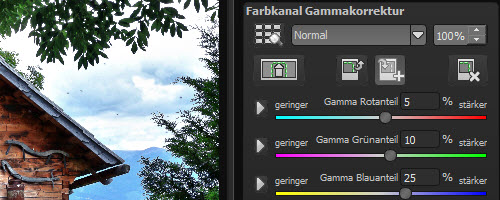
Einen letzten Kick soll das Foto jetzt mit Helligkeit-Kontrast-Gamma bekommen. Ich stelle den Kontrast auf 20% und die Gamma-Korrektur auf 10%. Die Helligkeit bleibt bei 0.
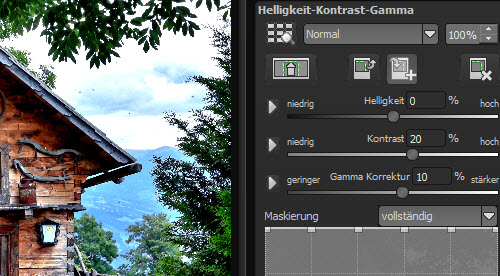
Beim Einzoomen ist jetzt ein leichtes Rauschen in den oberen Blättern und noch leichter im Himmel bzw. den Wolken zu bemerken. Das könnte ich nachträglich noch in Denoise Projects beheben. Aus Bequemlichkeitsgründen nutze ich aber hier den Effekt "Entrauschen - konturiert", welcher auch ganz hervorragend funktioniert. Der Wert beträgt hier 50% Schärfe.
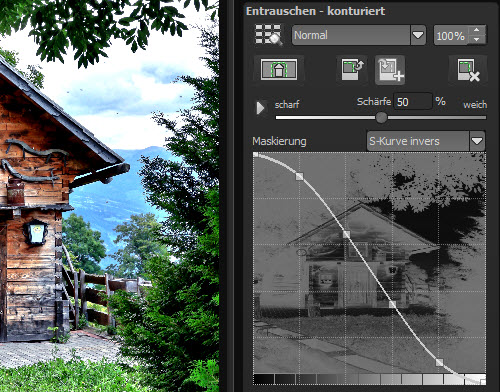
Nach etwas herumprobieren, habe ich mich für den Maskierungsmodus S-Kurve invers entschieden. An der Helligkeitsanzeige sieht man wieder schön, wo und wie stark der Effekt zum Tragen kommt.
Nun ist es fast perfekt. Allerdings sind die Schatten teilweise doch sehr dunkel bzw. die Tiefen saufen zu stark ab. Da muss der Effekt "Lichter & Schatten anpassen" ran. Ich stelle nur die Option "Schatten anpassen" auf 60% ein und belasse den Rest auf Standardwerten.
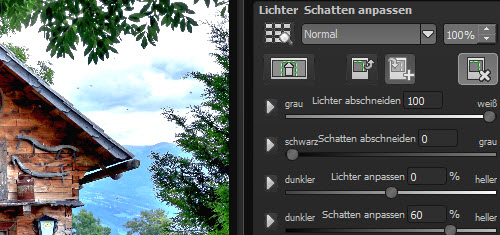
Eigentlich ist es jetzt gut. Aber ich kann es nicht lassen und möchte noch einen kleinen Trick versuchen. Man könnte meinen, es passt nicht zu diesem Motiv, aber ich hole mir jetzt den Effekt "Neon Leuchten".
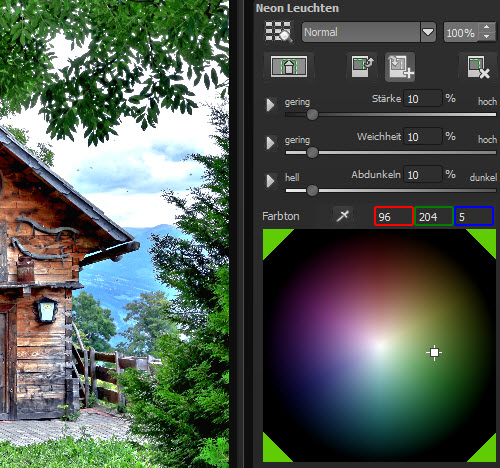
Mit der Pipette hole ich mir einen grünen Farbton aus dem rechten Baum. Der Effekt bekommt eine Stärke von 10%, eine Weichheit von 10% und wird um 10% in Richtung Dunkel geschoben. Das erzeugt eine ganz besondere Ausstrahlung. Das Blättergrün erscheint fast wie auf einem Hochglanz-Werbeprospekt. Aber eben nicht ganz. Es ist ein eigener, dem Motiv angepasster Stil. Und mit ein wenig experimentieren bekommt das jeder immer wieder auf´s Neue hin.
Was jetzt noch fehlen könnte, wäre eine Vignettierung, um das Hexenhaus mehr auf den Blick des Betrachters zu führen. Ja, auch dafür ist ein gleichnamiger Effekt verfügbar. Ich möchte das aber mit "Zentrum belichten" machen. Mit der Maus kann damit ganz genau ein Bereich festgelegt werden, welcher das heller wirkende Zentrum sein soll. Die Ränder werden abgedunkelt. Das kann Motivbezogen bis hin zum Kreis geschehen. Als Zentrum wähle ich so ziemlich die Mitte des Domizils der imaginären Hexe. Es wird um 10% aufgehellt. Die Ränder bekommen eine Abdunklung um -50%. Den Aspekt-Wert setze ich auf 25%, also eher Richtung Kreis. Natürlich nicht ohne diverse Versuche, bin ich auf die Idee gekommen, den Ebenenmodus auf "Graustufen dominieren" zu stellen. Am Ende ist es dann doch zu wuchtig. Ich reduziere einfach die Deckkraft auf 80% und schon passt es.

Bekanntermaßen richtet nicht nur die Helligkeit die Aufmerksamkeit des Betrachters in die gewünschte Richtung. Es ist auch die Schärfe. Also entscheide ich mich noch für einen letzten Effekt, der Fokus-Vignette. Auch hier wird ein Mittelpunkt für den Effekt gesetzt. Das kann auch durch die Aktivierung des kleinen Fadenkreuzes und nachfolgendem Klick direkt im großen Bild geschehen. Für die Weichzeichnung der Ränder stelle ich 800 Pixel ein. Der Radius ist mit 90% relativ groß definiert.
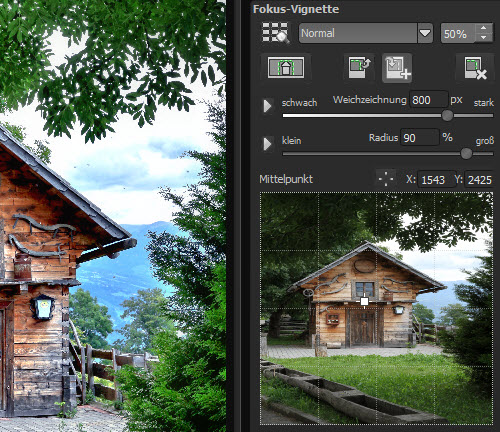
Damit ist es jetzt geschafft. Da ich noch viele ähnliche Fotos habe, möchte ich diesen Bildstil unbedingt dauerhaft speichern.
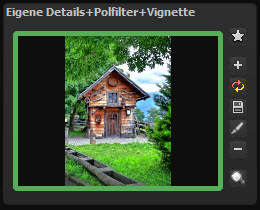 Bekanntermaßen ist ja immer eines der Presets auch bei eigenen Veränderungen aktiv. Idealerweise kopiert man das aktive Preset und benennt es um, was mit den Icons rechts der Miniaturvorschau geht.
Bekanntermaßen ist ja immer eines der Presets auch bei eigenen Veränderungen aktiv. Idealerweise kopiert man das aktive Preset und benennt es um, was mit den Icons rechts der Miniaturvorschau geht.
Wurden alle Einstellungen erledigt, kann das Icon "Voreinstellungen überschreiben" geklickt werden. So erstelle ich mir ein eigenes Preset, welches sinnvollerweise immer im Bereich "Eigene" abrufbar ist. Diese eigene Voreinstellung kann ich auch jederzeit mit der Stapelverarbeitung auf sehr viele Fotos anwenden.
Am Ende erhalte ich dann dieses Ergebnis.

Nun könnte mit COLOR projects 4 noch nachgeschärft werden, was auch ganz gut funktioniert. Jedoch mache ich das gerne erst, wenn mir die Ausgabegröße bekannt ist und nicht unbedingt zum Archivieren des ansonsten fertigen Fotos. Glücklicherweise steht mir das Spezialprogramm zum Schärfen, SHARPEN projects professional zur Verfügung. Damit geht es nochmal besser. Einen umfassenden Testbericht zu dem Schärfungstool gibt es unter "Bilder perfekt schärfen - Sharpen projects professional im Test".

Ich wähle in Sharpen Projects die Voreinstellung "Verwacklung-geringe Korrektur", womit schon alles erledigt ist. Hier nochmal das geschärfte Endergebnis.

Ich hoffe, das Hexenhaus-Tutorial zu COLOR projects 4 kann viele Anwender und die, die es werden, unterstützen.
Achtung Update!!!
Inzwischen wurde auch ein sehr umfangreicher Testbericht zum neuen Color projects 5 hier veröffentlicht, welcher ganz genau auf absolut alle Neuerungen eingeht und diverse Beispiele zeigt.
Color projects 5 - Test und Anleitung!
Weiteres Update!!!
Inzwischen ist COLOR projects 6 und BLACK & WHITE projects 6 erschienen.
- COLOR projects 6 für 69 €
- COLOR projects 6 Upgrade von der Vorversion für 39 €
- COLOR projects professional 6 für 99 €
- COLOR projects professional 6 Upgrade von der Vorversion für 69 €
- BLACK & WHITE projects 6 für 69 €
- BLACK & WHITE projects 6 Upgrade von der Vorversion für 39 €
- BLACK & WHITE projects professional 6 für 99 €
- BLACK & WHITE projects professional 6 Upgrade von der Vorversion für 69 €
Die Links sind nicht mehr gültig und wurden entfernt.
Auch ein ausführlicher Testbericht für COLOR projects 6 ist inzwischen verfügbar.






