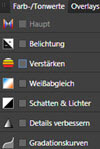 Zu den tollen Möglichkeiten des überaus mächtigen wie günstigen Bildbearbeitungsprogramms der Firma Serif, gehört auch ein eigener Bereich für das Tonemapping. In Verbindung mit Overlays entstehen ungeahnte Variationsmöglichkeiten.
Zu den tollen Möglichkeiten des überaus mächtigen wie günstigen Bildbearbeitungsprogramms der Firma Serif, gehört auch ein eigener Bereich für das Tonemapping. In Verbindung mit Overlays entstehen ungeahnte Variationsmöglichkeiten.
Es gibt diverse Optionen, welche nicht unbedingt nur für einen HDR-Look herhalten müssen, sondern auch zur Vorbereitung für die Arbeit mit der Photo Persona dienen können.
Die Tone Mapping Persona!
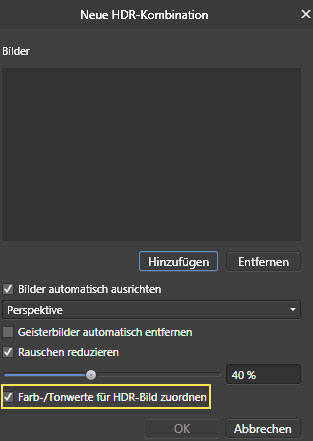 Im Allgemeinen geht es beim Tone Mapping um die Kompression des Dynamikumfangs von HDR-Bildern. Dadurch wird es möglich, solche Bilder auf konventionellen Monitoren darzustellen. Man könnte also mehrere Fotos mit dem gleichen Motiv, aber unterschiedlicher Belichtung, über "Datei -> Neue HDR-Kombination" von Affinity Photo zusammenrechnen lassen. Ist dabei das Häkchen bei "Farb-/Tonwerte für HDR-Bild zuordnen" gesetzt, wird das fertig fusionierte Bild automatisch in der Tone Mapping Persona geöffnet.
Im Allgemeinen geht es beim Tone Mapping um die Kompression des Dynamikumfangs von HDR-Bildern. Dadurch wird es möglich, solche Bilder auf konventionellen Monitoren darzustellen. Man könnte also mehrere Fotos mit dem gleichen Motiv, aber unterschiedlicher Belichtung, über "Datei -> Neue HDR-Kombination" von Affinity Photo zusammenrechnen lassen. Ist dabei das Häkchen bei "Farb-/Tonwerte für HDR-Bild zuordnen" gesetzt, wird das fertig fusionierte Bild automatisch in der Tone Mapping Persona geöffnet.
Das Tonemapping in Affinity Photo muss aber nicht zwangsläufig mit mehreren, zu einem Hochkontrastbild zusammengerechneten Foto von 32 Bit Tiefe erfolgen. Auch ein einzelnes herkömmliches 8-Bit- oder 16-Bit-Foto kann verwendet werden.
Hier im Beispiel wird ein bereits mit dem RAW-Konverter Capture One angepasstes und in ein 8-Bit-Foto im verlustfreiem Tiff-Format exportiertes Rohdatenbild mit den Abmessungen 3412 Pixel x 5118 Pixel in die Windows-Version von Affinity Photo 1.5.1 geladen.
Bevor es zur Bearbeitung in die Tonemapping-Persona geht, wird zunächst ein Duplikat der Hintergrundebene mit STRG + J erstellt. Das ist schon deshalb sinnvoll, weil die weitere Bearbeitung in der Tonemapping-Persona destruktiv ist, aber auch, um später noch weitere Möglichkeiten zu haben.
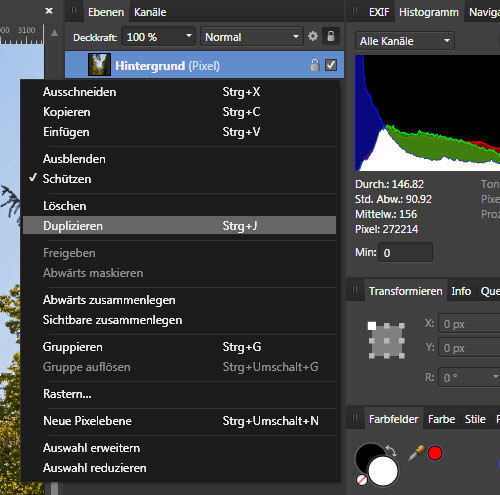
Nur die duplizierte Ebene ist markiert und mit einem Klick auf das Tonemapping-Icon in der oberen Werkzeugleiste, geht es dann in den gewünschten Bereich.
![]()
Sofort beginnt die Software, Farb- und Tonwerte zuzuordnen, was ein paar Sekunden dauert. Dann kann der Tonemapping-Bereich genutzt werden, welcher in der linken Spalte diverse Vorgaben aufzeigt. Mit nur einem Klick können diese Vorgaben sofort auf das Foto übertragen werden. Über ein Drop-Down-Menü gibt es neben Default noch einige weitere und nicht minder interessante Bereiche mit weiteren Vorgaben.
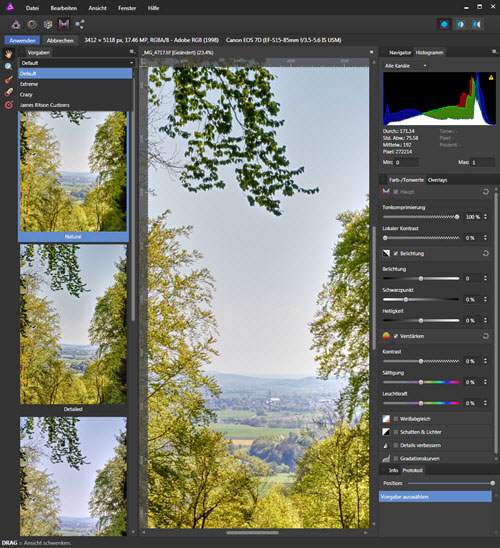
Nun hat man die Wahl, sofort, oder auf Basis einer Vorgabe, mit den Einstellungen in der rechten Spalte loszulegen. Es ist eigentlich immer eine gute Idee, zunächst eine Vorlage zu aktivieren, welche bereits annähernd an die eigenen Vorstellungen heranreicht. Dann muss nur noch nachjustiert werden, was bequemer sein dürfte.
Hier im Beispiel wird Maximum Grit aus dem Bereich Extreme verwendet.
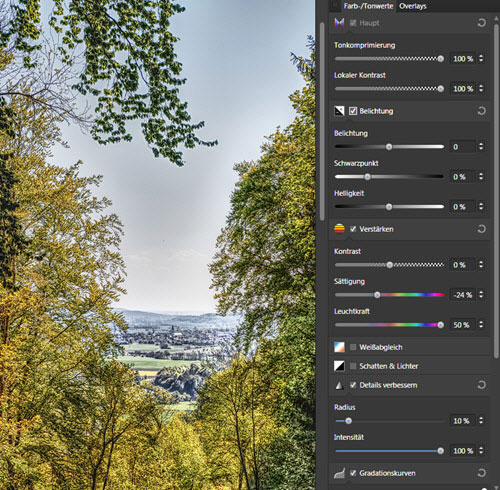
Nachdem die Vorlage ausgewählt wurde, haben sich auch die Regler in der rechten Spalte entsprechend verändert, welche sicher keiner näheren Erklärung bedürfen.
Die Regler in der rechten Spalte sind deshalb zu sehen, weil der Tab "Farb-/Tonwerte" aktiv ist. Daneben befindet sich der Tab "Overlays", welcher äußerst nützliche Möglichkeiten beherbergt.
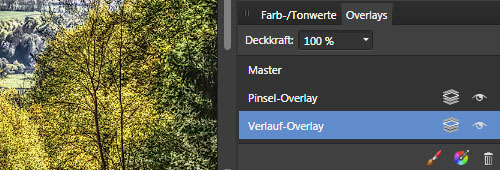
Erst mit einem Klick auf das Pinsel-Icon oder auch auf das Verlaufs-Icon, erscheint zusätzlich zum Master, eine weitere Overlay-Ebene und das entsprechende Werkzeug, welches auch ganz links im Fenster gewählt werden kann, ist automatisch aktiv. Bei den Werkzeugen ist auch ein Radierer verfügbar, falls man einmal über das Ziel hinaus gemalt hat.
Ein Bereich, der mit einem Verlauf oder mit dem Pinsel markiert wird, fungiert quasi als separate Ebene und könnte z.B. mit einer anderen Vorlage selektiv verändert werden. In der oberen Funktionsleiste kann für den Pinsel die Größe, Härte und die Erkennung der Kontrastgrenzen definiert werden. Für den Verlauf stehen die Typen Linear, Eliptisch und Radial zur Verfügung.
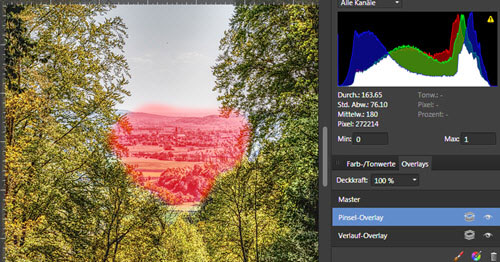
Hier ist der mit dem Pinsel markierte Bereich zu sehen. Wie man sich denken kann, lässt sich in der Overlay-Palette die Ebene durch einen Klick auf das Auge deaktivieren bzw. ausblenden. Mit dem Stapel-Icon links davon, wird nur die Markierung ausgeblendet. Das ist natürlich wichtig, um Unterschiede sehen zu können.
Wurde bisher nichts weiter eingestellt bzw. keine andere Vorlage gewählt, wird dann nur für diesen Bereich der unbearbeitete Zustand angezeigt. Die momentan gewählte Vorlage wirkt also nur auf die Master-Ebene. Wird eine andere Vorlage gewählt oder an den Reglern für die Farb-/Tonwerte gedreht, wirkt sich das entsprechend nur auf den markierten Bereich der Pinsel-Ebene aus. Ganz logisch eigentlich.
Es können beliebige weitere Ebenen für Pinsel und Verläufe hinzugefügt und diese jeweils mit eigenen Einstellungen bzw. Vorlagen versehen werden. Dadurch entstehen Unmengen an Variationsmöglichkeiten. Und natürlich können auch alle Ebenen bis auf die Master-Ebene, wieder gelöscht werden.
Nachfolgendes Beispiel zeigt die Pinsel-Ebene mit der Vorlage "Cruel And Unusual" aus dem Bereich "Crazy".

Für die Masterebene mit den umrahmenden Bäumen, wirkt nach wie vor die Vorlage Maximum Grit. Nur für die Pinselebene in der Mitte des Bildes, wirkt die Vorlage Cruel And Unusual. Das macht hier wohl nicht viel Sinn, zeigt aber deutlich die Auswirkung.
Nun muss man sich keineswegs mit einem hier erstellten Ergebnis zufriedengeben. Zum Beispiel lässt sich eine Schwarz-Weiß-Vorlage mit der originalen Hintergrundebene in der Photo Persona kombinieren und damit richtig tolle Schärfe und Kontrast für das Farbbild herausholen.
Für diesen Zweck werden zunächst alle Overlay-Ebenen wieder gelöscht. Dann sucht man sich eine möglichst extreme Vorlage aus oder regelt das entsprechend selbst. Eine gute Wahl wäre die Vorlage "High contrast black and white" aus dem Default-Bereich.

Mit einem Klick auf "Anwenden" geht es dann zurück in die Photo Persona.
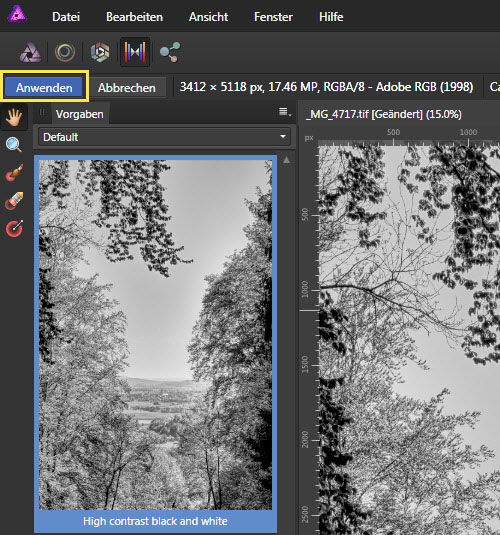
Dort befinden sich jetzt die eben erstellte Schwarz-Weiß-Ebene und die ursprüngliche Hintergrundebene. Die bisherige Arbeit war also destruktiv. Verwendet man jetzt einfach den Ebenenmodus Luminanz für die Schwarz-Weiß-Ebene, wird die untere Ebene sichtbar und gewinnt durch die Helligkeitswerte einiges an Kontrast, Schärfe und Helligkeit, wie der Vergleich zeigt.
Hier die originale Hintergrundebene.

Zum Vergleich das Ergebnis mit der verrechneten SW-Ebene.

In der Original-Größe fällt der Unterschied natürlich noch deutlich stärker aus, als hier bei den auf 500 Pixel Breite heruntergerechneten Bildern zu sehen ist.
Auch andere Ebenenmodi können auf diese Weise noch ausprobiert werden. Ganz interessant ist auch der Modus Durchschnitt.

Natürlich lassen sich noch extremere Ergebnisse z.B. durch den Einsatz einer Gradationskurve für die SW-Ebene erzielen.
Die Ebenen könnten auch noch auf andere Weise miteinander verrechnet werden. Dazu markiert man beide Ebenen und wählt aus dem Menü Anordnen -> Live-Stapelgruppe.
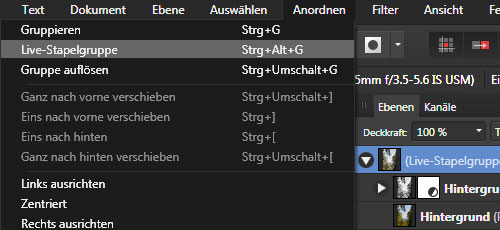
Auch für die Gruppe stehen dann diverse Modi zur Verfügung. Ein ähnliches Ergebnis wie beim letzten Beispiel, bekommt man dann auch hier mit dem Modus Durchschnitt.
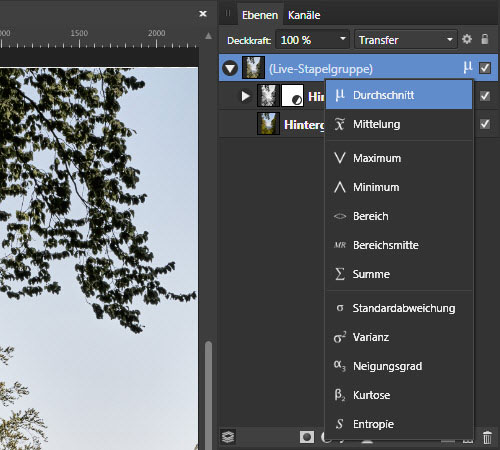
Viele Wege führen zu guten Ergebnissen. Die Tonemapping-Persona ist sicher einer davon. In Kombination mit den vielen weiteren Möglichkeiten von Affinity Photo bleiben kaum Wünsche offen.






