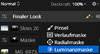 Sehr häufig kommt es vor, dass man ein tolles Motiv fotografiert hat und eigentlich alles passt, bis auf den Himmel. Die Belichtung wird oft ganz automatisch durch die Kamera auf den Vordergrund abgestimmt, wodurch der Himmel flau oder gar ausgefressen ist und keine Informationen mehr vorhanden sind, um dies durch Bildbearbeitung am Rechner zu kompensieren. Dann bleibt nur der Weg, den Himmel komplett auszutauschen und das geht mit Luminar 2018 von Skylum auch bei Motiven mit filigranen Strukturen relativ einfach, wobei die Ergebnisse wirklich überzeugen. Nachfolgende Schritte zeigen, wie man vorgehen kann.
Sehr häufig kommt es vor, dass man ein tolles Motiv fotografiert hat und eigentlich alles passt, bis auf den Himmel. Die Belichtung wird oft ganz automatisch durch die Kamera auf den Vordergrund abgestimmt, wodurch der Himmel flau oder gar ausgefressen ist und keine Informationen mehr vorhanden sind, um dies durch Bildbearbeitung am Rechner zu kompensieren. Dann bleibt nur der Weg, den Himmel komplett auszutauschen und das geht mit Luminar 2018 von Skylum auch bei Motiven mit filigranen Strukturen relativ einfach, wobei die Ergebnisse wirklich überzeugen. Nachfolgende Schritte zeigen, wie man vorgehen kann.
Die ideale Methode mit Luminar 2018 für einen neuen Himmel!
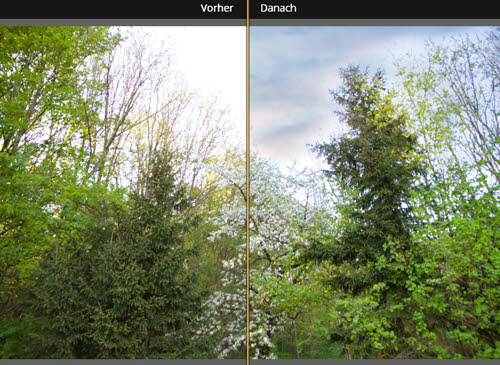
Gut, wenn man an Ort und Stelle einen völlig überbelichteten Himmel im gerade erstellten Foto bemerkt. Dann fotografiert man einfach erneut oder erzeugt eine Belichtungsreihe für ein HDR, das man dann beispielsweise mit Aurora HDR 2018 von Skylum finalisieren kann. Aber gerade im Urlaub oder auf Ausflügen passiert eine Überbelichtung schnell, ohne dass man es sofort erkennt. Die Problemfotos sind dann erst Zuhause in der Bildverwaltung ersichtlich. Zurück zum Ausflugs- bzw. Urlaubsort zu fahren und neue Fotos aufzunehmen, ist wohl in den seltensten Fällen möglich.
Es liegt also nahe, einfach den Himmel zu ersetzen. Gut, wenn man dafür bereits ein eigenes Archiv mit Himmelsbildern angelegt hat. Ansonsten gibt es natürlich auch im Internet immer jede Menge Material mit wunderschönen Himmeln. Auch beim Erwerb von Luminar 2018 oder Aurora HDR 2018 sind manchmal Bonusinhalte inklusive Himmelsbilder mit dabei und man findet schnell etwas passendes für das Problemfoto.
Achtung!!! Inzwischen gibt es Luminar 2018 nicht mehr. Aktuell ist Luminar Neo, wofür unser Rabattcode AHANEO genutzt werden kann. Aurora HDR 2018 gibt es ebenfalls nicht mehr. Jetzt kann die Erweiterung HDR Zusammenfügen in Luminar Neo genutzt werden.
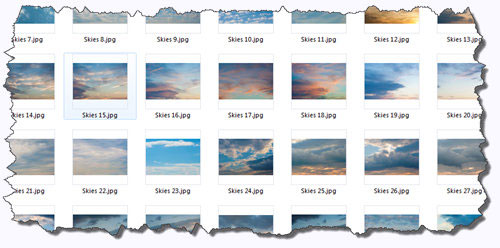
Natürlich könnte man mit einer einfachen Maskierung einen anderen Himmel in das Foto bringen. Das kann allerdings sehr unsauber, ja gar schrecklich aussehen, wenn sich im Vordergrund beispielsweise Bäume oder Sträucher oder auch Personen mit wehenden Haaren usw. befinden. Dann kann man sich eben mit der erwähnten Luminanzmaske behelfen, was meist zu sehr guten Ergebnissen führt.
Zusammenfassung der benötigten Schritte für den Austausch des Himmels:
- Foto laden und gegenenenfalls optimieren
- Nachbearbeitungsebene erstellen
- Schwarzweiß-Filter für Nachbearbeitungsebene
- Mit Farbreglern des SW-Filters kontrastreiches Bild erstellen
- Tonwerte-Filter für Nachbearbeitungsebene
- Luminanzmaske der Nachbearbeitungsebene erstellen
- Luminanzmaske der Nachbearbeitungsebene mit Pinsel verfeinern
- Luminanzmaske der Nachbearbeitungsebene kopieren
- Neue Bildebene mit Himmel einfügen
- Luminanzmaske in neue Bildebene einfügen
- Neue Bildebene mit Himmel gegebenenfalls noch optimieren
- Bild speichern
Im Folgenden werden alle genannten Schritte ausführlich und natürlich bebildert erläutert.
1. Foto laden und gegenenenfalls optimieren
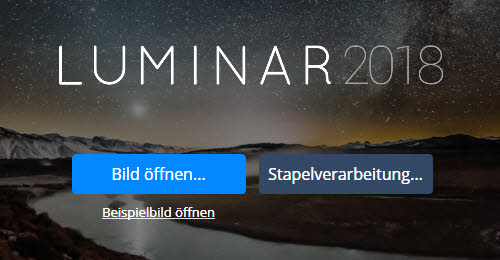
Als erstes wird also mit "Bild öffnen" das Problemfoto in Luminar 2018 geöffnet. Hier im Beispiel handelt es sich um die RAW-Datei einer Canon EOS 7D.

Wie man sieht, zeigt dieses Foto einige Sträucher und Bäume mit feinem Geäst und einen langweiligen, fast weißen Himmel. Eine mit dem Pinsel gezeichnete Maske würde hier sicher nicht gut funktionieren, also ein ideales Beispiel zur Demonstration für eine Luminanzmaske und dem Einfügen eines neuen Himmels.
2. Nachbearbeitungsebene erstellen
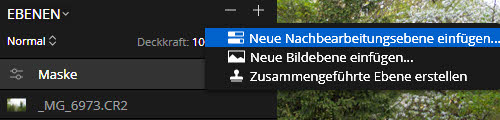
Im nächsten Schritt wird über das Plus-Symbol bei den Ebenen in der rechten Spalte eine neue Nachbearbeitungsebene erstellt und für eine bessere Übersicht mit einem Doppelklick auf die Bezeichnung in Maske umbenannt.
3. Schwarzweiß-Filter für Nachbearbeitungsebene
Unterhalb der Ebenen befindet sich der Button "Filter hinzufügen", über welchen der Filter S&W-Umwandlung aus der Kategorie "Wesentliches" aktiviert wird.
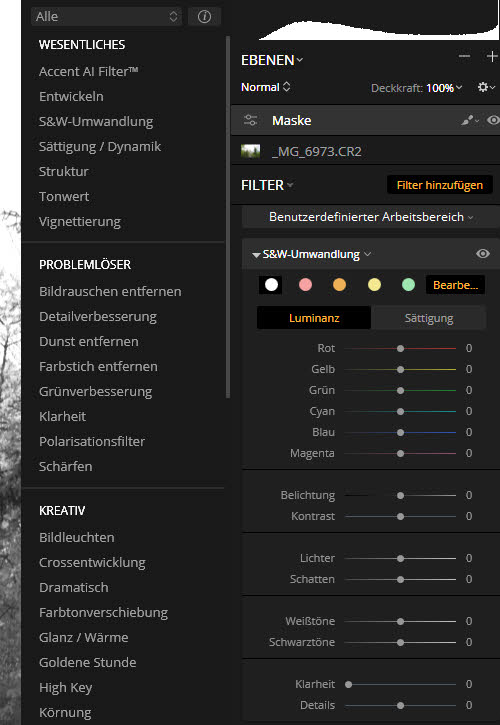
Das Foto verliert damit augenblicklich seine Farbe, was zur Vorbereitung der Maskenerstellung sehr hilfreich ist. Das Maskenprinzip ist ja klar, weiße Bereiche lassen alles durch, schwarze Bereiche decken alles ab und helle sowie dunkle Graustufen lassen mehr bzw. weniger durch. Das Ziel ist jetzt logischerweise, alle Bereiche für den Himmel so hell wie möglich und den Rest so dunkel wie möglich zu bekommen. Zunächst kann man das hervorragend mit den Farbreglern bei aktivem Reiter "Luminanz" angehen.
4. Mit Farbreglern des SW-Filters kontrastreiches Bild erstellen
Jetzt werden einfach alle Farbregler durchprobiert, bis mehr Kontrast entsteht. Wäre der Himmel dunkler und blau, könnte man z.B. den Blau-Regler nach rechts ziehen. Das sollte man natürlich nur soweit machen, dass die Aststrukturen und Löcher noch erhalten bleiben. Hier im Beispiel ist es aber ganz einfach. Es werden einfach alle Regler voll nach links auf -100 gezogen, weil diese Farben offensichtlich im Himmel nicht vorkommen. Nur Cyan bekommt mit +100 den gegenteiligen Wert, weil in diesem Fall das filigrane Geäst schön erhalten bleibt. Das ist natürlich bei jedem Foto anders und man sollte diese Einstellungen möglichst voll eingezoomt vornehmen.
Auch mit den anderen Reglern, die durch die oben im Filter befindliche Schaltfläche "Bearbeiten" sichtbar werden, lässt sich je nach Motiv noch einiges herausholen. Hier wurde sogar die Belichtung auf -3 herabgesetzt und der Kontrast auf 100 gezogen, um die Äste besser hervorzuheben, was allerdings auch den Himmelbereich unerwünschter Weise etwas abdunkelt. Ganz Weiß muss er für die Maske aber gar nicht unbedingt sein. Dann wird zwar der neue Himmel nicht zu 100 Prozent eingebracht, fügt sich dafür aber möglicherweise homogener und harmonischer ein. Außerdem kann die Maske ganz am Ende auch noch bearbeitet werden.
Die Lichter wurden auf den Wert 100 verändert. Die Schatten wurden ganz herunter auf -100 gezogen. Genauso wurden die Weißtöne auf 100 und Schwarztöne auf -100 eingestellt.
5. Tonwerte-Filter für Nachbearbeitungsebene
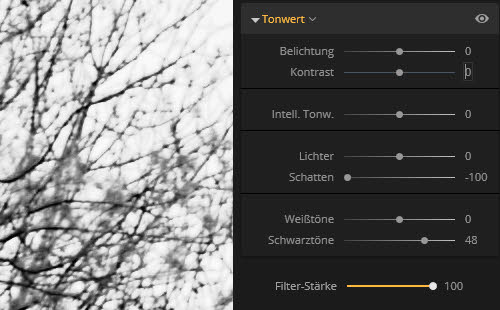
Nun könnte man noch einen weiteren Filter wie Kurven aus der Kategorie "Professional" oder Tonwert aus der Kategorie "Wesentliches" hinzufügen und den Kontrast damit weiter verbessern. Hier kommt der einfacher zu bedienende Tonwert-Filter zum Einsatz, welcher bis auf die Farbkanäle nochmal die selben Regler wie die S&W-Umwandlung bereitstellt. Hier wurde die Belichtung auf 0 belassen und ansonsten nochmal die gleichen Werte wie in der S&W-Umwandlung verwendet. Damit ist jetzt eine gute Vorarbeit für die Maske geleistet.

6. Luminanzmaske der Nachbearbeitungsebene erstellen
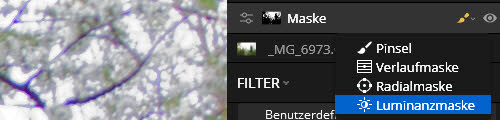
Über das Pinselsymbol der Nachbearbeitungsebene "Maske" kann jetzt die Luminanzmaske erstellt werden. Luminar 2018 rechnet dann kurz und die Maskenminiatur erscheint vor der Ebenenbezeichnung. Außerdem wird das Bild wieder in Farbe angezeigt. Irgendwelche Auswirkungen hat das bis jetzt noch nicht.
7. Luminanzmaske der Nachbearbeitungsebene mit Pinsel verfeinern
Jetzt könnte man die Maske zum Beispiel mit einem Pinsel noch weiter verfeinern. Der Pinsel wird im selben Dialog wie die Luminanzmaske auf der Ebene "Maske" aktiviert. Dann kann links oben über das Augensymbol die Maske sichtbar gemacht und bemalt oder radiert werden. Je röter die Bereiche, desto mehr wirkt die Maskierung. Glücklicherweise lässt sich dabei die Deckkraft und Weichheit des Pinsels genau passend für das Motiv einstellen.
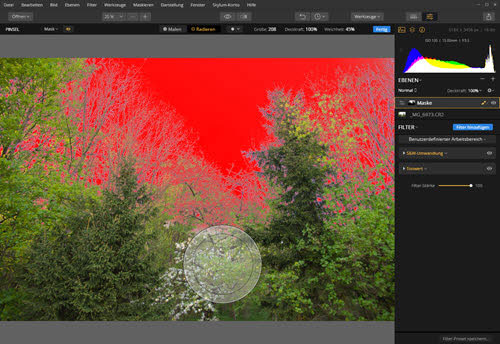
Hier wurde im unteren Bereich über die hellen Blüten radiert, die ja nichts vom neuen Himmel abbekommen sollen. Wenn später noch etwas vom alten Himmel durchkommt, ist das bei den meisten Fotos nicht so tragisch. Abschließend empfiehlt es sich noch, rechts oben über das Aufklappmenü "Mask" eine weiche Kante einzustellen, um harte Übergänge zu vermeiden. Hier mit einem Wert von 2. Mit einem Klick auf die Fertig-Schaltfläche rechts oben wird dieser Bearbeitungsschritt abgeschlossen.
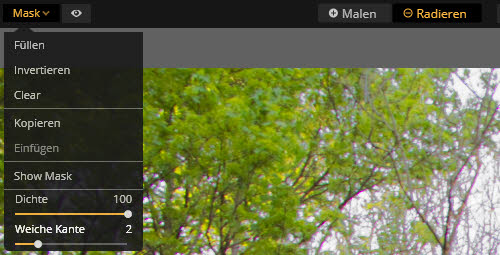
8. Luminanzmaske der Nachbearbeitungsebene kopieren
Jetzt wird auf der Nachbearbeitungsebene "Maske" direkt über der Maskenminiatur im Kontextmenü der rechten Maustaste, die Maske in die Zwischenablage kopiert.
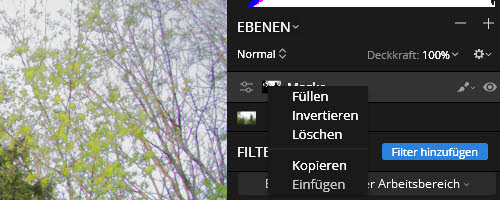
Befindet man sich nicht direkt über der Maskenminiatur, erscheint ein anderes Kontextmenü.
9. Neue Bildebene mit Himmel einfügen
Nun wird der neue Himmel geladen. Dazu wird wieder auf das Plus-Symbol ganz oben im Ebenen-Panel geklickt und "Neue Bildebene einfügen" gewählt.

Damit öffnet sich unter Windows der Dateimanager für die Auswahl des gewünschten Himmels. Nach dem Bestätigen wird der Himmel geladen und erscheint als neue Ebene oberhalb der Ebene "Maske".
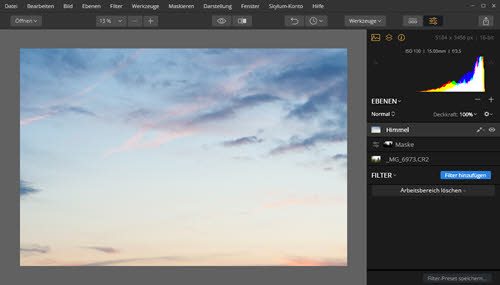
Alternativ könnte man auch eine weitere Nachbearbeitungsebene einfügen und darauf die Luminanzmaske anwenden. Dieser Ebene fügt man dann beliebige Filter hinzu, mit denen man gezielt den Himmel bearbeitet. Dies würde Sinn machen, wenn trotz ausgefressenem Himmel noch genügend Informationen im RAW-Foto vorhanden sind. Man könnte dann beispielsweise die Belichtung nach unten ziehen, bis wieder Strukturen zu erkennen sind. Auch ohne neue Nachbearbeitungsebene kann die Luminanzmaske übrigens auf jeden Filter, mit Ausnahme des Entwickeln-Filters angewendet werden.
10. Luminanzmaske in neue Bildebene einfügen
Nach dem Laden erhält die Ebene den Dateinamen als Bezeichnung, kann aber jederzeit umbenannt werden, wie hier in Himmel. Man sollte das aber nicht machen, wie gleich noch erläutert wird. Diese Ebene verdeckt jetzt natürlich alles, was darunter liegt. Das wird nun mit einem rechten Mausklick auf die Himmel-Ebene geändert. Wieder öffnet sich das Kontextmenü, in dem Maskieren -> Einfügen gewählt wird.
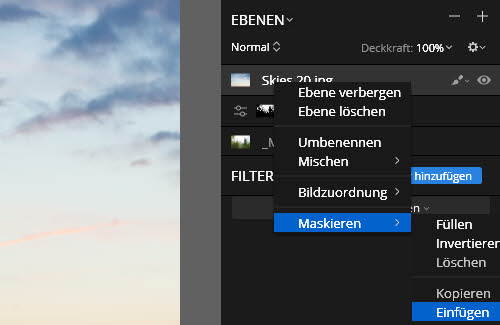
Weil die Ebene umbenannt wurde, funktioniert das nun nicht mehr. Die Datei muss nochmal neu geladen werden und der Name darf nicht verändert werden. Jetzt klappt es und die in der Zwischenablage befindliche Luminanzmaske kann eingefügt werden. Die Maske-Ebene könnte nun auch gelöscht werden, da sie ja nur zur Aufbereitung der inzwischen zugewiesenen Maske diente. Es schadet aber auch nicht, sie aufzuheben, falls man einige Schritte nochmals durchführen möchte.
11. Neue Bildebene mit Himmel gegebenenfalls noch optimieren
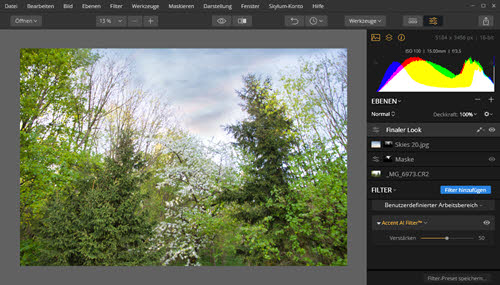
Für den letzten Schliff kann die Maske auf der obersten Bildebene jederzeit noch nachbearbeitet werden. Dazu wird wieder auf das Pinselsymbol geklickt und zum Beispiel der Pinsel gewählt. Dann kann die Maske noch stimmig gemacht werden, so dass sich ein harmonisches Gesamtbild ergibt. Und natürlich können jetzt noch alle möglichen Filter auf dieser Ebene für den Himmel oder einer weiteren Nachbearbeitungsebene für den finalen Look des gesamten Bildes genutzt werden. Es spricht auch nichts dagegen, eines der vielen Presets zum Schluss noch zuzuweisen. Für das obere Ergebnis wurde noch der geniale Accent AI Filter mit einem Wert von 50 verwendet. Ein einziger Regler, der wirklich viel bewirkt. Bei nachfolgendem Bild wurde zusätzlich das Preset "Dramatic Look" mit dem Mischmodus "Luminanz" und einer Deckkraft von 45 Prozent in einer weiteren Nachbearbeitungsebene genutzt.

12. Bild speichern
Schließlich wird das Bild noch gespeichert, was ganz schnell über das Symbol rechts oben im Programmfenster geht, wenn man es in JPG, JPG-2000, TIFF, PNG, GIF, PSD oder PDF exportieren möchte. Ansonsten kann über Datei -> Speichern auch im Luminar-Format "lmnr" gespeichert werden. Das hat dann den Vorteil, diese Datei immer wieder mit allen gemachten Einstellungen in Luminar öffnen und weiterbearbeiten zu können.
Schlussbemerkung
Wie man sieht, sind Luminanzmasken eine tolle Möglichkeit, um auch schwierigere Auswahlen zur selektiven Bearbeitung zu erzeugen und sie sind natürlich nicht nur für Landschaftsfotos sinnvoll.
 Übrigens kann man sich auf der Produktseite zu Luminar 2018 bei Skylum eine kostenlose Testversion von Luminar 2018 besorgen, falls man das Programm nicht schon erworben hat und die hier genannten Schritte gleich ausprobieren. Wer sich für einen Kauf entscheidet, kann mit unserem Gutscheincode "AHADESIGN" immer 10 Euro sparen. Das gilt in fast allen Fällen auch dann, wenn gerade ein Angebot bei Skylum läuft. Dann wird es trotzdem nochmal zehn Euro günstiger. Der Gutscheincode kann auch für ein günstigeres Upgrade von Luminar 2017 auf die aktuelle Version genutzt werden.
Übrigens kann man sich auf der Produktseite zu Luminar 2018 bei Skylum eine kostenlose Testversion von Luminar 2018 besorgen, falls man das Programm nicht schon erworben hat und die hier genannten Schritte gleich ausprobieren. Wer sich für einen Kauf entscheidet, kann mit unserem Gutscheincode "AHADESIGN" immer 10 Euro sparen. Das gilt in fast allen Fällen auch dann, wenn gerade ein Angebot bei Skylum läuft. Dann wird es trotzdem nochmal zehn Euro günstiger. Der Gutscheincode kann auch für ein günstigeres Upgrade von Luminar 2017 auf die aktuelle Version genutzt werden.
Hier geht es zum Angebot für Luminar 2018
Hier geht es zum Upgrade-Angebot für Luminar 2018
Ausführliche Informationen zu Luminar 2018 können gerne auch unserem umfangreichen Testbericht unter "Luminar 2018 - Die Adobe-Alternative für Windows im Test!" entnommen werden.
Achtung!!! Luminar 2018 ist nicht mehr verfügbar. Angebote zur aktuellen Version gibt es stets hier in den News.
Der Gutscheincode gilt übrigens auch für Aurora HDR von Skylum.
Hier geht es zum Angebot für Aurora HDR 2018
Hier geht es zum Upgrade-Angebot für Aurora HDR 2018
Achtung, die Möglichkeit den Gutschein einzureichen, ist in manchen Fällen zeitweise nicht gegeben. Ob der Gutscheincode genutzt werden kann, ist jedoch beim Bestellvorgang noch vor einer Zahlung ersichtlich. Es erscheint ein entsprechendes Eingabefeld für den Code.






