 Mit SHARPEN projects 3 professional hat Franzis kürzlich seine aktuelle Profi-Software für scharfe Bilder herausgebracht. Wie schon die ersten beiden Versionen, haben wir auch das neue Schärfe-Tool einem Test unter Windows unterzogen. Natürlich zeigt der nachfolgende Bericht alle neuen Werkzeuge und Features auf.
Mit SHARPEN projects 3 professional hat Franzis kürzlich seine aktuelle Profi-Software für scharfe Bilder herausgebracht. Wie schon die ersten beiden Versionen, haben wir auch das neue Schärfe-Tool einem Test unter Windows unterzogen. Natürlich zeigt der nachfolgende Bericht alle neuen Werkzeuge und Features auf.
Scharfe Bilder mit der Profi-Software SHARPEN projects 3 professional von Franzis!
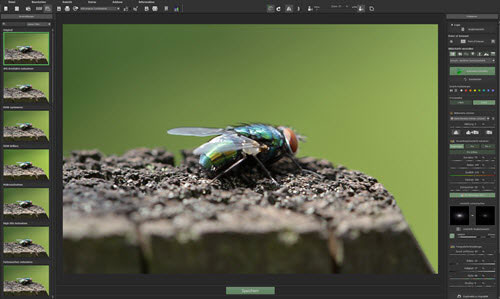
SHARPEN projects 3 professional ist eine Software für knackscharfe Bilder, auch wenn Aufnahmen verwackelt sind. Alles funktioniert mit wenigen Klicks und es lassen sich auch einzelne Bildbereiche gezielt nachschärfen sowie Kratzer und Sensorfehler entfernen. Mit Version 3 sind neue Werkzeuge und Features hinzugekommen, die wir hier ganz genau beleuchten.
Wir gehen im Wesentlichen also auf alle Neuerungen und Veränderungen des Schärfe-Tools ein und vermeiden Wiederholungen aus bisherigen Tests. Für einen umfassenden Überblick empfehlen wir unbedingt die bisherigen Testberichte zu dem Franzis-Programm für scharfe Bilder.
Bisherige Testberichte zu SHARPEN projects professional 1 und 2:
- Bilder perfekt schärfen - Sharpen projects professional im Test
- SHARPEN projects 2018 professional im Test
Überblick und Verfügbarkeit
Kurzer Überblick über einige der Features von SHARPEN projects 3 professional:
- Erweiterung des Schärfe-Analysebereichs mit Qualitätsmodus "Pro Infinity"
- Genauere Unschärfe-Korrektur durch "Oversampling"
- Bestimmte Bildbereiche schützen mit intelligenter Maskierungsfunktion
- Kompatibel mit Windows und Mac
- Bessere Performance
- Skaliertes Speichern
- Digitale Farbfilter
Features nur für die Professional-Variante von SHARPEN projects 3:
- Plug-in für Photoshop und Lightroom
- 26 Presets für die volle Auswahl
- Stapelverarbeitung integriert
- Selektiv Zeichnen mit 8 Farbfiltern
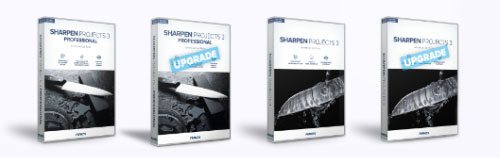
Alle erhältlichen Varianten von SHARPEN projects 3:
- SHARPEN projects 3 professional für 20 €
- SHARPEN projects 3 professional Upgrade für 59 €
- SHARPEN projects 3 für 69 €
- SHARPEN projects 3 Upgrade für 49 €
Wer bereits eine Vorversion besitzt, kann vom günstigeren Upgrade-Preis profitieren. In der Regel lohnt es sich nicht, auf wichtige Features zu verzichten, nur um ein paar Euro zu sparen. Wir empfehlen auf jeden Fall die Professional-Variante mit dem vollen Funktionsumfang, auch weil der Preisunterschied nicht allzu hoch ausfällt.
Systemvoraussetzungen
WINDOWS
- Empfohlen: Windows 10/8/7, 64 Bit, Prozessor Intel I5, 8 GB RAM, Auflösung 1.920 x 1.080, Grafikkarte: DirectX-kompatibel, 32 Bit Farbtiefe
- Minimal: Windows 10/8/7, 32 Bit, Prozessor Core Duo, 2 GB RAM, Auflösung 1.280 x 1.024, Grafikkarte: DirectX-kompatibel, 32 Bit Farbtiefe
MAC
- Empfohlen: Mac OS X ab 10.7, 64 Bit, Prozessor Intel, 8 GB RAM, Auflösung 1.920 x 1.080, bei Retina 2.304 x 1.440
- Minimal: Mac OS X ab 10.7, 64 Bit, Prozessor Intel, 2 GB RAM, Auflösung 1.280 x 1.024, bei Retina 2.304 x 1.440
Programmstart und Bildvorbereitung
Wie bei allen Franzis-Programmen der Projects-Reihe, lässt sich ein Bild am schnellsten laden, indem es einfach in das Programmfenster gezogen und fallen gelassen wird. Alternativ geht das auch über die Werkzeugleiste oder das Menü. Egal ob RAW-Datei oder unkomprimiertes TIF, das Laden geht richtig schnell und bei einem JPG logischerweise noch schneller.
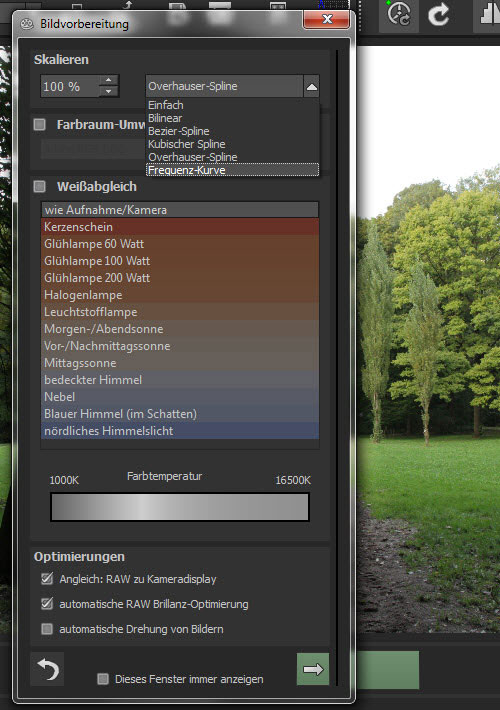
Falls über "Dieses Fenster immer anzeigen" eingestellt, öffnet sich das Fenster "Bildvorbereitung" bei jedem Ladevorgang. Hier gibt es jetzt ganz unten die neue Option "Angleich: RAW zu Kameradisplay". Damit wird ein automatischer Angleich beim Laden eines Rohdaten-Bildes ermittelt und das RAW-Foto so umgewandelt, dass es der Vorschau der Kamera und der Dateivorschau möglichst nahe kommt.
Ebenfalls ganz neu in der Bildvorbereitung ist die ganz oben befindliche Option "Skalieren". Bilder können also schon beim Einladen prozentual auf die gewünschte Größe gebracht werden. Für diesen Vorgang stehen sechs verschiedene Methoden der Interpolation zur Verfügung. Der Overhauser-Spline ist bereits voreingestellt. Noch genauer, aber mit etwas mehr Rechenzeit, arbeitet die Option "Frequenzkurve".
Voreinstellungen bzw. Presets
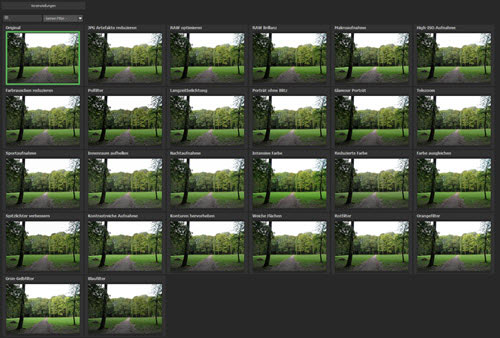
Wie gewohnt, befinden sich in der linken Spalte zahlreiche Voreinstellungen. Hier gibt es gleich an vierter Stelle das neue Preset RAW Brillanz. Weitere neue Presets sind Farbrauschen reduzieren, Polfilter, Intensive Farbe, Reduzierte Farbe, Farbe ausgleichen, Rotfilter, Orangefilter, Grün-Gelbfilter sowie Blaufilter. Hier wurde die linke Spalte für eine komplette Übersicht oben rechts aus ihrer Verankerung gezogen und mit der Maus noch verbreitert. Über Ansicht -> Fenster zurücksetzen wird wieder der Normalzustand hergestellt. Eine praktische Möglichkeit, die auch mit den anderen Bereichen im Programmfenster funktioniert.
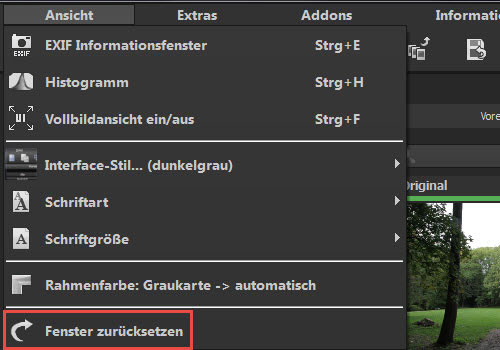
Mit diesen Voreinstellungen kann das geladene Foto gleich in eine passende Richtung gebracht und dann nach Wunsch weiterbearbeitet werden. Es kann durchaus sinnvoll sein, hier bereits JPG-Artefakte reduzieren zu lassen oder die Voreinstellung für High-ISO-Aufnahmen, Innenraum aufhellen usw. zu wählen. Soll nichts verändert werden, wird die Voreinstellung einfach auf "Original" belassen, was auch dem Standard entspricht.
Bildschärfe einstellen
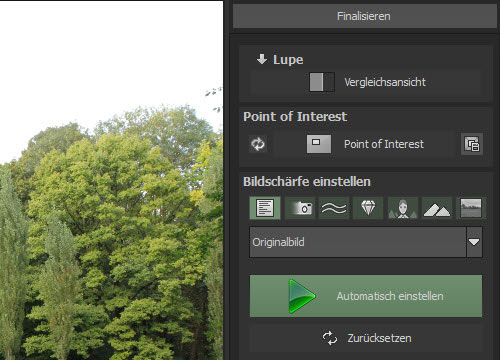
Der nächste logische Schritt wäre, die Bildschärfe in der rechten Spalte einzustellen. In eigentlich allen Fällen reicht dafür ein Klick auf die Schaltfläche "Automatisch einstellen". Hierfür sollte die Kategorie "Alle Voreinstellungen" aktiv sein, was standardmäßig auch schon der Fall ist. Dann trifft SHARPEN projects 3 professional aus allen Voreinstellungen ganz automatisch die beste Wahl und das passt auch fast immer.
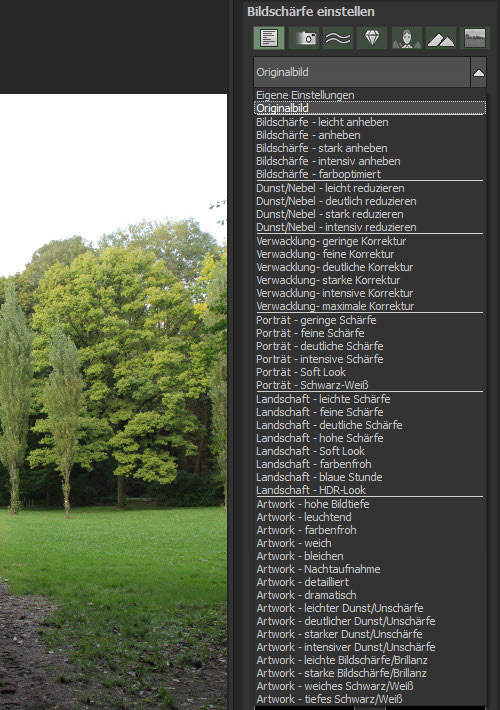
Wird eine andere Kategorie wie z.B. Porträt gewählt und dann die Automatik ausgeführt, sucht sich SHARPEN projects 3 professional die beste Voreinstellung auch nur aus dieser Kategorie. Unterhalb der Symbole für die Schärfe-Kategorien, kann das Aufklappmenü für die direkte Anwahl einer Voreinstellung der aktiven Kategorie verwendet werden. Unterhalb der Automatik-Schaltfläche befindet sich ein Button, mit dem die Schärfe-Einstellung wieder zurückgesetzt werden kann.
Schärfe-Farbdominanz
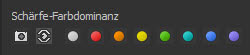 Die unterhalb der Schaltflächen befindlichen Symbole für die Schärfe-Farbdominanz können für die gezielte Schärfung von Farbbereichen bzw. auch der neutralgrauen Farbdominanz genutzt werden. Standardmäßig ist hier das zweite Symbol von links aktiv, welches eine Farbdominanz verwendet, die dem menschlichen Auge entspricht. Das dürfte meistens auch die richtige Wahl sein. Über das erste Symbol kann die verwendete Farbdominanz aber auch aus dem geladenen Bild ermittelt werden. Diese Dinge sind alle schon von der Vorgängerversion bekannt.
Die unterhalb der Schaltflächen befindlichen Symbole für die Schärfe-Farbdominanz können für die gezielte Schärfung von Farbbereichen bzw. auch der neutralgrauen Farbdominanz genutzt werden. Standardmäßig ist hier das zweite Symbol von links aktiv, welches eine Farbdominanz verwendet, die dem menschlichen Auge entspricht. Das dürfte meistens auch die richtige Wahl sein. Über das erste Symbol kann die verwendete Farbdominanz aber auch aus dem geladenen Bild ermittelt werden. Diese Dinge sind alle schon von der Vorgängerversion bekannt.
Oversampling
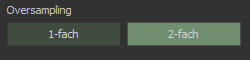 Neu ist das Oversampling. Dafür stehen die Schaltflächen 1-fach und 2-fach zur Verfügung. Es geht einfach darum, ob in einem oder in zwei Durchgängen die Schärfe berechnet wird. Natürlich geschieht das ganz automatisch und letztere Methode ist einiges genauer, benötigt aber auch etwas mehr Rechenzeit. Das fällt aber nicht sehr ins Gewicht, weshalb die zweite Methode wohl immer vorzuziehen ist.
Neu ist das Oversampling. Dafür stehen die Schaltflächen 1-fach und 2-fach zur Verfügung. Es geht einfach darum, ob in einem oder in zwei Durchgängen die Schärfe berechnet wird. Natürlich geschieht das ganz automatisch und letztere Methode ist einiges genauer, benötigt aber auch etwas mehr Rechenzeit. Das fällt aber nicht sehr ins Gewicht, weshalb die zweite Methode wohl immer vorzuziehen ist.
Bildbereiche schützen
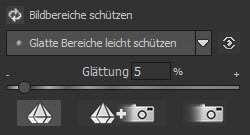 Mit "Bildbereiche schützen" hat ein wirklich geniales Feature Einzug in SHARPEN projects 3 gehalten. Auch hier gibt es ein Aufklappmenü, welches 16 Optionen für den Schutz von Bereichen plus "Keine Bildbereiche schützen" anbietet.
Mit "Bildbereiche schützen" hat ein wirklich geniales Feature Einzug in SHARPEN projects 3 gehalten. Auch hier gibt es ein Aufklappmenü, welches 16 Optionen für den Schutz von Bereichen plus "Keine Bildbereiche schützen" anbietet.
Hier können gezielt Hauttöne, Himmelblau, glatte Bereiche, Details sowie Schatten, Mitteltöne, Lichter und Schatten + Lichter geschützt werden.
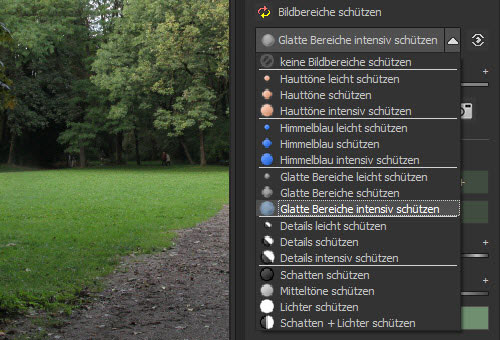
Diese Automatik funktioniert erstaunlich gut und man erspart sich eine manuelle Maskenarbeit. So kann perfektes Schärfen wirklich mit einem Klick funktionieren. Bei vielen Motiven ist der intensive Schutz von glatten Bereichen eine optimale Wahl.
Rechts neben dem Aufklappmenü befindet sich ein Symbol, mit dem die hellen, also ungeschützten und die dunklen, also geschützten Bereiche der Maskierung angezeigt werden können und die Anzeige der Maske mit erneutem Klick auch wieder deaktiviert werden kann.

Das so angezeigte Masken-Bild kann auch abgespeichert und nachträglich zum Beispiel wieder für das selektive Zeichnen verwendet werden. Diese Möglichkeit ist einfach super. Über einen Schieberegler kann noch die Glättung der Maskierung genau eingestellt werden. Auch hier sind die vorgegebenen 5 Prozent oft die beste Wahl.
Unterhalb des Schiebereglers befinden sich noch drei Symbole, mit denen sich definieren lässt, ob die Maskierung sich nur auf die Bildschärfe-Einstellungen, auf die Bildschärfe- und fotografischen Einstellungen oder nur auf die fotografischen Einstellungen auswirken soll. Auch hier dürfte die voreingestellte erste Option in den meisten Fällen die richtige Wahl sein.
Verwacklung/Unschärfe - Allgemeine Bildschärfe - Adaptive Bildschärfe
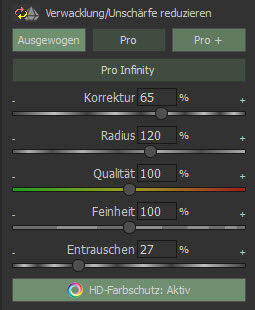 Die folgenden Optionen sind abhängig davon, welche Schärfevoreinstellung das Programm bzw. der Anwender gewählt hat. Die oberen Schaltflächen für den Berechnungsmodus sowie die Möglichkeit für das Zurücksetzen der Einstellungen der Korrektur und auch der Button für den HD-Farbschutz für den exakten Erhalt der Farben im Bild sind jedoch immer gleich.
Die folgenden Optionen sind abhängig davon, welche Schärfevoreinstellung das Programm bzw. der Anwender gewählt hat. Die oberen Schaltflächen für den Berechnungsmodus sowie die Möglichkeit für das Zurücksetzen der Einstellungen der Korrektur und auch der Button für den HD-Farbschutz für den exakten Erhalt der Farben im Bild sind jedoch immer gleich.
Neben Ausgewogen, Pro und Pro +, gibt es jetzt auch noch Pro Infinity. Geschieht die Berechnung mit der Option "Ausgewogen" recht zügig und gut, wird sie mit den Optionen Pro und Pro + immer genauer und dauert dann aber auch immer länger.
Mit Pro Infinity wird die Qualität der Unschärfeberechnung auf das mögliche Maximum ausgedehnt. Aber Vorsicht. Damit rechnet auch ein sehr potenter PC einige Zeit und der Vorgang kann nicht unterbrochen werden. Diese Option könnte sich vielleicht nach Abschluss aller Einstellungen und Anpassungen, also kurz vor dem Speichern des Bildes empfehlen. Es ist auf jeden Fall gut, die Möglichkeit dieser sehr genauen Berechnung zu haben. Uns ist kein Konkurrenzprodukt bekannt, wo dies so machbar wäre.
Der im oberen Screenshot dargestellte Modus "Verwacklung/Unschärfe" wird bei den Schärfe-Voreinstellungen der Kategorien Dunst & Nebel sowie Verwacklung & Unschärfe verwendet. Zur Verfügung stehen hier dann die Regler Korrektur für die Stärke der Verwacklungskorrektur, Radius, Qualität, Feinheit sowie Entrauschen. Beim Modus "Originalbild" stehen nur die Regler Korrektur und Entrauschen zur Verfügung.
 Bei der Kategorie "Allgemeine Bildschärfe" sind die Regler Schärfe, Qualität und Entrauschen verfügbar. Hier gibt es außerdem die beiden Schaltflächen Helligkeit und Farbe.
Bei der Kategorie "Allgemeine Bildschärfe" sind die Regler Schärfe, Qualität und Entrauschen verfügbar. Hier gibt es außerdem die beiden Schaltflächen Helligkeit und Farbe.
Ist Helligkeit aktiv, basiert die Bildschärfe auf der Luminanz, also auf den Helligkeitswerten des Bildes. Ist Farbe aktiv, basiert die Bildschärfe logischerweise auf den Farben des Bildes. Letztere Option empfiehlt sich eher bei sehr farbenfrohen Fotos.
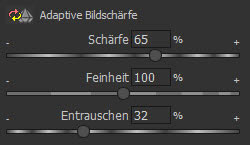 Der Modus "Adaptive Bildschärfe" mit den Reglern für Schärfe, Feinheit und Entrauschen, wird von den Kategorien Porträt, Landschaft und Artwork verwendet.
Der Modus "Adaptive Bildschärfe" mit den Reglern für Schärfe, Feinheit und Entrauschen, wird von den Kategorien Porträt, Landschaft und Artwork verwendet.
In der Kategorie Artwork werden aber auch noch die anderen Modi genutzt.
Konturenanalyse
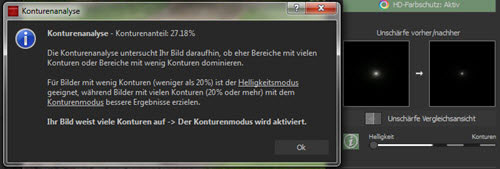
Eine sehr brauchbare und wirklich unkomplizierte Neuerung ist unterhalb der bekannten Unschärfe-Vergleichsansicht zu finden. Mit einem Klick auf das i-Symbol kann eine automatische Analyse für die Unschärfe durchgeführt werden. SHARPEN projects 3 professional ermittelt dann sehr schnell, ob der Helligkeitsmodus oder der Konturenmodus die bessere Wahl ist.
Hier im Beispiel wurden viele Konturen erkannt, wie man sofort nach dem Klick auf das i-Symbol und die wirklich schnelle Analyse erfahren kann. Mit OK wird in diesem Fall der Modus auf Konturen umgestellt, was man auch am Schieberegler sofort sieht. Und in der Tat hat sich mit dieser Maßnahme die Schärfe nochmal deutlich verbessert. Sollte das Resultat nicht gefallen, hat man immer die Möglichkeit, den Schieberegler selbst zu bedienen und damit den Modus zu verändern. Sinn macht das aber eher nicht, weil die Automatik bei eigentlich allen Motiven einen ausgezeichneten Job macht.
Hier ein voll eingezoomter Ausschnitt mit dem Helligkeitsmodus:
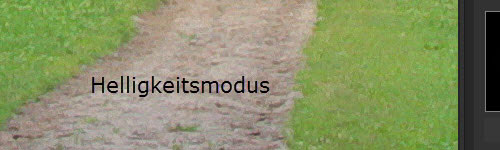
Da SHARPEN projects 3 in diesem Beispiel den Konturenmodus bevorzugt, müsste es besser gehen:
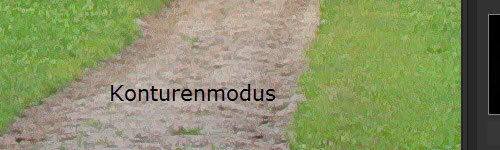
Und es geht besser, wie man hier hoffentlich gut erkennen kann. Die Konturenanalyse ist ein richtig gutes neues Feature, welches die ganze Software nochmal aufwertet.
Fotografische Einstellungen und Körnung
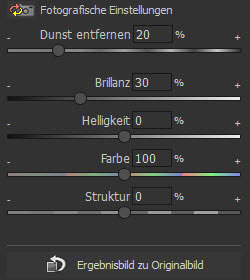 Die fotografischen Einstellungen gab es auch schon beim Vorgänger. Sie beinhalten die Regler Dunst entfernen, Brillanz, Helligkeit, Farbe und Struktur. Je nach gewählter Schärfe-Voreinstellung verändern sich die Werte automatisch, aber man hat eben auch die Möglichkeit für ganz eigene und individuelle Justierungen. Besonders mit der Struktur kann der Schärfeeindruck nochmal deutlich erhöht werden.
Die fotografischen Einstellungen gab es auch schon beim Vorgänger. Sie beinhalten die Regler Dunst entfernen, Brillanz, Helligkeit, Farbe und Struktur. Je nach gewählter Schärfe-Voreinstellung verändern sich die Werte automatisch, aber man hat eben auch die Möglichkeit für ganz eigene und individuelle Justierungen. Besonders mit der Struktur kann der Schärfeeindruck nochmal deutlich erhöht werden.
Die darunter befindliche Schaltfläche "Ergebnisbild zu Originalbild" kennt man auch schon vom Vorgänger. Hiermit kann das Foto mit dem momentanen Bearbeitungsstand erneut als Originalbild geladen werden. Bisherige Einstellungen können dann nicht mehr zurückgenommen werden, allerdings lässt sich mit einem jungfreulichen Bild weitermachen, was die Performance deutlich erhöht. Das macht Sinn, wenn sehr viel am Foto bearbeitet wurde.
Für die Körnung gibt es weiterhin das natürliche Korn und das fraktale Korn. Gegenüber dem Vorgänger hat sich hier nichts geändert.
Lokale Anpassungen
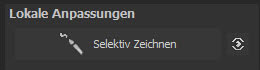 Die Schaltfläche für das selektive Zeichnen und das rechts daneben befindliche Symbol für das Deaktivieren bzw. Aktivieren der selektiven Anpassungen kennt man ebenfalls schon von der Vorgängerversion. Allerdings tun sich nach einem Klick auf "Selektiv Zeichnen" erweiterte Möglichkeiten im Bearbeiten-Fenster auf.
Die Schaltfläche für das selektive Zeichnen und das rechts daneben befindliche Symbol für das Deaktivieren bzw. Aktivieren der selektiven Anpassungen kennt man ebenfalls schon von der Vorgängerversion. Allerdings tun sich nach einem Klick auf "Selektiv Zeichnen" erweiterte Möglichkeiten im Bearbeiten-Fenster auf.
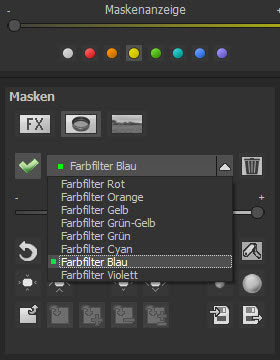 Bei den Masken sind acht Farbfilter hinzugekommen.
Bei den Masken sind acht Farbfilter hinzugekommen.
Das entsprechende Symbol wird aktiviert, einer der Filter gewählt und dann z.B. mit dem Pinsel die Maske an der gewünschten Stelle aufgebracht.
Danach muss natürlich die Maske ausgeblendet werden, damit der Effekt in voller Stärke sichtbar gemacht werden kann.
Also das gleiche Prinzip, wie bisher schon mit den anderen Masken.
Zur Wahl stehen die Filter Rot, Orange, Gelb, Grün-Gelb, Grün, Cyan, Blau und Violett.

Mit dem Pinsel und seiner genialen Kantenerkennung, lassen sich Bereiche sehr genau maskieren.
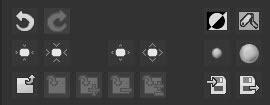 Wie schon vorher, kann die gezeichnete Maske mit den ersten beiden Icons der im Screenshot gezeigten unteren Reihe in die Zwischenablage gespeichert und für einen anderen Effekt erneut und auf Wunsch auch umgekehrt verwendet werden. Auch die beiden rechten Symbole der unteren Reihe für das Abspeichern einer Maske als Bilddatei oder eine Bilddatei als aktuelle Maske zu laden, gab es schon. Gegenüber der Vorversion gibt es jetzt aber noch einige Möglichkeiten mehr.
Wie schon vorher, kann die gezeichnete Maske mit den ersten beiden Icons der im Screenshot gezeigten unteren Reihe in die Zwischenablage gespeichert und für einen anderen Effekt erneut und auf Wunsch auch umgekehrt verwendet werden. Auch die beiden rechten Symbole der unteren Reihe für das Abspeichern einer Maske als Bilddatei oder eine Bilddatei als aktuelle Maske zu laden, gab es schon. Gegenüber der Vorversion gibt es jetzt aber noch einige Möglichkeiten mehr.
SHARPEN projects 3 hat jetzt noch drei weitere Symbole zu bieten, mit denen eine vorhandene Maske mit der Maske aus der Zwischenablage als Summe oder die Überschneidung aus beiden Masken oder die Summe abzüglich der Überschneidungen verrechnet wird. Das ist nicht sonderlich kompliziert. Man muss es einfach ausprobieren.
Was auch noch neu ist, sind die beiden geschwungenen Pfeile unter dem Intensitätsregler. Bisher gab es nur einen Pfeil, um die letzten Aktionen rückgängig machen zu können. Jetzt ist ein zweiter Pfeil vorhanden, mit dem die zuletzt rückgängig gemachten Schritte wiederhergestellt werden können.
Kratzer-/Sensorfehler entfernen
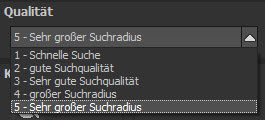 Für die Korrektur von Sensorfehlern bzw. die Entfernung von Staub, Kratzern und anderen störenden Dingen, gibt es jetzt Qualitätsstufen für die Suche von Korrekturbereichen.
Für die Korrektur von Sensorfehlern bzw. die Entfernung von Staub, Kratzern und anderen störenden Dingen, gibt es jetzt Qualitätsstufen für die Suche von Korrekturbereichen.
Man hat die Wahl von einer schnellen Suche bis zum sehr großen Suchradius. Auch die letzte Option arbeitete in unserem Test super schnell. Die Korrekturbereiche wurden praktisch ohne Verzögerung sofort gefunden.
So lassen sich nicht nur Kratzer usw. entfernen. Auch unerwünschte Objekte wie Straßenschilder, oder sogar Menschen, können weggestempelt werden. Das klappt dann zwar nicht immer ganz perfekt, aber es gibt ja nach wie vor die Chance, die Bereiche noch manuell nachzukorrigieren.
Hier ein Ausschnitt, von dem eine Bank entfernt werden soll:

Und hier das Resultat mit der entfernten Bank:

Es wird also der Bereich mit dem störenden Objekt angeklickt, wofür sich auch die Größe vorab einstellen lässt. Dann sucht sich SHARPEN projects 3 die passende Stelle im Bild, mit der dieser Bereich überstempelt wird. Hier der rechte gestrichelte Kreis. Mit der Bank und bei Qualitätsstufe 5 hat das sofort perfekt geklappt.
Bild in 5 Schritten schärfen und speichern
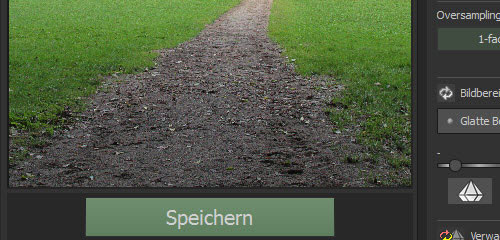
Im Prinzip kommt man ganz schnell zum fertigen Bild, sofern nicht weitere individuelle Anpassungen vorgenommen werden sollen. Ein Preset aus der linken Spalte wird gewählt bzw. das Original belassen. Dann in der rechten Spalte, sollte das Oversampling auf "2fach" eingestellt werden. Im nächsten Schritt empfiehlt sich die Konturenanalyse mit einem Klick auf das i-Symbol. Schließlich wird der Button "Automatisch einstellen" geklickt und schon ist das Foto weitestgehend perfekt geschärft. Schließlich wird die Speichern-Schaltfläche unterhalb des Fotos oder alternativ das Speichern-Icon in der oberen Werkzeugleiste angeklickt.
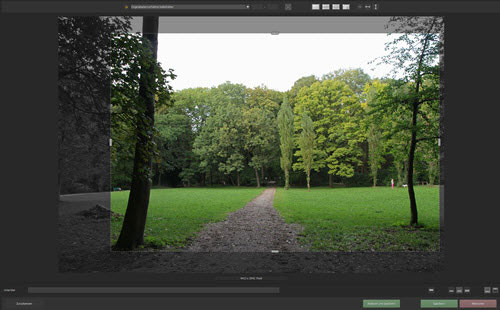
Nun öffnet sich das bekannte Fenster für Bildzuschnitt & Untertitel, sofern dies in den Einstellungen nicht für ein schnelleres Speichern ohne weitere Anpassungen verändert wurde.
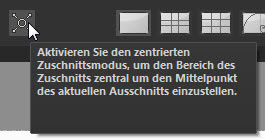 Oben neben dem Aufklappmenü für die Vorgaben der Seitenverhältnisse, befindet sich jetzt ein neues Symbol. Wird dieses aktiviert, kann der Beschnitt zentriert um den Mittelpunkt des Ausschnitts verkleinert bzw. vergrößert werden, egal an welcher Stelle mit der Maus gezogen wird. Natürlich lässt sich dann weiterhin mit einem Klick in die Bildmitte, der Ausschnitt an eine gewünschte Stelle verschieben.
Oben neben dem Aufklappmenü für die Vorgaben der Seitenverhältnisse, befindet sich jetzt ein neues Symbol. Wird dieses aktiviert, kann der Beschnitt zentriert um den Mittelpunkt des Ausschnitts verkleinert bzw. vergrößert werden, egal an welcher Stelle mit der Maus gezogen wird. Natürlich lässt sich dann weiterhin mit einem Klick in die Bildmitte, der Ausschnitt an eine gewünschte Stelle verschieben.

Unterhalb des Fotos befindet sich eine Pixelanzeige mit den gerade gültigen Beschnittwerten, welche es vorher auch noch nicht gab. In der untersten Leiste ist außerdem eine neue Schaltfläche "Skalieren und Speichern" zu sehen. Mit einem Klick darauf, öffnet sich ein weiterer Dialog.
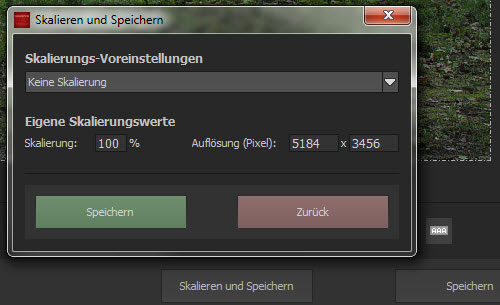
Hier könnten jetzt gleich fertige Voreinstellungen über das Aufklappmenü gewählt werden. So müssen fertige Bilder nicht mehr an eine andere Software übergeben werden, um sie zum Beispiel für Facebook, Instagram usw. passend aufzulösen.
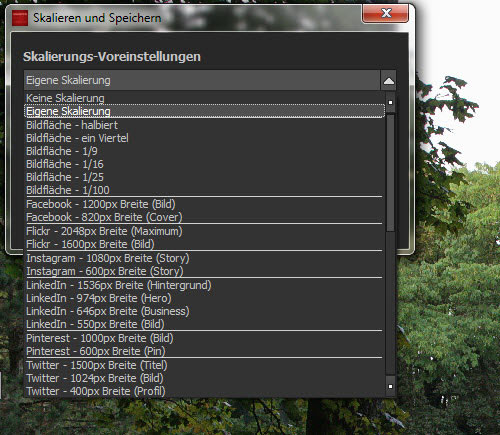
Hier werden diverse Vorgaben für die Skalierung zur Verfügung gestellt. Aber auch eigene Skalierungs-Werte können beliebig vergeben werden. Es ist möglich, direkt einen Prozentwert einzutragen. Aber auch die Auflösung in Pixel kann direkt geändert werden. Hier passt sich dann die Breite bzw. Höhe an den eingestellten Wert automatisch an, damit keine Verzerrungen auftreten. Auch der Prozentwert für die Skalierung wird dann ganz automatisch geändert. Bei manueller Änderung der Werte ändert sich die Voreinstellung auf "Eigene Skalierung".
Der obere Screenshot zeigt nur einen Teil der vielen und wirklich praktischen Vorgaben für fertige Skalierungen. Unter anderem gibt es Formate für Xing, YouTube, unterschiedlichste Größen für Monitore von VGA bis UHD und es gibt vorgefertigte Werte in Megapixel.
Ist die gewünschte Skalierung eingestellt, geht es logischerweise mit dem Speichern-Button weiter. Alternativ kann mit der Zurück-Schaltfläche auch wieder in das Fenster für den Bildzuschnitt gewechselt werden, ohne eine Skalierung vorzunehmen.
Hier noch einige Beispiele mit der Schärfung in 5 Schritten:
Stallhasen ungeschärft

Stallhasen geschärft:

Spinne ungeschärft:

Spinne geschärft:

Fluss ungeschärft:

Fluss geschärft:

Natürlich ist der Schärfezuwachs auf einem Computermonitor sehr viel stärker bemerkbar, aber auch bei den hier gezeigten und für die Website komprimierten Screenshots dürfte eine erhöhte Schärfe noch deutlich erkennbar sein.
Belichtungsreihe erzeugen
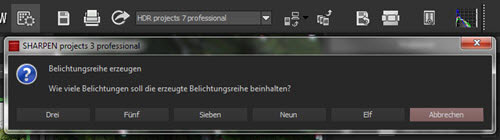
Eine interessante und schon im Vorgänger mögliche Option ist die Erzeugung einer Belichtungsreihe aus dem geladenen Foto. Das geht über das entsprechende Symbol in der oberen Werkzeugleiste oder über das Dateimenü. Bisher konnte man 3, 5 oder 9 Belichtungen für eine Belichtungsreihe generieren lassen. Jetzt geht es zusätzlich noch mit 7 und 11. Außerdem wird mit Wahl einer dieser Optionen ein weiterer Dialog geöffnet, in dem der Belichtungsumfang in EV-Werten von -1 über 0 bis +1, von -2 über 0 bis +2, von -4 über 0 bis +4 und von -6 über 0 bis +6 definiert werden kann. Eine sinnvolle Neuerung für gute Belichtungsreihen.

Nach Wahl des Belichtungsumfangs erscheint eine weitere Abfrage bezüglich des Verfahrens für die Erstellung der Belichtungsreihe. Hier lässt sich zwischen Belichtungswert (EV) und Gamma Korrektur wählen.
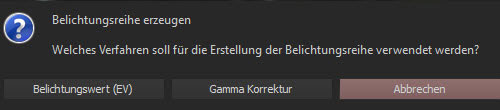
Nach Wahl des Verfahrens, kann die Belichtungsreihe am gewünschten Ort gespeichert werden. Die so erzeugte Belichtungsreihe kann dann zum Beispiel an HDR projects, Photoshop oder Aurora HDR usw. übergeben und dort weiterbearbeitet werden.
RAW-Modul
 Manchmal entdeckt man auch nachträglich noch Bildfehler, die beim abschließenden Schärfen eigentlich nicht mehr vorhanden sein sollten, wie hier im Beispiel die roten Säume im Blätterwerk.
Manchmal entdeckt man auch nachträglich noch Bildfehler, die beim abschließenden Schärfen eigentlich nicht mehr vorhanden sein sollten, wie hier im Beispiel die roten Säume im Blätterwerk.
In so einem Fall hilft das RAW-Modul insbesondere mit seinen neuen Möglichkeiten sehr gut weiter.
Über die Werkzeugleiste wird das RAW-Modul in einem neuen Fenster geöffnet und im Bereich Farbe - Farbfehlerkorrektur der Wert für Lichtbeugung Rot auf ca. 300 % angehoben. Sofort sind die roten Säume völlig verschwunden. Auch Blau wird noch etwas nachkorrigiert, das jetzt leicht zu sehen war.

Das Foto ist im RAW-Modul deutlich unschärfer, weil offensichtlich hier nicht die Schärfeeinstellungen von SHARPEN projects 3 wirken. Für die Rohdaten-Entwicklung ist das aber auch gut so und mit Beenden des Moduls ändert sich das natürlich auch wieder.
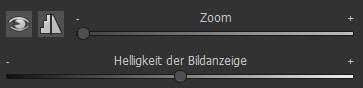 Ganz oben in der rechten Spalte gibt es jetzt unter dem Zoom-Regler den neuen Slider für die Helligkeit der Bildanzeige. Das dient natürlich nur der Beurteilung und hilft, Probleme im Bild zu finden. Für das Resultat spielt dieser Regler keine Rolle. Mit einem Doppelklick ist die Bildhelligkeit sofort wieder auf den Normalwert zurückgesetzt.
Ganz oben in der rechten Spalte gibt es jetzt unter dem Zoom-Regler den neuen Slider für die Helligkeit der Bildanzeige. Das dient natürlich nur der Beurteilung und hilft, Probleme im Bild zu finden. Für das Resultat spielt dieser Regler keine Rolle. Mit einem Doppelklick ist die Bildhelligkeit sofort wieder auf den Normalwert zurückgesetzt.
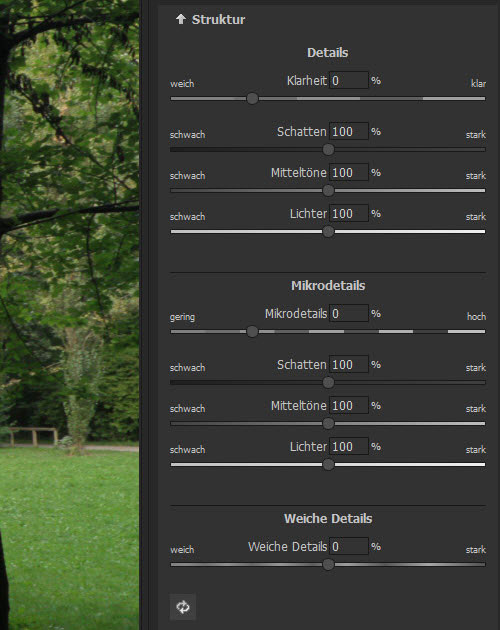
Die ursprüngliche Werkzeugkategorie "Details" wurde umbenannt in "Struktur", enthält aber noch die selben Werkzeuge wie Klarheit, Schatten, Mitteltöne und Lichter für die Details sowie Mikrodetails und dafür Schatten, Mitteltöne und Lichter. Ein Werkzeug ist aber auch neu hinzugekommen. Jetzt ist es möglich, auch die weichen Details mit einem Schieberegler sehr genau zu behandeln.
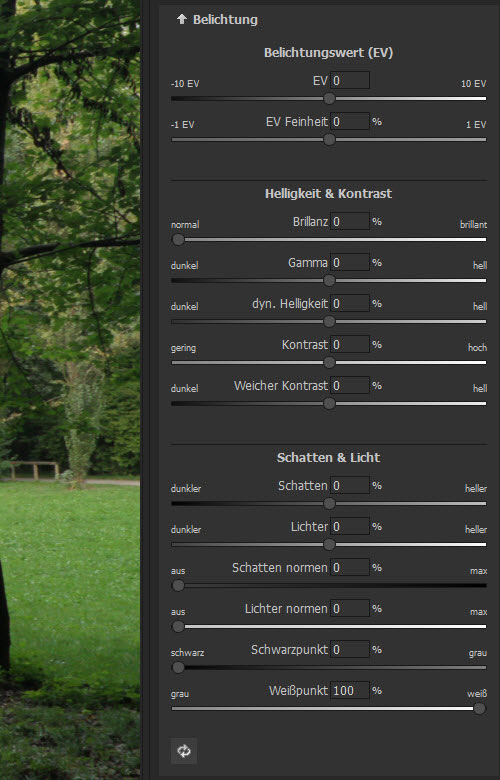
Die Kategorie "Belichtung" enthält jetzt Regler für den Belichtungswert (EV). Mit dem oberen Regler lässt sich die Belichtung von -10 bis +10 EV und mit dem unteren Regler zusätzlich sehr fein von -1 bis +1 EV einstellen.
Im Bereich "Helligkeit & Kontrast" ist auch hier ein Regler für weichen Kontrast hinzugekommen. Damit werden die Helligkeitsunterschiede im Bild großräumig umgekehrt. Das funktioniert richtig gut auch für sehr filigrane Justierungen.
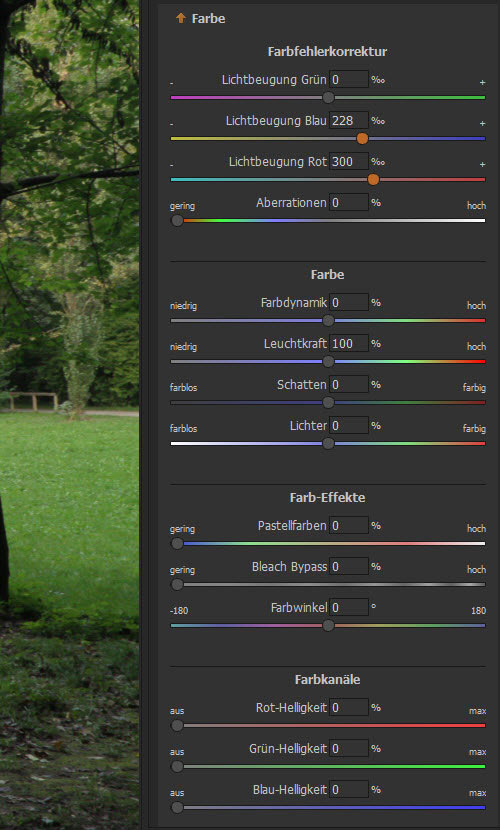
Die Kategorie "Farbe" enthält jetzt zusätzlich Farb-Effekte und Farbkanäle. Die Farb-Effekte enthalten drei Regler für Pastellfarben, Bleach Bypass und Farbwinkel. Zusammen mit den Helligkeiten für Rot, Grün und Blau, lassen sich sehr eigene Looks erzeugen, richtig cool.
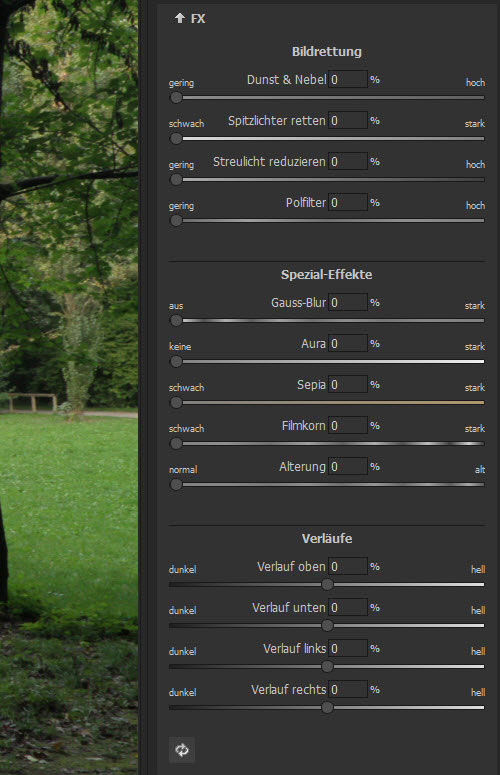
Die sehr spannende Kategorie FX für Effekte, wurde um Streulicht reduzieren und Polfilter im Bereich Bildrettung und um Alterung im Bereich Spezial-Effekte erweitert. Besonders cool ist die Alterung, aber auch die beiden anderen Regler haben eine tolle Wirkung. Herumspielen ausdrücklich erlaubt, falsch machen kann man da nichts.
Ansonsten sind im RAW-Modul teilweise zusätzliche Überschriften etwa in der Kategorie "Entrauschen / Schärfen" und Namensanpassungen hinzugekommen. Bei der Objektiv-Verzeichnung wurde das Randlicht unter die Objektivkorrektur geschoben, was vielleicht etwas logischer ist.
Schriftart
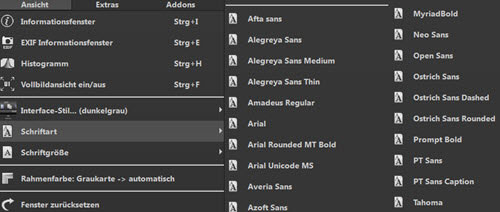
Eine weitere Neuerung ist im Menü unter Ansicht zu finden. Dort gibt es jetzt den Menüpunkt "Schriftart". So lässt sich die Programmoberfläche noch individueller gestalten als bisher schon. Die obere Abbildung zeigt nur einen kleinen Teil der sehr vielen wählbaren Schriftarten, die natürlich auch mit einem Klick wieder zurückgesetzt werden können. Schön wäre es gewesen, wenn die Schriftarten in dieser großen Auswahl so dargestellt würden, wie sie tatsächlich auch aussehen.
Einstellungen
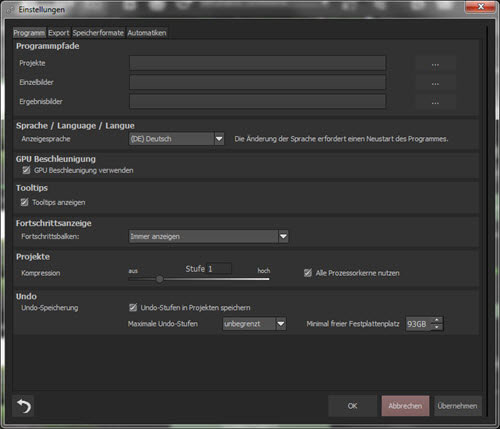
Eine kleine Änderung gibt es im Menü auch noch unter Extras -> Einstellungen. Dort im ersten Reiter "Programm" ist unter "Projekte" rechts neben dem Regler für die Kompression jetzt ein Häkchen zu finden, mit dem die Nutzung aller Prozessorkerne abgeschaltet werden kann. In aller Regel wird man das wohl aktiviert lassen.
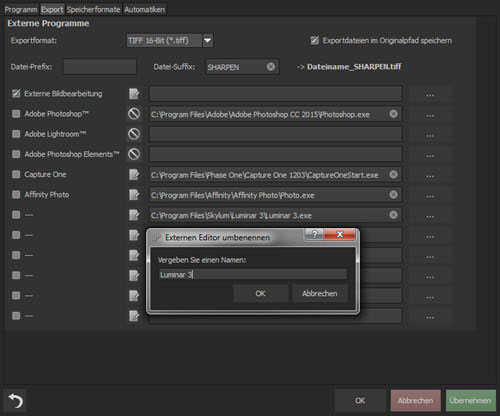
Der Reiter "Export" ist wesentlich umfangreicher geworden. Konnte bisher nur eine beliebige externe Anwendung mit der Bezeichnung "Externe Bildbearbeitung" und die Adobe-Programme Photoshop, Lightroom und Photoshop Elements zugewiesen werden, sind jetzt acht weitere beliebige Einträge möglich. Zwar konnten auch für die bisherigen Einträge irgendwelche Programme zugewiesen werden, jedoch konnten die Namen nicht vergeben werden. Man musste das gewünschte Programm dann z.B. unter der Bezeichnung Photoshop aufrufen. Das ist jetzt kein Problem mehr und eigene Bezeichnungen acht mal nach Belieben möglich.
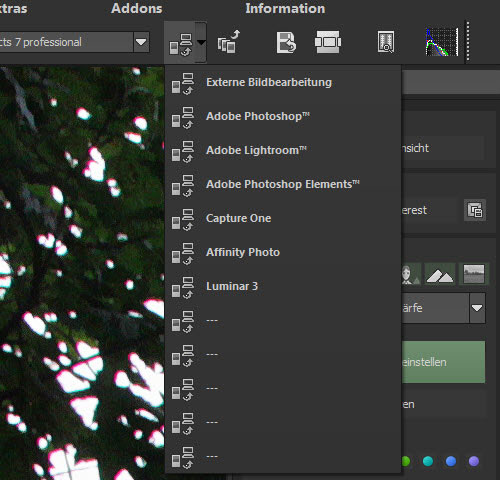
Die hier definierten Programme für den Export können dann über die Werkzeugleiste aufgerufen werden.
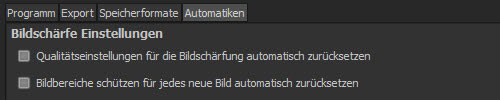
Eine letzte Neuerung ist noch im Menü unter Extras -> Einstellungen zu finden. Dort kann im Reiter "Automatiken" ganz oben die Option "Bildbereiche schützen für jedes neue Bild automatisch zurücksetzen" aktiviert werden. Wie üblich, bekommt man mehr Informationen beim Verweilen mit der Maus über der Option.
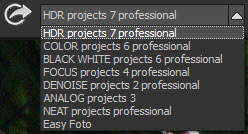 Ansonsten hat sich bei den Menüs nichts verändert. Auch die Werkzeugleiste ist fast so geblieben, wie beim Vorgänger.
Ansonsten hat sich bei den Menüs nichts verändert. Auch die Werkzeugleiste ist fast so geblieben, wie beim Vorgänger.
Lediglich das Icon zum Übertragen des Bildes an ein anderes Programm der Produktfamilie wurde erneuert.
Fazit
 Mit SHARPEN projects 3 professional ist Franzis ein richtig großer Sprung nach vorne gelungen. Schon immer konnte das Schärfetool mit einer guten Automatik punkten, die auch Laien schnell ans Ziel kommen lässt. Vor allem mit dem 2-fachen Oversampling, den neuen Schärfemodi und der Konturenerkennung, werden die Ergebnisse jetzt noch besser.
Mit SHARPEN projects 3 professional ist Franzis ein richtig großer Sprung nach vorne gelungen. Schon immer konnte das Schärfetool mit einer guten Automatik punkten, die auch Laien schnell ans Ziel kommen lässt. Vor allem mit dem 2-fachen Oversampling, den neuen Schärfemodi und der Konturenerkennung, werden die Ergebnisse jetzt noch besser.
Richtig genial ist die neue Option "Bildbereiche schützen". Mit einem Klick wird praktisch automatisch maskiert und so Bildbereiche wie glatte Stellen oder Himmel usw. von einer ungewollten Schärfung von leicht bis intensiv ausgenommen. Trotz der riesigen Fülle an Features arbeitet das Schärfeprogramm von Franzis sehr performant. Aufgrund der sehr gelungenen Neuerungen und Verbesserungen auch für das RAW-Modul, ist ein Upgrade auf Version 3 von SHARPEN projects 3 professional unbedingt empfehlenswert.






