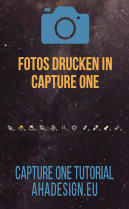 Im RAW-Konverter Capture One Pro Fotos und andere Bilder drucken, mit Vorlagen für verschiedene Layouts und Abmessungen.
Im RAW-Konverter Capture One Pro Fotos und andere Bilder drucken, mit Vorlagen für verschiedene Layouts und Abmessungen.
Capture One hat praktisch alles zu bieten, was für die Bildbearbeitung und Bildverwaltung nötig ist. Dabei wird manchmal vergessen, dass der Profi-RAW-Entwickler von PhaseOne auch weitreichende Möglichkeiten für den Druck von einzelnen Bildern sowie von ganzen Fotoserien bietet. Man genießt alle Freiheiten, nicht nur was das ICC-Profil oder die Abmessungen, Spalten, Zeilen und Ränder betrifft.
Capture One mit seinen weitreichenden Möglichkeiten für den Fotodruck

Auch in einer voll digitalisierten Welt kommt Drucken nicht aus der Mode. Gerade als Fotograf wird man immer wieder in Situationen kommen, die den Druck von Fotos verlangen. Den Fotodruck dann jedesmal einem professionellen Dienstleister zu überlassen, kostet finanzielle Ressourcen, welche letztlich zu Lasten des Kunden oder einem selbst gehen. In vielen Fällen kann man sich das aber sparen und einfach die weitreichenden Möglichkeiten von Capture One für den Fotodruck nutzen, der dann oft auch günstiger ist.
Das macht natürlich keinen Sinn, wenn wandfüllende Poster oder Unmengen an Postkarten usw. angefertigt werden sollen. Für kleinere Mengen oder einen Auswahlbogen mit Bildern für Kunden usw. lohnt sich der Fotodruck auf dem heimischen Rechner aber oft. Wie der Fotodruck mit Capture One optimal gelingt, zeigt ausführlich die nachfolgende Beschreibung.
Gratis Download von Capture One zum Testen
Die nachfolgenden Erläuterungen lassen sich optimal nachvollziehen, wenn Capture One zumindest zum Testen auf dem Rechner installiert ist und das ist gratis sehr schnell mit der kostenlosen Testversion von Capture One erledigt. Über den Druck hinaus, lässt sich der RAW-Konverter dann 30 Tage ohne Einschränkungen verwenden und ausführlich ausprobieren. Wer sich den Profi-Entwickler für Rohdatenbilder ohnehin anschaffen wollte, findet hier stets die günstigsten Kaufoptionen für Capture One und zum Aktualisieren einer älteren Version, auf der Upgrade-Seite zu Capture One entsprechend hohe Rabatte.
Wir weisen laufend auf alle Rabattaktionen hin. Ansonsten sind mit unserem exklusiven Rabattcode AHA10 alle Varianten von Capture One als Dauerlizenz oder im Abo sowie Bundles mit Styles, bei Neuerwerb und beim Upgrade, stets um 10 Prozent günstiger. Ob der Rabattcode bei der Bestellung klein oder groß geschrieben wird, spielt keine Rolle.
Achtung!!! Wichtige Nachricht zu Capture One!!!
Mit großem Bedauern mussten wir die Entscheidung von PhaseOne zur Kenntniss nehmen, dass ab 19. November 2021 und bis auf Weiteres, für alle Partner und damit auch für uns, leider kein Rabattcode mehr für Capture One gilt. Wir werden die Entwicklungen aber weiter im Auge behalten und sobald sich etwas neues ergibt, sofort aktiv werden.
Tutorials zu Capture One
An dieser Stelle noch der Hinweis auf die zahlreichen, bisher erschienenen Tutorials zu Capture One, die sicher auch einen Blick wert sind. Vor diesem Bericht ist „Stile in Capture One importieren, erstellen, verwenden und speichern“ erschienen. Dort ist sind alle weiteren, hier verfügbaren Tutorials zu C1 aufgelistet.
Die nachfolgenden Ausführungen beziehen sich auf Capture One Pro 21 unter Windows 10, sind jedoch auch auf älteren Versionen anwendbar.
Druckfenster öffnen
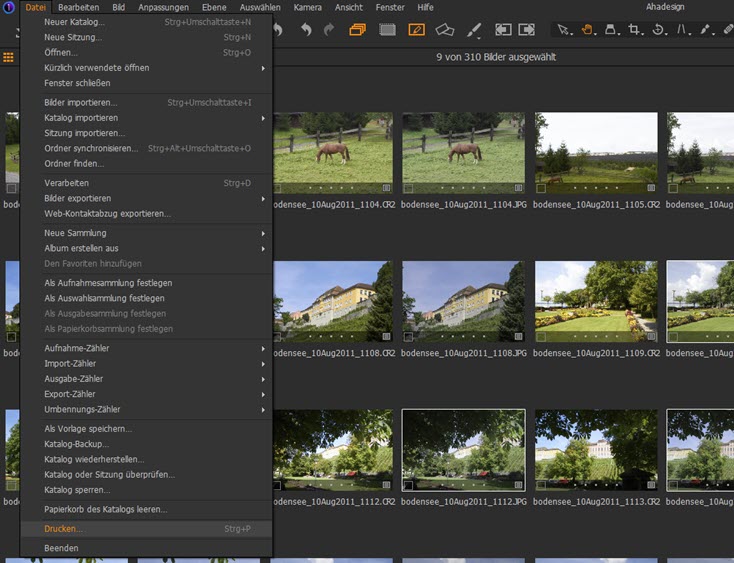
Nach dem Start von Capture One wählt man sich natürlich zunächst ein oder mehrere Fotos aus und öffnet dann den Druckbereich über das Menü »Datei -> Drucken« oder alternativ über das Tastaturkürzel »STRG + P«, wie das bei den meisten Programmen möglich ist. Damit öffnet sich dann ein weiteres Fenster mit weitreichenden Möglichkeiten für den Druck.
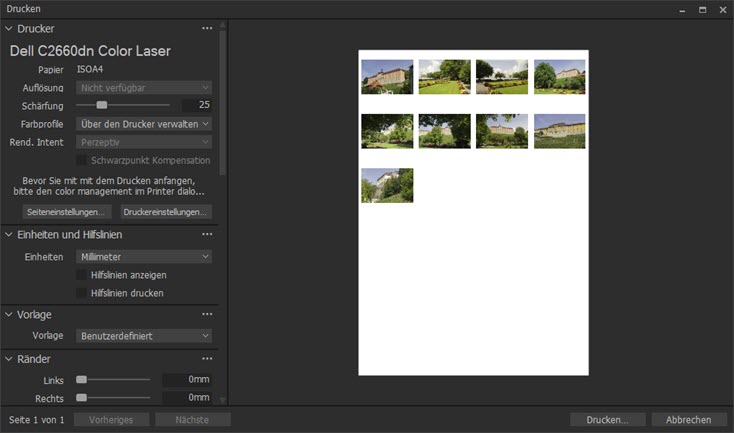
Sehr schön ist die Möglichkeit, dieses Druckfenster beliebig skalieren zu können. So kann man es zum Beispiel auf einen anderen Monitor schieben und im Vollbild betrachten oder im Vollbild einfach über der Oberfläche von Capture One nutzen.
Im rechten Bereich sind nun alle ausgewählten Bilder zu sehen. Wie man unschwer erkennen kann, sind es hier 9 Fotos. Werden mehr Bilder für den Druck verwendet und dabei der verfügbare Platz überschritten, verteilen sich die Fotos auf mehrere Seiten, die links in der unteren Leiste angewählt werden können. Mit einem Mausklick auf den rechten Bereich der linken Spalte, kann diese vergrößert und verkleinert werden, wobei sich dann der rechte Fensterbereich entsprechend anpasst. Außerdem können alle Bereiche in der linken Spalte ein- und ausgeklappt werden, was für sehr gute Übersicht sorgt.
ICC-Profile und Rendering Indent
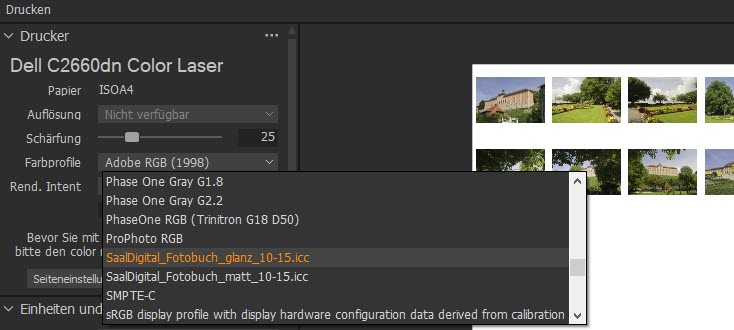
Im oberen Bereich der linken Spalte wird der angeschlossene Drucker sowie das Papierformat angezeigt und diverse Optionen angeboten. Je nach Drucker kann es hier natürlich Unterschiede geben. Da hier bei der Option Farbprofile »Über den Drucker verwalten« aktiv ist, sind einige Optionen ausgegraut, die bei diesem Gerät in den Druckereinstellungen durch Aktivieren des Color Management zugänglich gemacht werden können. Wird stattdessen eines der zahlreichen anderen Profile wie Adobe RGB usw. gewählt, lassen sich der Rendering Intent bzw. die Render-Optionen einstellen.
Verwendet werden können alle auf dem Rechner installierten Profile. Es lassen sich jederzeit weitere Profile, zum Beispiel von einem Fotobuchanbieter wie SaalDigital herunterladen und installieren. Ein solches Profil macht natürlich nur Sinn, wenn die Bilder dann als JPG oder TIF an den Fotodienstleister weitergegeben werden und nicht für den heimischen Druck. In den meisten Fällen dürfte die Verwaltung über den Drucker oder ein selbst kalibriertes ICC-Profil sinnvoll sein. Über die Verwaltung durch den Drucker, stehen ebenso alle auf dem Rechner installierten Profile zur Verfügung. Oder man wählt gleich das speziell vom Drucker bereitgestellte Profil.
Nun kann der Rendering Indent eingestellt werden, der die Farbwiedergabe nach der Umrechnung in den normalerweise kleineren Farbraum für den Druck steuert. Vorgegeben ist Perzeptiv, womit möglichst die originale Farbwirkung und Farbverläufe ohne Abrisse erhalten werden. Auch als fotografisches Rendering bekannt, werden hier Farben jedoch nicht exakt beibehalten. Perzeptiv ist gut auf die menschliche Wahrnehmung ausgelegt und oft eine gute Wahl, sofern Farben nicht ganz genau, zum Beispiel für Kleidung usw. wiedergegeben werden müssen, was bei Werbefotografen oder Produktfotografen natürlich sein kann.
Eine gute Rendering-Möglichkeit ist »Relativ farbmetrisch«, wenn es um exakte Farbwiedergabe geht. Bei sehr farbenfrohen Fotos kann es hier jedoch zu Abrissen in den Farben kommen. Für die meisten Fotos sicher nicht die beste Wahl, ist die Option »Sättigung«, welche ebensolche gut für den Druck erhält, den Farbeindruck jedoch vernachlässigt. Schließlich kann noch die Option »Absolut farbmetrisch« verwendet werden, um Farben und Luminanzen zu erhalten. Mit Perzeptiv werden die meisten Anwender nichts falsch machen. Ansonsten muss man eben etwas herumprobieren, bis das Druckergebnis stimmt.
Schließlich kann noch die Schwarzpunkt-Kompensation aktiviert werden. Diese sorgt grob gesagt dafür, dass schwarze bzw. dunkle Bereiche der Fotos auch beim Druck so dunkel oder hell wiedergegeben werden, wie sie ursprünglich waren. Schwarze Flecken sollen schwarz bleiben und etwas hellere Schatten auch als solche gedruckt werden. Ansonsten bieten die Optionen im Druckbereich noch einen Schieberegler für die Schärfung, die an dieser Stelle aber nicht gut zu beurteilen ist. Für den Druck schärfen sollte man besser, bevor der Druckdialog geöffnet wird, was mit dem Softproof, welcher über das Brillensymbol in der oberen Werkzeugleiste aktivierbar ist, in Capture One ja ganz hervorragend und mit bester Übersicht funktioniert.
Dann gibt es noch die beiden Schaltflächen für Seiteneinstellungen wie die Seitengröße A4 etc., Hochformat, Querformat und druckerspezifische Optionen und die Druckereinstellungen, die man auch aus anderen Anwendungen kennt.
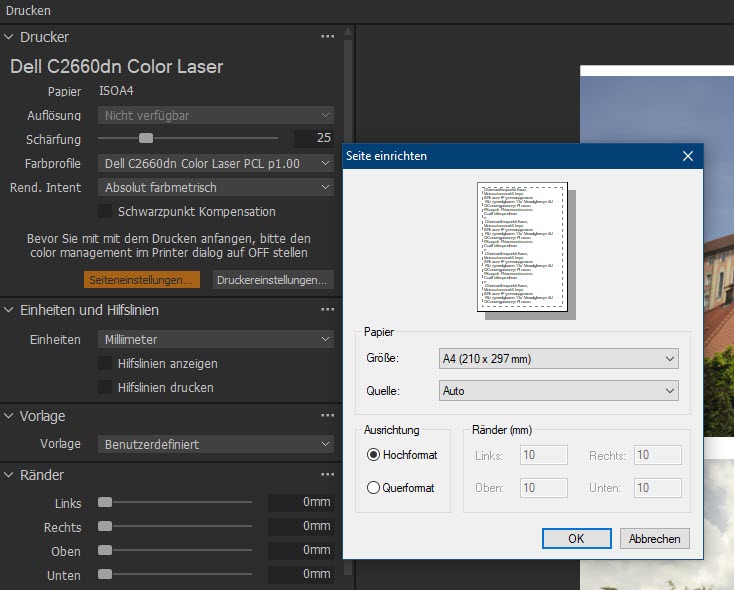
Einheiten & Hilfslinien
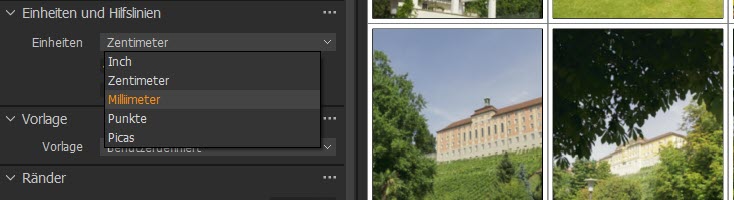
Unter dem Druckerbereich gibt es einige wenige Optionen für Einheiten und Hilfslinien. Über die jeweilige Checkbox können Hilfslinien angezeigt und auch mitgedruckt werden. Die eingestellte Einheit wie Inch, Zentimeter, Millimeter, Punkte oder Picas, wird dann weiter unten für die Ränder und das Layout verwendet.
Druckvorlage
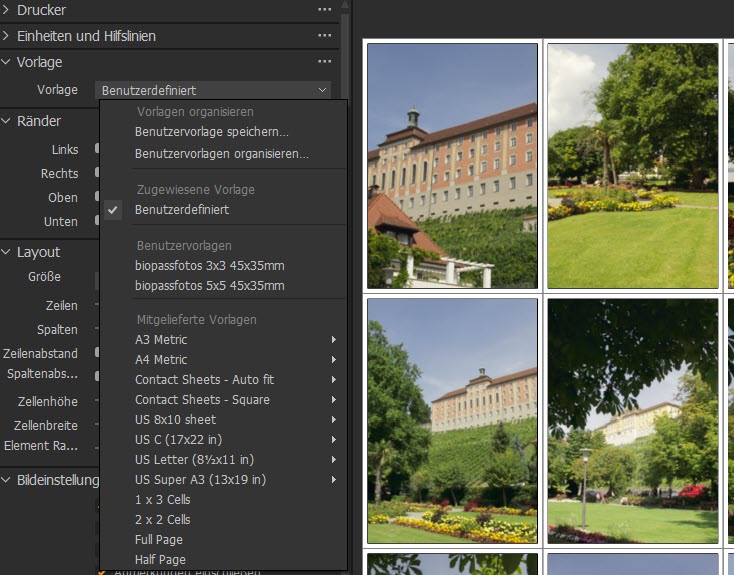
Wer Capture One kennt, weiß sicher die Tatsache zu schätzen, alles mögliche als Vorlage bzw. Vorgabe anlegen zu können. Und auch das Layout für den Druck lässt sich abspeichern und immer wieder verwenden. Natürlich wird dafür das Aufklappmenü bemüht. Sind die weiter unten noch gezeigten Einstellungen vorgenommen, können diese nun über den Eintrag »Benutzervorlage speichern...« dauerhaft gesichert werden. Die Option »Benutzervorlage organisieren...« erlaubt das Umbenennen und Löschen bereits gespeicherter Vorlagen.
Im Menü sind dann alle eigenen und mitgelieferten Vorlagen direkt aufrufbar, womit sich augenblicklich das Layout für den Druck ändert. Einige mitgelieferte Vorlagen haben ein Untermenü mit weiteren Vorgaben. Viele der mitgelieferten Vorlagen wie A4 Metric, 1x3 Cells, 2x2 Cells, Full Page oder Half Page, kann man oft gebrauchen. Andere wie US Letter usw. eher weniger. Es kann sich also schon lohnen, hier selbst Vorlagen anzulegen. Ganz schnell geht das, wenn eine bestehende Vorlage, die den eigenen Wünschen einigermaßen entspricht, einfach passend abgeändert wird.
Ränder und Layout
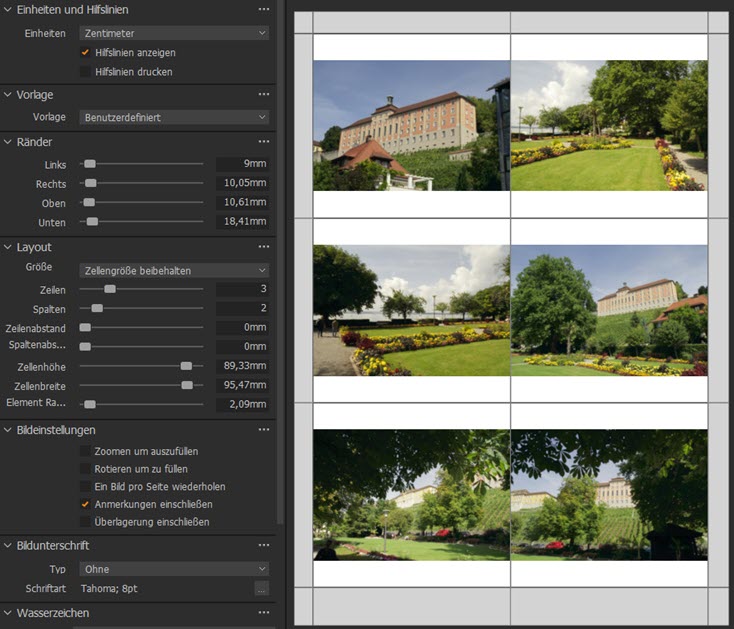
Für jedes Layout lassen sich Ränder mit Schieberegler in alle Richtungen definieren. Im Bereich Layout kann man sich entscheiden, ob die Zellengröße oder der Abstand beibehalten werden sollen. Dies macht sich bemerkbar, wenn die Höhe und/oder Breite der Zelle verändert wird. Wird die Option »Zellengröße beibehalten« verwendet, ändern sich beim Einstellen der Zeilenhöhe oder Zeilenbreite auch die Abstände. Mit der Option »Abstand beibehalten« bleiben die eingestellten Abstände bestehen. Ansonsten machen beide Optionen das Gleiche. Mit beiden Optionen ändern sich die Abmessungen des Bildes nicht, wenn beispielsweise die Zellenhöhe oder Zellenbreite verändert wird.
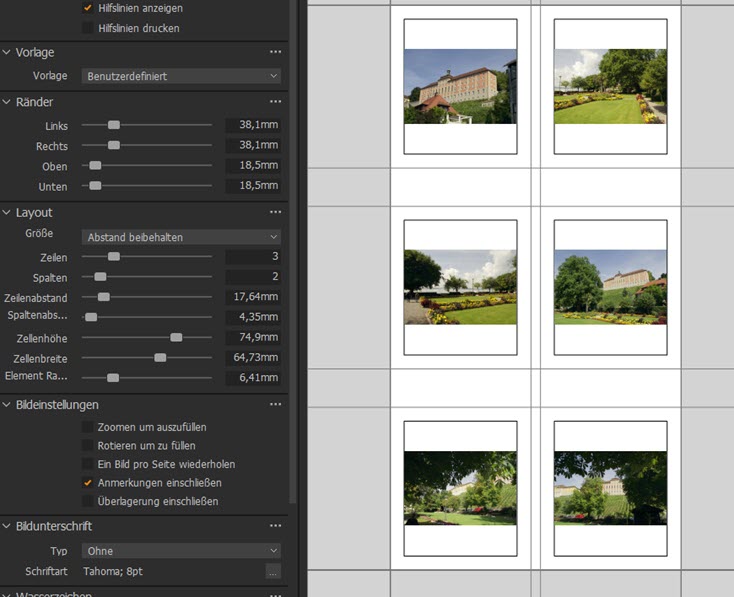
Erreicht der Rand der Zelle beim Verkleinern der Zellenhöhe oder Zellenbreite das Bild, wird es ab da aber doch kleiner, was glücklicherweise aber proportional, ohne Verzerrung passiert. Zugegebenermaßen ist das etwas verwirrend und lässt sich auch nicht so einfach erklären. Die nächste Abbildung soll hier für mehr Klarheit sorgen.
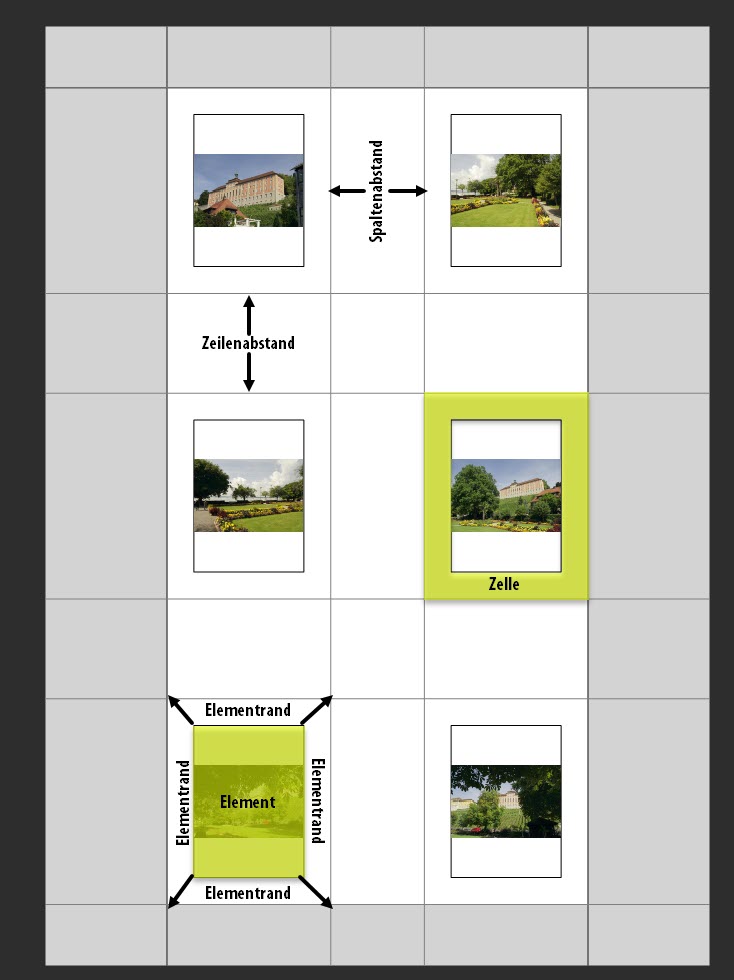
Natürlich beeinflussen sich die einzelnen Regler teilweise auch gegenseitig. Bekommt beispielsweise der Elementrand einen geringeren Wert, wird das Element innerhalb der Zelle größer. Wird der Elementrand vergrößert, wird das Element kleiner. Die Zelle, welche Elementrand und Element beherbergt, behält dabei ihre Größe. Das Foto liegt im Element-Bereich und verändert immer die Größe, wenn die Abmessungen der Zelle oder des Elementrandes verändert werden und das Foto dadurch nicht mehr den ursprünglichen Platz erhält.
Es ist also möglich, ein fertiges Layout zu verwenden, dieses dann nach Wunsch anzupassen oder gleich alles selbst mit den Layout-Reglern einzustellen. Erstellt man sich ein paar eigene Vorlagen, hat man das Prinzip recht schnell verinnerlicht.
Hier noch ein paar Beispiele mit mitgelieferten Vorlagen. Zunächst die Half Page.
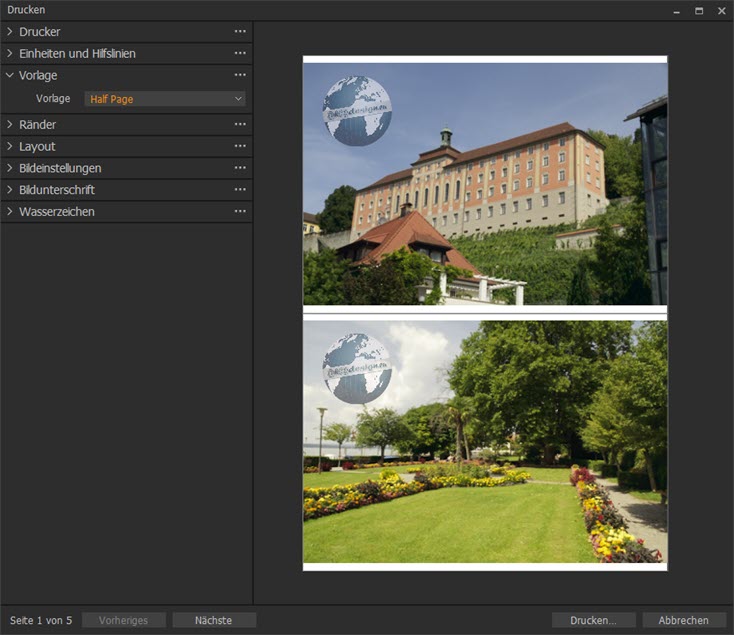
Wie das Wasserzeichen da rein kommt, wird gleich weiter unten erklärt.
Sehr oft brauchbar ist auch die Full Page.
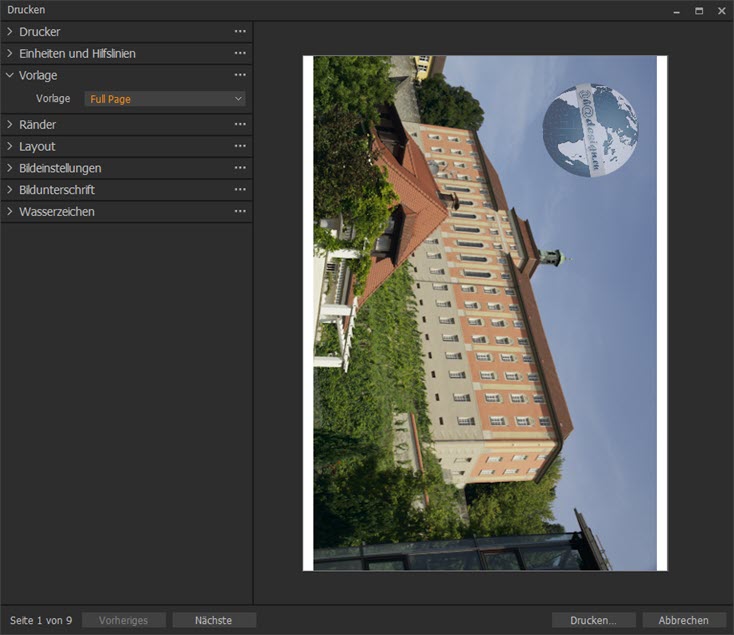
Bei 2 x 2 Cells sieht es so aus:
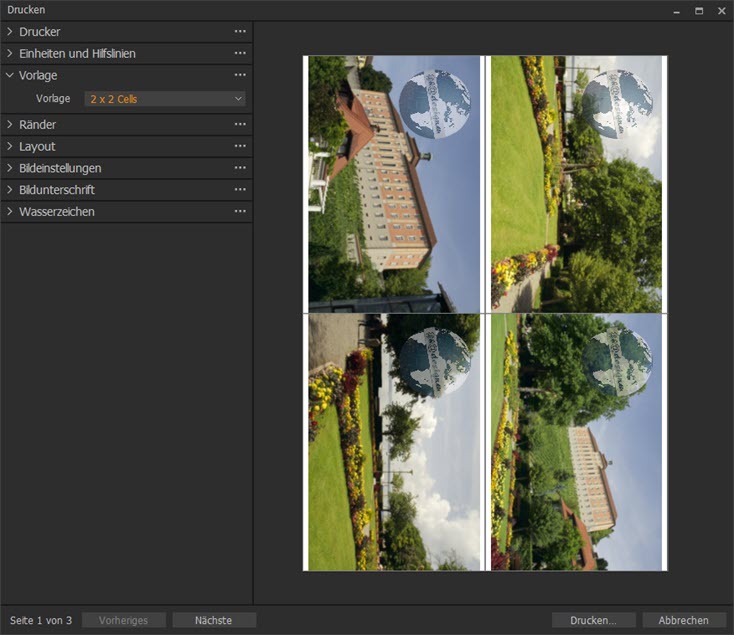
Und noch ein Beispiel mit eigener Vorlage, die ursprünglich für biometrische Passbilder entwickelt wurde. Ein entsprechendes Tutorial dazu ist unter „Capture One Überlagerung für biometrische Passfotos, Magazine, Grußkarten usw.“ zu finden.
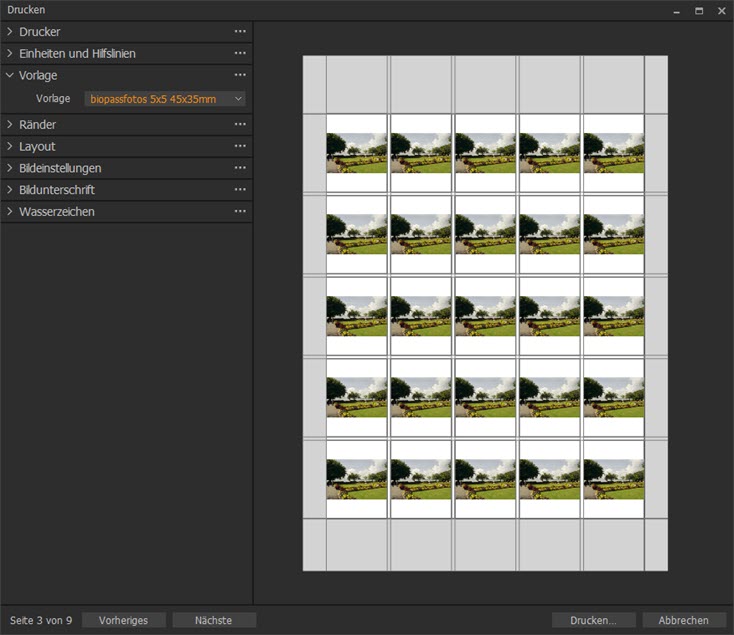
Bildeinstellungen
Wie in der letzten Abbildung zu sehen war, haben die Einstellungen einen weißen Raum oben und unten um die Fotos verursacht. Dieser kann in den Bildeinstellungen entweder durch Rotieren oder durch Zoomen aufgefüllt werden. Beim Zoomen würde es so aussehen:
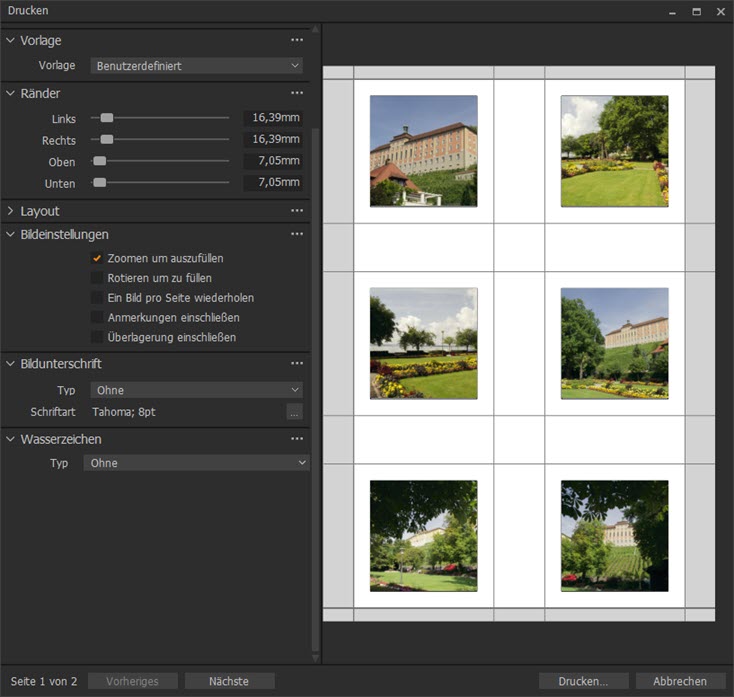
Beim Auffüllen durch Drehen sieht es wie folgt aus:
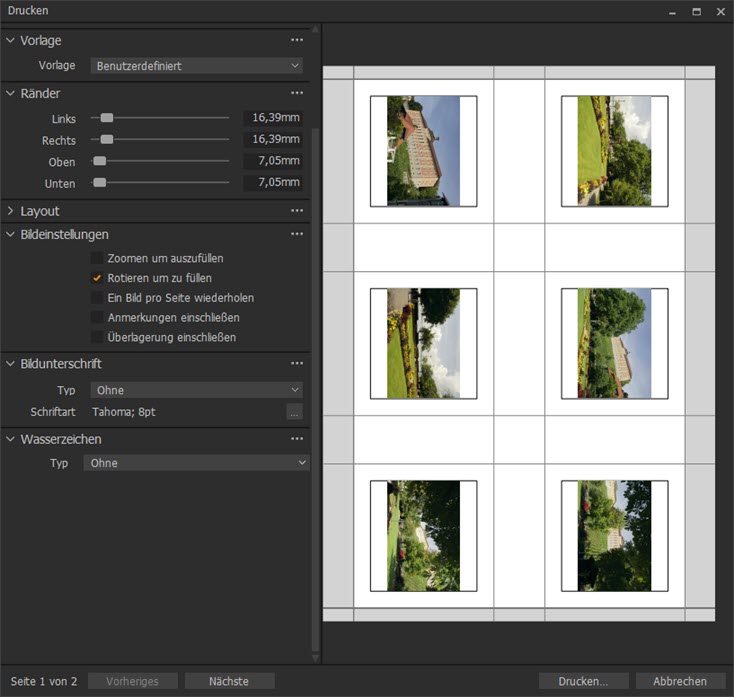
Dann ist es auch noch möglich, ein Bild pro Seite zu wiederholen. Falls mehrere Bilder für den Druck ausgewählt wurden, wird immer ein Motiv auf einer Seite angezeigt. In diesem Fall sind es 3 Zeilen und 2 Spalten und damit 6 gleiche Bilder auf einer Seite. Da 9 Bilder ausgewählt wurden, gibt es jetzt 9 Seiten, die unten im Fenster durchgeblättert werden können.
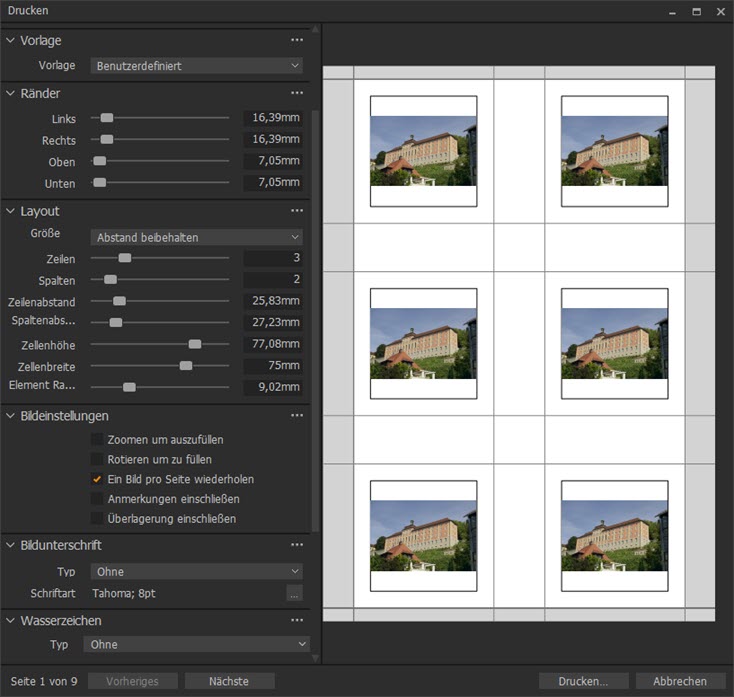
Schließlich ist es auch noch möglich, Anmerkungen und Überlagerungen einzuschließen und mitzudrucken. Was Anmerkungen und Überlagerungen sind, kann in bereits hier erschienenen Tutorials ausführlich nachgelesen und nachgesehen werden. An dieser Stelle soll nicht weiter darauf eingegangen werden.
Bildunterschrift und Wasserzeichen
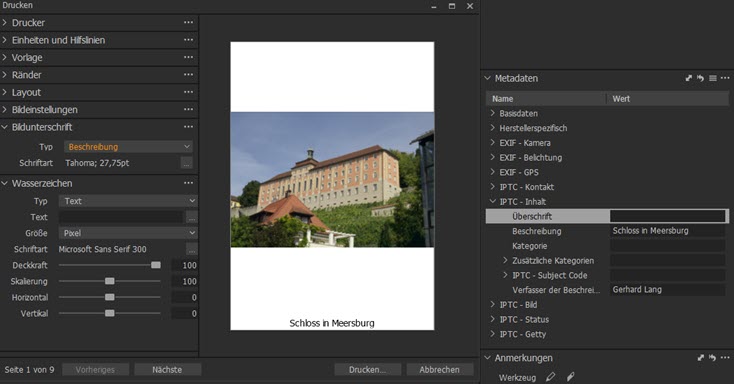
Für den Typ der Bildunterschrift gibt es wieder ein Aufklappmenü. Gewählt werden können entweder die Beschreibung, welche in den Metadaten bei »IPTC-Inhalt« eingetragen wurde oder der Dateiname. Der entsprechende Text wird dann unten mittig angezeigt. Außerdem kann mit Klick auf die drei kleinen Punkte, die Schriftart, der Schriftschnitt, die Schriftgröße und die Farbe geändert werden. Es ist auch möglich, den Text unterstrichen oder durchgestrichen anzeigen zu lassen.
Beim Wasserzeichen lässt sich ebenfalls Text verwenden und genauso einstellen. Hier könnte man einen Copyright-Hinweis wie »© Ahadesign.eu« einbringen. Das Copyright-Zeichen erhält man unter Windows übrigens bei gedrückter Alt-Taste und der Eingabe der Zahlen 184. Die Größe des Textes kann über das Aufklappmenü als Punkte oder Pixel angegeben werden, wobei bei gleichen Werten die Punkte einen größeren Text ergeben.
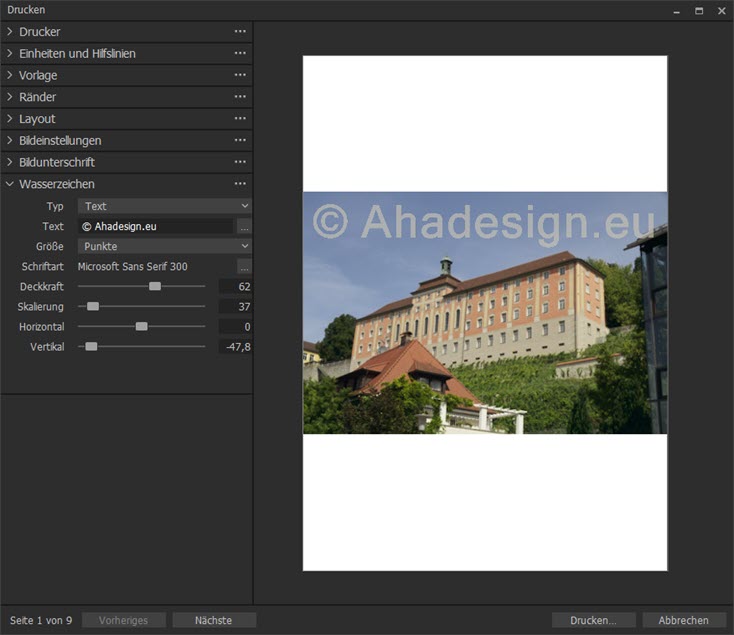
Über Schieberegler kann dann die Deckkraft des Wasserzeichens sowie die Skalierung geregelt werden. So kann die Schriftgröße schneller an das Foto angepasst werden, als über die Texteinstellungen, die über die drei kleinen Punkte zugänglich sind. Ebenso kann der Text beliebig horizontal und vertikal verschoben werden, bis es passt.
Soll es doch lieber ein Bild sein, wird einfach der entsprechende Typ gewählt. Dann ist es möglich, einfach ein Bild mit der Maus in den nun vorhandenen Rahmen zu ziehen und abzulegen. Alternativ können auch hier die drei Punkte bemüht und eine Datei ausgewählt werden. Natürlich empfiehlt es sich hier, eine Grafik im PNG-Format oder ein GIF zu verwenden, weil damit Transparenzen unterstützt werden.
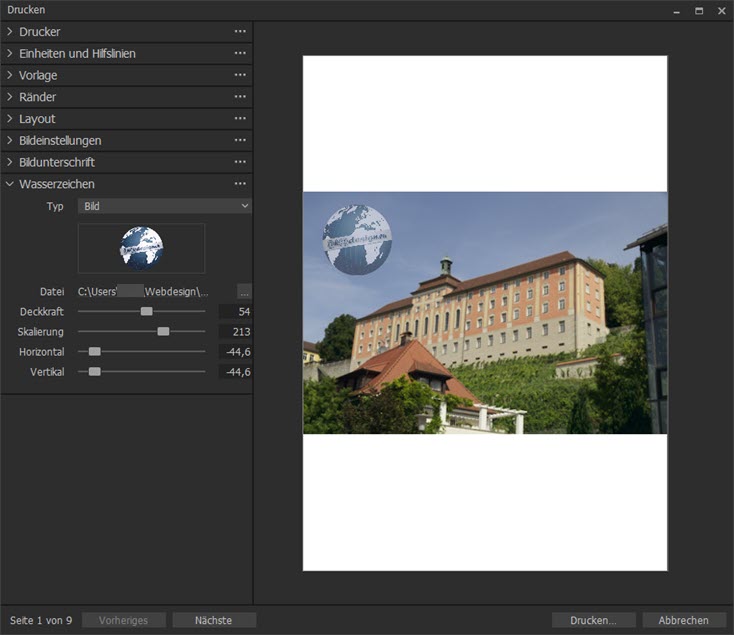
Ist alles passend eingestellt, erfolgt der Ausdruck schließlich mit einem Klick auf den Button »Drucken«.
Schlusswort
Capture One ist nicht nur ein ganz außerordentlich gutes Programm für die RAW-Entwicklung, Bildbearbeitung und Bildverwaltung, sondern bietet auch recht umfangreiche Möglichkeiten für den Druck von Fotos und sonstigen Bildern. Gewohnt komfortabel lassen sich bereits sinnvolle Vorlagen verwenden und eigene anlegen, was den künftigen Fotodruck noch weiter beschleunigt. Es dürfte sich lohnen, das mal intensiver auszuprobieren.





