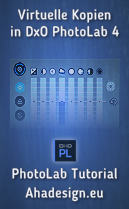 Mit virtuellen Kopien bietet der RAW-Konverter DxO PhotoLab 4 Ansichten für unterschiedliche Anpassungen, ohne Bilder zu kopieren.
Mit virtuellen Kopien bietet der RAW-Konverter DxO PhotoLab 4 Ansichten für unterschiedliche Anpassungen, ohne Bilder zu kopieren.
Virtuelle Kopien sind besonders praktisch, um Fotos mit verschiedenen Korrektureinstellungen schnell und aussagekräftig miteinander vergleichen zu können. Es können praktisch mehrere Varianten von einem einzigen Motiv ganz unterschiedlich bearbeitet und gegenüber gestellt werden, ohne dass jedesmal eine entwickelte Kopie des originalen RAW-Bildes erstellt werden muss. Wie virtuelle Kopien im professionellen RAW-Konverter DxO PhotoLab 4 verwendet werden, zeigt nachfolgender Bericht kompakt und doch im Detail.
Der Umgang mit virtuellen Kopien in DxO PhotoLab 4

Sehr genial sind virtuelle Kopien zum Beispiel, um jede Menge Presets oder manuelle Korrekturen für nur ein RAW-Foto auszuprobieren und alle Kopien unabhängig voneinander weiter anzupassen, ohne das originale RAW-Foto zu verändern. Möglichkeiten, die man unbedingt nutzen sollte, denn der Umgang mit virtuellen Kopien in DxO PhotoLab 4 ist sehr unkompliziert und absolut vorteilhaft.
Ohne virtuelle Kopien des Rohdaten-Bildes müsste man jedesmal das Original selbst kopieren, was schnell sehr viel Speicherplatz belegen würde. Aber das ist in DxO PhotoLab 4 auch gar nicht vorgesehen. Eine andere Möglichkeit wäre für jede gewünschte Variante, die Entwicklung als TIFF oder JPG, was ebenfalls viel Festplattenplatz verschlingen würde. Möchte man die Vorteile des RAW-Formats beibehalten, wäre noch das Format DNG eine Möglichkeit. Aber auch das würde einen hohen und in diesem Fall wirklich unnötigen Speicherbedarf bedeuten.
Virtuelle Kopien haben also ihre Berechtigung und ein professioneller RAW-Konverter sollte sie auch unbedingt bieten, was DxO PhotoLab bereits seit vielen Versionen definitiv tut.
Zum Einsatz kommt hier DxO PhotoLab 4.2.1 unter Windows 10. Bis auf die Tastaturkürzel weichen die Beschreibungen aber nicht von der Nutzung auf einem Mac-Rechner ab.
Die Themen kurz zusammengefasst:
- Erstellen von virtuellen Kopien
- Aus virtuellen Kopien weitere erstellen
- Von unterschiedlichen Fotos mehrere virtuelle Kopien in einem Rutsch erstellen
- Virtuellen Kopien unterschiedliche Korrekturen zuweisen
- Vergleich mit Komfort
DxO PhotoLab Editionen und kostenlose Testversion
Wer hier gleich mitmachen möchte, kann sich zunächst eine kostenfreie Testversion des RAW-Konverters holen und auch alles andere ausgiebig ausprobieren, ohne gleich Geld auszugeben. Wer bereits überzeugt ist und sich eine der Editionen wie Essential oder Elite von DxO PhotoLab 4 für die Bildbearbeitung bzw. Rohdaten-Entwicklung möglichst günstig holen möchte, kommt ebenso über nachfolgenden Link zum Ziel.
DxO PhotoLab 4 Editionen + kostenlose Testversion
Wer bereits DxO PhotoLab nutzt, bekommt über den Link ein noch günstigeres Upgrade auf die aktuelle Version. Auch aktuelle Rabattaktionen sind über den Link verfügbar. So werden zum Erscheinungszeitpunkt dieses Tutorials bis zu 30 Prozent Preisnachlass auf alle DxO-Produkte gewährt. Über alle künftigen Angebote informieren wir außerdem stets aktuell hier im News-Bereich.
An dieser Stelle noch kurz der Hinweis auf zahlreiche hier verfügbare Tutorials zu DxO PhotoLab, welche im Bereich Tutorials -> Bildbearbeitung zu finden sind. Ansonsten ist auch die Suche hier behilflich.
Virtuelle Kopien erstellen
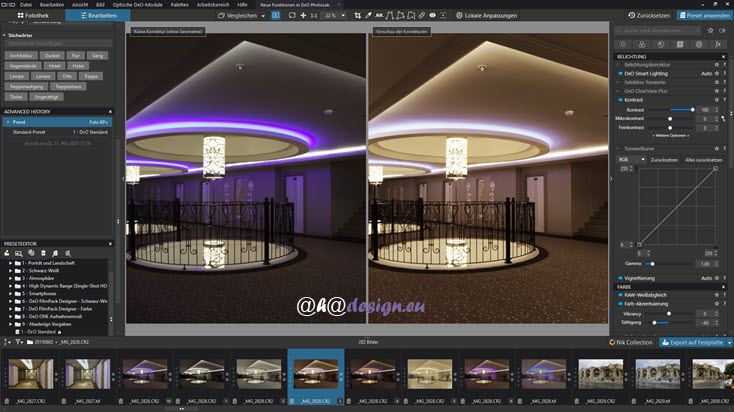
Zunächst einmal der Hinweis darauf, dass grundsätzlich von jedem Quellbild eine oder mehrere virtuelle Kopien erstellt werden können. Das können also auch bereits entwickelte Fotos im Format JPG, TIFF oder DNG sein, wenngleich in den meisten Fällen sicher ein RAW-Format verwendet wird. Man sucht sich also ein gewünschtes Foto im Bildbrowser bzw. im Filmstreifen aus und kann dann über einen Rechtsklick in der großen Ansicht oder auch auf die Miniatur, das Kontextmenü aufrufen.
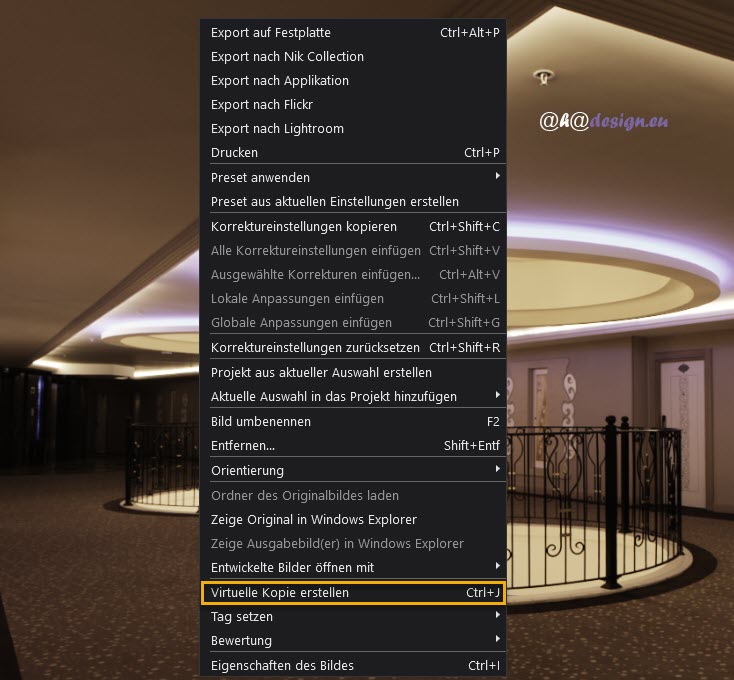
Dort ist relativ weit unten der Befehl »Virtuelle Kopie erstellen« zu finden. Wird der Befehl ausgeführt, erscheint sofort eine weitere Miniatur mit der Kopie des Quellbildes auf der rechten Seite nach dem Quellbild und die Kopie ist standardmäßig auch gleich ausgewählt. Dabei ist es egal, ob der Befehl in der Fotothek oder im Bearbeitenfenster ausgeführt wird.

Obige Abbildung zeigt das aktive Masterbild, welches das originale RAW-Foto und mit einem »M« versehen ist. Rechts daneben befinden sich 6 virtuelle Kopien von diesem Masterbild, die jeweils ein anderes Preset zugewiesen bekommen haben.
Ebenso ist es möglich, den Befehl für die Erstellung virtueller Kopien über das Menü »Bild -> Virtuelle Kopie erstellen« aufzurufen. Die schnellste Alternative ist jedoch das Tastaturkürzel »STRG + J« unter Windows. Beim Mac ist es »Cmd + D«. Die Miniatur des Quellbildes wird dann wie oben gezeigt, mit einem »M« in der rechten unteren Ecke gekennzeichnet, was Master bedeutet. An gleicher Stelle bekommen die Miniaturen der Kopien eine mit 1 beginnende fortlaufende Nummerierung.
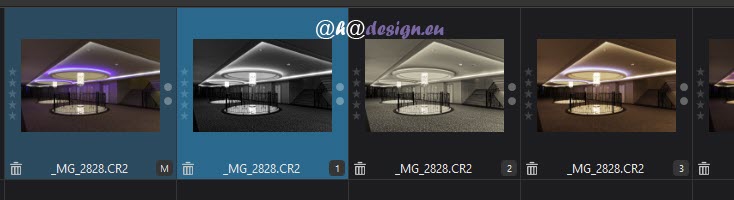
Virtuelle Kopien aus virtuellen Kopien
Auch aus einer bereits erstellten virtuellen Kopie können nochmals weitere virtuelle Kopien erstellt werden. Beim Erstellen werden immer die bereits gemachten Korrekturen mit übernommen. Wird also eine virtuelle Kopie abweichend vom Original oder einer anderen Kopie verändert und daraus eine weitere Kopie erstellt, enthält diese deren Veränderungen und kann auch wieder nach Wunsch weiter korrigiert werden. Egal, ob eine neue virtuelle Kopie aus einem Masterbild oder einer anderen virtuellen Kopie erzeugt wird, erscheint sie immer rechts neben der letzten virtuellen Kopie im Filmstreifen bzw. in der Miniaturansicht in der Fotothek.
Mehrere virtuelle Kopien gleichzeitig aus unterschiedlichen Fotos
Eine weitere Besonderheit ist es, mehrere virtuelle Kopien von unterschiedlichen Bildern in einem Rutsch zu erstellen. Dazu werden einfach die gewünschten Fotos auf dem üblichen Wege mit STRG oder Umschalttaste markiert und der Befehl »Virtuelle Kopie erstellen« ausgeführt. Sind beispielsweise zwei Fotos markiert, wird aus jedem der Fotos eine eigene virtuelle Kopie angelegt. Ebenso können mehrere Kopien auch zusammen gelöscht bzw. entfernt werden.
Eine virtuelle Kopie kann nur dann nicht gelöscht werden, wenn sie in einem Projekt verwendet wird, welches ganz unten in der Fotothek angelegt werden kann und vom Prinzip her einer Sammlung entspricht, wie man sie beispielsweise aus Adobe Lightroom, Capture One, Excire Foto usw. kennt. In so einem Fall müsste man die virtuelle Kopie dann zuerst aus dem Projekt herausnehmen und nachträglich löschen.
Virtuelle Kopien mit verschiedenen Korrekturen
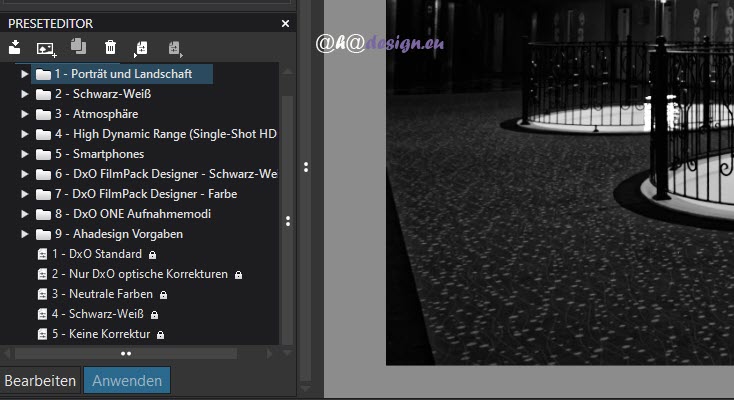
Mit den virtuellen Kopien lässt sich alles machen, was auch mit den originalen Bildern geht. Es ist also gar keine Problem, zum Beispiel ein Preset auf eine virtuelle Kopie anzuwenden, welches man sich beispielsweise über den Preseteditor oder über die Schaltfläche »Preset anwenden« sowie über das Kontextmenü der rechten Maustaste und über das Menü »Bild« auswählen kann. Natürlich lassen sich auch bzw. auch zusätzlich, eigene, ganz individuelle Korrekturen für jede virtuelle Kopie durchführen.
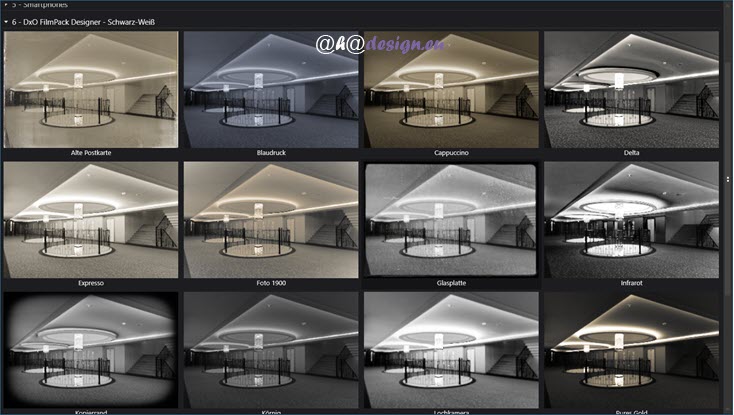
Komfortabler Vergleich zwischen Quellbild und allen virtuellen Kopien
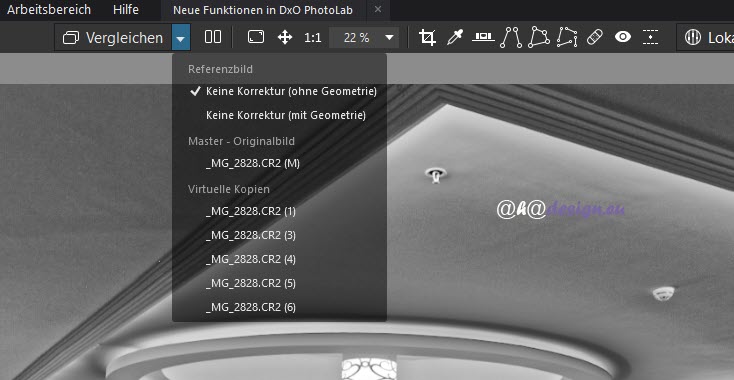
Grundsätzlich kann eine unbegrenzte Anzahl an virtuellen Kopien erstellt werden und DxO PhotoLab 4 bietet dann einen komfortablen Vergleich nicht nur zwischen Quellbild und Kopien sondern auch zwischen den virtuellen Kopien selbst. Wird der Master, also das Quellbild, oder auch eine virtuelle Kopie ausgewählt, kann oben in der Werkzeugleiste in der Fotothek oder auch im Bearbeitenfenster, der kleine Pfeil rechts neben der Funktion »Vergleichen« angeklickt werden, worauf ein Menü aufklappt, was obige Abbildung zeigt.
Standardmäßig hat man dort immer die Wahl, einen Vergleich zwischen dem Original, mit oder ohne geometrischen Korrekturen, zum bereits selbst oder über ein Preset veränderten Foto anzeigen zu lassen. Sind nun virtuelle Kopien vorhanden, können stattdessen diese mit einem Klick darauf, für den Vergleich herangezogen werden. Was ausgewählt ist, wird immer mit einem Häkchen markiert. Ist im Bildbrowser bzw. dem Filmstreifen nicht das Quellbild, sondern eine virtuelle Kopie ausgewählt, kann im Aufklappmenü natürlich nicht die gerade aktive Kopie, jedoch eine andere Kopie oder das Masterbild für den Vergleich herangezogen werden.
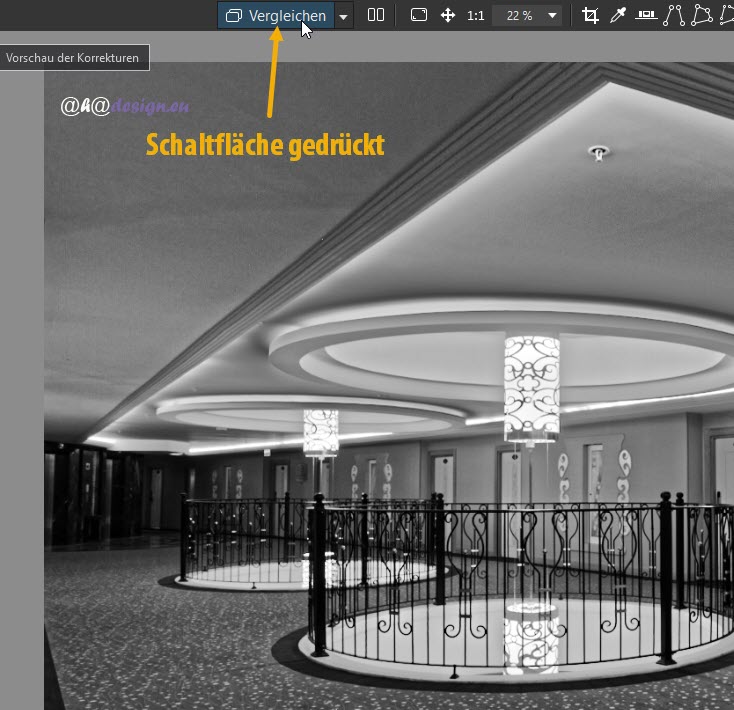
Klickt man nun also auf die Vergleichen-Schaltfläche, wird temporär die vorher im Menü ausgewählte virtuelle Kopie bzw. das vorher ausgewählte Quellbild angezeigt. Die Anzeige geschieht nur so lange, wie die Maus gedrückt gehalten wird.
Ebenso kann der Button für das »Nebeneinander betrachten« genutzt werden. Dann befindet sich permanent das Quellbild bzw. die Referzenz, auf der linken und die meist korrigierte Kopie auf der rechten Seite, was oft einen noch besseren Eindruck von den Anpassungen liefert. Auch im Modus »Nebeneinander betrachten« könnte man den temporären Vergleich an der rechten Kopie durchführen. Ob das zusätzlich Sinn ergibt, darf dahingestellt bleiben. Wird nebeneinander betrachtet, kann das Referenzbild und die virtuelle Kopie gemeinsam, jedoch nicht unabhängig voneinander gezoomt werden.
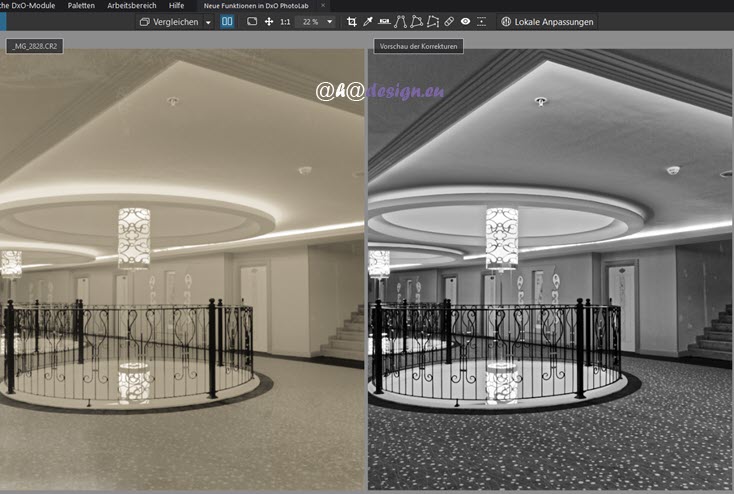
Der temporäre Vergleich funktioniert auch in der mit »F11« oder dem Vollbildsymbol in der oberen Werkzeugleiste aufrufbaren Vollbildanzeige, mit einem Klick auf das Vergleichs-Symbol rechts neben der Sternebewertung.
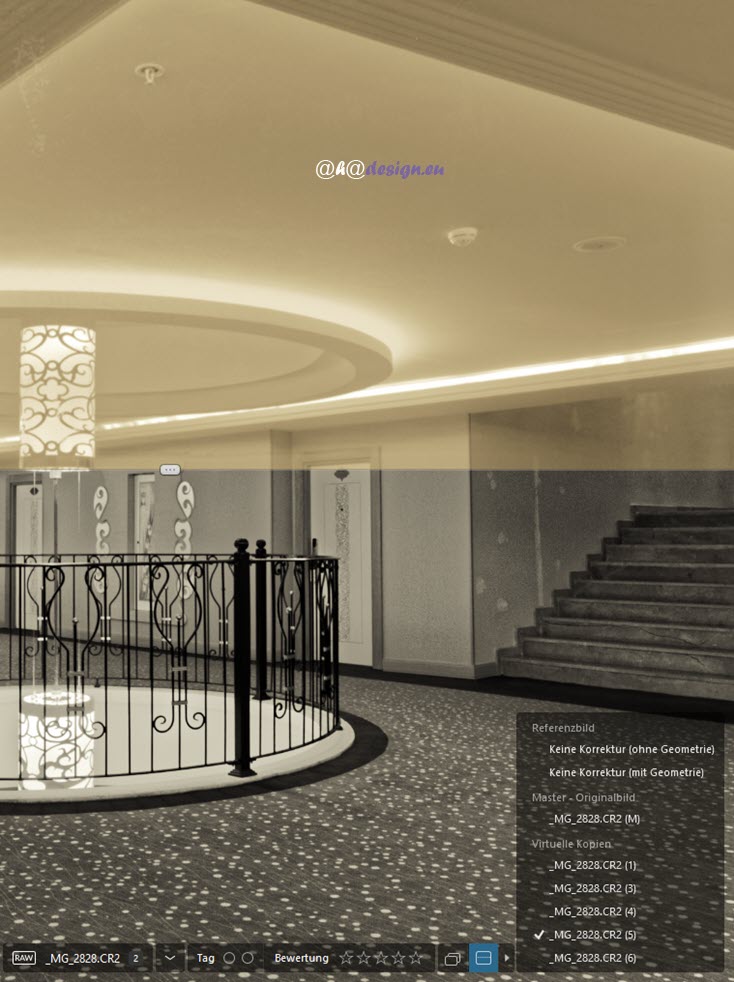
In allen Fenstern kann für den temporären Vergleich auch das Tastenkürzel »STRG + D« verwendet werden. In der Vollbildanzeige kann außerdem das Symbol für den Splitscreen oder die Taste »C« genutzt werden, um den Bereich der Quelle und der Anpassungen beliebig verschieben zu können. Für den Vergleich lässt sich neben vertikal auch horizontal splitten, wie oben zu sehen ist.
Die Auswahl des Referenzbildes bzw. der virtuellen Kopien für den Vergleich, ist in der Vollbildansicht ebenso möglich. Und auch auf den Zoom muss man in der Vollbildanzeige nicht verzichten, wofür die Tasten »F3« und »F4« bzw. ein Doppelklick genutzt werden können.
Schlusswort zu den virtuellen Kopien
Schließlich können alle virtuellen Kopien ebenso wie das Originalbild, in verschiedensten Formaten exportiert oder auch ausgedruckt werden. Virtuelle Kopien können also genauso, wie die originalen RAW-Fotos in DxO PhotoLab 4 genutzt werden. Bessere Vergleichsmöglichkeiten kann man sich kaum wünschen, die sowohl in der Fotothek, im Bearbeitenfenster, wie auch im Vollbildmodus möglich sind. Und natürlich kann man so verschiedenste Korrekturen bzw. Presets testen, ohne Gefahr zu laufen, übermäßig Speicherplatz zu verbrauchen. Natürlich empfiehlt es sich immer, PhotoLab 4 selbst zu installieren und so einen sicheren Umgang nicht nur mit den virtuellen Kopien zu bekommen. Wie bereits erwähnt, eignet sich dazu hervorragend die kostenlose Testversion, falls man nicht gleich richtig durchstarten möchte.





