 Das Werkzeug Belichtung mit Gradationskurve ist im Fotoeditor Luminar AI eine wichtige Grundlage für die folgende Bildbearbeitung.
Das Werkzeug Belichtung mit Gradationskurve ist im Fotoeditor Luminar AI eine wichtige Grundlage für die folgende Bildbearbeitung.
Ein guter Start bei der Bildbearbeitung mit Luminar AI ist Enhance AI, womit auf intelligente Weise bereits sinnvolle Einstellungen mit nur einem Regler vorgenommen werden und auch der Himmel gleich verbessert werden kann, falls im Foto vorhanden.
Aber spätestens nach dem Einsatz von Bildaufbau AI sollte unbedingt das Werkzeug Belichtung zum Einsatz kommen.
Wie dieses Tool und auch die enthaltene Gradationskurve funktioniert, wird ganz genau in diesem Bericht behandelt.
Das Belichtungswerkzeug inklusive Gradationskurve in Luminar AI genau erklärt

Natürlich könnte man durch den Einsatz von Vorlagen in Luminar AI komplett auf Werkzeuge verzichten. In den meisten Fällen sollten die Vorlagen aber eher als gelungener Start betrachtet und weitere manuelle Korrekturen durchgeführt werden. Schließlich möchte man nicht nur schöne, sondern praktisch immer, auch individuelle Ergebnisse erreichen. Und selbstverständlich gibt es auch nicht wenige Anwender, die ihre Bilder ganz ohne Presets, von Grund auf selbst anpassen möchten.
In jedem Fall kommt man nicht um das Belichtungswerkzeug herum, denn darauf baut sich die gesamte weitere Bildbearbeitung auf. Nun besitzt die Belichtung durchaus einige Regler und Optionen, die für viele Nutzer des Fotoeditors bzw. RAW-Konverters einer eingehenderen Erklärung bedürfen und diese soll mit diesem Tutorial im Detail geliefert werden. Das Belichtungswerkzeug enthält auch die Gradationskurve, welche oft in dem Ruf steht, nur von Profis verwendet und verstanden zu werden. Dabei muss man nur ein paar Grundlagen verinnerlichen und dann ist auch der Einsatz der Gradationskurve kein Hexenwerk mehr.
Luminar AI dauerhaft mit Rabatt
 Wer Luminar AI noch nicht besitzt, kann sich das auf künstlicher Intelligenz basierende Bildbearbeitungsprogramm über unseren Gutscheincode AHADESIGN stets um 10 Euro günstiger holen. Dann kostet Luminar AI nur noch einmalig 69 Euro für eine dauerhafte Lizenz. Ein Abo gibt es nicht und falsch machen kann man mit dem Erwerb von Luminar AI ganz sicher auch nichts.
Wer Luminar AI noch nicht besitzt, kann sich das auf künstlicher Intelligenz basierende Bildbearbeitungsprogramm über unseren Gutscheincode AHADESIGN stets um 10 Euro günstiger holen. Dann kostet Luminar AI nur noch einmalig 69 Euro für eine dauerhafte Lizenz. Ein Abo gibt es nicht und falsch machen kann man mit dem Erwerb von Luminar AI ganz sicher auch nichts.
Der genannte Rabattcode kann übrigens auch für das HDR-Programm Aurora HDR und die Luminar-X-Mitgliedschaft genutzt werden. Letztere bietet Zugang zu vielen weiteren Objekten sowie Texturen und Himmel, die mit Luminar AI verwendet werden können. Auch Tutorials von professionellen Fotografen und Bildbearbeitern bekommt man dann regelmäßig und ohne weitere Kosten. Schließlich gibt es über die Mitgliedschaft auch noch zusätzliche Rabatte und Angebote. Die Luminar-X-Mitgliedschaft gilt für ein Jahr und bringt doch einige Vorteile, auch wenn man sie nicht zwingend haben muss.
Hier zur Luminar X-Mitgliedschaft
Bevor es nun losgeht, mit dem Werkzeug Belichtung und der Gradationskurve in Luminar AI, hier noch der Hinweis auf das vorhergehende Tutorial „Wie gut funktioniert mit Luminar AI das Klonen & Radieren“. Auch dieses Tutorial enthält den Hinweis auf dessen Vorgängertutorial. Auf diese Weise sind alle Tutorials zu Luminar AI schnell zu finden. Alternativ kann natürlich auch die Suchfunktion hier verwendet oder im Bereich Tutorials -> Bildbearbeitung gestöbert werden.
Für die nachfolgenden Ausführungen wird Luminar AI unter Windows 10 verwendet. Unterschiede zur Mac-Version gibt es aber praktisch keine.
Das Tool Belichtung
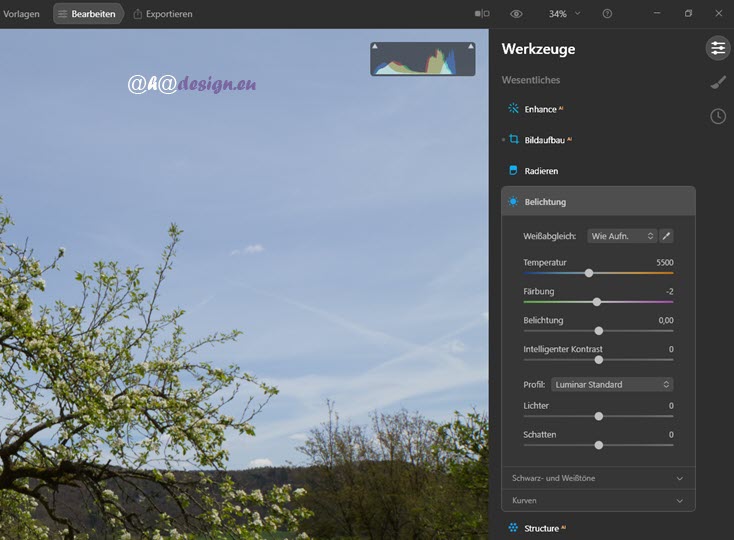
Das Tool Belichtung ist im Bearbeiten-Bereich von Luminar AI in der obersten Kategorie »Wesentliches« an vierter Stelle zu finden. Wie bereits oben erwähnt, schadet es nichts, zunächst Enhance AI und Bildaufbau AI und eventuell auch das Werkzeug »Optik« aus der Kategorie »Professional« zu nutzen. Alle diese Werkzeuge wurden bereits in vorherigen Tutorials eingehend behandelt. Das Werkzeug Belichtung unterteilt sich dann in den oberen Kernbereich, in Schwarz- und Weißtöne und in Kurven. Beim Aufruf des Belichtungswerkzeugs sind die beiden unteren Bereiche standardmäßig eingeklappt. Alles was hier eingestellt wird, kann als wichtige Grundlage für weitere Anpassungen verstanden werden.
Histogramm öffnen und verwenden
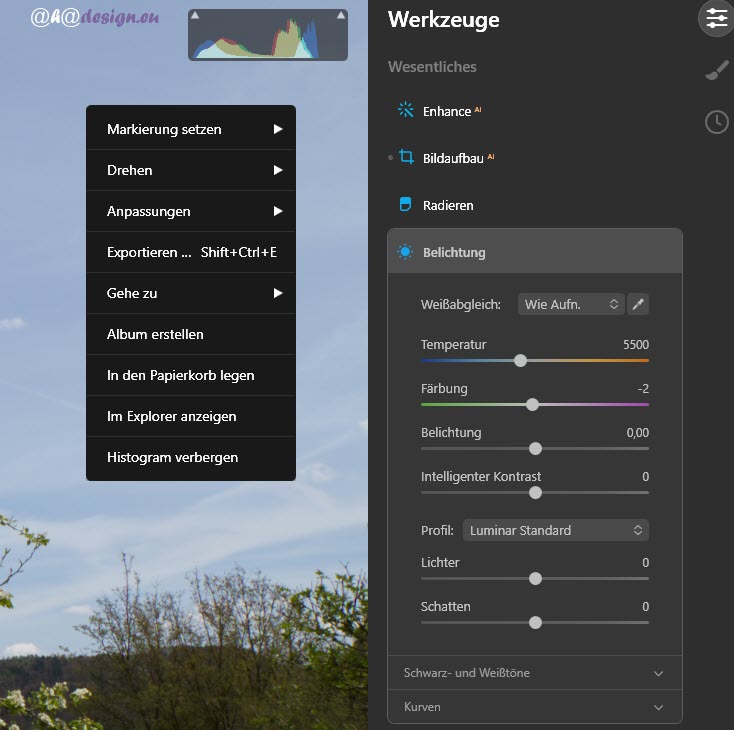
Bevor nun alle Einzelheiten behandelt werden, noch der Hinweis auf das nützliche Histogramm. Dieses bringt wertvolle Hinweise, gerade bei den Belichtungseinstellungen und es kann warnen, wenn Bereiche zu dunkel oder zu hell werden. Um das Histogramm aufzurufen, kann man das Kontextmenü der rechten Maustaste bemühen und einfach die Option »Histogramm anzeigen« wählen. Ebenso schnell lässt es sich auch wieder verbergen. Alternativ kann auch das Luminar-Menü oben links verwendet werden. Das Histogramm kann dort unter »Darstellung« aufgerufen werden. Das Histogramm befindet sich dann links oben neben den Werkzeugen bzw. rechts oben im Bild.
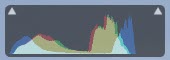 Das Histogramm enthält auf der linken und rechten Seite jeweils einen kleinen, nach oben weisenden Pfeil. Mit einem Klick auf den linken Pfeil kann die Belichtungswarnung für die Tiefen und mit dem rechten Pfeil die Warnung für die Lichter aktiviert werden. Die Warnung ist dann direkt im Foto zu sehen. Zu dunkle Bereiche werden direkt im Bild blau und zu helle rot überlagert. Passiert dies, ist in solchen Bereichen keine Zeichnung mehr vorhanden. Es handelt sich dann um reines Schwarz bzw. Weiß. Natürlich lässt sich mit den Möglichkeiten des Belichtungswerkzeugs entsprechend gegensteuern. Die Belichtungswarnung kann auch zusammen für die Tiefen und Lichter mit der Taste »J« aktiviert bzw. deaktiviert werden.
Das Histogramm enthält auf der linken und rechten Seite jeweils einen kleinen, nach oben weisenden Pfeil. Mit einem Klick auf den linken Pfeil kann die Belichtungswarnung für die Tiefen und mit dem rechten Pfeil die Warnung für die Lichter aktiviert werden. Die Warnung ist dann direkt im Foto zu sehen. Zu dunkle Bereiche werden direkt im Bild blau und zu helle rot überlagert. Passiert dies, ist in solchen Bereichen keine Zeichnung mehr vorhanden. Es handelt sich dann um reines Schwarz bzw. Weiß. Natürlich lässt sich mit den Möglichkeiten des Belichtungswerkzeugs entsprechend gegensteuern. Die Belichtungswarnung kann auch zusammen für die Tiefen und Lichter mit der Taste »J« aktiviert bzw. deaktiviert werden.
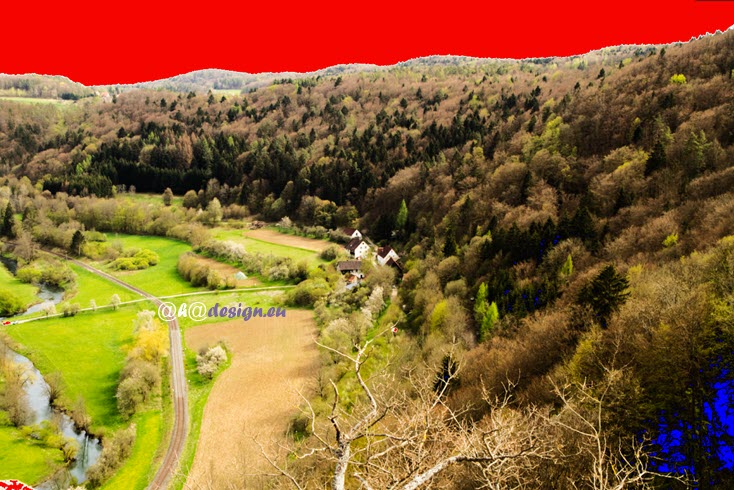
Dann ist es auch noch möglich, direkt in das Histogramm zu klicken. So kann von der ursprünglichen RGB-Ansicht mit jeweils einem Klick, zu den einzelnen Farbkanälen Rot, Grün und Blau sowie zum Helligkeitskanal gewechselt werden, was eine gute Beurteilung erlaubt. Je höher die Berge im Histogramm sind, desto mehr Tonwerte oder Farben befinden sich an dieser Stelle, also in Tiefen, Mitten oder Lichtern. Stoßen die Berge bzw. schon einzelne Peaks, an den Rändern an, muss mit Unter- bzw. Überbelichtung gerechnet werden.
Nicht nur beim Umgang mit dem Tool Belichtung, ist das Histogramm hilfreich, sondern praktisch bei jedem Werkzeug, welches Farben und Kontraste beeinflusst. Etwas größer ist das Histogramm in der Gradationskurve des Belichtungswerkzeugs zu sehen, aber dazu weiter unten mehr.
Das Profil
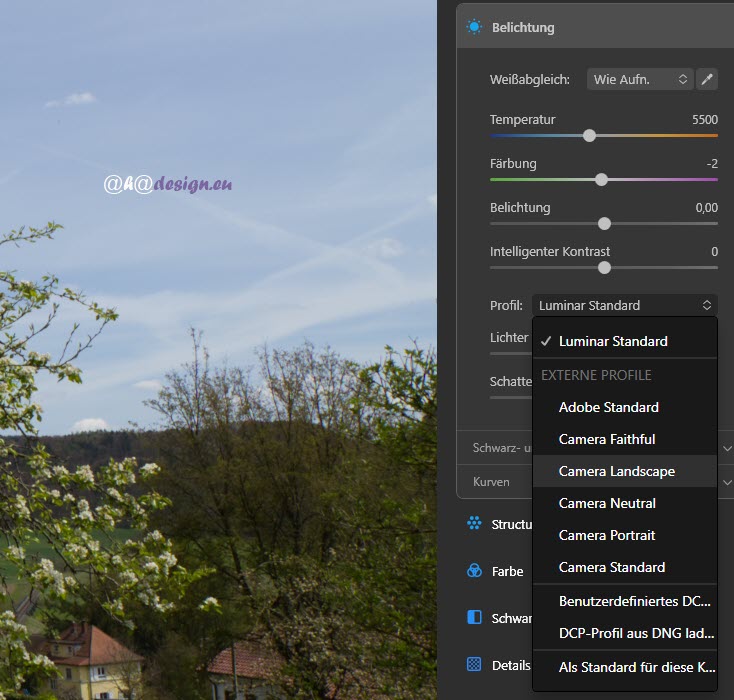
Meistens empfiehlt es sich, im Belichtungswerkzeug als erstes das Profil einzustellen. Standardmäßig ist »Luminar Standard« eingestellt, was oft ganz gute Ergebnisse bringt. Adobe Standard ist ganz ähnlich in seiner Wirkung. Beide Profile bringen etwas mehr Farbe und Kontrast ins Bild, als dies bei beispielsweise Camera Neutral der Fall wäre. Für das hier verwendete Foto ist das Profil Camera Landscape sehr gut geeignet, wie nachfolgende Vergleichs-Abbildung zeigt.

Bis auf Luminar Standard und Adobe Standard unterscheiden sich die Profile je nach verwendeter Kamera. Die Profile wie Camera Faithful, Camera Landscape usw. sind bei der hier verwendeten Canon EOS 7D vorhanden. Bei Nikon, Fujifilm usw. würden sich die Bezeichnungen unterscheiden und eventuell mehr oder weniger Profile zur Verfügung stehen. Je nach Profil werden andere Farben und Kontraste berücksichtigt, was sich auch wieder von Kamera zu Kamera unterscheiden kann. Und natürlich dürfte es wenig Sinn machen, für ein Porträt ein Landschaftsprofil zu wählen. Trotzdem kann man mit den Profilen auch immer kreativ spielen.
Im Prinzip handelt es sich bei den in Luminar verfügbaren Profilen um die Gleichen, die auch in der Kamera einstellbar sind, wobei sie in der Kamera nur für Aufnahmen im JPG-Format genutzt werden können. Wird direkt im Format JPG fotografiert, sehen die Fotos in aller Regel zwar zunächst etwas besser aus, jedoch würde man viel Einstellungspotenzial in Luminar AI verschenken. JPGs geben bei Weitem nicht so viel her bzw. erlauben nicht so viel Bearbeitungsspielraum, wie Fotos im RAW-Format und letztlich werden in Luminar AI entwickelte RAW-Fotos so gut wie immer, sehr viel besser sein.
Zum Beispiel lässt sich aus einem RAW-Bild trotz starker Über- oder Unterbelichtung noch viel Zeichnung herausholen, was mit einem JPG meist nicht mehr klappt, weil da der Tonwertebereich einfach zu gering ist. Zu helle oder zu dunkle Bereiche sind dann einfach verloren und lassen sich nicht mehr wiederherstellen. Die Profile in Luminar AI sind außerdem auch nur verfügbar, wenn wirklich eine RAW-Datei verwendet wird. Welches Profil man letztlich verwendet, ist natürlich auch immer Geschmacksache. Ausprobieren heißt wie so oft, auch hier die Devise.
Neben den bereits vorhandenen Profilen können auch selbst erstellte oder gekaufte Profile über das Aufklappmenü geladen werden. Zum Beispiel kann ein Profil aus einem DNG geladen werden. Luminar AI kann mit praktisch allen DCP-Dateien umgehen und alle verwenden, die auf dem Rechner vorhanden sind. Es wäre auch kein Problem, gekaufte Profile mit Luminar AI zu nutzen. Mit den Profilen kann man sehr großen Einfluss auf Farben und Tonwerte einer RAW-Datei nehmen.
Weißabgleich
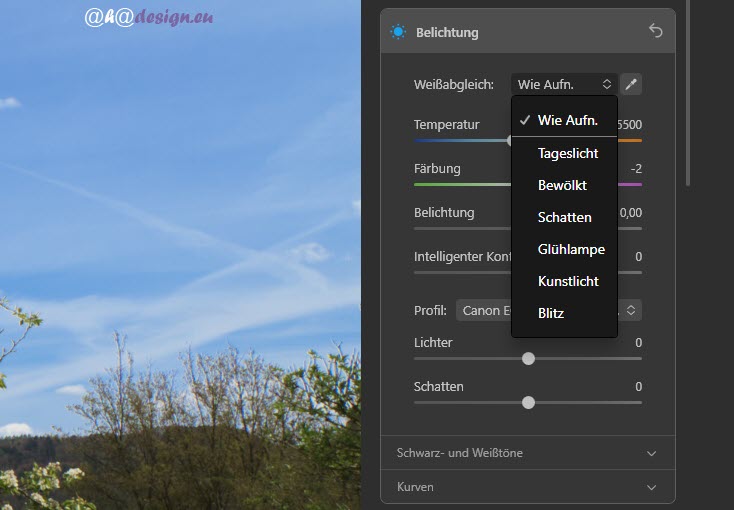
Beim Weißabgleich, der ganz oben im Belichtungswerkzeug zu finden ist, ist es ganz ähnlich. Auch dafür gibt es ein Aufklappmenü, welches diverse Vorgaben enthält, die nur bei RAW-Bildern verfügbar sind. Die Einstellung »Wie Aufnahme« hat für das hier verwendete Foto die gleiche Wirkung, wie Tageslicht. Bei anderen Aufnahmen wäre das nicht unbedingt der Fall. Allerdings wird bei der Wahl einer der Möglichkeiten immer die Färbung auf 0 gesetzt. An dieser Stelle könnten die Entwickler noch zulegen und eine automatische Färbung anbieten, wie das andere RAW-Konverter durchaus tun. Es ändert sich also je nach Wahl, nur die Temperatur und diese kann ebenso manuell verstellt werden.
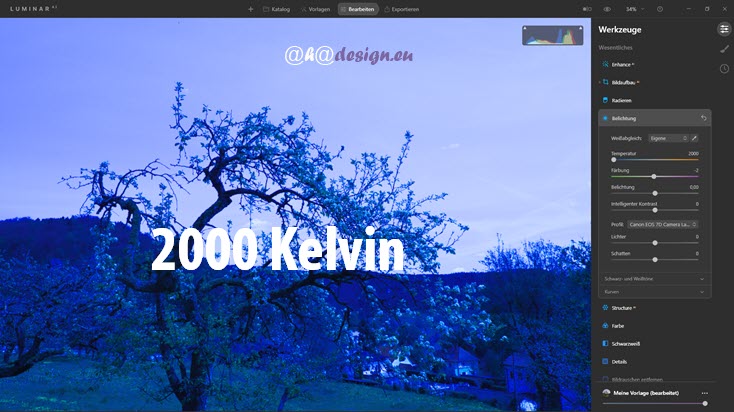
Zieht man den Regler für die Farbtemperatur nach links, wird der Kelvin-Wert bis zum Wert 2000 verringert und das Bild wird immer bläulicher bzw. kalt. In die andere Richtung geht es bis zum Wert 25000, wobei das Foto immer gelblicher bzw. wärmer wird.
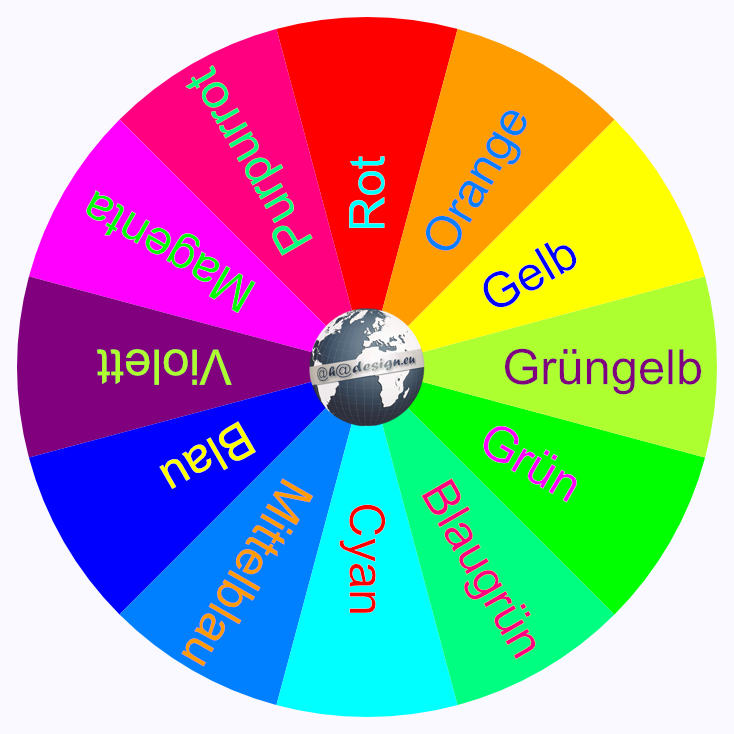
Skylum gibt hier einen Farbbereich von Cyan bis Gelb an. Obige Abbildung zeigt den 12-teiligen Farbkreises nach Itten, womit man sich den Bereich ungefähr vorstellen kann. Die Beschriftung entspricht immer der gegenüberliegenden, also der Komplementärfarbe, was weitere Rückschlüsse erlaubt, die an dieser Stelle nicht so wichtig sind und was hier auch zu weit führen würde.
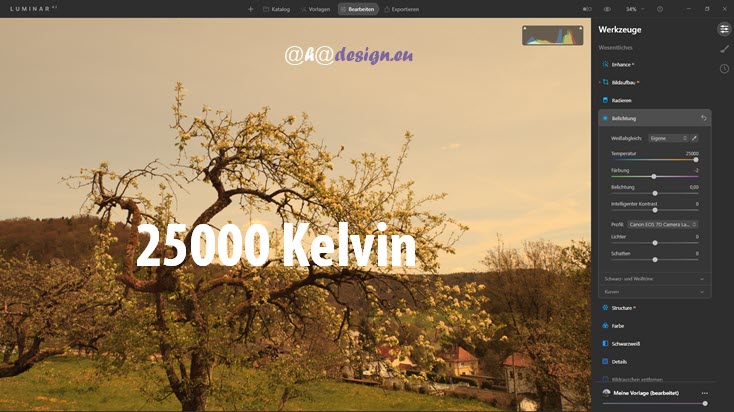
Der ursprüngliche Wert von 5500 Kelvin entspricht dem Tageslicht und ist hier auch ideal. Auch wenn die Farbtemperatur gut passt, kann ein Foto immer noch unerwünschte Farbstiche enthalten. Hier lässt sich dann mit dem Regler »Färbung« gegensteuern. Mit dem Regler lässt sich die Korrektur von Grün ganz links, bis Magenta ganz rechts, bestimmen, die gerade bei künstlichem Licht nötig sein kann und alleine mit dem Weißabgleich nicht abgedeckt wird. Die Färbung ist also nützlich, um Farbstiche zu entfernen.
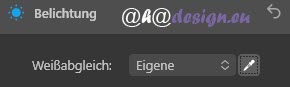 Mit dem Weißabgleich kann man also je nach Wunsch, eine warme oder kalte Stimmung erzeugen und auch ganz kreativ damit umgehen. Für ein korrektes Foto muss der Weißabgleich aber nicht unbedingt von Hand eingeregelt werden, denn rechts neben dem Aufklappmenü des Weißabgleichs befindet sich eine Pipette, mit der direkt auf einen Bereich im Bild geklickt werden kann, der neutral sein soll. Das kann beispielsweise ein grauer oder weißer Bereich sein. Alternativ kann auch eine Graukarte verwendet werden, die mitfotografiert wird, was Profis oft machen.
Mit dem Weißabgleich kann man also je nach Wunsch, eine warme oder kalte Stimmung erzeugen und auch ganz kreativ damit umgehen. Für ein korrektes Foto muss der Weißabgleich aber nicht unbedingt von Hand eingeregelt werden, denn rechts neben dem Aufklappmenü des Weißabgleichs befindet sich eine Pipette, mit der direkt auf einen Bereich im Bild geklickt werden kann, der neutral sein soll. Das kann beispielsweise ein grauer oder weißer Bereich sein. Alternativ kann auch eine Graukarte verwendet werden, die mitfotografiert wird, was Profis oft machen.

Oben haben die Felsen einen viel zu warmen Ton. Nun wird mit der Pipette eine Zielfarbe gewählt bzw. angeklickt, die neutral werden soll. Das kann die eben genannte Graukarte oder ein Bereich im Motiv sein. Luminar AI zeigt dabei die Farbwerte an und man kann hier im Beispiel erkennen, dass wenig Blau aber viel Gelb und noch mehr Rot das Bild beherrschen. Mit einem Klick ändert sich das nun.

Jenachdem wo man klickt, kommt natürlich ein etwas anderes Ergebnis heraus, weil dann eine andere Farbe neutralisiert wird. Bei nachfolgendem Vergleichs-Foto macht es zum Beispiel einen Unterschied, ob ich auf einen wärmeren Stein direkt unter dem Dach oder wie hier, auf den kühleren Schatten links neben der rechten Tür klicke.
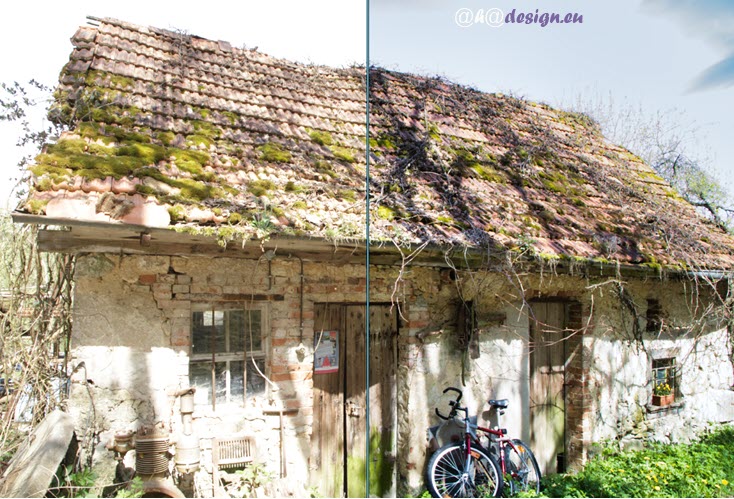
Bei obigem Bild wurde auch der Himmel bereits vorab schon etwas korrigiert, was nichts mit dem Weißabgleich zu tun hat und hoffentlich hier nicht irritiert. Um es noch klarer werden zu lassen, hier noch ein weiteres Beispiel.
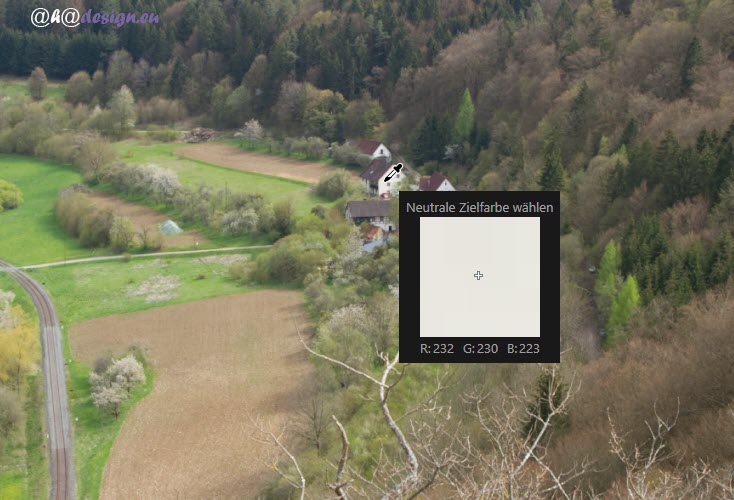
Bei obiger Aufnahme passt der Weißabgleich eigentlich ganz gut. Die Temperatur beträgt 5500 Kelvin und entspricht damit dem Tageslicht. Ganz neutral ist das Foto aber nicht, denn auf der Hauswand ist Blau gegenüber Rot und Grün etwas unterrepräsentiert, wie man an den Werten gut sehen kann. Nun muss man nicht auf Teufel komm raus eine genaue Gleichheit der Farben anstreben, denn viele Bilder leben ja von ihrer Farbanmutung bzw. farbigen Lebendigkeit. Oft sieht es aber schon sauber und gut aus, wenn Farben in weißen oder grauen Bereichen, möglichst übereinstimmen. Ein Postkarten-Look könnte damit zum Beispiel erreicht werden. Nach einem Klick kommt nun folgendes dabei heraus:
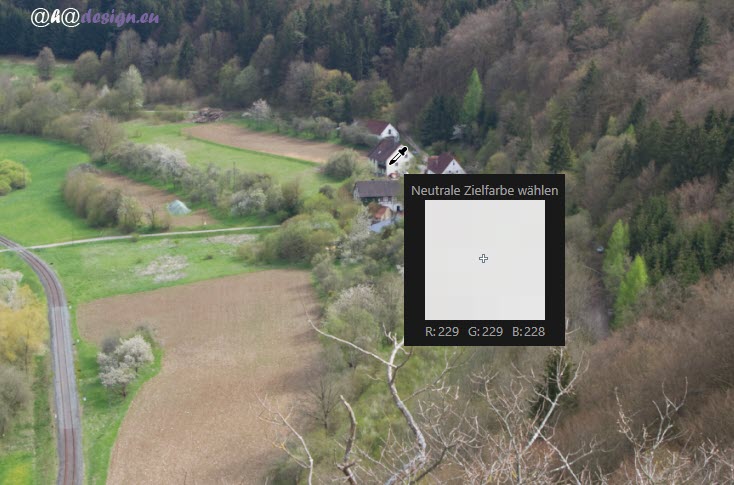
Wie man sieht, kann die Pipette sehr gut nur zum Messen der Farben verwendet werden, ohne nochmal zu klicken. Hier haben sich die Farben nun nahezu perfekt auf gleiche Werte bewegt. Damit wird das Foto etwas kühler, was bei einer solchen Aufnahme nicht unbedingt wünschenswert ist, vor allem wenn der sonnige Tag repräsentiert werden soll. Aber es soll ja nur das Prinzip verdeutlicht werden.
Nun kann man auch verrückte Sachen mit dem Weißabgleich machen und diese vielleicht unter Kreativ verbuchen.
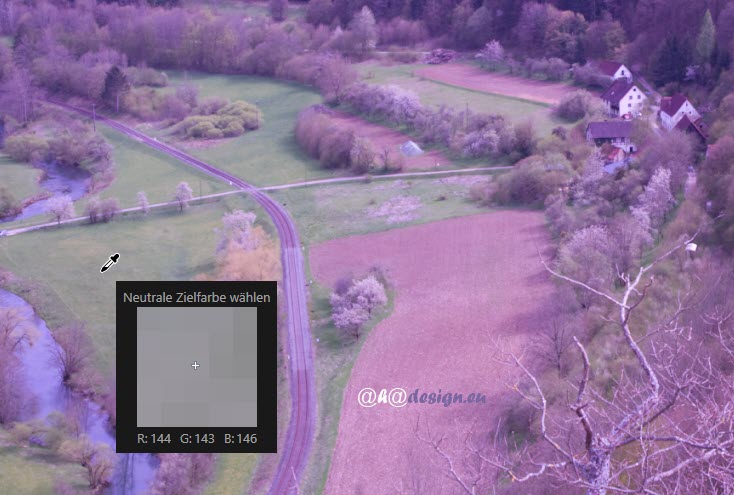
Schuld an diesem seltsamen Bild ist ein Klick mit der Pipette in das Gras. Würde man jetzt mit der Pipette wieder auf die Hauswand zeigen, wären die Farben R: 234, G: 214 und B: 254. Ein etwas wärmeres aber doch recht normales Ergebnis könnte man nun durch Klick mit der Pipette auf den Fluss erzielen. Ausgehend vom gewünscht neutralen Bereich werden also die gesamten Farben des Bildes proportional verschoben. Zum Glück kann man mit dem gebogenen Pfeil rechts oben im Belichtungswerkzeug schnell wieder alles zurücksetzen und neu loslegen.
Belichtung und intelligenter Kontrast
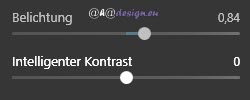 Mit dem Regler Belichtung wird die Gesamthelligkeit des Bildes angepasst. Die Werte reichen von -5 (ganz dunkel) bis +5 (ganz hell). Nicht nur mit einem RAW, sondern auch mit einem JPG oder TIFF kann man den gleichen Wertebereich nutzen. So einfach die Belichtung funktioniert, so schlau arbeitet der intelligente Kontrast. Auch hier steht nur ein Regler zur Verfügung, der allerdings mehr bewirkt, als einfach nur den Kontrast zu verringern oder zu erhöhen.
Mit dem Regler Belichtung wird die Gesamthelligkeit des Bildes angepasst. Die Werte reichen von -5 (ganz dunkel) bis +5 (ganz hell). Nicht nur mit einem RAW, sondern auch mit einem JPG oder TIFF kann man den gleichen Wertebereich nutzen. So einfach die Belichtung funktioniert, so schlau arbeitet der intelligente Kontrast. Auch hier steht nur ein Regler zur Verfügung, der allerdings mehr bewirkt, als einfach nur den Kontrast zu verringern oder zu erhöhen.
Der intelligente Kontrast berücksichtigt die Leuchtdichte oder Farbe. Auf diese Weise werden Objekte im Bild unterschieden. Laut Skylum wird der Kontrast durch den Unterschied der Farbe und der Helligkeit eines Objektes im Verhältnis zu anderen Objekten im gleichen Sichtfeld bestimmt. Ein intelligentes Feature, welches Farbverschiebungen begrenzt und so auch verhindert, dass Details verloren gehen.
Lichter, Schatten, Weißtöne und Schwarztöne
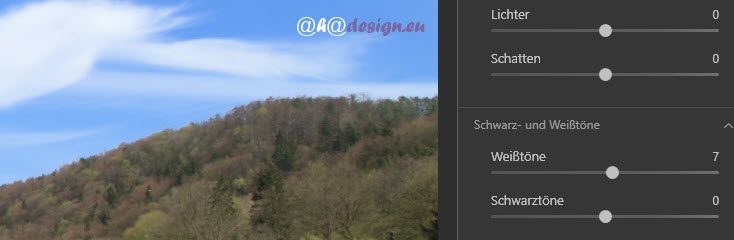
Mit dem Regler für Lichter werden die hellsten Bereiche im Bild durch Ziehen nach links abgedunkelt bzw. durch Ziehen nach rechts weiter aufgehellt. Genauso verhält es sich mit den Schatten, nur dass hier die dunkelsten Bereiche aufgehellt oder weiter abgedunkelt werden. Die mittleren Bereiche bleiben dabei weitgehend unberührt, was man gut im Histogramm der weiter unten gezeigten Gradationskurve sehen kann. Zum Beispiel könnte man die Lichter herunterziehen, um helle Reflexionen im Wasser zu vermindern oder ganz zu vermeiden.

Dunkle Uferbereiche könnten mit dem Schattenregler soweit aufgehellt werden, dass Strukturen wieder gut erkennbar sind, wo vorher vielleicht nur ein schwarzes Loch war. Häufig werden die beiden Regler auch zur Anhebung des Kontrasts genutzt. Mit Hilfe des Histogramms lässt sich sehr gut abschätzen, wie weit die Regler bewegt werden sollten. Letztlich ist natürlich der persönliche Eindruck noch wichtiger, als das Histogramm bzw. irgendwelche gestalterische Regeln. Die Ausschläge links und rechts im Histogramm sollten aber so gut wie nie weiter als bis zum Rand gehen, weil sonst Lichter ausfressen bzw. Tiefen absaufen und somit in diesen Bereichen keine Zeichnung mehr vorhanden ist.
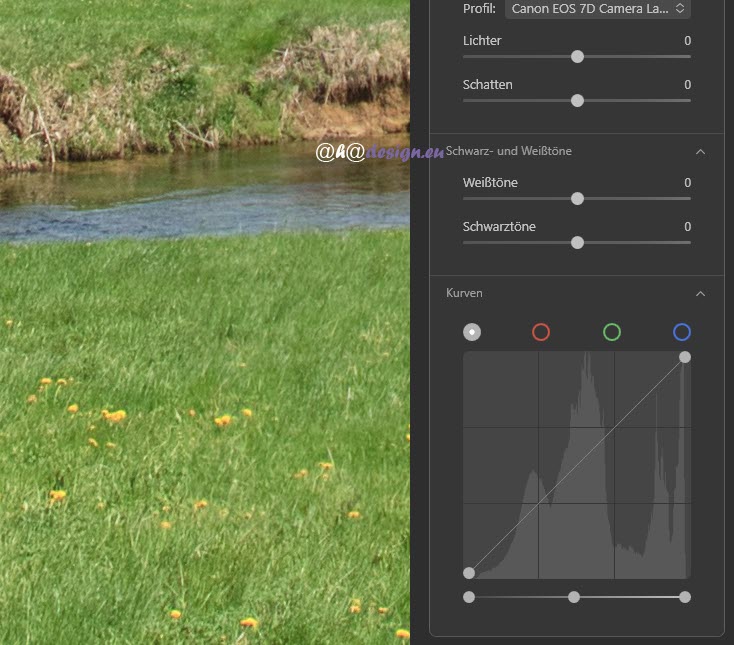
Unter den bisher behandelten Kernfunktionen im Werkzeug Belichtung befindet sich der aufklappbare Bereich mit den Reglern für Weißtöne und Schwarztöne. Hiermit werden die hellsten bzw. dunkelsten Töne geregelt, aber auch komprimiert. Zieht man beispielsweise die Weißtöne nach links, werden hellste Töne abgedunkelt und gleichzeitig das rechts befindliche Ende der Weißtöne im Histogramm nach links verschoben. Die Tonwerte erstrecken sich dann immer weniger bis zu reinem Weiß. So kann man ein Bild auch flauer machen.
Zieht man die Weißtöne nach rechts, werden die hellen Bereiche noch heller. Ist der rechte Rand im Histogramm bereits erreicht und man zieht immer noch weiter nach rechts, fressen die Lichter aus. Analog dazu verhalten sich die Schwarztöne. So kann ein Foto extrem kontrastreich oder extrem flau gemacht werden.
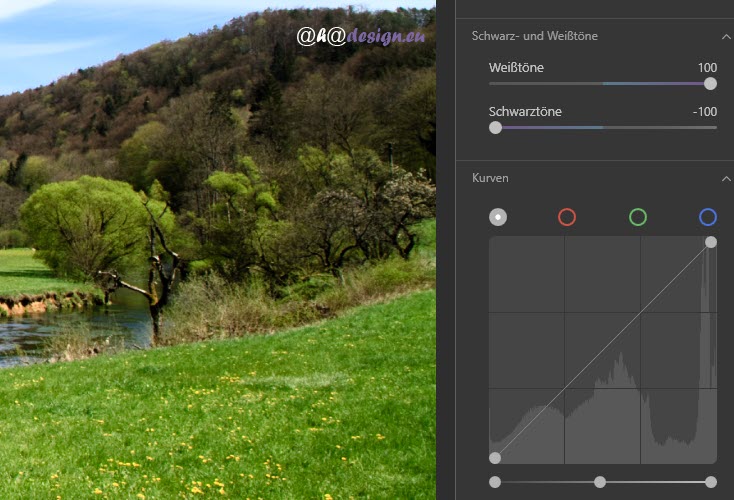
In obiger Abbildung sind zuviele Schwarz- und Weißtöne vorhanden, was gut im Histogramm zu sehen ist. Normalerweise macht man das nicht, aber es ist immer erlaubt, was gefällt.
Die Gradationskurve
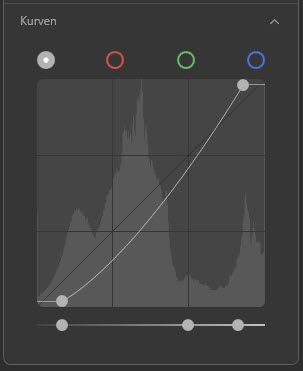 Auch der Bereich mit den Kurven ist standardmäßig eingeklappt und kann mit einem Klick geöffnet werden. Alles, was bisher mit den Reglern geschah, lässt sich auch mit der Gradationskurve machen und sogar viel genauer. Die Kurve ist in neun Quadrate unterteilt, wobei die äußeren Quadrate links für die Tiefen und rechts für die Lichter stehen, wie ja schon erläutert wurde. Der mittlere Bereich steht natürlich für die mittleren Tonwerte.
Auch der Bereich mit den Kurven ist standardmäßig eingeklappt und kann mit einem Klick geöffnet werden. Alles, was bisher mit den Reglern geschah, lässt sich auch mit der Gradationskurve machen und sogar viel genauer. Die Kurve ist in neun Quadrate unterteilt, wobei die äußeren Quadrate links für die Tiefen und rechts für die Lichter stehen, wie ja schon erläutert wurde. Der mittlere Bereich steht natürlich für die mittleren Tonwerte.
Der Tonwertbereich erstreckt sich von 0 bis 255. Ist das Bild zu flau, kann man den Tonwertbereich durch Ziehen des untersten linken Reglers nach rechts, zusammenschieben. Das Bild wird dann dunkler. Wird der unterste rechte Regler nach links gezogen, wird das Bild heller. Zusammen ergibt sich mehr Kontrast. Der Tonwertumfang von 0 bis 255 erstreckt sich dann über einen kürzeren Bereich, ist aber noch vollständig vorhanden, sonst gäbe es kein reines Schwarz und Weiß.
Der mittlere Anfasser bewegt sich dabei immer mit, kann jedoch auch unabhängig gezogen werden. Allerdings ist es hier so, dass die Helligkeit der mittleren Töne mit Ziehen nach links zunimmt und mit Ziehen nach rechts abnimmt. Wird der mittlere Anfasser manuell gezogen, krümmt sich außerdem die ursprünglich diagonale Linie im Histogramm.
Das gleiche Verhalten erreicht man auch mit den Anfassern direkt im Histogramm der Gradationskurve, wobei für die Mitten mit einem Mausklick ein zusätzlicher Punkt hinzugefügt wird. Die Anfasser bzw. Punkte werden dann genauso nach links oder rechts verschoben. Durch Verändern des mittleren Punktes wölbt sich die Linie wieder.
Soll ein Bild von zuviel Schwarz oder Weiß befreit werden, können die äußeren Punkte auch nach oben bzw. unten gezogen werden. Man könnte so auch einen milchigen Effekt oder einen matten Look erzeugen.
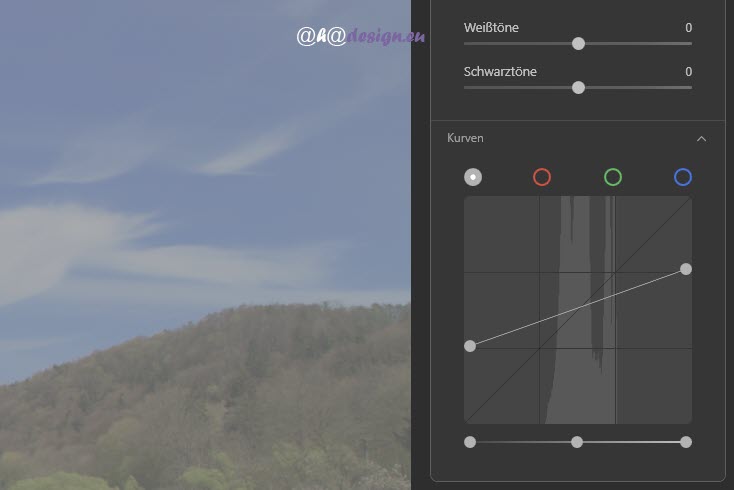
In obiger Abbildung enthält das Bild nicht mehr den vollen Tonwertumfang von 0 bis 255. Echtes Schwarz und Weiß ist nicht mehr vorhanden und die Tonwerte damit komprimiert.
Zum Aufhellen oder Abdunkeln eines Bildes reicht ein Punkt in der Mitte der diagonalen Linie. Nach oben gezogen wird das Bild heller und nach unten gezogen wird es dunkler. Sehr häufig kommt aber eine S-Kurve zum Einsatz, welche sehr genau zur Kontraststeigerung verwendet werden kann.

Dazu klickt man einfach zwei weitere Punkte in die Gradationskurve und zieht sie etwas nach unten bzw. oben. Kleine Veränderungen bringen hier schon große Wirkung, weshalb man es nicht übertreiben sollte. Kleinere ausgefressene Bereiche, wie hier links in der Wolke, sind normalerweise noch kein Problem und können so hingenommen werden. Man könnte hier den rechten oberen Punkt aber auch etwas nach unten ziehen und die Belichtungswarnung verschwindet ganz schnell.
Ist ein Bild zu kontrastreich, wird einfach eine umgekehrte S-Kurve verwendet.
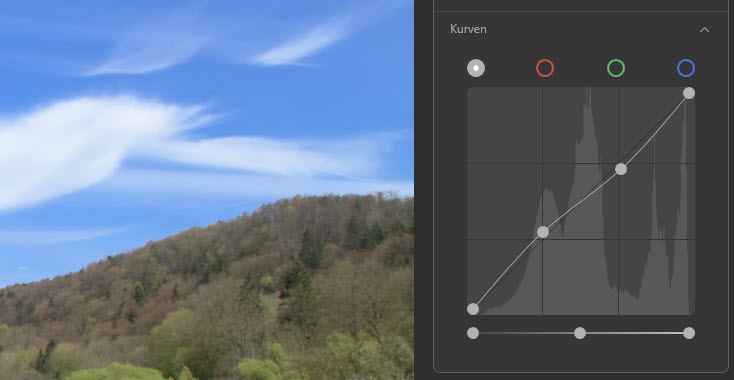
Die Punkte lassen sich beliebig in jede Richtung verschieben. So kann man ganz gezielt auf Tonwertberge oder Tonwerttäler reagieren, was sehr viel genauere Anpassungen, als mit den Schiebereglern erlaubt.
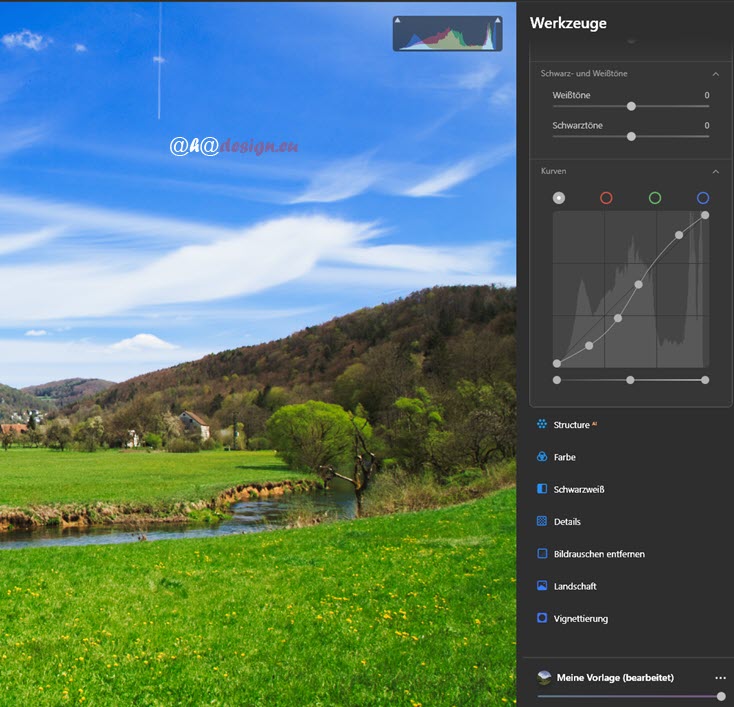
Es lassen sich bis zu 10 Punkte in die Kurve setzen, was in Luminar AI absolut ausreichend ist. Mit Gradationskurven lässt sich aber noch viel mehr anstellen. So könnte man jedem Bild auch künstlerische oder ganz verrückte Effekte verleihen.

Einzelne Punkte können übrigens mit Doppelklick darauf, schnell wieder zurückgesetzt werden. Möchte man ein Negativ des Bildes haben, braucht man nur den Punkt für die Tiefen ganz nach oben und den Punkt für die Lichter ganz nach unten zu ziehen. Der Ursprung wird also einfach umgekehrt.
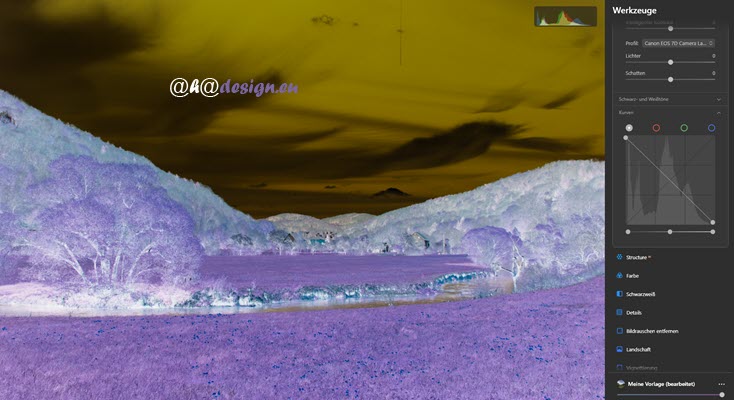
Direkt über dem Histogramm der Kurve befinden sich vier Kreise, wovon standardmäßig der erste aktiv ist. Dieser erlaubt Anpassungen in allen drei RGB-Farbkanälen gleichzeitig. Die weiteren einzeln aktivierbaren Kreise erlauben gezielte Farbanpassungen für Rot, Grün und Blau. Damit lassen sich dann die tollsten Looks kreieren.

Bei obiger Abbildung wurde der helle und mittlere Bereich im Blaukanal angehoben und damit das Blau weiter angehoben. Im Bereich der Tiefen wurde Blau abgesenkt und damit nach Gelb verschoben. Das Prinzip ist ganz einfach. Schiebt man einen Punkt nach oben, wird immer die Farbe verstärkt, in dessen Kanal die Anpassung vorgenommen wird. Im Blaukanal wird also Blau verstärkt. Schiebt man den Punkt nach unten, kommt die Gegenfarbe bzw. die Komplementärfarbe immer stärker zur Geltung. Die Gegenfarbe von Blau ist Gelb. Bei Grün ist die Gegenfarbe Magentarot und bei Rot ist es Cyanblau. Nachvollziehbar ist das sicher gut mit dem bereits weiter oben gezeigten Farbkreis. Für obiges Beispiel wurden auch die beiden anderen Kanäle noch leicht angepasst.
Nun kann man sich kreativ austoben oder sich auch Hilfe im weltweiten Netz holen, wo zahlreiche Anleitungen für mehr oder weniger angesagte Bildlooks zu finden sind und diese Angaben in die Gradationskurve übertragen, wobei oft auch noch weitere Werkzeuge für einen Look herangezogen werden. Ist ein toller Look gefunden, kann dieser dann als eigene Vorlage in Luminar AI gespeichert und immer wieder verwendet werden. Alternativ kann man es sich auch ganz leicht machen und einfach eine Vorlage aus dem Internet verwenden oder eine professionelle bei Skylum erwerben.
Natürlich könnte man noch viel mehr zum Histogramm, zur Belichtung und Gradationskurven sagen, was dann aber auch schnell in einen Roman ausarten könnte. Am besten ist es ohnehin immer, selbst Hand anzulegen und alles auszuprobieren. Das macht viel Spaß und hat den größten Lerneffekt.





