 Als Teil der DxO Nik Collection 4 ist Analog Efex Pro 2 für die Simulation von Analogfilmen und noch vielem mehr, hier im großen Test.
Als Teil der DxO Nik Collection 4 ist Analog Efex Pro 2 für die Simulation von Analogfilmen und noch vielem mehr, hier im großen Test.
Sicher ist Analog Efex Pro 2 eines der beliebtesten von acht Plugins, welche die Nik Collection 4 von DxO zu bieten hat. Das Hauptmerkmal ist die Analogfilmsimulation, jedoch kann Analog Efex Pro 2 noch vieles mehr und erlaubt nicht nur die kreative Erstellung nostalgischer und außergewöhnlicher Bilder.
Nachfolgend wird mit der nötigen Tiefe beschrieben, wie das als Einzelanwendung und Plugin nutzbare Bildbearbeitungsprogramm funktioniert und was man damit alles machen kann.
Analog Efex Pro 2 für die Simulation von Analogfilmtypen und mehr
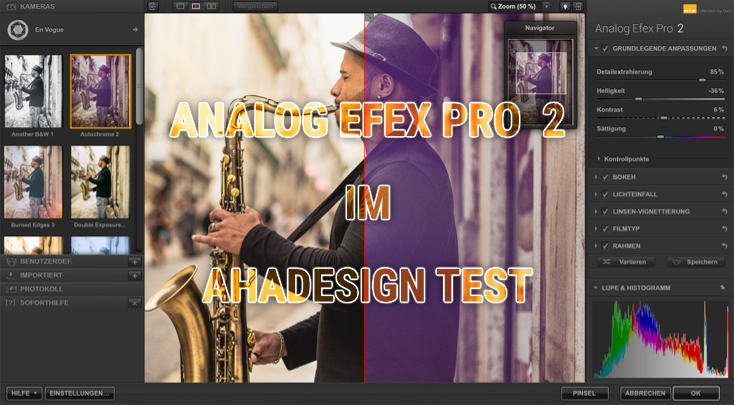
Analog Efex Pro 2 aus der Nik Collection 4 von DxO erlaubt die Simulation von zahlreichen Analogfilmtypen und noch vielem mehr. Auch wenn die jeweiligen Plugins der Nik-Suite immer als Plugin bezeichnet werden, sind sie doch auch als Einzelanwendung ohne Hostprogramm verwendbar. Häufig werden sie aber direkt aus Bildbearbeitungsprogrammen und RAW-Konvertern wie Adobe Photoshop, Lightroom, Affinity Photo, Capture One, PhotoLab usw. aufgerufen und eingesetzt. Nach dem Speichern in Analog Efex Pro 2 sind die Resultate dann sofort in der verwendeten Software verfügbar.
Wenn es darum geht, Fotos eine nostalgische Anmutung aus vergangenen Zeiten zu verleihen, ist Analog Efex Pro 2 eine mehr als gute Wahl. Das Nik-Plugin bietet jede Menge realistischer Simulationen alter Kameras und Aufnahmeverfahren. Zahlreiche Effekte, zum Beispiel für die Nachstellung mangelhafter Objektive, das bewusste Einbringen chromatischer Aberrationen, Unschärfe, Staub und Schmutz, für damalige Zeiten typische Papierabzüge und vieles mehr, sorgen für totalen Realismus und alle Effekte lassen sich auch noch miteinander kombinieren. Aber auch wenn es gar nicht um einen Vintage-Look bzw. ein altes Aussehen geht, können viele der Effekte wie Bewegungsunschärfe, Bokeh usw. für die kreative Umsetzung genutzt werden.
Inhaltsverzeichnis zum Testbericht über Analog Efex Pro 2:
- Analog Efex Pro 2 aus Affinity Photo heraus starten
- Grundlegende Einstellungen in Analog Efex Pro 2
- Werkzeugleiste für Ansichten in Analog Efex Pro 3
- Zugewiesene Presets, Lupe und Histogramm
- Klassische Kamera
- Weitere Kombinationen bzw. eigene Kameras aus verfügbaren Tools
- Benutzerdefinierte und Import von Voreinstellungen
- Beispiele für Anpassungen von Filtern und Effekten
- Kontrollpunkte in Analog Efex Pro 2
- Beispiele der mitgelieferten Tool-Kombinationen
- Das Protokoll und die Soforthilfe in Analog Efex Pro 2
- Schlussbemerkung
DxO Nik Collection Rabatt und kostenlose Testversion
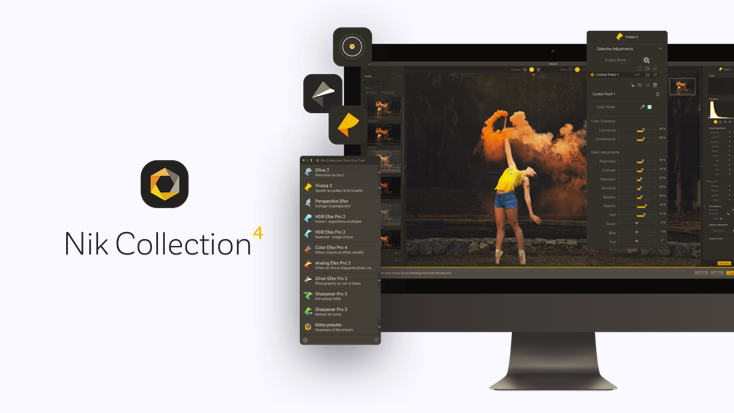
So hilfreich ein Tutorial sein kann, so nützlich ist es auch, wenn man gleich mitmachen kann und nicht nur liest. Wer also die aktuelle DxO Nik Collection noch nicht besitzt oder gar nicht kennt, kann ganz ohne Kostenaufwand mit der kostenlosen Testversion starten, die 30 Tage genutzt werden kann. Wer von der Plugin-Suite dann überzeugt ist, bekommt sie oft mit einem attraktiven Rabatt, den es auch zur Veröffentlichung dieses Berichts gibt. Häufig gibt es 30 oder sogar 50 Prozent Preisnachlass, worüber wir stets in den News informieren. Einen relevanten Artikel dazu, gibt es unter „Nik Collection 4 + PhotoLab 5 & FilmPack 6 Rabattcode“. Natürlich führt der direkte Weg über den DxO Shop neben der Testversion auch immer zu den aktuellen Angeboten.
Analog Efex Pro 2 aus Affinity Photo heraus starten
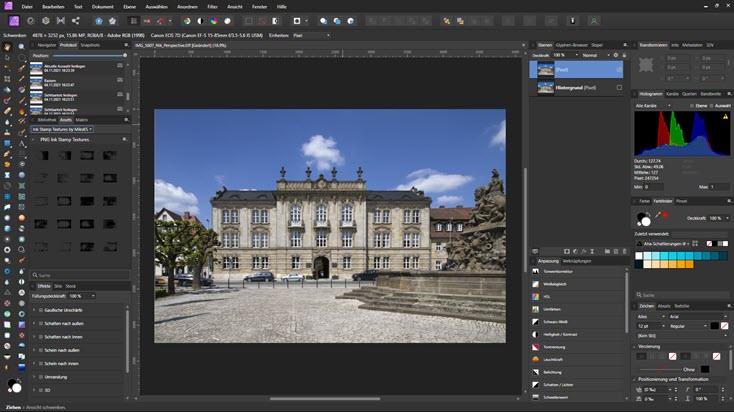
Analog Efex Pro 2 kann wie praktisch alle der Plugins der Nik Collection als Standalone-Applikation oder über zahlreiche Bildbearbeitungsprogramme und RAW-Entwickler mit einem Bild in den Formaten JPG oder TIF, jedoch nicht direkt mit einem RAW-Foto gestartet werden. Unter Adobe Photoshop steht dafür sogar ein praktisches Selective Tool zur Verfügung. Um diese für alle Plugins der Nik Collection geltenden Dinge soll es hier aber gar nicht gehen. Im Folgenden wird die DxO Nik Collection 4 unter Windows 11 und als Hostanwendung Affinity Photo verwendet.
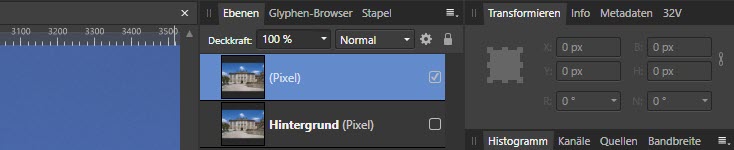
Als erstes wird das bereits im RAW-Konverter Capture One bearbeitete Foto in Affinity Photo geladen. Im nächsten Schritt wird die Ebene mit STRG + J dupliziert, damit das originale Bild jederzeit erneut oder zusätzlich genutzt werden kann und nicht die einzige Ebene durch Analog Efex Pro 2 verändert wird, wobei es auch eine andere Möglichkeit gibt, allerdings nur, wenn ein TIF direkt oder via RAW-Konverter geladen wird, nicht jedoch über Affinity Photo.
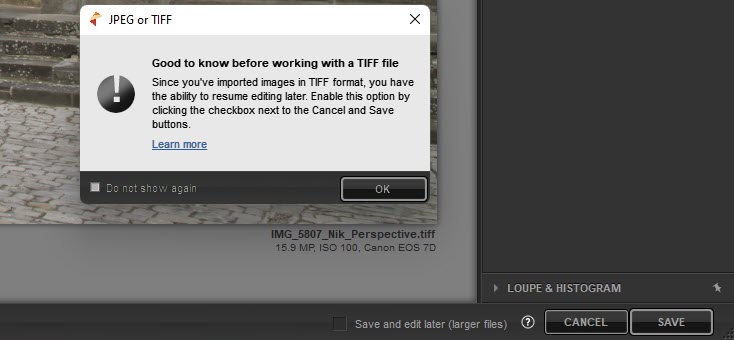
Wird ein TIFF geladen, erscheint ein entsprechender Hinweis. Wird nun unten ein Häkchen bei »Save and edit later« gesetzt, kann die TIFF-Datei nach dem Anpassen und Speichern immer wieder erneut mit den bereits gemachten Einstellungen aufgerufen werden. Wurde die Oberfläche bereits auf Deutsch eingestellt, erscheint auch der Text bei der Checkbox und alles andere in Deutsch.
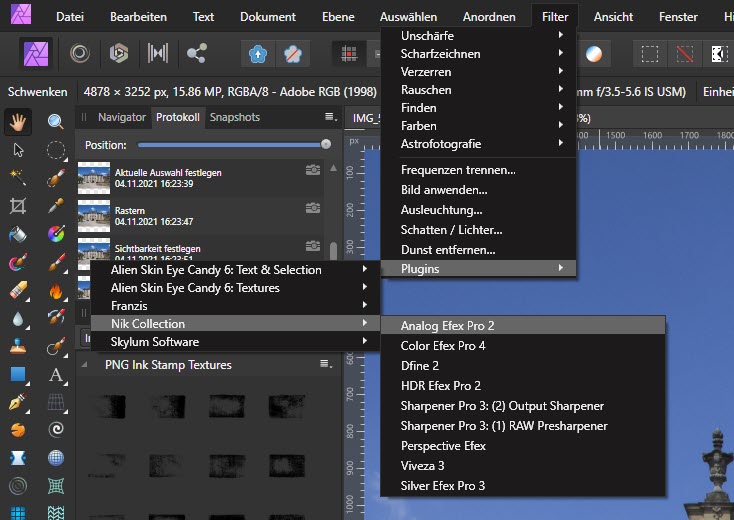
Nun wird also Analog Efex Pro 2 in Affinity Photo unter »Filter -> Plugins -> Nik Collection -> Analog Efex Pro 2« aufgerufen. Nach einer kurzen Berechnung erscheint dann das Plugin mit dem Foto, auf dem auch gleich ein Preset angewendet wird. Dabei handelt es sich immer um das zuletzt verwendete. Jedes Preset kann durch Aufruf eines anderen Presets überschrieben oder auch weitere Presets angehängt werden.
Grundlegende Einstellungen in Analog Efex Pro 2
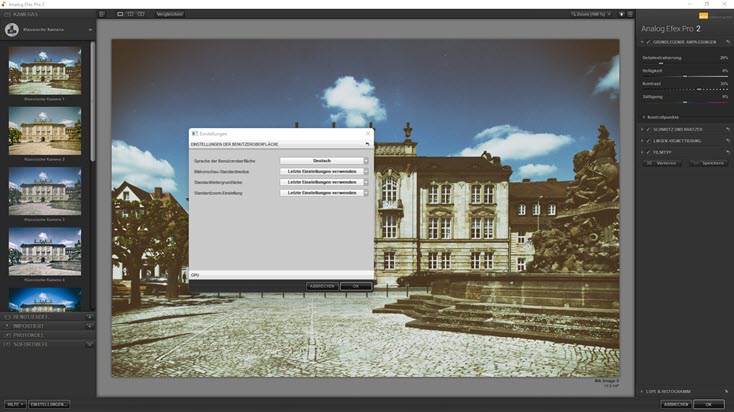
Vor einer intensiven Verwendung ist es bei praktisch jeder Software absolut sinnvoll, zunächst die Einstellungen anzusehen und nach eigenen Wünschen zu konfigurieren. Nachdem das Foto in Analog Efex Pro 2 geladen ist, geht es deshalb erst einmal mit einem Klick auf die Schaltfläche »Einstellungen« in der unteren linken Ecke weiter.
Sollte Deutsch nicht schon automatisch eingestellt sein, kann dies hier nachgeholt werden. Dann lässt sich ein Standardmodus für die Bildvorschau definieren. Die Optionen sind Einzelbildansicht, unterteilte Vorschau, Vorschau nebeneinander bzw. Side by Side und die Möglichkeit, die letzte Einstellung zu verwenden. Der Vorschaumodus selbst, wird oben in der Leiste über dem großen Bild eingestellt, wo sich auch noch eine Schaltfläche für einen temporären Vergleich befindet.
Auch die Standardhintergrundfarbe Weiß, Grau oder Schwarz lässt sich in den Einstellungen definieren. Die Standardzoom-Einstellungen erlauben Werte in Prozent von 400, 200, 100, 50, 25, 12,5 und 8,25. Diese Definitionen können ebenfalls über die obere Leiste im Programmfenster gewählt werden. Die zuletzt verwendeten Einstellungen zu verwenden, dürfte in den meisten Fällen gut passen.
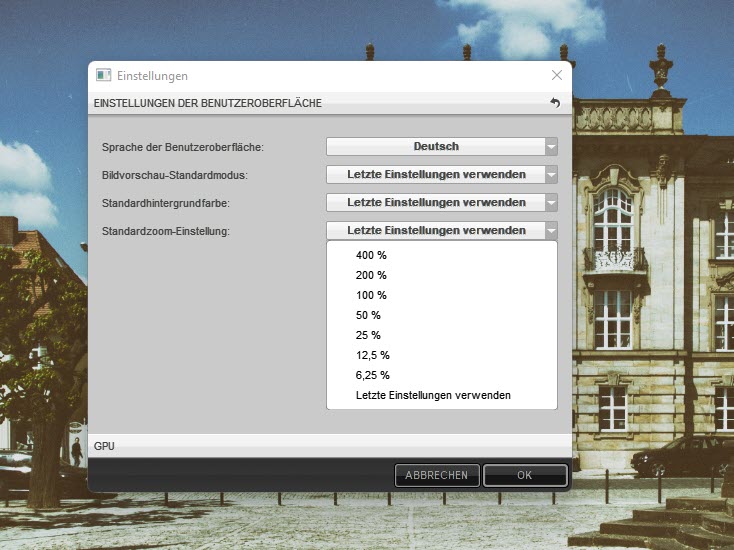
Neben diesen Einstellungen zur Benutzeroberfläche gibt es auch noch einen Tab für die GPU. Über diesen kann die Verwendung des Grafikprozessors deaktiviert werden, was man nur bei Problemen machen würde. Ansonsten ist die GPU-Nutzung immer von Vorteil, weil Bildberechnungen deutlich schneller sind. Bei Verwendung von Analog Efex Pro 2 als Einzelanwendung kann zudem der Reiter für die Bildausgabe-Einstellungen aufgefahren und dort Angaben zur TIFF-Komprimierung und Speichermethode sowie der JPEG-Qualität gemacht werden. Ein letzter Reiter ermöglicht die Mitwirkung zur Verbesserung der Nik Collection, wodurch jedoch Nutzerdaten an DxO gesendet werden. Das muss man nicht machen.
Unten neben dem Einstellungen-Button gibt es auch noch eine Schaltfläche für die Hilfe, welche sicher nicht erklärt werden muss. Wird Analog Efex Pro 2 als Einzelanwendung gestartet, sind die Hilfe und die Einstellungen auch als Menü oben links zu finden.
Werkzeugleiste für Ansichten in Analog Efex Pro 3
Wie bereits erwähnt, enthält die Leiste oberhalb des Vorschaubildes einige Optionen, die immer wieder zum Einsatz kommen werden.
![]()
Mit dem Knopf ganz links kann die linke Seitenleiste ein- und ausgefahren werden bzw. legt sich der Vorschaubereich darüber und vergrößert sich entsprechend.
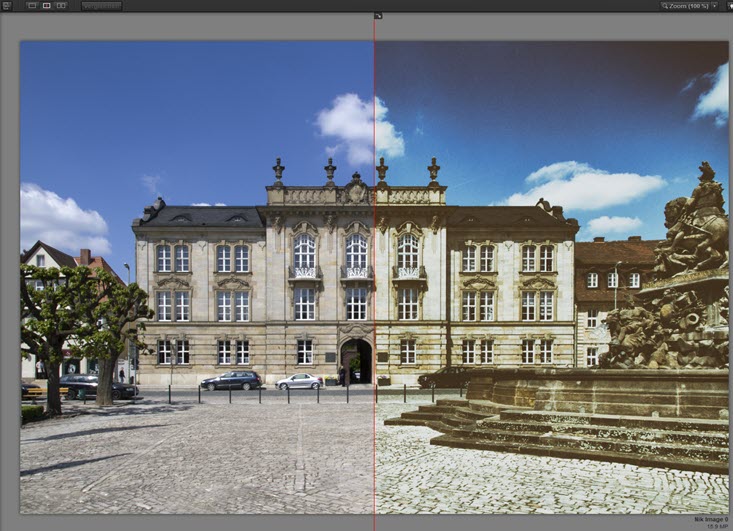
Rechts daneben befinden sich die Symbole für die verschiedenen Ansichten wie Einzelbild, Unterteilen und Nebeneinander.
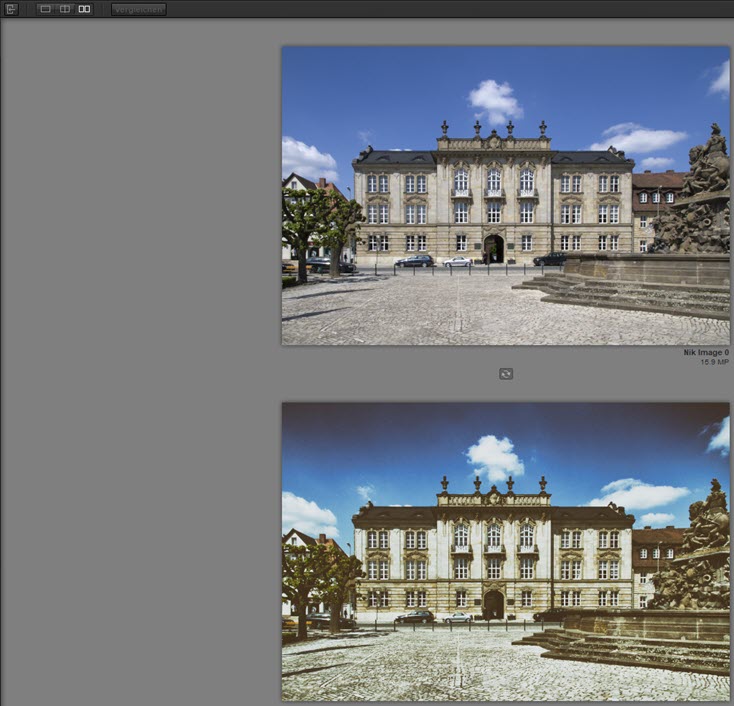
Statt nebeneinander kann der Vergleich auch untereinander stattfinden. Das lässt sich über den gebogenen Doppelpfeil in dieser Ansicht umschalten, was sehr praktisch für Quer- und Hochformate ist.
Solange auf Vergleichen geklickt wird, erscheint das originale Einzelbild ohne Anpassungen.
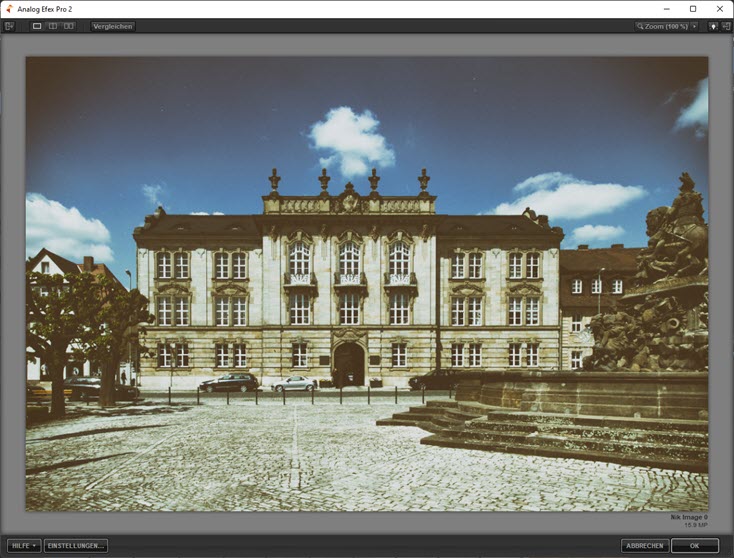
Rechts kann das Bild mit dem definierten Wert eingezoomt werden. Der Wert wird mit Klick auf den kleinen Pfeil über ein Dropdown-Menü eingestellt. Auch mit dem Betätigen der Leertaste kann auf den eingestellten Wert gezoomt werden. Wird die Leertaste gehalten und mit der Maus an eine bestimmte Stelle geklickt und dann erst die Leertaste losgelassen, wird genau in diesen Bereich eingezoomt. Im eingezoomten Zustand kann mit gedrückter Leertaste die Hand zum Verschieben des Bildausschnitts genutzt werden.
Über das Glühlampensymbol kann die Hintergrundfarbe in Weiß, Grau oder Schwarz geändert werden. Und auch die rechte Anpassungsleiste kann mit dem Symbol ganz rechts, aus- und eingeblendet werden. Beide Anpassungsleisten gleichzeitig, lassen sich sehr schnell mit der Tabulatortaste ein- und ausfahren.
Zugewiesene Presets, Lupe und Histogramm
In der rechten Anpassungsleiste sind bereits sofort nach dem Laden eines Bildes diverse Presets aktiv, die sich über die kleinen Pfeile ein- und ausklappen und über die Checkboxen auch deaktivieren lassen. Außerdem können die Einstellungen für jedes Preset mit Klick auf den gebogenen Pfeil auf Standardwerte zurückgesetzt werden.
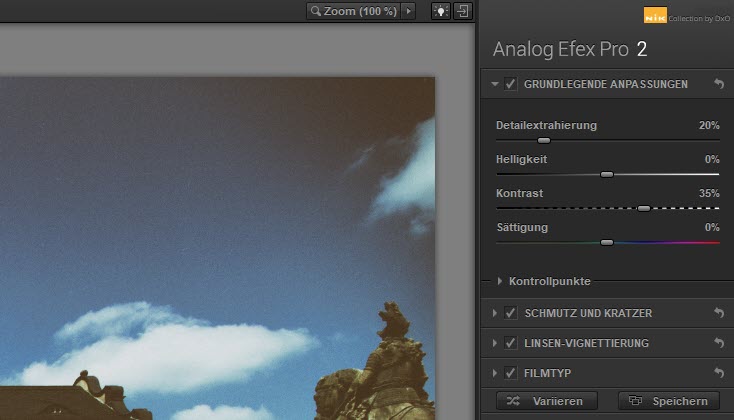
Unterhalb der Presets können diese auch variiert werden. Mit jedem Klick auf den Button »Variieren« werden die Werte des aufgeklappten Presets zufällig verändert. Die anderen Presets betrifft das nicht.
Aber warum sind bereits mehrere Presets in der rechten Anpassungsleiste vorhanden? Das liegt an der aktiven Kamera in der linken Anpassungsspalte, welche diese Presets beinhaltet. Andere Kameras beinhalten andere Presets bzw. eine andere Zusammenstellung und es lassen sich auch selbst Presets für eine eigene Kamera zusammenstellen. Eine solche Zusammenstellung wird dann in der rechten Spalte neben dem Variieren-Button mit der Schaltfläche »Speichern« gesichert.
Ganz unten in der rechten Anpassungsleiste gibt es noch eine Lupe und ein Histogramm. Beide teilen sich ein kleines Fenster.
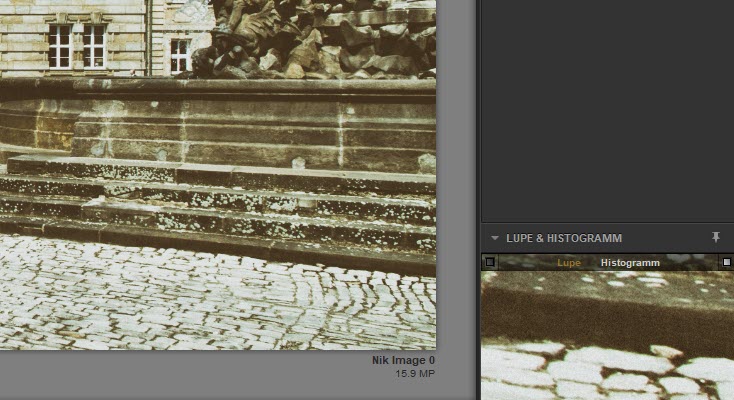
Zunächst zeigt das Lupenfenster immer den Bereich an, auf welchem sich die Maus im großen Vorschaubild befindet. Im kleinen Vorschaubild der Lupe kann mit einer Hand der Ausschnitt verschoben werden. Bewegt man die Maus aber wieder ins große Vorschaubild, ist auch der Ausschnitt in der Lupe wieder an der Mauszeigerposition. Es lässt sich aber ein gewünschter Bereich sozusagen festsetzen. Dazu wird zuerst der Pin oberhalb des Lupenfensters mit der Maus aktiviert und dann der gewünschte Bereich im großen Vorschaubild angeklickt. Dieser Bereich ist nun immer im Lupenfenster zu sehen, kann aber trotzdem mit der Hand beliebig verschoben werden. Mit einem erneuten Klick auf den Pin wird der Ausschnitt wieder freigegeben. Noch einfacher geht das Festsetzen und Freigeben jeweils mit einem Rechtsklick direkt im großen Vorschaubild.
Anstatt der Lupe, kann auch das Histogramm mit einem Klick auf die gleichnamige Bezeichnung aktiviert werden. Links und rechts der Bezeichnungen gibt es jeweils ein kleines Kästchen. Mit Klick darauf, wird die Warnung für ausgefressene Lichter bzw. abgesoffene Tiefen aktiviert.

Solche Bildbereiche werden dann im großen Vorschaubild farblich angezeigt und man kann gezielt mit entsprechenden Einstellungen entgegenwirken. Hier bewusst mit extremem Kontrast provoziert, werden zu dunkle Bereiche rot und zu helle Bereiche grün dargestellt.
Klassische Kamera

In der linken Spalte sind standardmäßig ganz oben die klassischen Kameras mit Miniaturbildern gelistet. Die Kameras sind praktisch eine Kombination von verschiedenen Filtern, die mit Klick auf ein solches Preset in der rechten Spalte angezeigt werden und anpassbar sind, wie das ja schon weiter oben beschrieben wurde. Zur Verfügung stehen neun dieser vorgefertigten Zusammenstellungen und ganz unten kann »Auf gut Glück...« angeklickt werden, womit eine Zufallsauswahl der Kameras vorgenommen wird.
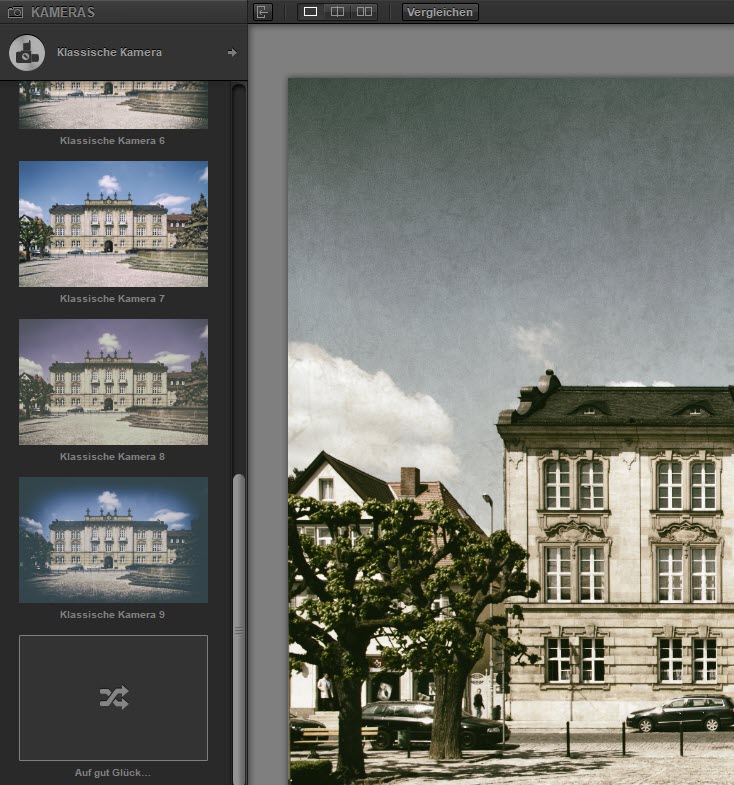
Hier lassen sich eine ganze Menge echt toller Looks umsetzen und es braucht nur einen Klick.
Weitere Kombinationen bzw. eigene Kameras aus verfügbaren Tools
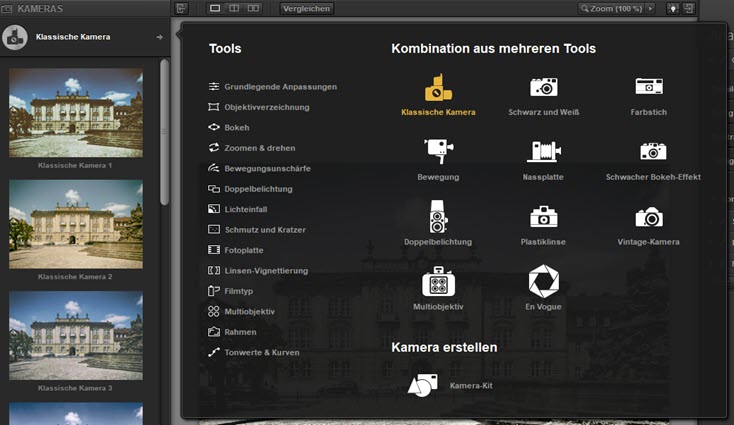
Klickt man ganz oben in der linken Spalte auf »Klassische Kamera« bzw. auf die gerade aktive Zusammenstellung von Tools, öffnet sich ein Auswahlfenster mit zahlreichen weiteren, fertigen Kombinationen, die ebenfalls in der rechten Spalte anpassbar sind, sobald sie gewählt wurden. Insgesamt sind 11 verschiedene Kombinationen anwählbar. Für jede gewählte Kombination werden entsprechende Miniaturen in der linken Spalte angezeigt.
Alle Kombinationen enthalten mehr oder weniger der auf der linken Seite des Auswahlfensters gelisteten Tools, die mit einem Klick auch immer anstelle der verwendeten Kamera bzw. Kombination einzeln genutzt werden können. Aber auch mehrere oder alle Tools zusammen, können für die Erstellung eines eigenen Kamera-Kits herangezogen werden. Natürlich wird dafür ganz unten im Auswahlfenster auf »Kamera-Kit« geklickt. Dieses Feature bietet nun die Liste mit allen Tools in der linken Spalte.
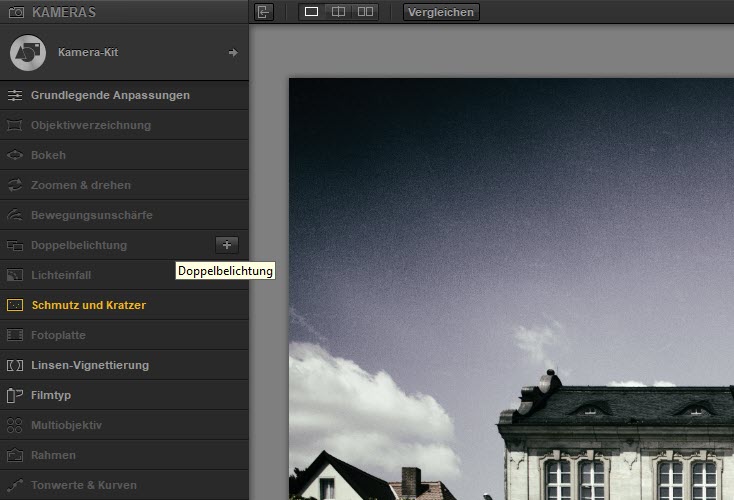
Alle momentan verwendeten Tools, die bereits in der rechten Leiste anpassbar zur Verfügung stehen, haben eine helle Schrift. In Gelb wird das in der rechten Leiste aufgeklappte Tool dargestellt. Ausgegraut ist alles, was noch nicht zugewiesen wurde. Beim Überfahren eines Listeneintrags mit der Maus, wird entweder ein Plus- oder ein Minus-Symbol angezeigt. Entsprechend können weitere Tools hinzugefügt bzw. vorhandene entfernt werden. Ein logisches und einfaches Prinzip. Ist die gewünschte Zusammenstellung schließlich erreicht und sind alle Einstellungen nach den eigenen Vorstellungen vorgenommen, kann mit Klick auf den Speichern-Button in der rechten Seitenleiste alles als benutzerdefinierte Voreinstellung gespeichert werden.
Benutzerdefinierte und Import von Voreinstellungen
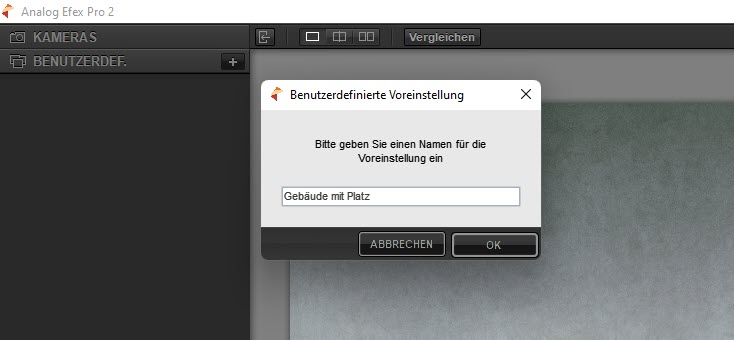
Für benutzerdefinierte Voreinstellungen bzw. eigene Kameras, gibt es noch einen weiteren Weg. Unterhalb der Kamera-Miniaturen in der linken Spalte kann auf das Plus-Symbol bei »BENUTZERDEF.« geklickt und ein Name für eine eigene Zusammenstellung vergeben werden. Es wird dann eine benutzerdefinierte Zusammenstellung mit dem Status des aktuellen Vorschaubildes erstellt, ohne dass man sich vorab etwas zusammensuchen müsste.
Es erscheint nun eine neue Miniaturvorschau im aufklappbaren Bereich der benutzerdefinierten Voreinstellungen. Verweilt man mit der Maus über der Miniatur, erscheinen in den Ecken drei Symbole. Links oben kann die eigene Voreinstellung gelöscht, rechts oben für einen anderen Computer exportiert und rechts unten mit den aktuellen Einstellungen aktualisiert werden. Das bedeutet also, dass die Effekte und Filter in der rechten Spalte nach Belieben verändert und dann in der Miniatur aktualisiert und damit gespeichert werden können. Gibt es mehrere benutzerdefinierte Voreinstellungen, können diese unten über die Schaltfläche »Alle exportieren« in einem Rutsch gespeichert werden.
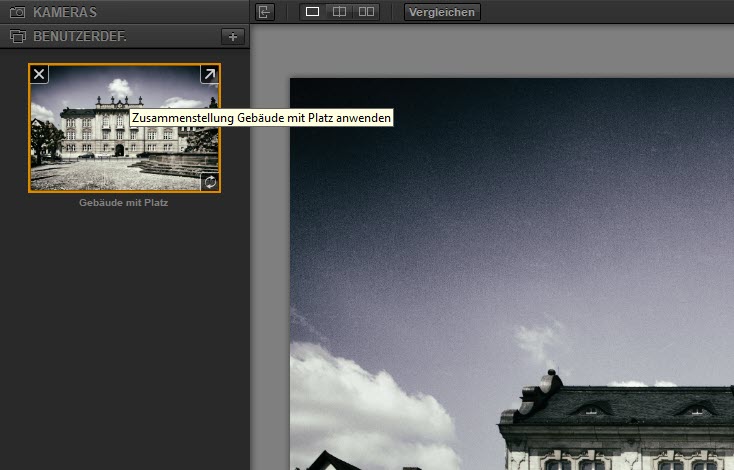
Unter den benutzerdefinierten Voreinstellungen in der linken Spalte gibt es einen Bereich für importierte Voreinstellungen, die man sich über das Plus-Symbol mit dem Dateimanager der Betriebssystems holen kann. Diese Preset-Dateien haben die Endung NP und können zum Beispiel von anderen Anwendern bereitgestellt werden, die ganz eigene Anpassungen vorgenommen haben.
Beispiele für Anpassungen von Filtern und Effekten

Als Beispiel soll hier die klassische Kamera 9 dienen. Diese beinhaltet die Werkzeuge »Grundlegende Anpassungen«, »Schmutz und Kratzer«, »Linsen-Vignettierung« und »Filmtyp«.
In der rechten Leiste bieten die grundlegenden Anpassungen unter anderem eine Detailextrahierung, welche die Strukturen ganz enorm hervorheben kann, wie nachfolgender Vergleich zeigt.

Dieses Werkzeug bietet außerdem Schieberegler für Helligkeit, Kontrast und Sättigung und es bietet die Nutzung von Kontrollpunkten, was bei vielen, jedoch nicht bei allen Werkzeugen, der Fall ist, denn die machen auch nicht überall Sinn. Zu den Kontrollpunkten etwas weiter unten gleich mehr.
Das folgende Werkzeug »Schmutz und Kratzer« stellt diverse Texturen zur Verfügung, die ein Bild schön alt und beschädigt aussehen lassen und bietet ebenfalls die Kontrollpunkte für selektive Anpassungen.
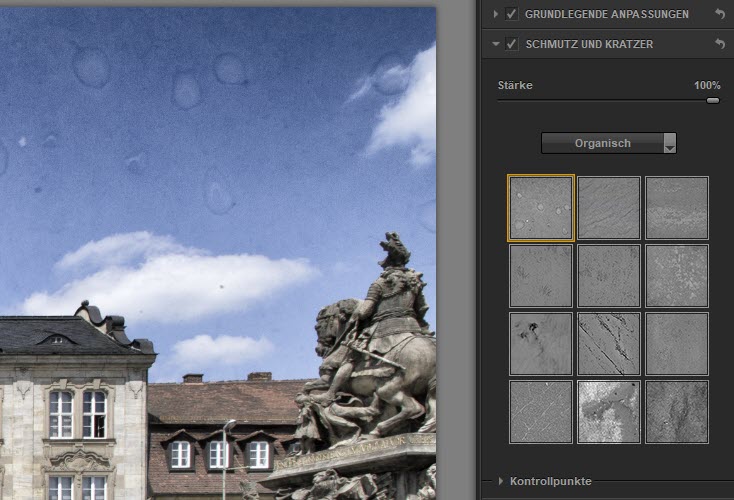
Neben den organischen Texturen gibt es über ein Aufklappmenü auch noch Staub und Fusseln, Kratzer und Erosion. Es folgt die Linsen-Vignettierung und sicher weiß jeder, was damit gemacht wird.

Neben der Stärke, lässt sich die Form stufenlos vom Kreis bis zum Rechteck einstellen und auch die Größe definieren. Kontrollpunkte würden hier nichts bringen, weshalb sie für dieses Tool auch nicht angeboten werden.
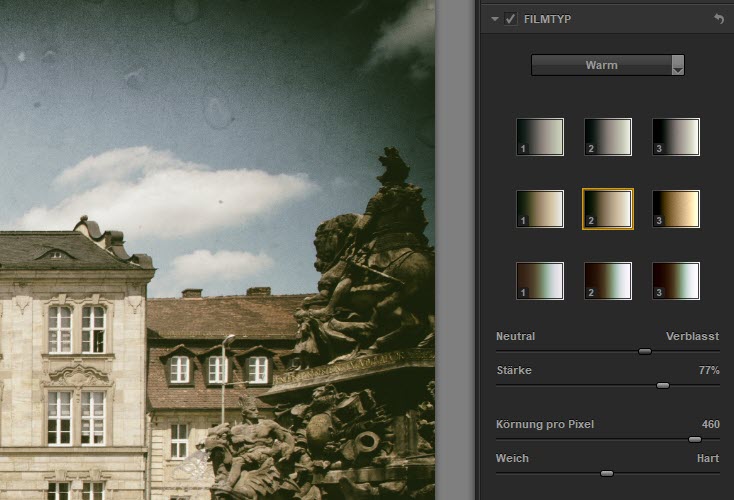
Auch die oben gezeigten Filmtypen haben keine Kontrollpunkte, allerdings ein Aufklappmenü mit Typen wie Warm, Kalt, Subtil, Schwarz-Weiß neutral und S/W getönt. Über Schieberegler lässt sich ein Bild realistisch verblassen und damit ein gewisses Alter suggerieren sowie die Stärke des Films bestimmen. Auch die in der Härte und Grobheit einstellbare Körnung trägt zu einem realitätsnahen Ergebnis bei.
Kontrollpunkte in Analog Efex Pro 2
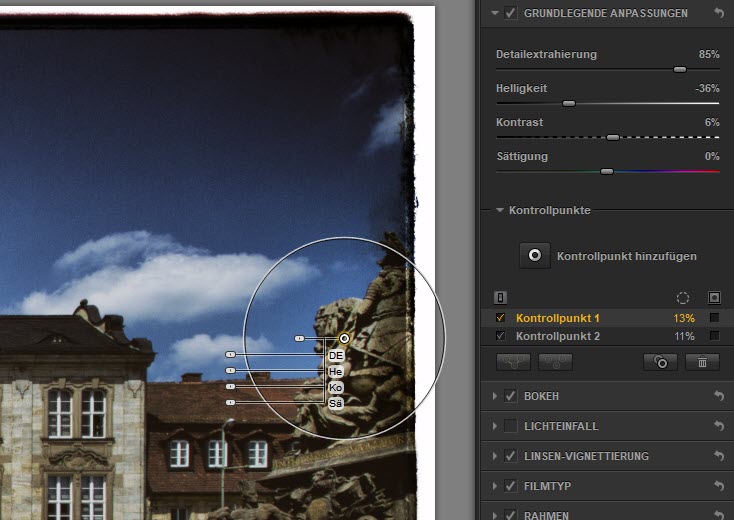
Schon immer ist die Nik Collection berühmt für ihre Kontrollpunkte, die selektive Anpassungen sehr vereinfachen, auch wenn dafür normalerweise komplizierte Maskierungen notwendig wären. Im Prinzip müssen nur Kontrollpunkte im Bild gesetzt und einige wenige Anpassungen eingestellt werden. Zunächst wird in einem Werkzeug, welches Kontrollpunkte bietet, auf das entsprechende Symbol geklickt und anschließend der Kontrollpunkt bzw. U-Point an die gewünschte Stelle im großen Vorschaubild gesetzt.
Mit dem oberen Regler direkt auf dem Kontrollpunkt, kann die Größe für den Wirkungsbereich eingestellt werden, die in der rechten Leiste dann auch in Prozent angezeigt wird. Es können viele weitere Kontrollpunkte neu gesetzt oder vorhandene mitsamt ihren Einstellungen auch dupliziert werden. Zum Kopieren wird beim Ziehen einfach die Alt-Taste gehalten oder auf das Symbol unterhalb der Kontrollpunkte in der rechten Leiste, links vom Papierkorb geklickt. Gibt es mehrere Kontrollpunkte, können diese gruppiert und gemeinsam verändert werden. Die Gruppierung lässt sich jederzeit wieder aufheben und jeder Kontrollpunkt wieder einzeln anpassen. Die Symbole für die Gruppierung befinden sich unterhalb der Kontrollpunkte in der rechten Leiste auf der linken Seite.
Oberhalb der Kontrollpunkte in der rechten Leiste können über den linken Schalter alle Kontrollpunkte gemeinsam deaktiviert werden. Ansonsten lässt sich jeder Kontrollpunkt über Häkchen auch einzeln aus- und anschalten. Oben rechts gibt es außerdem ein Symbol zum Anzeigen aller Masken. Die Maskenanzeige funktioniert ebenso für einzelne Kontrollpunkte.
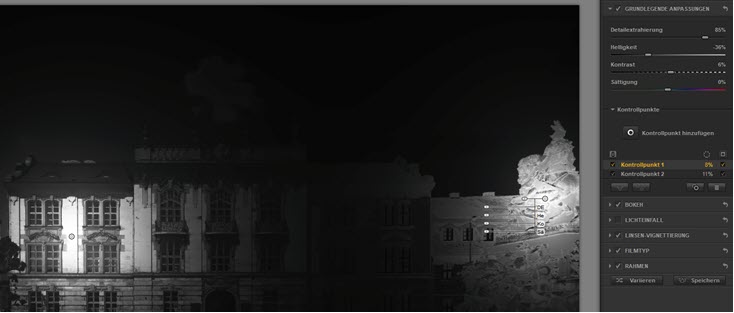
Über die Maskenansicht lassen sich die Kontrollpunkte genau einpassen, um wirklich nur erwünschte Bereiche zu bearbeiten, die in der Maske stets hell sind. Ist das erledigt, kann die Maskenansicht wieder verlassen werden und direkt am Kontrollpunkt mit den Reglern des Werkzeugs gearbeitet werden. Je nach Werkzeug gibt es also andere bzw. mehr oder weniger Regler. Umständliche und zeitraubende Maskierungen entfallen mit den Kontrollpunkten einfach.
Beispiele der mitgelieferten Tool-Kombinationen

Die klassische Kamera wurde bereits weiter oben gezeigt. Die jüngste von DxO eingepflegte Tool-Kombination trägt die Bezeichnung En Vogue und kann sich wirklich sehen lassen, wie oben das Preset Rich Ferrotype 8 oder unten die simulierte Doppelbelichtung Double Exposure Streaked 4.

Eine weitere tolle Tool-Kombi ist Schwarz-Weiß. Hier das Beispiel Schwarz-Weiß 3 mit echt aussehendem Schmutz und Kratzern und einem Rahmen.

Oder soll es einer von vier Farbstichen sein?
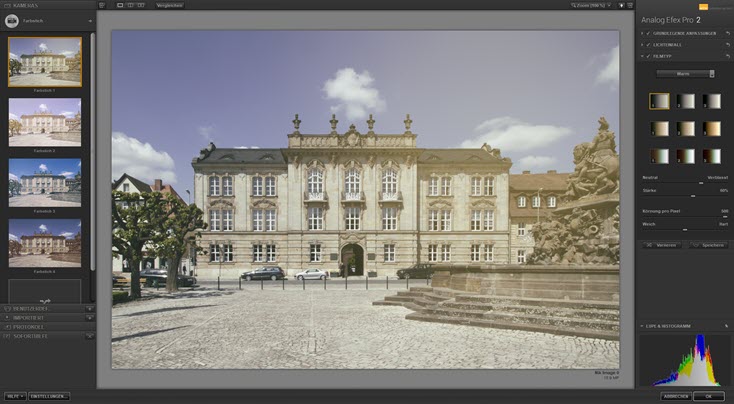
Die Kategorie Bewegung bietet neun Vorlagen, die zum Beispiel ein Bewegen der Kamera während der Aufnahme simulieren.

Ebenfalls neun Vorlagen mit diversen Texturen, gibt es für das alte Entwicklungsverfahren Nassplatte.

Weitere vier Vorlagen bietet die Kategorie Schwacher Bokeh-Effekt. Hier gezeigt mit den Einstell-Linien.

Speziell aber doch äußerst interessant, sind die simulierten Doppelbelichtungen.

Billige und alte Objektive werden mit den Plastiklinsen simuliert.

Eines der Highlights sind sicher die Vorlagen für Vintage-Kameras.

Bleiben noch die Zusammenstellungen für Multiobjektive zu erwähnen, die es in verschiedenen Varianten mit mehr oder weniger Unterteilungen gibt.

Das Protokoll und die Soforthilfe in Analog Efex Pro 2
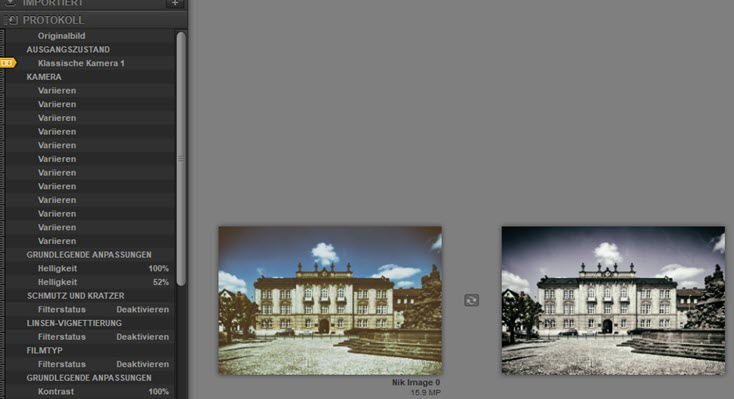
Das Protokoll in Analog Efex Pro 2 enthält alle bisher duchgeführten Anpassungen. Je weiter unten, desto älter sind die Anpassungen. Mit einem Klick auf die Anpassung im Protokoll, wird das Bild entsprechend dem Bearbeitungsstand sofort geändert. Die angeklickte Anpassung wird gelb eingefärbt dargestellt. Alle Anpassungen darüber sind weiß gefärbt. Alle darunter bekommen eine graue Farbe. Werden nun weitere Veränderungen an Filtern und Effekten in der rechten Spalte vorgenommen, verschwinden die unteren, grau hinterlegten Schritte und können nicht mehr aufgerufen werden.
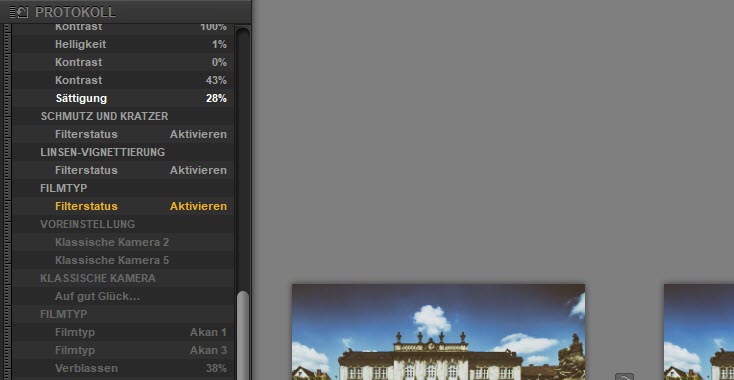
Ganz links befindet sich ein Schieberegler, der einfach zum gewünschten Bearbeitungsschritt gezogen wird. Anschließend können die bereits beschriebenen Vergleichsansichten genutzt werden und dabei wird genau dieser eingestellte Bearbeitungsschritt mit dem aktuellen Bearbeitungsstand im Vergleich gegenübergestellt. Wird der Schieberegler ganz oben belassen, wird die momentane Anpassung mit dem ursprünglichen Originalbild verglichen. Der Schieberegler steht in der Einzelbildansicht nicht zur Verfügung.
Unter dem Protokoll gibt es noch einen Bereich für die Soforthilfe.
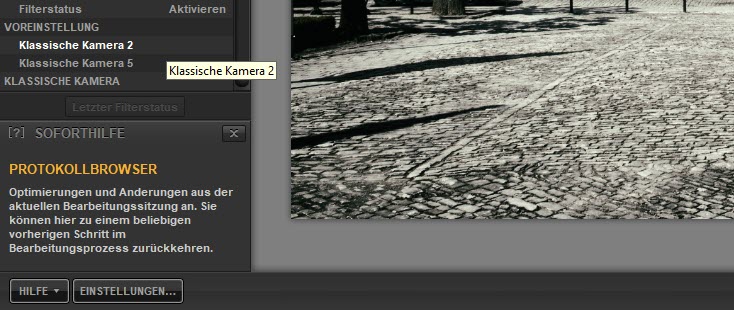
Wie dort zu lesen ist, muss einfach nur die Maus über einzelne Funktionen gebracht werden, um im Soforthilfe-Bereich einen informativen Text dazu zu erhalten. Gerade beim ersten Umgang mit Analog Efex Pro 2 ist das sehr hilfreich. Die Soforthilfe kann über das X oder über das untere Hilfemenü auch ganz entfernt und natürlich wieder hervorgeholt werden.
Schlussbemerkung
Trotz der wahnsinnig vielen Möglichkeiten ist Analog Efex Pro 2 recht einfach zu bedienen und zu konfigurieren und ermöglicht richtig gute Ergebnisse in sehr kurzer Zeit. Mit einem Klick bekommt man schon ein herausragendes Resultat und gezielt partielle Anpassungen sind mit den Kontrollpunkten auch sehr schnell gemacht. Wie am Umgang mit dem flexiblen Programm bzw. Plugin, gibt es auch an der Performance nichts zu meckern und seit DxO das Ruder in der Hand hat, wird auch wieder vernünftig weiterentwickelt. Soweit zu Analog Efex Pro 2 der Nik Collection 4 von DxO. Weitere Berichte zu den Plugins der Nik Suite werden folgen.





