 Der RAW-Konverter Capture One bringt zahlreiche Objektivprofile schon mit, es lassen sich aber auch eigene Profile für Linsen erstellen.
Der RAW-Konverter Capture One bringt zahlreiche Objektivprofile schon mit, es lassen sich aber auch eigene Profile für Linsen erstellen.
Der RAW-Konverter Capture One von Phase One hat eine Vielzahl an Profilen für Objektive praktisch aller namhaften Hersteller zu bieten, welche Probleme wie geometrische Verzerrungen, Schärfeverlust oder Helligkeitsabfall gezielt für ein bestimmtes Objektiv beheben.
Fehlt das genau passende Profil jedoch, können auch andere Profile sinnvoll verwendet und sogar eigene Profile mit dem LCC-Werkzeug selbst erstellt werden. Wie Objektivprofile genutzt, angepasst und individuelle selbst erzeugt werden, klärt dieses Tutorial im Detail.
Der Umgang mit Profilen für Objektive in Capture One

Capture One enthält wirklich viele Profile für Objektive praktisch aller namhaften Hersteller, die einen enormen Qualitätsgewinn für Aufnahmen im Rohdaten-Format bringen. Bei der schier unüberschaubaren Anzahl an erhältlichen, auch älteren Linsen, stehen dennoch Fotografen und Bildbearbeiter manchmal vor dem Problem, dass ein passendes Profil nicht in Capture One verfügbar ist. Aber auch in so einem Fall braucht man nicht auf herausragende Qualität bzw. Korrekturen zu verzichten, denn auch ähnliche verfügbare Profile machen häufig für das verwendete Objektiv einen sehr guten Job. Und schließlich ist es auch möglich, individuelle Linsen-Profile nach Wunsch selbst zu erstellen.
Bei allen Objektivprofilen hat man außerdem die Möglichkeit, manuell einzugreifen. Wie das alles geht und wie generell der Umgang mit Profilen für Objektive ist, wird hier mit Capture One 21 Pro unter Windows 11 gezeigt. Die folgenden Ausführungen lassen sich aber problemlos auch beim Einsatz von Capture One unter macOS nachvollziehen.
Verzeichnis zum Inhalt:
- Das Werkzeug Objektivkorrektur und die Profile
- Manufacturer Profile und ähnliche
- Regler und Checkboxen
- Das Werkzeug LCC für eigene Objektivprofile
Capture One umsonst ausprobieren oder mit Rabatt erwerben
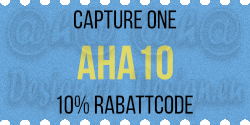 Eine Anleitung oder ein Tutorial zu Capture One ist immer hilfreich, um den RAW-Konverter noch besser zu verstehen und einsetzen zu können. Viel besser ist es jedoch, Capture One auf dem eigenen Rechner zu installieren und alle Ausführungen gleich selbst ausprobieren zu können. Vermitteltes Wissen bleibt so viel besser hängen und als positiven Nebeneffekt findet man auch gleich die für das eigene Equipment bzw. den eigenen Arbeitsablauf idealen Konfigurationen und Einstellungen.
Eine Anleitung oder ein Tutorial zu Capture One ist immer hilfreich, um den RAW-Konverter noch besser zu verstehen und einsetzen zu können. Viel besser ist es jedoch, Capture One auf dem eigenen Rechner zu installieren und alle Ausführungen gleich selbst ausprobieren zu können. Vermitteltes Wissen bleibt so viel besser hängen und als positiven Nebeneffekt findet man auch gleich die für das eigene Equipment bzw. den eigenen Arbeitsablauf idealen Konfigurationen und Einstellungen.
Zum Glück sind erste Versuche nicht mit einem finanziellen Aufwand verbunden, denn es gibt eine kostenlose Testversion von Capture One, die einen Monat ohne Einschränkungen verwendet werden kann. Möchte man dann weiter machen und den wohl besten RAW-Konverter für die Bildbearbeitung und Bildverwaltung auch künftig nutzen, kann unser exklusiver Rabattcode bei der Bestellung in das vorgesehene Formular im Capture One Store eingetragen werden. Mit dem Rabatt reduziert sich der Preis dann um 10 Prozent. Je nach der gewünschten Variante, lässt sich damit ein Haufen Geld sparen.
Exklusiver Rabattcode für Capture One: AHA10
Klein- oder Großschreibung spielt bei diesem Rabattcode keine Rolle und er gilt bis auf separat gekaufte Styles für absolut alle Varianten von Capture One wie Pro, für Nikon, für Sony, für Fujifilm, mit und ohne Styles, mit Zeitplan im Abonnement oder als dauerhafte Lizenz mit Einmalzahlung. Ganz genau und bebildert wird der Bestellvorgang unter „Rabatt dauerhaft für Capture One & Bundles mit Styles“ beschrieben.
Sollte der normalerweise immer gültige Rabattcode aufgrund anderer Aktionen einmal nicht verwendet werden können, wird das stets aktuell hier in den News mitgeteilt. Da sich auf keinen Fall etwas falsch machen lässt, sollte man den Code im Zweifel einfach ausprobieren.
Achtung!!! Wichtige Nachricht zu Capture One!!!
Mit großem Bedauern mussten wir die Entscheidung von PhaseOne zur Kenntniss nehmen, dass ab 19. November 2021 und bis auf Weiteres, für alle Partner und damit auch für uns, leider kein Rabattcode mehr für Capture One gilt. Wir werden die Entwicklungen aber weiter im Auge behalten und sobald sich etwas neues ergibt, sofort aktiv werden.
Bevor es nun losgeht, hier noch der Hinweis zum zuletzt veröffentlichten Tutorial „Capture One 21 (14.4.0) - Kostenloses Update im Test“. Der Hinweis ist in jedem Tutorial angegeben und soll dabei helfen, alle Berichte zu Capture One schnell zu finden, die praktisch jeden Aspekt zum RAW-Konverter aufgreifen.
Das Werkzeug Objektivkorrektur und die Profile
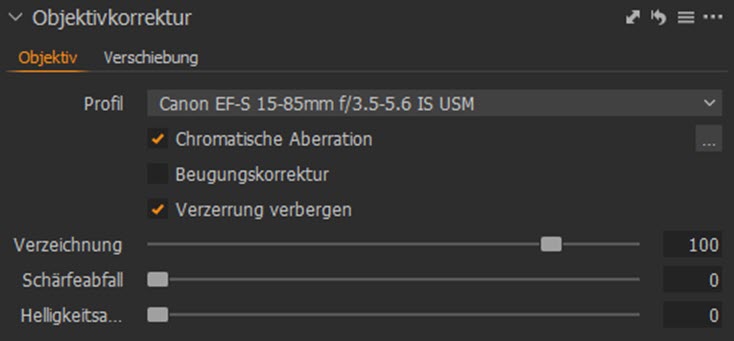
Sofern erkannt wurde, mit welchem Objektiv ein Foto gemacht wurde, wird das zugehörige Profil automatisch im Werkzeug Objektivkorrektur angezeigt, welches sich standardmäßig im Objektiv-Register befindet. Hier gleich der Hinweis, dass das Werkzeug Objektivkorrektur ausschließlich mit RAW-Dateien genutzt werden kann. Es gibt inklusive eigener Profile, fünf verschiedene Arten von Profilen. Idealerweise wird genau das passende bzw. spezifische Profil, wie hier im Beispiel das Canon EF-S 15-85mm f/3.5-5.6 IS USM, von Capture One angewendet, womit sich dann perfekt Verzeichnungen, chromatische Aberrationen, Beugungsunschärfe sowie der Abfall von Schärfe und Helligkeit zu den Rändern hin, ganz automatisch beheben lässt.
Der genannte Fall wäre die beste Art von Profil, denn diese wurden von Phase One intensiv getestet. In der Regel wird ein solches Profil durch Testen mit 50 bis 200 Bildern erstellt, wobei es bei einem Zoom-Objektiv sinnvollerweise mehr Bilder sind. Wird nicht gleich das passende Profil bzw. nur »Generic« angezeigt, liegt das oft daran, dass das Foto mit einer früheren Version von Capture One bearbeitet wurde, in welcher das Profil noch nicht eingepflegt war. Dann kann man sich das Profil durch Aufklappen des Profil-Menüs suchen und anwenden.
Für eine schnellere und sinnvolle Übersicht empfiehlt es sich eigentlich immer, »Empfohlene anzeigen« im Aufklappmenü der Profile anzuklicken. Dann werden keine ungeeigneten Profile vorgeschlagen. Gibt es trotzdem keine passenden Profile, wird eventuell nur »Generic« angeboten. Um nun wieder alle Profile wählen zu können, wird auf »Alle anzeigen« geklickt.
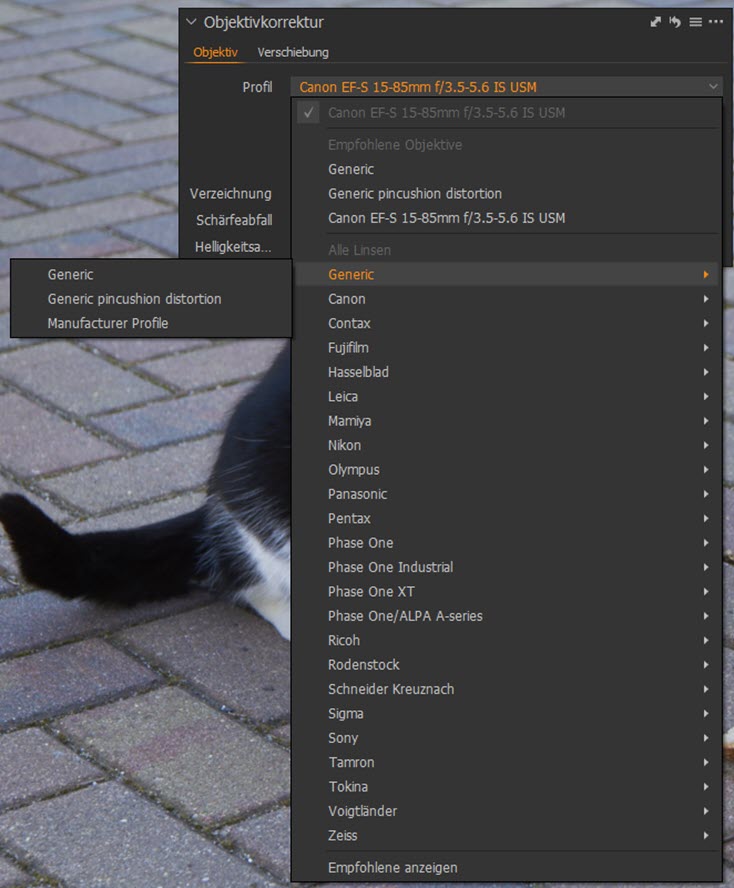
Bei »Generic« sowie »Generic Pincushion Distortion« handelt es sich um virtuelle Profile, welche tonnenförmige und kissenförmige Verzerrungen beheben, welche auf einfache, spherische Linsen zurückzuführen sind. Die tonnenförmige Verzeichnung mit nach außen gewölbten Kanten hat man hauptsächlich bei Weitwinkel-Objektiven. Im Gegensatz dazu zeichnet sich die eher bei Tele-Objektiven kissenförmige Verzeichnung durch ein schmaler abgebildetes Motiv aus. Komplexere Verzeichnungen können nur mit den objektivspezifischen Profilen automatisch behoben werden. Damit sind die Generic-Profile normalerweise die schlechteste Wahl, aber immer besser, als gar kein Profil.
Manufacturer Profile und ähnliche
Dann gibt es als vierte Art auch noch die Manufacturer Profile. Diese erscheinen, wenn die Hersteller von Objektiven die Profile mit genügend Daten in die Firmware einbetten und diese Daten an die RAW-Datei weitergeben. Damit sind dann Verzeichnungen und Helligkeitsabfälle berücksichtigt, in der Regel jedoch nicht ein Abfall der Schärfe, weshalb dann der Regler »Schärfeabfall« im Werkzeug Objektivkorrektur ausgegraut ist und nicht verwendet werden kann. Diese Art Profil ist also auf jeden Fall besser als »Generic« sowie »Generic Pincushion Distortion«, aber nicht so gut, wie die von Phase One erstellten spezifischen Profile. Da die meisten Hersteller mittlerweile genügend Daten einbetten, sind die Manufacturer Profile auch sofort bei Erscheinen eines neuen Objektivs in Capture One verfügbar. Man muss also nicht darauf warten, bis Phase One ein neues Profil erstellt hat oder selbst eines erstellen.
Auch ähnliche Profile sind meist besser, als die virtuellen. So könnte man statt einem Profil für Canon 15-85mm notfalls auch ein Profil für Canon 17-85mm verwenden. Besonders bei Objektivherstellern wie Sigma, Tamron usw. könnten Probleme so ganz gut gelöst werden. Auch ein Profil, welches für ein Objektiv mit anderem Mount bzw. Anschluss an die Kamera gedacht ist, kann gute Dienste leisten. Diese Vorgehensweise macht natürlich immer nur Sinn, wenn kein Profil für das verwendete Objektiv in Capture One verfügbar ist und meistens gibt es ein passendes. Ein Nachteil bei Verwendung ähnlicher Profile ist, dass diese nicht automatisch zugewiesen werden. Das muss man dann manuell tun. Alle anderen Profile werden automatisch zugewiesen.
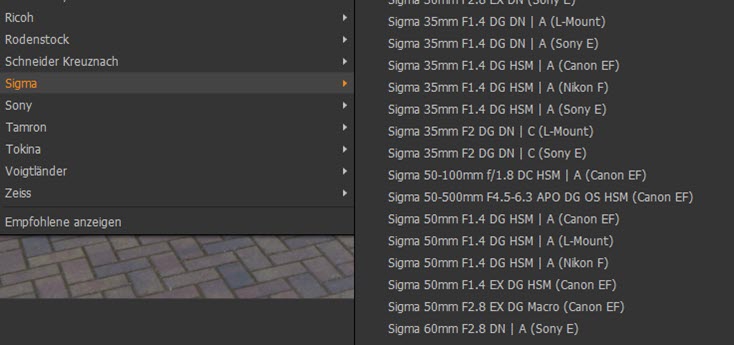
Regler und Checkboxen
Normalerweise werden bei Wahl eines spezifischen Profils die beiden Optionen »Chromatische Aberration« und »Verzerrung verbergen« automatisch aktiviert und der Regler für die Verzeichnung auf 100 Prozent gesetzt. Man sollte aber immer kontrollieren, ob die Regler nicht auf 0 stehen, denn dann wird nichts korrigiert. Die Verzeichnung lässt sich bis auf den Wert 120% hochziehen. 100% dürfte häufig ein guter Wert sein. Viele Fotografen und Bildbearbeiter bevorzugen auch einen Wert von 80%, um ein Bild nicht zu perfekt sondern eher natürlicher wirken zu lassen. Steht nur ein Generic-Profil zur Verfügung, wird der Regler für die Verzeichnung nicht automatisch gesetzt.
In der Regel ist die Schärfe und die Helligkeit in der Bildmitte am höchsten und nimmt zum Rand hin ab. Das kann mit den Reglern für Schärfeabfall bis zu einem Wert von 250 und Helligkeitsabfall bis zum Wert von 120 behoben werden. Für Schärfe- und Helligkeitsabfall sind sinnvolle Werte auch vom Objektiv abhängig, es gibt also keinen empfohlenen Standardwert. Auch will man nicht immer einen Abfall von Helligkeit und Schärfe verhindern und so vielleicht eine natürliche Vignette zulassen.
Neben den Checkboxen mit Optionen zur Korrektur für chromatische Aberrationen und Verzerrung verbergen, kann auch noch die Beugungskorrektur aktiviert werden, welche ein Bild tatsächlich schärfer erscheinen lassen kann, allerdings nicht in allen Fällen und ein Foto kann ebenso etwas unschärfer werden. Diese Option sollte immer im eingezoomten Bild überprüft werden, wenn sie gesetzt wird.
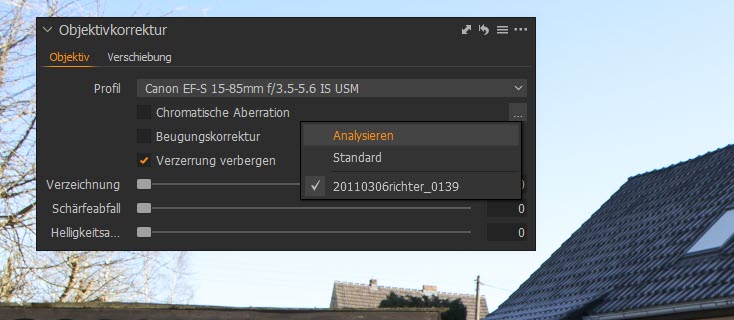
Für die Beugungskorrektur wird nicht das Profil von Capture One herangezogen sondern die EXIF-Daten des Bildes gelesen. Manchmal sind bei Objektiven von Drittherstellern oder älteren und mechanischen Objektiven ohne Daten-Schnittstelle, nicht genügend Daten für eine automatische Beugungskorrektur vorhanden. Dann kann oben im Werkzeug Objektivkorrektur auf den Reiter Verschiebung geklickt und manuell geregelt werden.
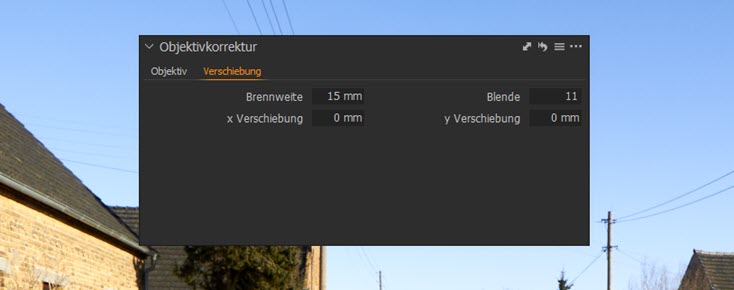
Sind genügend Daten vorhanden, ist die richtige Brennweite und Blende schon eingetragen. Ansonsten kann man diese Angaben selbst vornehmen und dann die Verschiebung in horizontaler und vertikaler Richtung in mm angeben. Wie alle Anpassungen im Werkzeug Objektivkorrektur, kann auch die Verschiebung auf beliebig viele, markierte Bilder angewendet werden. Natürlich ist das nur sinnvoll, wenn alle Fotos die gleiche Brennweite und Blende aufweisen.
Auch die Korrektur der chromatischen Aberrationen ist durch die Profile besser, weil sie sich in unterschiedlichen Bildern im Gegensatz zur Verzeichnung und dem Helligkeitsabfall, stark unterscheiden kann, sollte aber trotzdem nicht standardmäßig aktiviert sein. Mit Wahl eines spezifischen Profils tut Capture One dies allerdings, was meist auch gut ist, aber nicht unbedingt immer. Warum dem so ist, kann im Tutorial „Capture One - Chromatische Aberration und Farbsäume“ nachvollzogen werden. Verzerrung verbergen macht immer Sinn, weil so das Bild bei der Korrektur automatisch zugeschnitten wird.
Unabhängig vom Profil ist es auch möglich, eine Analyse auf beliebig viele Fotos bezüglich der chromatischen Aberrationen durchführen und eine Korrektur anwenden zu lassen, falls trotz Profil noch immer Probleme im Bild zu sehen sind. Dazu muss einfach nur auf die drei kleinen Punkte unterhalb des Aufklappmenüs für die Profile geklickt werden, wo die analysierten Werte auch wieder auf Standard gesetzt werden können.
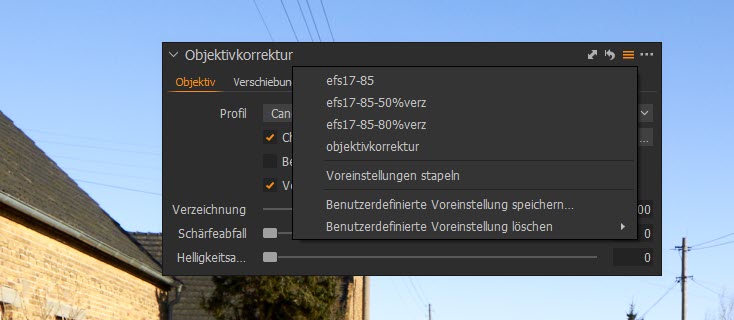
Wie bereits angemerkt, können alle Korrekturen auch immer auf mehrere Bilder angewendet werden. Ebenso können die gesetzten Einstellungen als Voreinstellung gespeichert und immer wieder genutzt werden. Eine genaue Beschreibung dazu, ist unter „Stile in Capture One importieren, erstellen, verwenden und speichern“ zu finden.
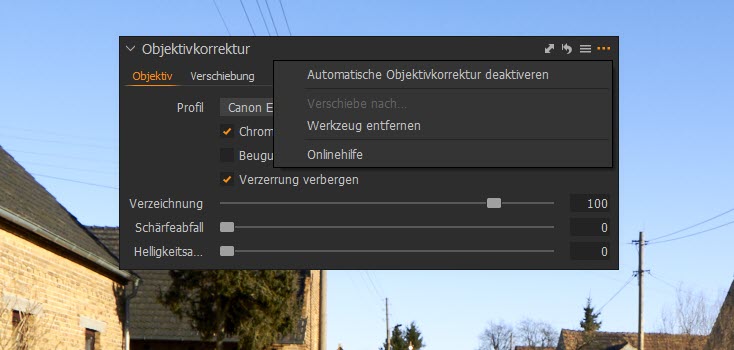
Es ist auch möglich, auf die automatische Objektivkorrektur gänzlich zu verzichten. Ist das erwünscht, wird diese einfach über die drei kleinen Punkte oben rechts im Werkzeug deaktiviert.
Das Werkzeug LCC für eigene Objektivprofile
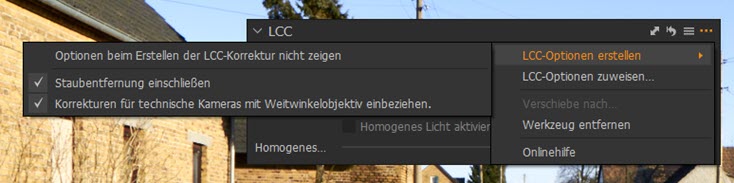
LCC steht für Lens Cast Correction. Mit dem LCC-Profil werden auf das Objektiv zurückzuführende Farbstiche und Helligkeitsabfälle korrigiert sowie auf dem Objektiv befindlicher Staub entfernt. Es ist möglich, LCC-Profile mit mehreren Bildern in einem Rutsch zu erstellen und auch mehreren Bildern gleichzeitig zuzuweisen.
Dafür muss man sich zunächst ein Referenzbild für das benutzte Objektiv erstellen. Dieses sollte idealerweise unter den gleichen Bedingungen aufgenommen werden, wie das bei den damit zu korrigierenden Fotos der Fall war oder sein wird und eine möglichst neutrale Fläche haben. Natürlich ist es schon etwas Aufwand, wenn man das nicht nur einmal für jedes Objektiv, sondern für jedes Foto-Projekt oder sogar jedes einzelne Foto macht. Um eine neutrale, graue Fläche zu erhalten, könnte man zum Beispiel eine mattweiße Acrylplatte für die LCC-Aufnahme vor das Objektiv halten. Wichtig ist einfach, dass man auf der Aufnahme die Vignettierung, Staub und eventuelle Farbverschiebungen erkennt.
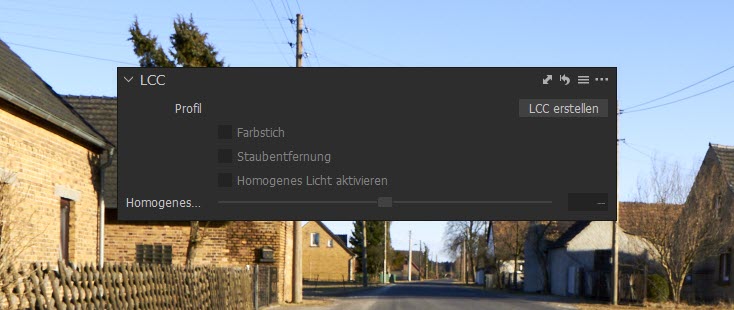
Auch das LCC-Werkzeug bietet rechts oben die drei Punkte, worüber hier die zu erstellenden LCC-Optionen aktiviert bzw. deaktiviert werden können. Wie man unten sieht, lässt sich die Staubentfernung sowie Korrekturen für technische Kameras mit Weitwinkelobjektiv einbeziehen. Nun muss zunächst auf den Button »LCC erstellen« geklickt werden, worauf die Möglichkeit zum Aktivieren der Optionen ebenfalls erscheint. Den vorherigen Weg über die 3 Punkte kann man sich also sparen.
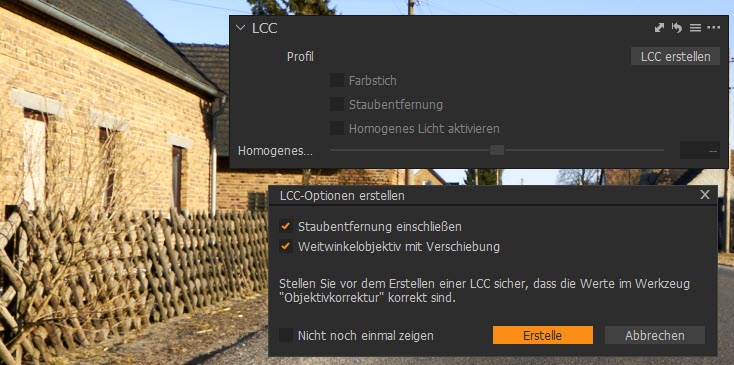
Im Optionsfenster wird vor dem Erstellen nochmal auf korrekte Einstellungen im Werkzeug Objektivkorrektur hingewiesen. Natürlich geht es dann weiter mit einem Klick auf »Erstelle«. Wie bereits weiter oben beschrieben, taugt das oben gezeigte Foto allerdings nicht für die Erstellung eines LCC-Profils. Man könnte aber durchaus die wolkenlose Aufnahme eines Himmels verwenden, wenn kein anderes Referenzbild vorhanden ist, wo gut die Vignettierung zu erkennen ist, auch wenn das nicht wirklich ideal ist.
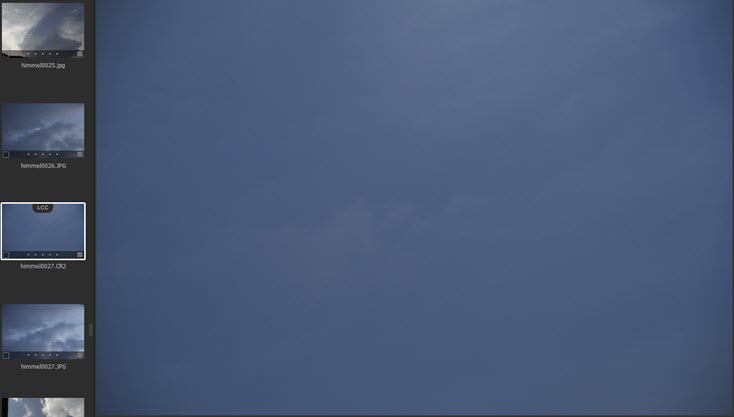
Mangels echter Referenz, ist das Himmelsbild eine schnelle Abhilfe. Nachdem das LCC-Profil dann erstellt ist, sind alle Checkboxen aktiviert und der Regler für homogenes Licht auf 100 eingestellt. Außerdem hat das Vorschaubild im Browser die Markierung LCC bekommen, weil die Einstellungen zugewiesen wurden.
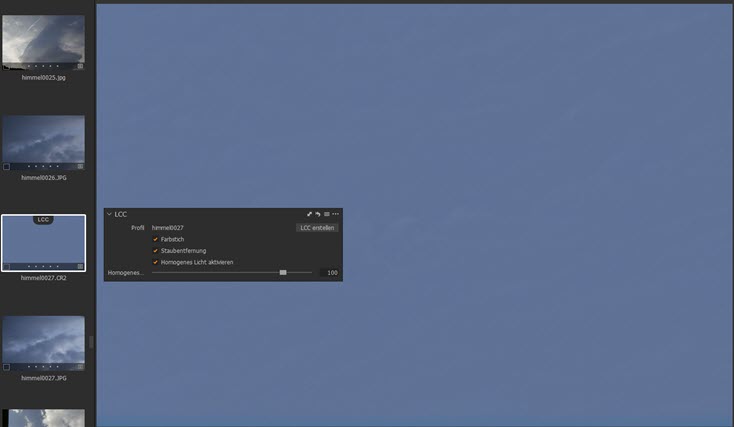
Um dieses Profil nun immer auch auf andere Bilder anwenden zu können, lässt es sich als Voreinstellung abspeichern und jederzeit anwenden.
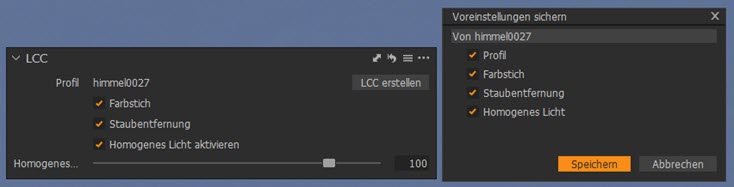
Natürlich wird über die Checkboxen definiert, was in die Voreinstellung gesichert werden soll. Bei der Sicherung wird eine Datei auf dem lokalen Rechner gespeichert. Nun kann die Voreinstellung wie mit jedem anderen Werkzeug, einem anderen Bild oder auch vielen weiteren Bildern gleichzeitig, zugewiesen werden, welche mit dem gleichen Objektiv aufgenommen wurden.
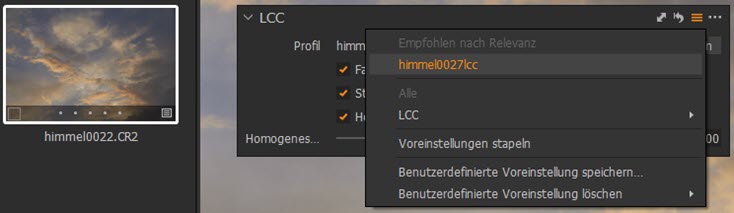
Möchte man das Profil doch wieder loswerden, geht das wie mit den anderen Werkzeugen auch, über den gebogenen Pfeil in der oberen rechten Leiste.
Bietet Capture One keine passendes Profil an, ist ein eigenes über das LCC-Werkzeug gar keine schlechte Wahl. Allerdings sollte man das LCC-Tool keinesfalls nur als Alternative für fehlende Profile ansehen, denn damit lassen sich auch bereits profilierte Bilder oft noch stark verbessern, wobei dann natürlich ein vernünftiges Referenzfoto verwendet werden sollte.





