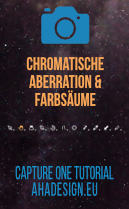 Für Capture One gibt es Funktionen und einige Tricks, chromatische Aberration und unerwünschte Farbsäume zuverlässig zu entfernen.
Für Capture One gibt es Funktionen und einige Tricks, chromatische Aberration und unerwünschte Farbsäume zuverlässig zu entfernen.
Im fotografischen Umfeld meist mit CA abgekürzt, sind chromatische Aberrationen Abbildungsfehler, die durch unterschiedliche Brechung von Licht und Farbe entstehen, welche durch ein Objektiv auf den Sensor gelangen. Unter anderem entstehen dann Farbquerfehler, was oft an kontrastreichen Übergängen an farbigen Bildrändern in Rot, Grün, Blau oder Gelb erkennbar ist.
Ein weiteres Problem sind die Farblängsfehler bzw. Purple Fringing, welche vor oder hinter der Schärfeebene auftreten können und eher blaue bzw. violette und grünliche Farbsäume verursachen. Für diese Probleme bietet Capture One spezielle Funktionen an, die jedoch nicht in allen Fällen wunschgemäß funktionieren. Es gibt jedoch einige Tricks, um jegliche Farbsäume zuverlässig loszuwerden.
Farbsäume mit Capture One komplett entfernen

Unerwünschte Farbsäume treten häufig bei kontrastreichen Bildern, zum Beispiel bei dunklen Ästen, Schornsteinen, Dächern usw., vor einem hellen Himmel oder ähnlichen Hintergründen auf. Mit solchen Problemen hat praktisch jeder Fotograf zu kämpfen, denn auch sehr gute Objektive und Kameras verhindern die farbigen Säume nicht immer. Nun soll es hier nicht darum gehen, was alles für chromatische Aberrationen und Farbsäume verantwortlich ist bzw. wie diese entstehen, sondern darum, wie sie mit Capture One komplett entfernt werden können.
Kurzer Überblick zu den Themen:
- Die Werkzeuge Basismerkmale, Objektivkorretur und Violette Farbsäume
- Der Farbeditor
- Weitere Beispiele ohne Farbeditor
Capture One kostenlos testen oder Rabattcode nutzen
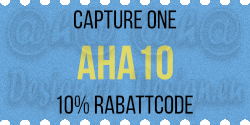 Wer dieses Tutorial heranzieht, um Capture One erst einmal etwas kennenzulernen, ist sicher auf dem richtigen Weg. Jedoch ist es immer von Vorteil, alles auch gleich selbst auszuprobieren und das geht einen vollen Monat ganz hervorragend und ohne Einschränkungen mit der kostenlosen Testversion von Capture One, ohne den RAW-Konverter bereits zu erwerben. Wer die Testphase schon hinter sich gebracht hat oder nach diesem Zeitraum überzeugt ist und sich den genialen RAW-Konverter nun holen will, muss auch nicht den vollen Preis bezahlen, egal, welche Variante es denn letztlich sein soll.
Wer dieses Tutorial heranzieht, um Capture One erst einmal etwas kennenzulernen, ist sicher auf dem richtigen Weg. Jedoch ist es immer von Vorteil, alles auch gleich selbst auszuprobieren und das geht einen vollen Monat ganz hervorragend und ohne Einschränkungen mit der kostenlosen Testversion von Capture One, ohne den RAW-Konverter bereits zu erwerben. Wer die Testphase schon hinter sich gebracht hat oder nach diesem Zeitraum überzeugt ist und sich den genialen RAW-Konverter nun holen will, muss auch nicht den vollen Preis bezahlen, egal, welche Variante es denn letztlich sein soll.
Exklusiver Rabattcode für Capture One: AHA10
Der Code ist dauerhaft gültig und braucht nur bei der Bestellung im Capture One Store in das Bestellformular eingetragen werden, wobei auf Klein- oder Großschreibung nicht geachtet werden muss. Sofort reduziert sich dann der Preis um satte 10 Prozent, was je nach Variante zum Beispiel auch mit Styles, eine enorme Ersparnis ausmachen kann. Eine detaillierte und bebilderte Erklärung zum Bestellvorgang mit Angabe aller Varianten und Preise, ist im Artikel "Rabatt dauerhaft für Capture One & Bundles mit Styles" zu finden.
Sollte der normalerweise immer gültige Rabattcode aufgrund anderer Aktionen einmal nicht verwendet werden können, wird das stets aktuell hier in den News mitgeteilt. Da sich auf keinen Fall etwas falsch machen lässt, sollte man den Code im Zweifel einfach ausprobieren.
Bis auf den separaten Kauf von Styles gilt der Code AHA10 für alle Capture One-Produkte einzeln oder im Bundle, egal ob Upgrade oder Neuerwerb oder Dauerlizenz oder Abonnement.
Achtung!!! Wichtige Nachricht zu Capture One!!!
Mit großem Bedauern mussten wir die Entscheidung von PhaseOne zur Kenntniss nehmen, dass ab 19. November 2021 und bis auf Weiteres, für alle Partner und damit auch für uns, leider kein Rabattcode mehr für Capture One gilt. Wir werden die Entwicklungen aber weiter im Auge behalten und sobald sich etwas neues ergibt, sofort aktiv werden.
Bevor es nun losgeht, hier noch der Hinweis zum zuletzt veröffentlichten Tutorial „Capture One 21 (14.3.0) - Gratis Update mit Neuerungen“. Der Hinweis ist in jedem Tutorial zu finden und soll dabei helfen, alle Berichte zu Capture One schnell zu finden.
Die Werkzeuge Basismerkmale, Objektivkorrektur und Violette Farbsäume

Oben zunächst der 100% Ausschnitt eines noch nicht angepassten Landschaftsbildes im RAW-Format mit unübersehbaren Farbsäumen, die im Folgenden restlos entfernt werden sollen. Markiert sind mit den Pfeilen nur die schlimmsten Fehler.
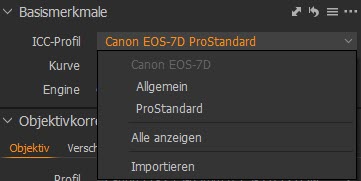 Tatsächlich hat man unter den RAW-Konvertern mit Capture One bereits die beste Software, um jegliche Farbsäume schon mit wenigen Klicks loszuwerden. Zunächst sollte immer das richtige ICC-Profil im Werkzeug Basismerkmale verwendet werden, welches im Objektiv-Register zu finden ist. Zu bevorzugen ist hier auf jeden Fall immer das ProStandard-Profil, welches für die meisten Kameras verfügbar ist und unter anderem auch sehr positiven Einfluss auf Farben nimmt. Unerwünschte Farbsäume ist man damit aber nicht los.
Tatsächlich hat man unter den RAW-Konvertern mit Capture One bereits die beste Software, um jegliche Farbsäume schon mit wenigen Klicks loszuwerden. Zunächst sollte immer das richtige ICC-Profil im Werkzeug Basismerkmale verwendet werden, welches im Objektiv-Register zu finden ist. Zu bevorzugen ist hier auf jeden Fall immer das ProStandard-Profil, welches für die meisten Kameras verfügbar ist und unter anderem auch sehr positiven Einfluss auf Farben nimmt. Unerwünschte Farbsäume ist man damit aber nicht los.
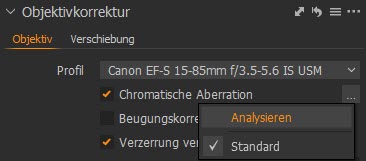 Ebenfalls im Register Objektiv befindet sich das Werkzeug Objektivkorrektur und es erscheint nur logisch, dort ein Häkchen bei »Chromatische Aberration« zu setzen. Auch das Objektivprofil nimmt Einfluss auf das Ergebnis. Bei vielen Bildern sind die Probleme damit schon behoben. Sind mehrere Bilder ausgewählt, kann auf die drei Punkte dieses Werkzeugs und dann auf Analysieren geklickt und alle Bilder in einem Rutsch von chromatischen Aberrationen befreit werden. Für obiges Beispielbild funktioniert das Werkzeug nicht, weil das Problem eher die violetten Farbsäume sind. Das Werkzeug kann übrigens nur bei Bildern im RAW-Format angewendet werden, nicht bei Fotos im Format JPG oder TIFF.
Ebenfalls im Register Objektiv befindet sich das Werkzeug Objektivkorrektur und es erscheint nur logisch, dort ein Häkchen bei »Chromatische Aberration« zu setzen. Auch das Objektivprofil nimmt Einfluss auf das Ergebnis. Bei vielen Bildern sind die Probleme damit schon behoben. Sind mehrere Bilder ausgewählt, kann auf die drei Punkte dieses Werkzeugs und dann auf Analysieren geklickt und alle Bilder in einem Rutsch von chromatischen Aberrationen befreit werden. Für obiges Beispielbild funktioniert das Werkzeug nicht, weil das Problem eher die violetten Farbsäume sind. Das Werkzeug kann übrigens nur bei Bildern im RAW-Format angewendet werden, nicht bei Fotos im Format JPG oder TIFF.
 Hilft das Häkchen bei »Chromatische Aberration« also nicht bzw. nicht optimal weiter, weil auch Farblängsfehler im Bild sind, empfiehlt sich das Werkzeug »Violette Farbsäume«, welches ebenfalls im Objektiv-Register verfügbar ist und nur einen einzigen Schieberegler zu bieten hat. Hier können Werte von 0 bis 100 eingestellt werden. Dieses Tool hilft meist sehr gut. Für das Beispielbild hat sich schon eine große Verbesserung ergeben, wie im rechten Bereich bei einer Abbildung von 400 Prozent zu sehen ist. Der linke Bereich zeigt die Vorher-Ansicht ohne eine Korrektur.
Hilft das Häkchen bei »Chromatische Aberration« also nicht bzw. nicht optimal weiter, weil auch Farblängsfehler im Bild sind, empfiehlt sich das Werkzeug »Violette Farbsäume«, welches ebenfalls im Objektiv-Register verfügbar ist und nur einen einzigen Schieberegler zu bieten hat. Hier können Werte von 0 bis 100 eingestellt werden. Dieses Tool hilft meist sehr gut. Für das Beispielbild hat sich schon eine große Verbesserung ergeben, wie im rechten Bereich bei einer Abbildung von 400 Prozent zu sehen ist. Der linke Bereich zeigt die Vorher-Ansicht ohne eine Korrektur.
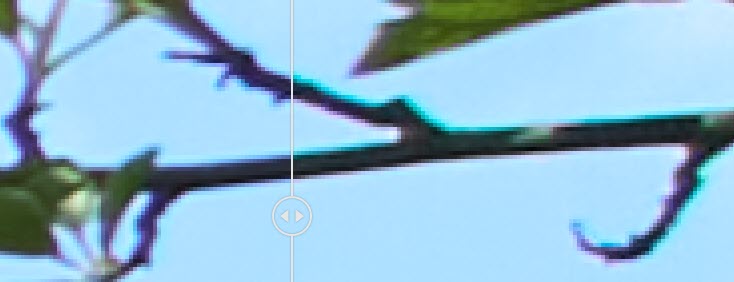
Ganz verschwunden sind die Farbsäume aber auch damit nicht. Das benötigt noch ein paar Maßnahmen.
Der Farbeditor
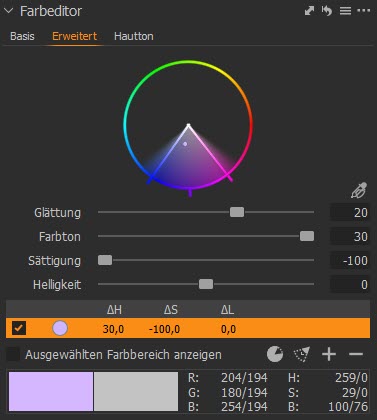 Nicht selten gibt es leider ganz hartnäckige Fotos, bei denen all die bisher genannten Maßnahmen nicht zufriedenstellend oder sogar gar nicht greifen. In so einem Fall ist man jedoch keinesfalls verloren. Der Weg geht dann über das Register Farbe zum Farbeditor.
Nicht selten gibt es leider ganz hartnäckige Fotos, bei denen all die bisher genannten Maßnahmen nicht zufriedenstellend oder sogar gar nicht greifen. In so einem Fall ist man jedoch keinesfalls verloren. Der Weg geht dann über das Register Farbe zum Farbeditor.
Wichtig ist dort die Pipette für die Farbkorrektur, die man idealerweise im Reiter »Erweitert« nutzen wird. Nun wird mit der Pipette ein betroffener Bereich angeklickt. Unter den Schiebereglern im Werkzeug wird dann die gewählte Farbe angezeigt. Um auch wirklich nur die unerwünschten Farbsäume auszuwählen, sollte auf jeden Fall weit in das Bild hineingezoomt werden und das dürfen gerne auch 300 und mehr Prozent sein.
Hier der Bereich, in den mit der Pipette geklickt wurde:
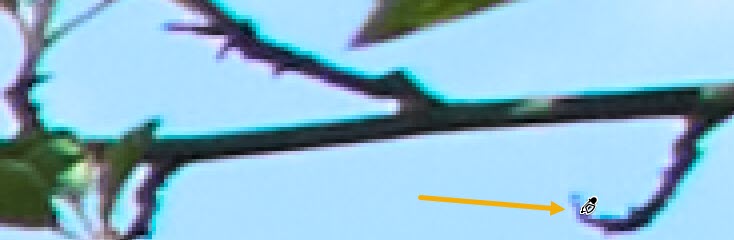
Dann sollte unbedingt auch ein Häkchen bei »Ausgewählten Farbbereich anzeigen« gesetzt werden. Damit sind dann alle Bereiche im Bild Schwarz-Weiß, die nicht ausgewählt sind.
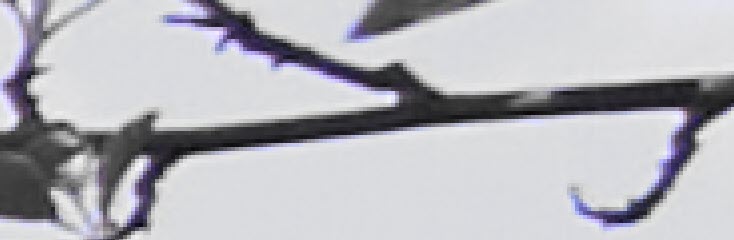
Trotz eines hohen Zooms ist die Farbe oft nicht genau zu erwischen, aber zumindest wird man in der Nähe sein. So braucht nur noch die Farbe im Farbkreis über den äußeren mittleren Anfasser in eine Richtung verschoben werden, bis ausschließlich die unerwünschten Farbsäume farbig zu sehen sind. Mit den weiteren Anfassern lässt sich der Farbbereich noch weiter eingrenzen. Wie das Farbe-Werkzeug und viele andere Dinge genau funktionieren, ist im Tutorial „Capture One - Der beste RAW-Konverter von PhaseOne im Schnelleinstieg“ ganz genau beschrieben.
Ist die Farbe schließlich genau definiert, kann das Häkchen bei »Ausgewählten Farbbereich anzeigen« wieder herausgenommen werden. Die Farbsäume werden dann einfach durch Ziehen des Sättigungs-Reglers nach links entfernt. Man muss natürlich aufpassen, nicht auch erwünschte Bereiche ausgewählt zu haben, die ansonsten ebenfalls ihre Sättigung verlieren.
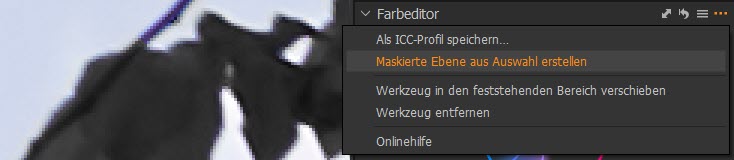
Sind Bereiche im Bild mit der gleichen Farbe wie die Farbsäume vorhanden, kann über den Farbeditor auch eine maskierte Ebene aus der gewählten Farbe erzeugt werden. Bereiche, die nicht entsättigt oder umgefärbt werden sollen, können dann in der Ebene sehr leicht mit dem Radierer ausgenommen werden. Natürlich kann dann der Farbeditor ebenfalls auf dieser Ebene zum Einsatz kommen. Wie bei einer Ebene üblich, lassen sich aber auch alle anderen Werkzeuge wie zum Beispiel die Sättigung im Belichtungswerkzeug usw. verwenden.

Anstelle der Sättigung kann im Farbeditor auch der Regler »Farbton« bemüht werden und die Farbe für einen Ast zum Beispiel Richtung Grün verschoben werden. Wird der Farbton-Regler nach rechts gezogen, verschiebt sich die Farbe im Uhrzeigersinn. In beiden Fällen wird in diesem Beispiel ein nahezu identisches Ergebnis erreicht. Mit dem Farbton-Regler kann die Farbe immer um 30 Grad verschoben werden. Reicht das nicht aus, kann die gewählte Farbe einfach nochmals aufgenommen und wieder bis zu 30 Grad verschoben werden. So lässt sich bei Bedarf durch den gesamten Farbkreis wandern. Auch das ist in dem oben genannten Tutorial für den Schnelleinstieg in Capture One zu sehen.

Ganz hat es hier auch mit Entsättigung bzw. Farbtonverschiebung nicht geklappt. Die wenigen Verfärbungen am Rand sind bei 100 Prozent aber praktisch nicht mehr zu sehen. Jetzt kann nochmal das Häkchen bei »Chromatische Aberration« im Register Objektiv gesetzt werden, was hier jedoch nur eine Kantenverschiebung und nicht wirklich eine Besserung bringt. Offensichtlich handelt es sich nicht um Farbquerfehler. Einfach auf Verdacht sollte man das Werkzeug für die Entfernung von chromatischen Aberrationen nicht aktivieren, denn durch die Kantenverschiebung entsteht manchmal auch ein leicht unscharfer Eindruck. Aber oft ist das Gegenteil der Fall und ein schärferer Eindruck entsteht, was in einem Beispiel weiter unten noch gezeigt wird.
Bei entsprechenden Problembildern kann die Kombination aller genannten Werkzeuge sehr hilfreich sein. Es kommt eben auch immer auf das Motiv an. Sieht man sich nun also den ganz oben schon gezeigten Bildausschnitt nochmal in 100 Prozent an, sind überhaupt keine Farbsäume mehr erkennbar. Das Ziel ist damit also optimal erreicht. (Natürlich müssten hier noch weitere Anpassungen inklusive Schärfung passieren, aber darum geht es in diesem Bericht ja nicht.)

Mit dem Farbeditor und oft noch in Kombination mit den oben beschriebenen Werkzeugen, bekommt man chromatische Aberrationen bzw. Farbsäume praktisch immer in den Griff, auch wenn es schwierige Motive zum Beispiel mit viel Himmelanteil usw. sind und der zeitliche Aufwand hält sich ebenfalls in Grenzen, auch wenn es etwas mehr als nur einen Klick braucht. Und es gibt wohl auch keinen anderen RAW-Konverter, der es besser könnte.
Weitere Beispiele ohne Farbeditor
Ein weiteres Beispiel zeigt die Dachkanten eines Turms mit Farbsäumen bei 400% Zoom.

Mit aktiviertem Werkzeug »Chromatische Aberration« sieht es schon besser aber nicht perfekt aus.

Bei einer Ansicht von 100 Prozent ist praktisch kein Problem mehr zu sehen und die Behebung hat nur einen Klick benötigt. Bemüht man nun zusätzlich noch den Regler für die violetten Farbsäume, ist das Ergebnis auch bei 300 Prozent Zoom absolut perfekt.

Und tatsächlich braucht es in den meisten Fällen nicht noch zusätzlich den Farbeditor, um zum gewünschten Ergebnis zu kommen.
Interessant ist auch das nächste Beispiel mit einem Schornstein am linken Rand des Bildes in der 100%-Ansicht. Ohne Korrekturen ist ganz deutlich eine farbige Kante zu sehen.

Häufig reicht es aus, einfach nur das Werkzeug »Violette Farbsäume« zu verwenden. Voll aufgezogen ist die Farbkante auch schon verschwunden.

Man könnte also zufrieden sein, allerdings geht nun tatsächlich der Schärfeeindruck etwas verloren. Nun bewirkt die Aktivierung der Option »Chromatische Aberration« das gewünschte Resultat.

Wie man hier hoffentlich gut sehen kann, hat die Kante des Schornsteins nun deutlich an Schärfe zugelegt. Wie bereits weiter oben beschrieben wurde, kann die Option »Chromatische Aberration« aber auch den Eindruck der Schärfe reduzieren. Genau hinsehen ist also immer angesagt, wenn es um die Behebung von chromatischen Aberrationen bzw. Farbsäumen geht, sofern das bestmögliche Ergebnis erzielt werden soll.
Das soll es zu den chromatischen Aberrationen und Farbsäumen erst mal gewesen sein. Die gezeigten Beispiele sollen nur die möglichen Probleme und deren Behebung verdeutlichen. Die Vorgehensweise an eigenen Bildern selbst auszuprobieren, ist natürlich viel besser, um die entsprechenden Werkzeuge gut zu verinnerlichen und dann sicher anwenden zu können.





