 Das Werkzeug Farbe in Luminar AI erlaubt eine gezielte Farbanpassung und ist hier an diversen Beispielen im praktischen Einsatz.
Das Werkzeug Farbe in Luminar AI erlaubt eine gezielte Farbanpassung und ist hier an diversen Beispielen im praktischen Einsatz.
Der Fotoeditor bzw. RAW-Konverter Luminar AI bietet sehr viele Möglichkeiten für die Farbanpassung eines Bildes, die mehr als ausreichend sind.
Sollen bestimmte Farbbereiche im Bild verbessert oder auch komplett verändert werden, bietet sich das Werkzeug Farbe an, welches diverse Einstellungen bietet, die in diesem Tutorial umfassend und in der Praxis gezeigt werden.
Unter anderem werden auch Effekte mit dem Farbe-Werkzeug von Luminar AI erzeugt, mit denen sich eigene Bilder garantiert von anderen abheben.
Die volle Kontrolle über alle Farben mit Luminar AI

Bei vielen Fotos lohnt es sich, nicht einfach nur die Sättigung zu erhöhen oder auch zu verringern. Zum Glück hat Luminar AI einiges zu bieten, um die volle Kontrolle über alle Farben zu erhalten. Es ist möglich, alle Farben im Bild gezielt zu beeinflussen, interessante Farblooks zu kreieren, Farbeffekte einzubringen und unerwünschte Farbstiche in einem Foto zu beheben. Für Farbanpassungen bietet Luminar AI mehrere Werkzeuge an. Hier soll es aber hauptsächlich um das Werkzeug Farbe gehen.
Die behandelten Themen im kurzen Überblick:
- Grundlegende Bildanpassungen
- Das Werkzeug Farbe
- Farbton, Sättigung und Luminanz
- Farbton verändern
- Sättigung anpassen
- Luminanz anpassen
- Farbtonverschiebung
- Schlussworte mit finalem Vergleich
Luminar AI holen und gleich mitmachen
 Am effektivsten ist es, nicht nur zu lesen, sondern auch gleich mitzumachen. Um den maximalen Nutzen aus diesem Tutorial zu ziehen, lohnt es sich in jedem Fall, Luminar AI zu holen und alles gleich selbst auszuprobieren.
Am effektivsten ist es, nicht nur zu lesen, sondern auch gleich mitzumachen. Um den maximalen Nutzen aus diesem Tutorial zu ziehen, lohnt es sich in jedem Fall, Luminar AI zu holen und alles gleich selbst auszuprobieren.
Wer Luminar AI erst einmal kennenlernen möchte, kann sich dafür die kostenlose Testversion herunterladen. Bei einem günstigen Preis von 79 Euro bzw. nur 69 Euro mit unserem Rabattcode AHADESIGN kann man aber nicht wirklich etwas falsch machen, wenn man Luminar AI gleich erwirbt und es dann für alle Zeiten ohne weitere Kosten verwendet.
Hier zur Luminar X-Mitgliedschaft
Die Mitgliedschaft muss man nicht unbedingt eingehen, sie bringt jedoch einige Vorteile, wie aktuelle Vorlagen, Texturen, Video-Tutorials und mehr, die im Rahmen der Mitgliedschaft dann nichts mehr extra kosten und die auch nur exklusiv für Mitglieder erhältlich sind. Mehr zur Luminar X-Mitgliedschaft ist natürlich über obigem Link zu erfahren.
An dieser Stelle noch der Hinweis auf das vorige Tutorial mit dem Titel „Gratis Luminar AI Update 4 mit Bokeh AI im großen Test“. Weitere Tutorials folgen jeden Monat.
Das Werkzeug Farbe wird hier mit Luminar AI 1.4 unter Windows 10 benutzt. Es gibt aber praktisch keine Abweichungen zu Luminar AI unter macOS.
Grundlegende Bildanpassungen

Für das folgende Beispiel wird die RAW-Datei einer Canon EOS 7D mit einer Aufnahme aus Torrox in Spanien verwendet. Das Foto wurde mit ISO 100, 15 mm Brennweite, Blende 7,1 und einer Belichtungszeit von 1/30 Sekunde mit dem Objektiv EF-S 15-85 mm von Canon aufgenommen. Wie oben im noch völlig unbearbeiteten Bild zu sehen ist, muss zunächst unbedingt eine Perspektiven-Korrektur erfolgen. Dafür wird das Werkzeug Bildaufbau AI aus der Kategorie Wesentliches bemüht und der rechte Button für die vertikale Korrektur geklickt. Das war es an dieser Stelle auch schon und das Ergebnis kann sich sehen lassen.

Auch die Belichtung wurde über das gleichnamige Werkzeug schon etwas angepasst.
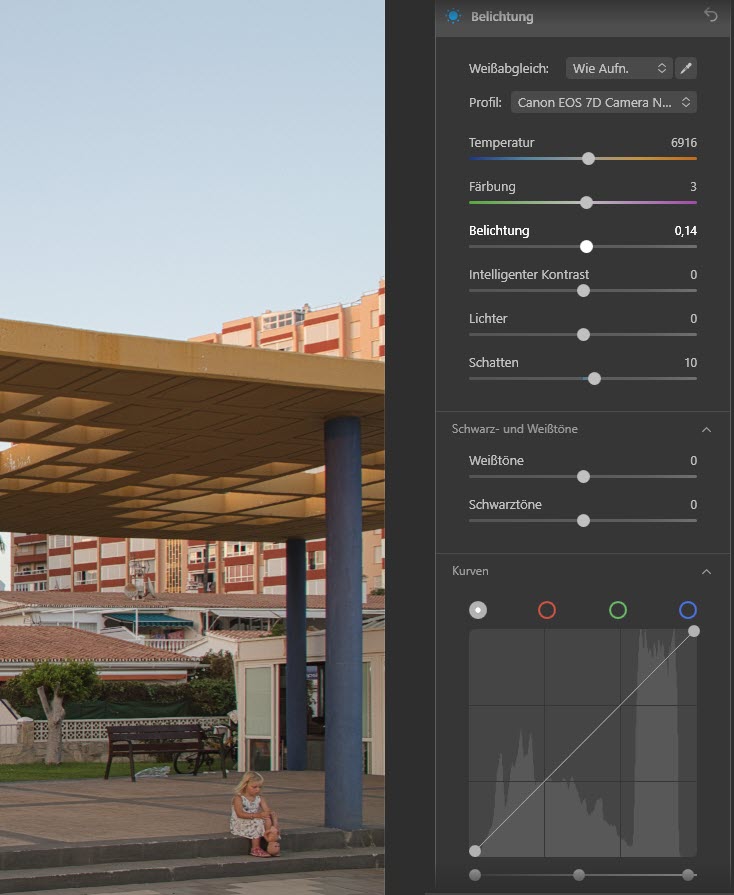
Ganz effektiv ist eigentlich immer das oberste Werkzeug im Bereich Wesentliches. Gemeint ist natürlich Enhance AI. Mit einer Hervorhebung von 50 und einer Himmel-Bildverstärkung von 15 gewinnt das Bild nochmal deutlich.

Was in der oberen Abbildung auch schon zu sehen ist, sind kleinere Anpassungen im Werkzeug Details für die Schärfung und die minimale Entfernung von Bildrauschen.
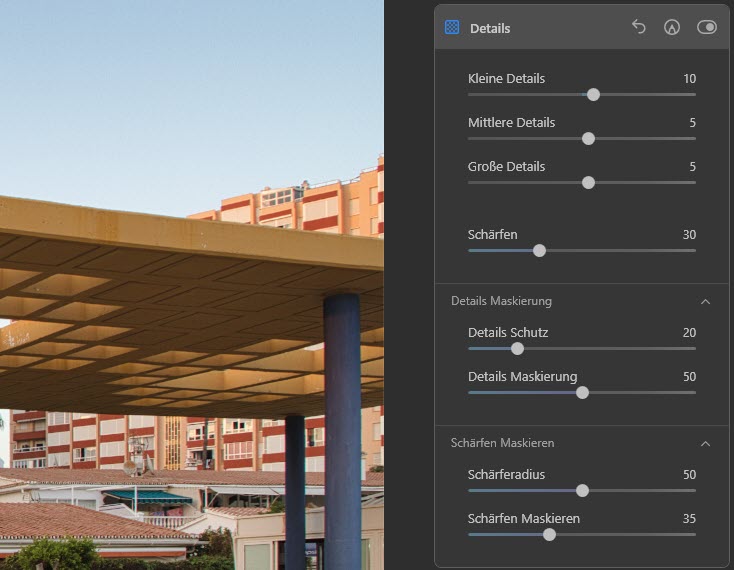
Für die Rauschreduzierung wurde der Regler Luminanz entrauschen auf einen Wert von 20 gezogen und Verstärken auf dem regulären Wert 25 belassen. Damit sind alle grundlegenden Anpassungen schon erledigt und das Bild könnte so schon als fertig durchgehen.
Das Werkzeug Farbe

Wie bereits beschrieben, lohnt es sich bei vielen Bildern, die Farben noch zu verschönern, was auch bei diesem Motiv auf jeden Fall etwas bringt. Sehr gut geht das mit dem Werkzeug Farbe, welches sich ebenfalls im Bereich Wesentliches der Luminar AI-Tools befindet. Ruft man es auf, stehen zunächst die Regler Sättigung, Dynamik und Farbstich entfernen zur Verfügung. Natürlich bekommt mit der Sättigung das gesamte Bild bei einem positiven Wert eine Farbverstärkung oder bei einem negativen Wert eine Farbreduzierung. Durch den komplett nach rechts geschobenen Sättigungs-Regler wird natürlich eine sehr übertriebene Wirkung erzielt, die wohl kaum erwünscht sein kann, wie obere Abbildung zeigt.
Bei einem Wert von -100 lässt sich die Farbe natürlich komplett herausnehmen, was in diesem Fall aber auch nicht erwünscht ist. Zum Vergleich nun das gleiche Bild mit keiner Sättigung, jedoch mit voller Dynamik von 100, die natürlich auch völlig übertrieben ist, aber den Unterschied sicher gut zeigt.

Wie man bestimmt sieht, werden nun nur Farben verstärkt, die schon vorherrschen, jedoch zu flau sind und eine Sättigung vertragen können. Bereits stark gesättigte Farben werden nicht weiter verstärkt und auch Bereiche mit wenig bis keiner Farbe werden in Ruhe gelassen, was man schön an den Häusern im Hintergrund, an dem Dach auf den Säulen und an der Pflasterung sieht. So ist eine sehr feine Kontrolle möglich, die alleine über den Sättigungsregler auf keinen Fall zu bekommen wäre. Es macht aber häufig schon Sinn, beide Regler zu verwenden und dann nicht so hohe Werte einzustellen. Das Resultat zeigt nachfolgende Abbildung.

Mit den Werten 20 für Sättigung und 35 für Dynamik ist dann schon ein ausgewogeneres Ergebnis erzielt. Die Säulen und der Rasen sind nicht mehr so übertrieben gesättigt und man könnte sogar noch etwas Sättigung herausnehmen, was aber wohl auch wieder Geschmacksache ist.
Nun ist es auch noch möglich, einen Farbstich zu entfernen. Der dafür zuständige Regler lässt sich bis zum Wert 100 nach rechts schieben und entfernt dabei unerwünschte Farbstiche. Damit das gut funktioniert, ermittelt Luminar AI den vorherrschenden Farbton.

In diesem Fall hat Luminar AI besonders auf die blauen Bereiche reagiert und diese auch aufgehellt. Je nach Motiv, wird der Regler also etwas anders reagieren und er ist wie hier, auch nicht bei jeder Aufnahme unbedingt nötig.
Farbton, Sättigung und Luminanz
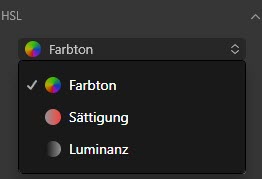 Unterhalb der bisher vorgestellten Regler kann der HSL-Bereich aufgeklappt werden, mit dem noch mehr verfeinert werden kann. Damit die jeweiligen Auswirkungen über HSL besser zu sehen sind, werden die bisherigen Farbanpassungen für dieses Bild zurückgesetzt. Nun noch ein paar Worte zu HSL.
Unterhalb der bisher vorgestellten Regler kann der HSL-Bereich aufgeklappt werden, mit dem noch mehr verfeinert werden kann. Damit die jeweiligen Auswirkungen über HSL besser zu sehen sind, werden die bisherigen Farbanpassungen für dieses Bild zurückgesetzt. Nun noch ein paar Worte zu HSL.
Die Bezeichnung kommt wie so vieles, aus dem Englischen und bedeutet Hue für Farbton, Saturation für Sättigung und Luminance bzw. Lightness für Luminanz bzw. Helligkeit. Genau diese drei Bereiche können über das obere Aufklappmenü im HSL-Abschnitt aufgerufen und getrennt voneinander eingestellt werden.
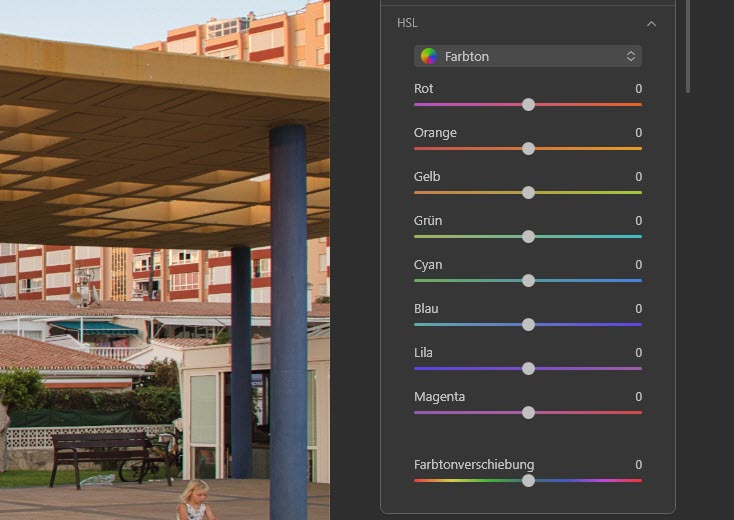
Unterhalb des Aufklappmenüs befinden sich 8 Farbregler, die einen geschlossenen Farbkreis abdecken. Dieser beginnt mit Rot und endet mit Magenta. Wird der untere Magenta-Regler nach rechts gezogen, geht es in Richtung Rot. Wird der obere Rot-Regler nach links gezogen, geht es in Richtung Magenta. Rot und Magenta liegen in diesem Farbkreis also nebeneinander.
Mit den anderen Farben ist es das gleiche Prinzip. Wird also der zweite Regler für Orange nach links gezogen, geht es in Richtung Rot. Wird dieser Regler nach rechts gezogen, geht es in Richtung Gelb. Wird der Blau-Regler nach rechts gezogen geht es nach Lila und nach links nach Cyan. Man kann sich sozusagen von Anfang bis Ende durch den Farbkreis bewegen und damit jeden Farbton oder die Helligkeit sowie Sättigung einer jeden Farbe abändern. Um das alles besser nachvollziehen zu können, hier eine Abbildung des Farbkreises, der hier auch Zwischenfarben darstellt.
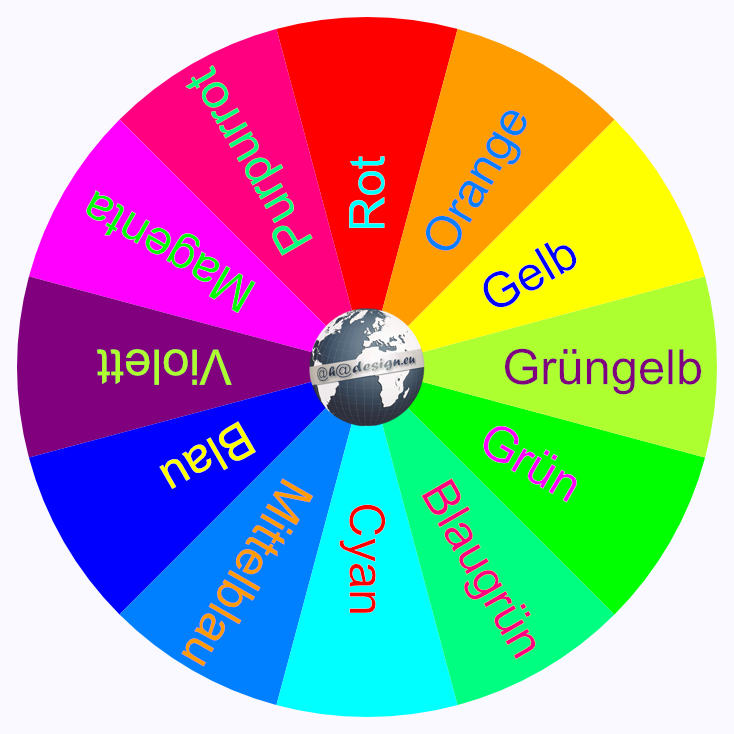
Mehr zum Farbkreis und Farben ist auch im Tutorial „Werkzeug Belichtung & Gradationskurve in Luminar AI“ zu finden.
Farbton verändern

Nicht bei jedem Motiv will man den Farbton verändern, bei der hier verwendeten Aufnahme ergeben sich dadurch jedoch einige Verbesserungen. Ohne sich groß auskennen zu müssen, ist es ein schneller Weg zum Ziel, einfach alle Regler nacheinander auszuprobieren und zu beobachten, was sich verändert. Der Rot-Regler hat Auswirkungen auf farbige Abstufungen der Gebäude, ein Handtuch über dem Balkongeländer des vorderen Hauses sowie auf dessen rechte Markise, von der nur ein dünner Streifen zu sehen ist. Eine Änderung ist hier nicht unbedingt gewinnbringend. Mit dem Orange-Regler tut sich schon wesentlich mehr. Obige Abbildung zeigt, wie mit dem Ziehen dieses Reglers nach links die gesamte vordere Überdachung rot wird und auch diverse andere Teile im Bild beeinflusst werden.
In die andere Richtung gezogen, geht es Richtung Gelb, womit das Dach eher hellgrün wird.

Auch das ist hier nicht gewünscht. Allerdings kann mit dem Gelbregler das Gras und Teile der vorderen Markise nach Grün und damit schöner gestaltet werden. Auch die Bäume vor dem Haus werden dadurch noch lebendiger. Ein Wert von 100 ist hier ganz passend. Auch beim Grünregler passt ein Wert von 100, wodurch das Gras und die Bäume noch frischer wirken. Cyan mit einem Wert von 70 bringt einen etwas dunkleren und vielleicht schöneren Farbton in Teile der Markise, was aber Geschmacksache ist und natürlich verfälscht man damit auch immer den originalen Zustand. Natürlich ist das aber nicht verboten und wenn es besser aussieht?

Natürlich beeinflusst Blau den Himmel, der mit einem positiven Wert von 10 etwas mehr leuchtet. Ein zu hoher Wert würde den Himmel zu sehr nach Lila verdrehen, was nicht gut aussieht. Eine Veränderung von Lila würde sich unschön auf die Säulen auswirken, weshalb der Wert hier bei 0 bleibt. Der Magenta-Regler hat hier gar keine Auswirkungen und bleibt ebenfalls auf 0 stehen. Insgesamt sind die Veränderungen nun eher marginal, aber doch bemerkbar. Es handelt sich eben um eine Feineinstellung.
Sättigung anpassen

Über das Aufklappmenü wird nun die Sättigung ausgewählt. Eine rote Sättigung würde hier nur die Häuser verunstalten. Mehr Orange dagegen bringt einen gewünschten Akzent. Allerdings nicht so heftig, wie in obiger Abbildung zu sehen ist. Hier reicht ein Wert von 30 aus, damit das Dach auf den Säulen nicht zu sehr überstrahlt. Um das Dach, aber auch Gebäudeteile, das Gras und die Bäume, richtig schön in Erscheinung zu bringen, hilft nun ein Wert für den Gelbregler von 50. Mit einem Wert von 10 für den Grünregler lassen sich die oberen Baumteile und das Gras noch mehr zum Leuchten bringen. Ein zu hoher Wert würde wieder Details aus dem Gras nehmen, was nicht das Ziel sein kann.
Cyan hat bei der Sättigung hier keine Auswirkung. Mit Blau lassen sich sehr gut die Säulen und der Himmel hervorheben. Hier mit einem Wert für den Blauregler von 50. Lila wirkt sich nur unwesentlich auf den Himmel, aber deutlich auf die Säulen aus. Ein Wert von 40 passt hier. Ebenso wie Cyan, spielt auch Magenta hier keine Rolle. Das Bild hat sich bis hier hin wie folgt verändert:

Luminanz anpassen

Wieder wird über das Aufklappmenü der Modus und diesmal auf Luminanz geändert. Bei der Luminanz wirkt sich der Rotregler für dieses Motiv ganz enorm auf die Häuser und viele weitere Bildteile aus, wie man hier bei einem Wert von -100 sieht. Natürlich ist das so nicht gewollt und auch eine Aufhellung ist hier nicht so schön. Der Regler bleibt also auf 0 stehen. Eine Aufhellung des Orange mit dem Wert 10 wirkt sich positiv auf das vordere und hintere Dach, jedoch nicht auf den Rasen und die Bäume aus. Wird der Wert nur leicht erhöht, sieht es gleich ganz anders aus. Man sollte hier schon mit Bedacht agieren und das Bild stets genau im Blick haben.
Gelb wirkt sich wie erwartet, wieder sehr auf den Rasen und die Bäume aus. Einen positiven Wert von 15 kann das Motiv tatsächlich noch gut vertragen. Im Gegenzug bringt ein Wert von -15 für Grün wieder etwas mehr Details in den Rasen zurück, lässt ihn aber noch leuchten und beeinflusst die Bäume nicht. Mit Cyan bei einem Wert von -25 bekommen lediglich ein Handtuch und drei Markisen etwas mehr Struktur. Bei Blau geht es natürlich wieder um den Himmel und die Säulen und diese werden mit -10 leicht abgedunkelt. Lila betrifft auch wieder eher die Säulen als den Himmel. Die Säulen sind jedoch schon dunkel genug, weshalb auch dieser Regler auf 0 bleibt. Tatsächlich zaubert Magenta mit einem negativen Wert von -30 noch etwas Struktur vor allem oben in die vorderste Säule. Wir haben jetzt folgendes Resultat:

Natürlich spricht nun auch nichts dagegen, die HSL-Einstellungen mit den oberen Reglern für Sättigung und Dynamik zu kombinieren. In diesem Fall könnte man villeicht eine Sättigung von 5 und eine Dynamik von 15 hinzunehmen.

Für manchen Betrachter könnte das aber auch schon zu bunt sein. In so einem Fall lässt sich die Sättigung einfach in den Minusbereich ziehen und trotzdem die Dynamik erhöhen. Bei so einer Kombination kann es dann aber auch nötig werden, einzelne Farben nochmal anzupassen. Hier wirkt zum Beispiel das Orange schon etwas grell bzw. zu sehr gesättigt.
Farbtonverschiebung

Schließlich gibt es auch noch den Regler für die Verschiebung der Farbtöne, mit dem einem Motiv eine ganz andere Richtung gegeben oder einfach nur eine leichte Verbesserung durchgeführt werden kann. Auch mit diesem Regler bewegt man sich im gesamten Farbkreis von Rot bis Magenta, wobei von einer Verschiebung dann das gesamte Bild betroffen ist. Schon mit einer leichten Verschiebung nach rechts mit einem Wert von 5, kann das Bild nochmal interessanter wirken, wie obige Abbildung zeigt.
Bei einem Wert von 30 kommt so etwas heraus:

Ganz hochgezogen auf 180 ergibt sich ein schon extremer Effekt.

Auch in die andere Richtung ist es durchaus interessant. Hier mit einem Wert von -80:

Ein paar Worte zum Schluss
Abschließend noch ein Vorher-Nachher-Bild, welches durch die ursprünglich nicht vorhandene Perspektivenkorrektur etwas versetzt wirkt.

Mit dem Werkzeug Farbe in Luminar AI lassen sich Farben sehr genau anpassen und es gibt auch jede Menge Potenzial für Experimente. Auch zur Entfernung von Farbstichen ist das Werkzeug sehr gut geeignet. Dennoch ist das Farbe-Werkzeug nur eines von mehreren, die in Luminar AI zur Beeinflussung von Farben genutzt werden können. Zu nennen sind hier beispielsweise die Werkzeuge Tönung oder Mood, womit LUTs verwendet werden können oder auch das Werkzeug Farbharmonie, das Werkzeug Landschaft für goldene Stunde und Grünverbesserung und weitere. Wie so oft, gibt es viele Wege, die zum Ziel führen und es lohnt sich auf alle Fälle, diese Werkzeuge auszuprobieren, die in weiteren Tutorials hier auch noch vorgestellt werden. Bis dahin gutes Gelingen und viel Spaß mit Luminar AI.





