 Mit dem Verlaufsfilter für lokale Anpassungen bietet der RAW-Konverter DxO PhotoLab ein Tool, dass einen näheren Blick verdient hat.
Mit dem Verlaufsfilter für lokale Anpassungen bietet der RAW-Konverter DxO PhotoLab ein Tool, dass einen näheren Blick verdient hat.
Es gibt viele Gründe, um Bilder nach einer grundlegenden Bildbearbeitung noch selektiv anzupassen, wofür DxO PhotoLab diverse Werkzeuge in den lokalen Anpassungen bietet.
Eines der wichtigsten dieser Tools, ist der Verlaufsfilter, der in diesem Tutorial das Thema ist und sehr dabei hilft, gezielt Bildbereiche hervorzuheben oder auch abzuschwächen.
Der Verlaufsfilter in DxO PhotoLab im praktischen Einsatz

In den meisten Fällen bekommt man mit den Werkzeugen, die sich auf alle Bildteile auswirken, schon sehr gute Ergebnisse. Es gibt aber auch immer wieder Situationen, in denen eine selektive Anpassung Sinn macht bzw. erwünscht ist. Ein Klassiker ist ein Verlauf für einen dramatischeren Himmel oder einfach, um die Belichtung zum Rest des Motivs auszugleichen. Aber auch der Vordergrund will oft behandelt werden, um besonders zur Geltung zu kommen. All dies gelingt sehr gut und super einfach mit dem Verlaufsfilter. Nichtzuletzt ist es damit auch möglich, eine ganz individuelle Vignettierung einzufügen, obwohl DxO PhotoLab hierfür auch ein extra Werkzeug bietet.
Kurzer Überblick zu den behandelten Aspekten:
- Verlaufsfilter über die lokalen Anpassungen aufrufen
- Verlauf aufziehen
- Einstellungen für den Himmel
- Einstellungen für den Vordergrund
- Die Palette Lokale Anpassungen
Nachfolgend wird genau gezeigt, wo sich der Verlaufsfilter befindet und wie er aufgerufen und verwendet wird. Dafür kommt DxO PhotoLab 4.3 Elite mit installiertem FilmPack 5 und ViewPoint 3 unter Windows 10 zum Einsatz. Für den Verlaufsfilter sind die beiden ansonsten sehr empfehlenswerten Plugins jedoch nicht relevant. Wer also mitmachen möchte und den RAW-Konverter noch nicht hat, kann sich über untenstehenden Link erst einmal nur entweder die kostenfreie Testversion oder eine der Editionen Essential bzw. Elite zum günstigst möglichen Preis holen.
DxO PhotoLab 4 Editionen + kostenlose Testversion
Um nicht schon nach kurzer Zeit wichtige Features zu vermissen, sollte man sich unbedingt die Elite-Version holen, die gar nicht viel mehr kostet und es schadet natürlich in keinem Fall, die Plugins ViewPoint und FilmPack für geometrische Korrekturen und Filmsimulationen ebenfalls zu installieren, denn diese erweitern den RAW-Konverter nochmals enorm und die dann zusätzlich verfügbaren Werkzeuge integrieren sich nahtlos in die Oberfläche von DxO PhotoLab 4. Für eine absolut umfassende Ausstattung ist außerdem die aktuelle Version der Plugin-Suite DxO Nik Collection 4 eine gute Wahl. Mehr darüber, ist über nachfolgenden Link zu erfahren.
Bleibt noch der Hinweis auf das zuletzt erschienene Tutorial „Naturaufnahme mit PhotoLab schnell enorm aufpeppen“, das sicher auch einen Blick wert ist.
Verlaufsfilter über die lokalen Anpassungen aufrufen
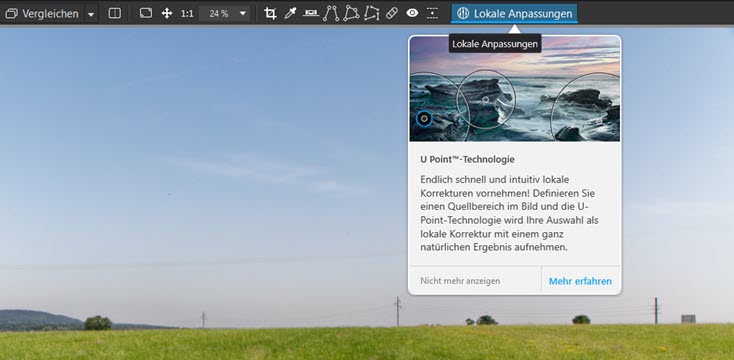
Der Verlaufsfilter bietet sich sehr oft für Landschaftsaufnahmen an, weshalb hier auch ein solches Motiv gewählt wurde. Aufrufen lässt sich der Verlaufsfilter über die Schaltfläche »Lokale Anpassungen«, welche sich oben in der Werkzeugleiste befindet.
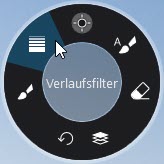 Geöffnet wird immer das zuletzt verwendete Werkzeug. Ist der Verlaufsfilter nun nicht bereits aktiv, kann er einfach mit einem Rechtsklick direkt ins Bild über das Radialmenü aufgerufen werden. Dort befinden sich noch weitere Werkzeuge für lokale Anpassungen wie Pinsel, Radierer, Automaske und Kontrollpunkte. Über das Radialmenü kann auch eine neue Maske erstellt und Masken komplett zurückgesetzt werden.
Geöffnet wird immer das zuletzt verwendete Werkzeug. Ist der Verlaufsfilter nun nicht bereits aktiv, kann er einfach mit einem Rechtsklick direkt ins Bild über das Radialmenü aufgerufen werden. Dort befinden sich noch weitere Werkzeuge für lokale Anpassungen wie Pinsel, Radierer, Automaske und Kontrollpunkte. Über das Radialmenü kann auch eine neue Maske erstellt und Masken komplett zurückgesetzt werden.
Befindet sich die Maus nicht direkt über einem Werkzeug, ist in der Mitte des Menüs ein Fragezeichen zu sehen. Mit einem Klick darauf, öffnet sich ein transparentes Hilfefenster, welches gerade bei der ersten Nutzung sehr gut unter die Arme greift.
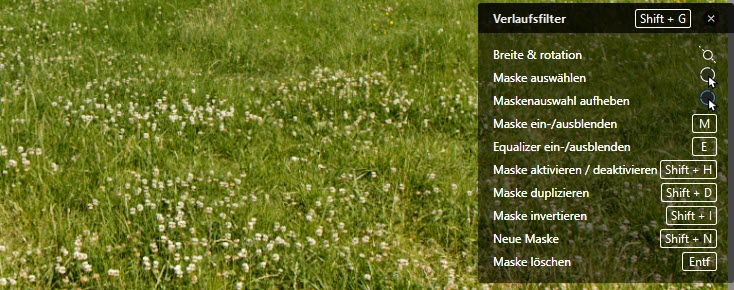
Wie man sieht, zeigt das Fenster, wie der Verlaufsfilter effizient genutzt werden kann. Vor allem das Ein- und Ausblenden der Maske und des Equalizers wird man häufig benötigen, da lohnt es sich, die Tastenkürzel zu kennen.
Verlauf aufziehen
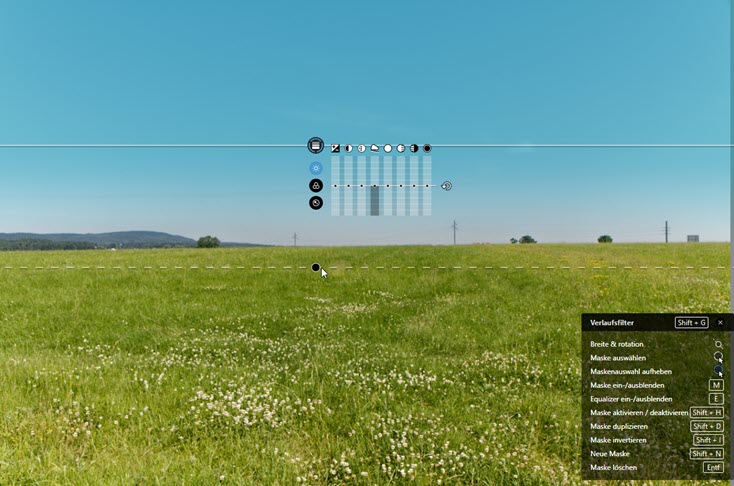
Das Landschaftsmotiv hat schon ein paar globale Anpassungen bekommen. Nun soll gezielt der Himmel bearbeitet werden. In diesem Fall wird dazu etwas unterhalb der Mitte des Himmels geklickt und nach unten, bis leicht unterhalb des Horizonts gezogen. An der nun sichtbaren blauen Farbe, ist die Maske zu erkennen, die von oben nach unten weich ausläuft. Auch der Equalizer mit den verschiedenen Reglern ist nun verfügbar. Maske, Equalizer und Hilfsfenster sind jedoch nur sichtbar, solange sich die Maus im Bildbereich befindet. So kann das Bild optimal beurteilt werden, wenn die Maus aus dem Motiv heraus genommen wird.
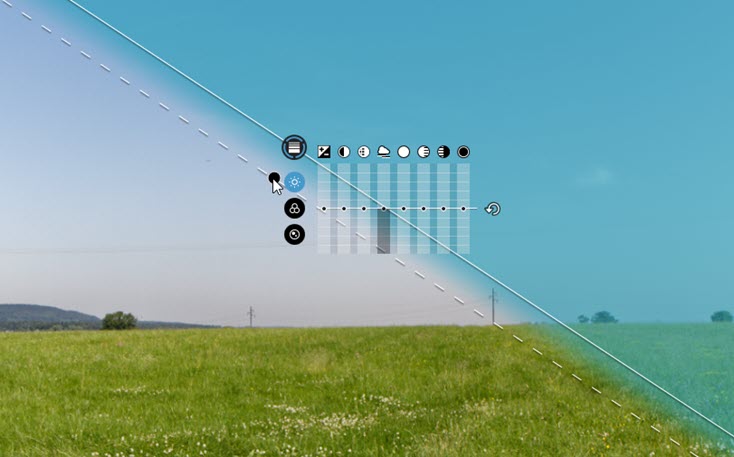
Oberhalb der und bis zur oberen Linie hat die Maske eine volle Deckkraft von 100 Prozent. Entsprechend wirken sich dort alle Einstellungen auch mit voller Intensität aus. Die Intensität der Maske nimmt dann nach unten bis zur gestrichelten Linie immer weiter bis auf 0 Prozent ab. Nun kann man die untere gestrichelte Linie direkt am schwarzen Punkt fassen und sie weiter nach unten oder nach oben ziehen und auch drehen. In der Waagerechten rastet die Linie automatisch ein. Fässt man nicht den Punkt sondern direkt die gestrichelte Linie an, kann diese ebenfalls gezogen, jedoch nicht gedreht werden.
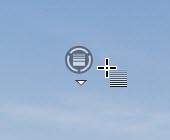 Wird der Abstand zur oberen Linie verkürzt, bekommt man einen härteren Verlauf. Wird der Abstand erhöht, wird der Verlauf natürlich weicher. Auch mit Klick auf die obere Linie, kann diese verschoben und damit die Weichheit bzw. Härte des Verlaufs bestimmt werden. Zieht man eine der Linien über die andere hinweg, kehrt sich der Verlauf um. Soll der Verlauf nicht in Härte oder Weichheit verändert, jedoch insgesamt verschoben werden, geht das mit Klick auf den linken Equalizer-Knopf, der etwas größer ist, als die anderen Knöpfe darunter. Wird einfach nur auf diesen Knopf geklickt, verschwindet der Equalizer und auch die Maske ist dann nur sichtbar, wenn man mit der Maus über dem Knopf verweilt. Mit einem weiteren Klick wird der Equalizer wieder eingeblendet.
Wird der Abstand zur oberen Linie verkürzt, bekommt man einen härteren Verlauf. Wird der Abstand erhöht, wird der Verlauf natürlich weicher. Auch mit Klick auf die obere Linie, kann diese verschoben und damit die Weichheit bzw. Härte des Verlaufs bestimmt werden. Zieht man eine der Linien über die andere hinweg, kehrt sich der Verlauf um. Soll der Verlauf nicht in Härte oder Weichheit verändert, jedoch insgesamt verschoben werden, geht das mit Klick auf den linken Equalizer-Knopf, der etwas größer ist, als die anderen Knöpfe darunter. Wird einfach nur auf diesen Knopf geklickt, verschwindet der Equalizer und auch die Maske ist dann nur sichtbar, wenn man mit der Maus über dem Knopf verweilt. Mit einem weiteren Klick wird der Equalizer wieder eingeblendet.
Einstellungen für den Himmel
 Unterhalb des Equalizer-Knopfes befinden sich drei weitere Knöpfe für die Belichtung, die Farbe und die Details. Ist der Bereich Belichtung aktiv, können acht Werkzeuge genutzt werden. Um Werte zu verändern, kann entweder direkt an eine Stelle im jeweiligen Balken geklickt oder im Balken gezogen werden.
Unterhalb des Equalizer-Knopfes befinden sich drei weitere Knöpfe für die Belichtung, die Farbe und die Details. Ist der Bereich Belichtung aktiv, können acht Werkzeuge genutzt werden. Um Werte zu verändern, kann entweder direkt an eine Stelle im jeweiligen Balken geklickt oder im Balken gezogen werden.
Für filigrane Einstellungen kann das Ziehen manchmal zu grob sein. In diesem Fall zieht man einfach bei gedrückter linker Maustaste etwas nach links oder rechts und kann dann durch Ziehen nach oben oder unten, sehr fein justieren. Auf diese Weise wird nun mit dem ersten Regler für die Belichtung, ein exakter Wert von -0,50 eingestellt, was einer halben Blendenstufe entspricht. Möglich wären Werte von +4 bis -4. Sobald ein Wert verändert wird, werden alle anderen Werkzeugbalken ausgeblendet, was für eine ungestörte Übersicht sorgt.
Im nächsten Schritt wird mit dem zweiten Regler der Kontrast auf +50 gezogen, womit die Wolken etwas besser betont werden, wenngleich es hier nicht viele Wolken gibt. Mit dem dritten Regler wird auch der Mikrokontrast mit einem Wert von +20 etwas erhöht, wobei dieser Regler gerade im Himmel mit Vorsicht zu genießen ist. Zwar werden die Wolken damit noch deutlicher hervorgehoben, jedoch holt man sich so auch sehr schnell Bildrauschen in den Himmel. Für andere Motivteile ist der Mikrokontrast jedoch toll.
Es folgt ClearView Plus mit einem Wert von 10. Damit wird der Himmel noch etwas dunkler und interessanter. Eigentlich ist ClearView Plus dafür gedacht, atmosphärischen Dunst und Smog zu verringern. Der Regler stellt dafür die Schwarztöne wieder her, was auch zu einer Steigerung des Kontrasts und der Sättigung führt. Ein negativer Wert ist für ClearView Plus nicht möglich und würde auch keinen Sinn machen. Es folgen Regler für Spitzlichter, Mitteltöne, Schatten und Tiefen, die sicher nicht weiter erklärt werden müssen. Für den Himmel werden diese Regler hier nicht benötigt.

Mit einem Klick auf den mittleren der kleineren Kreise geht es im Bereich Farbe weiter. Hier stehen fünf Regler zur Verfügung. Der erste Regler Vibrancy sättigt oder verringert Farben nichtlinear. Farben die schon eine hohe Sättigung aufweisen, werden auf diese Weise nicht nochmals weiter gesättigt. Hier scheint ein Wert von +20 gut zu passen. Der zweite Regler für die herkömmliche Sättigung wird in diesem Fall nicht benötigt.
Mit dem dritten und hier nicht genutzten Regler ist es möglich, die Farbtemperatur mit einem höheren Wert wärmer oder mit einem niedrigeren Wert kühler einzuregeln. Das funktioniert allerdings nur, wenn RAW-Dateien verwendet werden. Mit einem JPG oder TIFF geht es nicht. Auch der nächste Regler für den Farbton kann nur mit RAW-Dateien genutzt werden. Dieser erlaubt die Anpassung der Farbtemperatur in Richtung Magenta bei positiven Werten und nach Grün bei negativen Werten. Hier genutzt mit einem negativen Wert von 35, um den Magenta-Ton ausreichend aus dem Himmel zu nehmen. Schließlich kann mit dem letzten Regler noch der Farbton bei Verwendung des HSL-Farbkreis geändert werden. Auch darauf wird hier für den Himmel verzichtet.
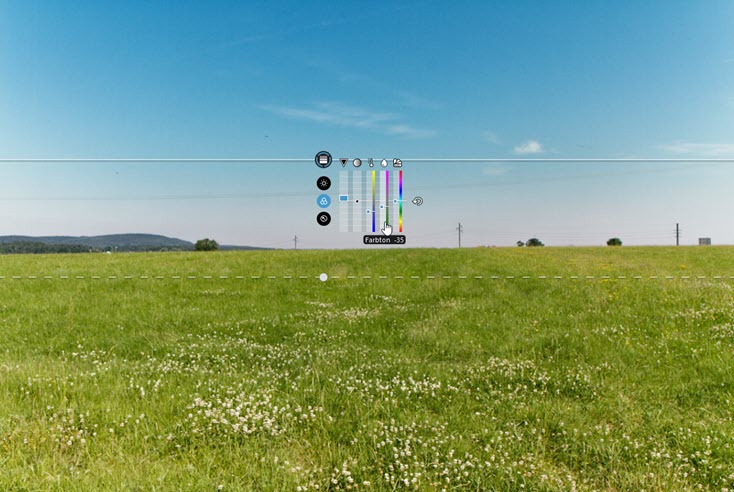
Schließlich gibt es noch den Bereich Details, welcher über den unteren Knopf aktiviert wird. Hier steht ein Regler für Schärfen und für Bokeh zur Verfügung. Mit dem Bokeh könnte man Weichzeichnen. Das könnte man beispielsweise für einen oberen und unteren Verlauf nutzen, um eine Art Miniatureffekt zu bekommen. Für den Himmel werden beide Regler hier nicht verwendet.

Alle Einstellungen lassen sich übrigens mit dem gebogenen Pfeil rechts neben den Reglern zurücksetzen.
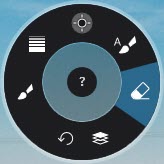 Sollen nur Teile des Verlaufs entfernt werden, geht dies mit dem Radierer, welchen man schnell über einen Rechtsklick auf den großen Equalizerknopf wählen kann.
Sollen nur Teile des Verlaufs entfernt werden, geht dies mit dem Radierer, welchen man schnell über einen Rechtsklick auf den großen Equalizerknopf wählen kann.
In diesem Beispiel ist der Radierer eigentlich nicht nötig, aber man könnte bei einer härteren Kante eventuell die Berge im Hintergrund von der Maske befreien. Auf die gleiche Weise könnte man mit dem Pinsel, der gegenüber dem Radierer im Radialmenü liegt, auch Bereiche dazumaskieren. Zum Verlauf gelangt man natürlich ebenso wieder mit einem Rechtsklick auf den Equalizerknopf, wo dann alle Werkzeuge zur Verfügung stehen.
Befindet man sich bei einem aktiven Werkzeug im Radialmenü, führt der Weg zurück zum Werkzeug sehr schnell über die Escape-Taste. Wird diese Taste dann ein weiteres Mal betätigt, werden die lokalen Anpassungen verlassen.
Einstellungen für den Vordergrund

Natürlich bietet es sich an, für den Vordergrund mit der Wiese einen weiteren Verlauf anzulegen. Das kann ein auf die schon kennengelernte Weise neu erstellter Verlauf sein oder auch eine Kopie des vorhandenen Verlaufs. Eine Kopie lässt sich super schnell über das Tastenkürzel »Umschalttaste + D« erzeugen. Diese befindet sich dann zunächst genau über dem bisherigen Verlauf. Der neue Verlauf wird dann durch Ziehen des Equalizerknopfs an die gewünschte Stelle gezogen. Soll der duplizierte Verlauf von unten nach oben verlaufen, muss er natürlich umgedreht werden. Selbstverständlich enthält dieser Verlauf dann genau die gleichen Einstellungen wie die Quelle, was häufig sehr nützlich ist. Soll es aber ein neuer Verlauf ohne die bisherigen Werte sein, werden die Werte des duplizierten Verlaufs einfach auf Null gestellt oder eben ein neuer Verlauf aufgezogen. Wie so oft, gibt es der Möglichkeiten viele.
In diesem Fall können die Werte übernommen und müssen nur etwas angepasst werden. Die für den Himmel reduzierte Belichtung könnte auf Null gestellt werden, was sehr schnell mit einem Doppelklick auf den Regler geht. Hier soll aber um eine halbe Blende mit dem Wert +50 aufgehellt werden. Der Mikrokontrast kann auf +60 erhöht werden. Für eine optimale Beurteilung empfiehlt es sich auf jeden Fall, ganz in das Bild hineinzuzoomen, was komfortabel mit dem Mausrad und natürlich auch oben über die Werkzeugleiste geht.
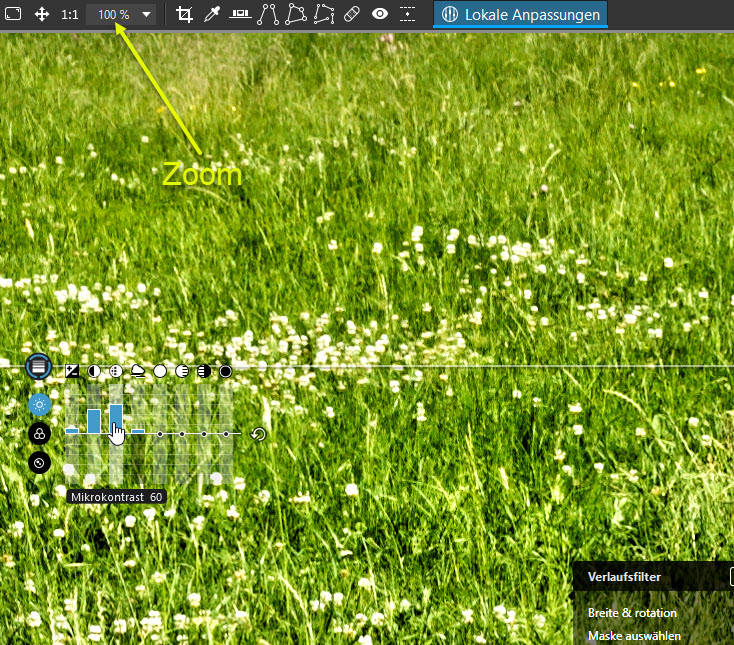
Wie im gezoomten Zustand auffällt, könnte der Verlauf auch einiges härter sein, wofür die beiden Linien entsprechend näher aneinander gebracht werden. Nun wird noch ClearView Plus genullt und die Farben angepasst. Die Vibrancy bekommt einen Wert von +30 und auch die Sättigung wird noch auf 10 erhöht. Der Farbton wird mit -40 noch etwas weiter Richtung Grün gezogen. Nun sieht die Wiese wie gewünscht aus, allerdings könnte der Himmel noch etwas Sättigung mit einem Wert von +10 sowie mehr ClearView Plus mit 25 vertragen. Um das einzustellen, wird einfach auf den eingeklappten und momentan inaktiven Equalizerknopf des ersten Verlaufsfilters geklickt. Ebenso geht es wieder zurück zum Verlaufsfilter für den Vordergrund, wo im Bereich Details natürlich bei 100 Prozent Zoom noch etwas geschärft wird.
Auch wenn die lokalen Anpassungen aktiv sind, kann zu jeder Zeit die Vergleichsansicht eingeschaltet werden, welche nun folgenden Unterschied offenbart:
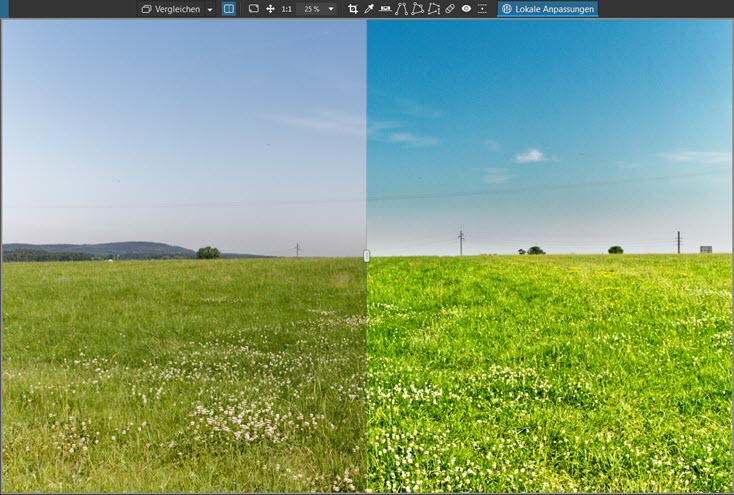
Gefällt ein Verlauf nun doch nicht, kann er jederzeit mit der Entfern-Taste gelöscht werden, sofern er aktiv ist. Für den finalen Export wird nun wieder auf die obere Schaltfläche »Lokale Anpassungen« geklickt. Dann empfiehlt sich hier noch, DeepPRIME für die Rauschreduzierung drüberlaufen zu lassen. So ist ein rauschfreies und scharfes Ergebnis garantiert.
Die Palette Lokale Anpassungen
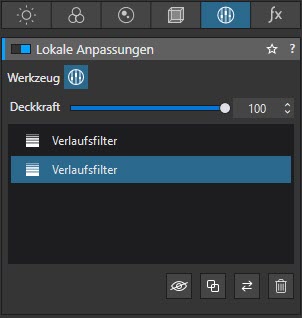 Wie man hoffentlich gesehen hat, lassen sich die Anpassungen sehr intuitiv direkt im Bild vornehmen und man vermisst eigentlich keine Optionen.
Wie man hoffentlich gesehen hat, lassen sich die Anpassungen sehr intuitiv direkt im Bild vornehmen und man vermisst eigentlich keine Optionen.
Es gibt aber auch noch eine extra Palette für die lokalen Anpassungen, sofern die Elite-Version von DxO PhotoLab 4 zum Einsatz kommt. Die Palette ist in der rechten Spalte der Benutzeroberfläche an fünfter Stelle zu finden.
Da bisher zwei Verlaufsfilter angelegt wurden, sind diese hier gelistet. Auch andere Filter wie Kontrollpunkte usw. würden hier gelistet werden. Praktischerweise lassen sich die Filter alle auf einmal über den oberen Button abschalten und bei Bedarf wieder einschalten, so wie das auch bei allen anderen Werkzeugen geht. Das Symbol rechts neben der Bezeichnung »Werkzeug« macht nichts anderes, als die Schaltfläche »Lokale Anpassungen« in der oberen Werkzeugleiste.
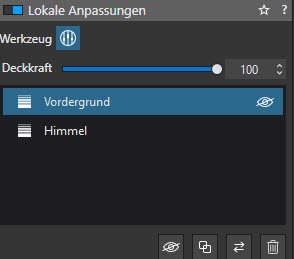 Sehr nützlich ist der Deckkraftreger, mit dem die Intensität des markierten Verlaufsfilters bzw. seiner Einstellungen, nochmal fein nachjustiert werden kann. Neben dem Schieberegler kann der Wert auch einfach eingetragen oder die Pfeiltasten für Einerschritte verwendet werden.
Sehr nützlich ist der Deckkraftreger, mit dem die Intensität des markierten Verlaufsfilters bzw. seiner Einstellungen, nochmal fein nachjustiert werden kann. Neben dem Schieberegler kann der Wert auch einfach eingetragen oder die Pfeiltasten für Einerschritte verwendet werden.
Befinden sich wie hier, zwei gleiche Filter in der Liste, kann das schon etwas verwirren. Deshalb ist es praktisch immer eine gute Idee, die Filter entsprechend zu benennen. Um das zu machen, genügt ein Klick darauf, worauf die Bezeichnung geändert werden kann.
Welcher Filter für welchen Bereich zuständig ist, sieht man aber auch beim Überfahren mit der Maus, weil dann die blaue Maske des jeweiligen Filters eingeblendet wird, auch wenn der Filter gar nicht aktiv ist. Rechts neben der Bezeichnung eines Filters ist auch immer ein durchgestrichenes Auge zu finden. Natürlich kann damit der jeweilige Filter aus- und wieder eingeblendet bzw. inaktiv gemacht werden. Dieses Auge ist auch nochmal unten in der Palette zu finden und macht hier auch nichts anderes. Neben dem Auge gibt es auch in der Palette die Möglichkeit, einen Filter bzw. die Maske zu duplizieren, zu invertieren und zu löschen.
Natürlich hätte man hier noch viele weitere Beispiele aufführen können, aber das Prinzip ist ja klar und selber ausprobieren macht ohnehin wesentlich mehr Spaß.
Abschließende Bemerkung
Selektive Anpassungen durchführen zu können ist wichtig, aber sie müssen nicht kompliziert sein, wie man am Verlaufsfilter sieht, wo alles ganz simpel und praktisch funktioniert. Man muss sich nur einmal kurz damit befassen und nach ein paar Anwendungen stellt sich auch sofort Routine ein. Enorme Verbesserungen am Bild sind mit dem Verlaufsfilter ganz schnell und häufig in ausreichender Weise vorgenommen. Dennoch gibt es auch kompliziertere Motive, die dann zum Beispiel mit dem Pinsel oder den Kontrollpunkten ebenfalls selektiv bearbeitet werden können. Übrigens machen die Kontrollpunkte bzw. U-Points einen zusätzlichen radialen Verlaufsfilter absolut überflüssig. Aber dazu in kommenden Tutorials mehr.





