 Für schnelle, selektive Anpassungen in DxO PhotoLab, bietet sich unbedingt der Einsatz der schlauen U-Points bzw. Kontrollpunkte an.
Für schnelle, selektive Anpassungen in DxO PhotoLab, bietet sich unbedingt der Einsatz der schlauen U-Points bzw. Kontrollpunkte an.
Viele Fotos sollen nach globalen Anpassungen noch partiell bearbeitet werden. Gründe sind zum Beispiel ein zu heller oder wenig dramatischer Himmel oder zu dunkle Steine, Felsen, Sträucher oder es soll etwas Bokeh in den Hintergrund gebracht werden und vieles mehr. Neben Pinsel und Verlaufsfilter sind hier oft die intelligenten U-Points bzw. Kontrollpunkte im RAW-Konverter DxO PhotoLab eine sehr gute Wahl.
Einfache Maskierung für lokale Anpassungen mit Kontrollpunkten

Je nach Motiv ist es nicht immer ganz leicht, die gewünschten Bereiche für lokale Anpassungen auszuwählen. Mit den Kontrollpunkten in DxO PhotoLab ist aber auch in schwierigen Fällen eine Maskierung sehr einfach und ohne großen Zeitaufwand möglich. Bereits seit der zweiten Version hat der RAW-Konverter von DxO diese U-Points an Bord, die vorher nur in der Nik Collection verfügbar waren. Die U-Point-Technologie ist patentiert und ausschließlich in der Nik Collection und in PhotoLab von DxO zugänglich. Auf einen zusätzlichen radialen Verlaufsfilter kann der RAW-Konverter somit verzichten. Jedoch sind die U-Points wesentlich mehr, als ein einfacher radialer Filter. Es steckt praktisch eine gewisse Intelligenz dahinter.
Im Prinzip setzt man einfach einen Kontrollpunkt an die gewünsche Stelle im Bild, die maskiert werden soll. Welche Form die Maske haben soll, spielt dabei keine Rolle. Die Ausdehnung der Maske geschieht teilweise automatisch, kann aber ebenso manuell bestimmt werden. Außerdem ist es mit den U-Points möglich, bestimmte Bereiche vor einer Bearbeitung zu schützen. Letztlich lassen sich auch sehr komplizierte Masken ohne besondere Fähigkeiten schnell und präzise erstellen. Wie die Kontrollpunkte funktionieren und wie man sie gut einsetzen kann, soll das Thema dieses Tutorials sein.
Die Themen dieses Tutorials im kurzen Überblick:
- Die Funktionsweise der Kontrollpunkte
- Kontrollpunkt über lokale Anpassungen aktivieren
- Kontrollpunkt für den Himmel
- Kontrollpunkt für den Himmel einstellen
- Negative Kontrollpunkte
- Kontrollpunkte duplizieren
- Kontrollpunkte umkehren
- Schlusswort
Wie immer an dieser Stelle, der Hinweis auf die DxO PhotoLab 4 Editionen + kostenlose Testversion, um hier gleich mitmachen zu können. Über den Link gibt es alle Varianten von DxO PhotoLab immer zum bestmöglichen Preis. Auf besondere Aktionen wird außerdem stets hier in den News hingewiesen. Die folgenden Beschreibungen beziehen sich auf DxO PhotoLab 4.3.1 Elite unter Windows 10. Für einen umfassenderen Überblick zu den selektiven Anpassungen mit DxO PhotoLab 4 sollte unbedingt auch das letzte Tutorial „DxO PhotoLab - Verlaufsfilter für lokale Anpassungen“ angesehen werden, worauf dieses mehr oder weniger aufbaut.
Die Funktionsweise der Kontrollpunkte
Wenn bisher immer von einem Kontrollpunkt die Rede war, so soll das nicht irritieren. Es ist ebenso möglich, zahlreiche U-Points gleichzeitig zu verwenden und damit wirklich umfangreiche Maskierungen zu verwirklichen. Soll zum Beispiel eine Rasenfläche ein frischeres Grün verpasst bekommen, klickt man bei aktivem Kontrollpunkt-Werkzeug mit der Maus auf eben diesen Rasen. Anschließend kann noch der Radius für die Ausdehnung, mit der Maus aufgezogen oder verringert werden, wobei der Kontrollpunkt auch so schon die Farben und Helligkeiten erkennt bzw. errechnet und seinen Wirkungsbereich entsprechend darauf ausrichtet.
Genauer gesagt analysiert der Kontrollpunkt die Werte der Farbkanäle Rot, Grün und Blau sowie den Farbton, die Sättigung und die Helligkeit. Auch die Beschaffenheit der Umgebung wird herangezogen, damit ähnliche Bereiche ebenso noch unterschieden werden können. Es müssen nur genügend Kontrollpunkte gesetzt und eventuell Bereiche ebenso mit Kontrollpunkten geschützt werden, um die perfekte Maskierung hinzubekommen.
Kontrollpunkt über lokale Anpassungen aktivieren
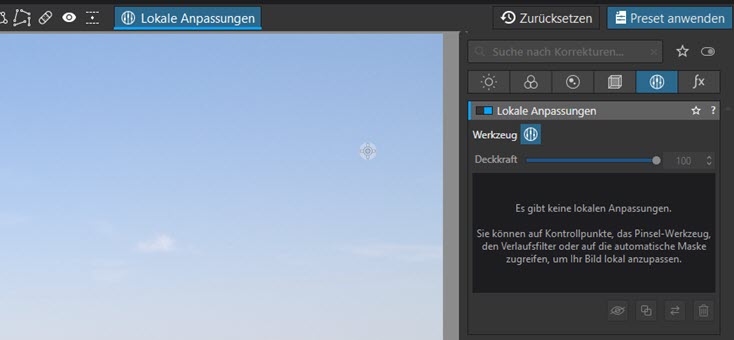
Natürlich geht es zunächst ins Bearbeiten-Modul und dort dann in den Bereich der lokalen Anpassungen, der über die obere Werkzeugleiste ganz rechts, mit Klick auf die entsprechend benannte Schaltfläche aufgerufen werden kann. Alternativ kann auch das gleichnamige Werkzeugregister aufgesucht und dort über ein Symbol das Werkzeug für lokale Anpassungen aktiviert werden. Das Symbol macht also nichts anderes, als die Schaltfläche. Damit ändert sich der Cursor von der Hand zu einem Symbol, welches das ausgewählte Werkzeug für die lokalen Anpassungen repräsentiert. Ausgewählt ist immer das zuletzt verwendete Werkzeug.
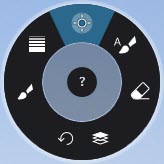 Um ein anderes Werkzeug zu wählen, wird nun ein Rechtsklick gemacht, worauf das Radialmenü erscheint. Neben Pinsel, Radierer, Automaske und Verlaufsfilter sind hier in der 12 Uhr-Position auch die Kontrollpunkte zu finden. Außerdem können hier neue Masken mit dem gewählten Werkzeug erstellt und Masken zurückgesetzt werden.
Um ein anderes Werkzeug zu wählen, wird nun ein Rechtsklick gemacht, worauf das Radialmenü erscheint. Neben Pinsel, Radierer, Automaske und Verlaufsfilter sind hier in der 12 Uhr-Position auch die Kontrollpunkte zu finden. Außerdem können hier neue Masken mit dem gewählten Werkzeug erstellt und Masken zurückgesetzt werden.
In der Mitte des Radialmenüs wird die Bezeichnung des Werkzeugs angezeigt, sofern man mit der Maus über einem der Werkzeuge verweilt. Tut man dies nicht, ist ein anklickbares Fragezeichen zu sehen.
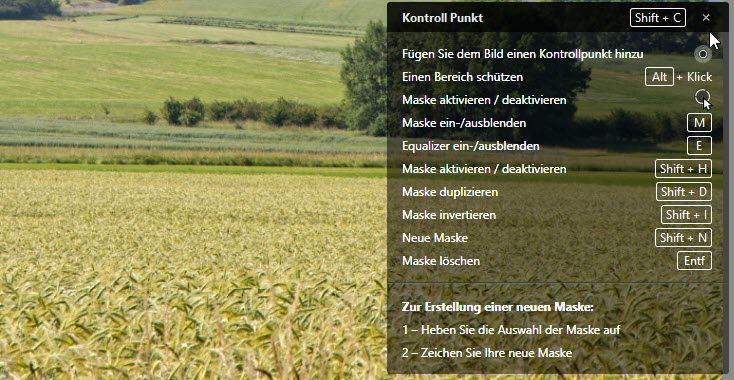
Gerade bei den ersten Begegnungen mit den Werkzeugen für die lokalen Anpassungen macht es Sinn, dieses Fragezeichen anzuklicken, weil dann ein hilfreiches Fenster mit transparentem Hintergrund geöffnet wird, welches die Befehle und Tastaturkürzel zu jedem aktiven Werkzeug präsentiert. Bewegt sich die Maus aus dem Bild heraus, wird auch dieses Hilfefenster wieder ausgeblendet. Um das Fenster dauerhaft auszublenden, kann auf das kleine x rechts oben im Fenster geklickt werden. Wie über die Hilfe schon ersichtlich ist, können zum Aufheben der Maskenauswahl und zum Zeichnen einer neuen Maske die Zahlen 1 und 2 verwendet werden. Weiß man das, muss man nicht das Radialmenü für eine weitere Maske bemühen. Die meisten Befehle wie z. B. das Ein- und Ausblenden sowie das Löschen einer Maske oder auch das Schützen eines Bereichs, hat man schnell verinnerlicht.
Kontrollpunkt für den Himmel
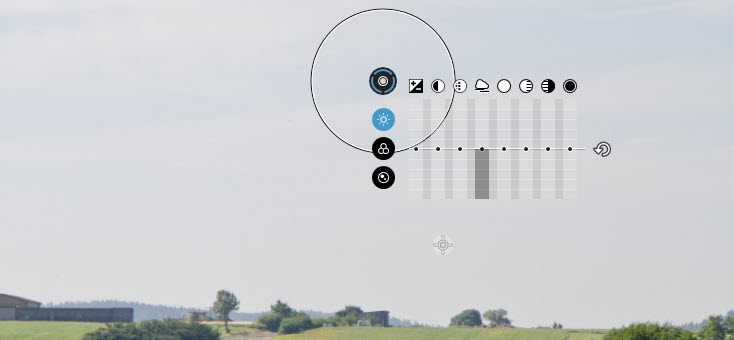
Bei aktivem Kontrollpunkt-Werkzeug wird nun im hier verwendeten Beispielfoto in das helle Blau des Himmels geklickt, jedoch nicht direkt auf eine Wolke. Es erscheint der Equalizer und ein Kreis, mit dem durch Ziehen mit der Maus, die Ausdehnung der Maske bestimmt werden kann. Der Himmel könnte auf jeden Fall mehr Sättigung und unbedingt ClearView Plus für die Verringerung von Dunst und Smog vertragen, wodurch eine Kontraststeigerung erreicht und der Himmel interessanter wird. Die entsprechenden Werkzeuge sind über den Equalizer aufrufbar, wo durch Ziehen mit der Maus die Werte entsprechend eingestellt werden können.
Was die einzelnen Werkzeuge genau machen und wie der Equalizer im Detail funktioniert, wurde bereits ausführlich im letzten Tutorial „DxO PhotoLab - Verlaufsfilter für lokale Anpassungen“ beschrieben und soll hier nicht nochmals das Thema sein. Es empfiehlt sich also unbedingt, dieses Tutorial vorab zu lesen.
Kontrollpunkt für den Himmel einstellen
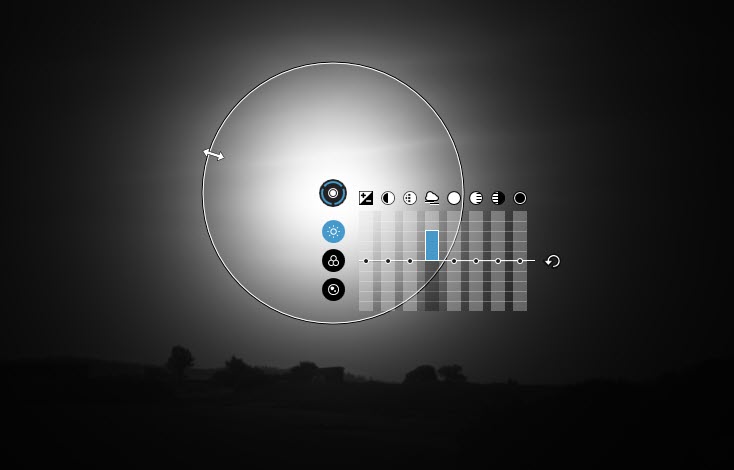
Im Beispiel wird nun ClearView Plus kräftig auf einen Wert von ca. 60 hochgezogen. Nun wirkt sich das allerdings nur auf einen kleinen Bereich aus. Man könnte natürlich den Kontrollpunkt mit STRG + D mehrfach duplizieren und nebeneinander sowie übereinander setzen, aber das muss man oft gar nicht machen. Um den optimalen Bereich herauszufinden, empfiehlt es sich an dieser Stelle, die Maske mit »M« einzublenden. In den hellen Bereichen wirken Einstellungen mehr, in den weißen absolut, in dunklen Bereichen weniger und den schwarzen gar nicht mehr. Anschließend kann der äußere Kreis des U-Points soweit vergrößert werden, bis die Maske alle gewünschten Bereiche abdeckt.
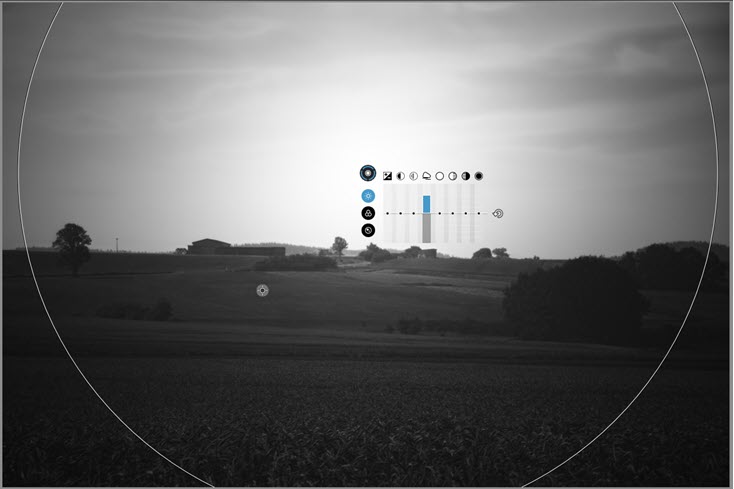
Dieser Bereich kann auch weit über das Foto hinausgehen. Für diesen Fall sollte dann natürlich die Ansicht entsprechend verkleinert werden, was ja sehr zügig mit dem Mausrad geht.
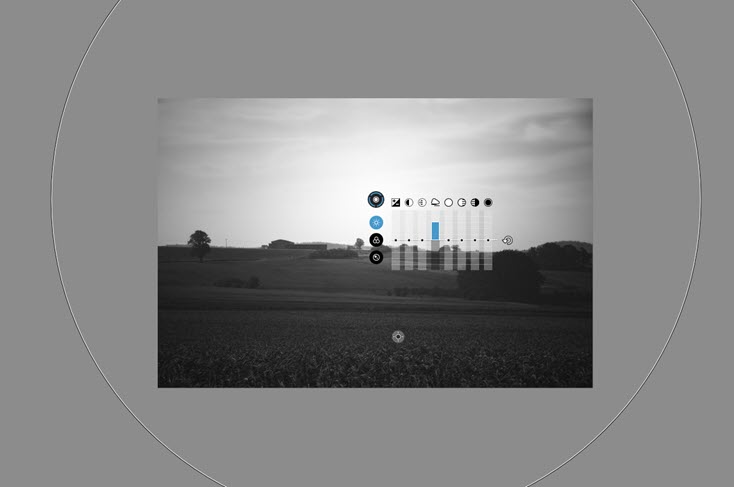
Wie man sieht, ist nun auch der untere Vordergrund heller geworden und damit etwas maskiert. Das macht aber gar nichts, denn der Kontrollpunkt geht von den Pixeln aus, in die der U-Point gesetzt wurde. In diesem Fall ist das das Himmelsblau. Um das zu verdeutlichen, zeigt die nächste Abbildung das Bild mit noch mehr erweiterter Maskierung, um auch die Ecken komplett mitzunehmen und mit einer verringerten Belichtung von fast 2 Blendenstufen.

Die Belichtung soll natürlich nicht so bleiben, zeigt aber, was passiert. Der Vordergrund bleibt von dieser Einstellung komplett verschont. Nur der Himmel wird angepasst.
Negative Kontrollpunkte
Naja, ganz stimmt es nicht. Auch der hintere Wald und das landwirtschaftliche Gebäude ist etwas betroffen. Das lässt sich nun aber leicht durch negative Kontrollpunkte beheben, welche Masken-Bereiche ausnehmen und damit schützen. Der Kontrollpunkt muss natürlich aktiv sein, um negative Kontrollpunkte dafür setzen zu können.
Um genauer arbeiten zu können, wird entsprechend weit in das Bild hineingezoomt und der U-Point mit gedrückter Alt-Taste hier im linken hinteren Wald gesetzt. Das reicht bereits aus, um den Wald vor zuviel Dunkelheit und sonstigen Anpassungen zu schützen. Sollte es einmal nicht reichen, können jederzeit weitere negative Kontrollpunkte gesetzt werden, was in der unteren Abbildung nur zu Demonstrationszwecken gezeigt wird und nicht nötig gewesen wäre.
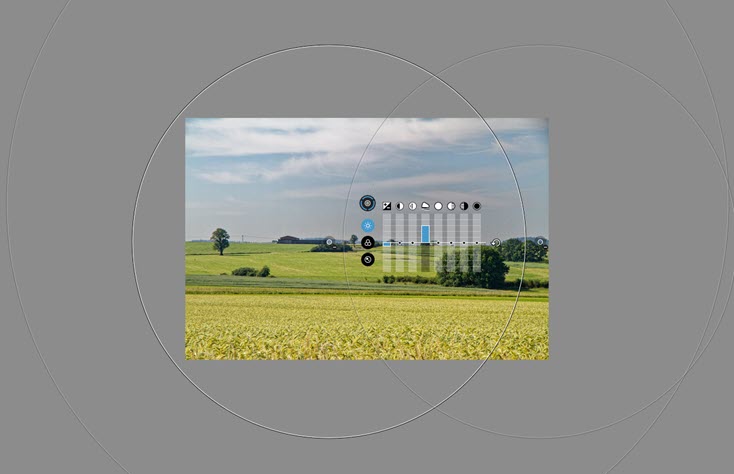
In obiger Abbildung ist ein negativer Kontrollpunkt aktiv, was am hervorgehobenen Kreis und am U-Point-Symbol mit Minuszeichen zu erkennen ist. Ein zweiter und wie gesagt unnötiger negativer U-Point befindet sich ganz rechts und der positive Kontrollpunkt ist nur ganz außen im grauen Bereich erkennbar, weil er sehr groß aufgezogen wurde. Der rechte, negative U-Point wird nun mit der Maus aktiviert und dann mit der Entfern-Taste gelöscht. Dann wird noch der Umfang bzw. Kreis des ersten negativen Kontrollpunktes reduziert, was für den Schutz des Waldes völlig reicht. Das geht übrigens bei jedem Kontrollpunkt, auch wenn dieser nicht aktiviert ist.
Es wird wieder der positive U-Point aktiviert und deutlich Vibrancy und Sättigung erhöht. Ganz leicht hat das nun tatsächlich auch Einfluss auf das Feld und die Wiese im Vordergrund. In diesem Fall tut es dem Bild aber sehr gut und wenn ein farblicher Einfluss im Vordergrund nicht erwünscht ist, werden einfach weitere negative Kontrollpunkte gesetzt.

Kontrollpunkte duplizieren
Im nächsten Schritt sollen Feld und Wiese doch noch aufgehellt werden sowie mehr Kontrast und Farbe bekommen. Dafür wird nun jeweils links und rechts ein Kontrollpunkt gesetzt und die entsprechenden Einstellungen im Equalizer vorgenommen. Würde nur ein Kontrollpunkt verwendet werden, müsste dieser wieder sehr groß aufgezogen werden, was hier aber kein Problem wäre, weil der Himmel in diesem Fall keine Einstellungen abbekommt. Manchmal kann es aber einfacher und schneller sein, zwei kleinere U-Points zu verwenden. Hier empfiehlt sich eine Duplizierung des ersten U-Points mit Umschalttaste + D, nachdem dieser mit dem Equalizer eingestellt wurde.
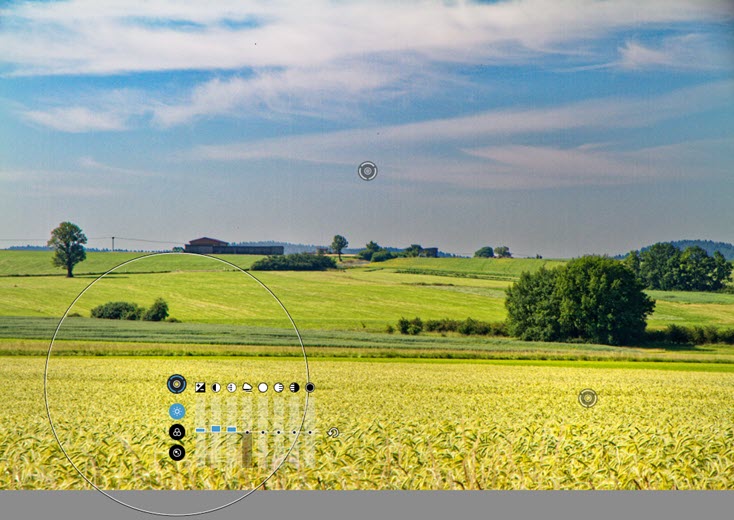
Der duplizierte U-Point liegt genau über dem ersten Kontrollpunkt und ist deshalb nicht zu sehen. Am Anfang kann das vielleicht etwas verwirren. Der U-Point wird hier nun nach rechts verschoben. Die Maskierung funktioniert über den kompletten, gewünschten Bereich einwandfrei. Dabei müssen sich die Kreise der U-Points auch gar nicht berühren, weil die Kontrollpunkte automatisch Farben und Helligkeiten usw. analysieren und so die Maske perfekt erstellen. Dennoch bieten sie mit der Möglichkeit, den Radius zu verringern oder zu erhöhen, auch bei sehr ähnlichen Bereichen, eine filigrane Selektion.
Nun könnte man mit weiteren Kontrollpunkten vielleicht noch die Schatten der Sträucher etwas aufhellen. Auch hier lohnt es sich wieder, Kontrollpunkte einmal einzustellen und dann zu kopieren. Die kopierten Werte können dann je Kontrollpunkt trotzdem nachträglich noch unterschiedlich eingestellt werden.
Kontrollpunkte umkehren
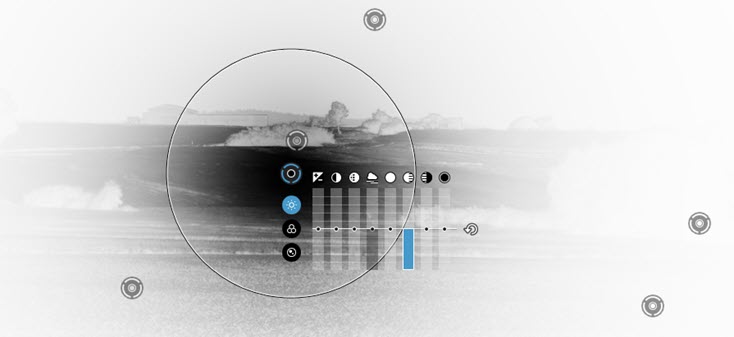
Der Vollständigkeit halber sei noch die Möglichkeit erwähnt, Kontrollpunkte umkehren zu können, was besonders schnell mit der Umschalttaste + I geht. Zum Beispiel könnte man das Bild hier noch etwas interesssanter machen, indem mit einem Kontrollpunkt in der Wiese die Mitteltöne etwas herabgesetzt werden. Nach dem Invertieren werden nur die nicht maskierten Bereiche außerhalb des Kontrollpunktes abgedunkelt. So könnte man z. B. eine kreative Vignettierung realisieren und vieles mehr.
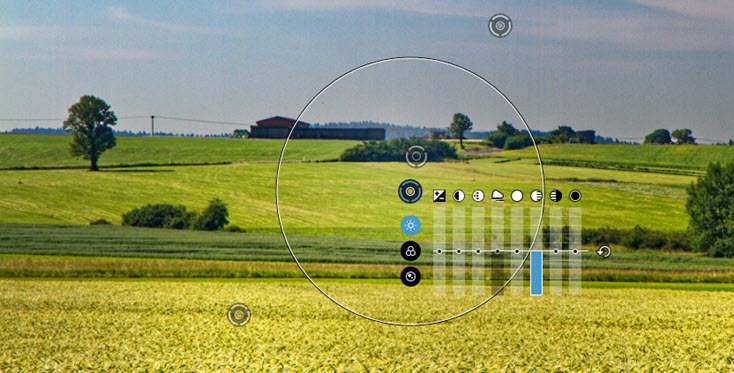
In der Palette für die lokalen Anpassungen können nun alle Kontrollpunkte ebenfalls einzeln angesteuert bzw. aktiviert und deaktiviert, dupliziert, invertiert oder gelöscht werden. Mit einem Klick auf das Werkzeug oder die bereits oben beschriebene Schaltfläche für lokale Anpassungen ist die selektive Arbeit dann abgeschlossen und man kann sich wieder den weiteren Werkzeugen zuwenden.
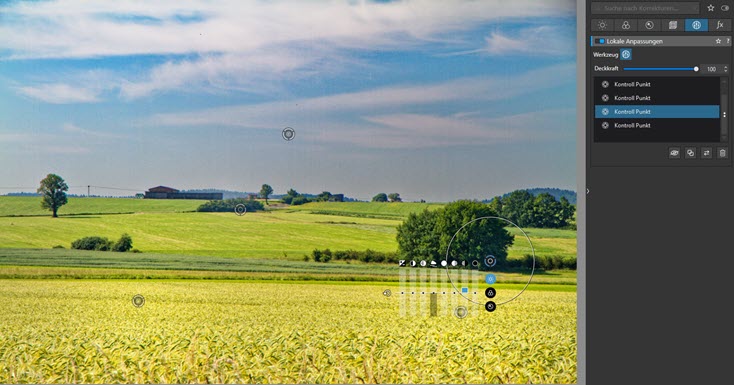
Gefällt das Ergebnis einmal gar nicht oder möchte man einen schnellen Vergleich zum Bearbeitungsstand vor den Kontrollpunkten, können die lokalen Anpassungen über die gleichnamige Palette jederzeit ein- und ausgeschalten werden, wie das mit anderen Werkzeugen auch geht. Alternativ kann man auch immer die Advanced History verwenden, welche sich standardmäßig in der linken Spalte im Bearbeiten-Modul befindet und dort beliebige Schritte vor und zurück gehen.
Schlusswort
Kontrollpunkte in DxO PhotoLab bieten unglaubliche Möglichkeiten für selektive Anpassungen, die super leicht umzusetzen sind, auch wenn eine sehr komplizierte Maskierung benötigt wird. Man benötigt kein Fachwissen und keine besonderen Fähigkeiten in der Bildbearbeitung und spart zwangsläufig sehr viel Zeit mit den U-Points, die sich auch in anderen Programmen sehr gut machen würden, leider jedoch ausschließlich in DxO PhotoLab und der Nik Collection verfügbar sind.





