 Im ausführlichen Test ist die Farbharmonie in Luminar AI für eine präzise Farbkontrolle das Thema dieses praxisbezogenen Tutorials.
Im ausführlichen Test ist die Farbharmonie in Luminar AI für eine präzise Farbkontrolle das Thema dieses praxisbezogenen Tutorials.
Nachdem es das letzte Mal um das Werkzeug Farbe ging, ist nun das Tool Farbharmonie dran, welches diverse Optionen für eine ganz präzise und erweiterte Farbkontrolle zur Verfügung stellt.
Die Farbharmonie ist eines der wenigen Werkzeuge in Luminar AI, die sich nicht unbedingt sofort erschließen. Letztlich ist es gar nicht so kompliziert und es wäre einfach schade, die Möglichkeiten der Farbharmonie nicht zu nutzen. Einige auf die Praxis bezogene Tests sollen hier für Klarheit sorgen.
Präzise und erweiterte Farbkontrolle mit der Farbharmonie

Harmonische Farben gehören sicher zu den wichtigsten Aspekten in der Foto- und Bildbearbeitung. Diese greift Luminar AI mit dem Werkzeug Farbharmonie in umfassender Weise auf, indem eine erweiterte und sehr präzise Farbkontrolle geboten wird. Das Werkzeug eignet sich nicht nur, um generell einen besseren Bildeindruck zu bekommen. Mit der Farbharmonie lassen sich auch ganz kreative Effekte umsetzen. Das Tool lädt geradezu ein, sich kreativ auszutoben, trotzdem sollte man wenigstens ungefähr wissen, was die einzelnen Optionen bewirken.
Überblick zu den behandelten Themen:
- Bildvorbereitung in Luminar AI
- Das Werkzeug Farbharmonie
- Der Farbkontrast
- Farbtemperatur-Split
- Farbbalance
- Farbharmonie kreativ
Luminar AI günstig erwerben
 Wer die nachfolgenden Ausführungen gleich selbst mitmachen möchte, kann sich über untenstehenden Link Luminar AI kostenlos herunterladen und 7 Tage testen. Wer gleich kaufen möchte, ist mit 79 Euro für einen Computerplatz bzw. mit 99 Euro für 2 Sitze dabei und kann die Software dann für immer nutzen. Ein Abo gibt es nicht. Bei der Bestellung kann dann der Rabattcode AHADESIGN genutzt werden, womit sich der Preis um 10 Euro reduziert.
Wer die nachfolgenden Ausführungen gleich selbst mitmachen möchte, kann sich über untenstehenden Link Luminar AI kostenlos herunterladen und 7 Tage testen. Wer gleich kaufen möchte, ist mit 79 Euro für einen Computerplatz bzw. mit 99 Euro für 2 Sitze dabei und kann die Software dann für immer nutzen. Ein Abo gibt es nicht. Bei der Bestellung kann dann der Rabattcode AHADESIGN genutzt werden, womit sich der Preis um 10 Euro reduziert.
Mit Erscheinen dieses Tutorials steht bereits Luminar NEO in den Startlöchern. Für Neueinsteiger dürfte es Sinn machen, gleich auf diese neue Version zu setzen.
Mehr dazu gibt es im News-Artikel „Luminar NEO mit mehr als 50% Rabatt für Vorbesteller“.
Hier zur Luminar X-Mitgliedschaft
Über die Luminar X-Mitgliedschaft gibt es exklusive Vorlagen, Texturen, Video-Tutorials und weitere Vorteile. Man braucht sie nicht unbedingt, kann sein Luminar AI damit aber durchaus stark aufrüsten. Genaue Infos dazu sind natürlich über obigen Link zu erfahren.
Im letzten Tutorial „Werkzeug Farbe in Luminar AI im praktischen Einsatz“ ging es bereits um die Farbe. Es macht durchaus Sinn, das letzte mit diesem Tutorial zusammen zu betrachten und daraus den größten Nutzen zu ziehen. Mit diesem Tutorial beenden wir dann auch die monatliche Reihe mit Anleitungen zu Luminar AI. Aber bereits im Dezember wird es schon wieder weitergehen mit dem neuen Luminar NEO. Und auch dafür wird monatlich ein neues Tutorial veröffentlicht.
Das Werkzeug Farbharmonie wird hier mit Luminar AI 1.4 unter Windows 10 benutzt. Es gibt aber praktisch keine Abweichungen zu Luminar AI unter macOS.
Bildvorbereitung in Luminar AI

Für das folgende Beispiel wird das RAW-Foto eines Hotels mit verschiedenfarbiger Fassade verwendet, welches ganz gut passt, um die Farbharmonie zu testen. Da es sich um ein noch komplett unbearbeitetes Bild handelt, bekommt es zunächst ein paar grundlegende Anpassungen. Obige Abbildung zeigt das Foto mit bereits durchgeführtem Bildaufbau und Einstellungen im Werkzeug Belichtung. Den Bildausschnitt hätte man sicher noch besser z. B. ohne linken Balkon wählen können, aber darum soll es hier nicht gehen. Um ausgefressene Lichter zu vermeiden, die durch Aktivierung der Pfeile im Histogramm sichtbar werden, wird der rechte Anfasser der Kurve im Belichtungs-Werkzeug etwas nach unten gezogen.
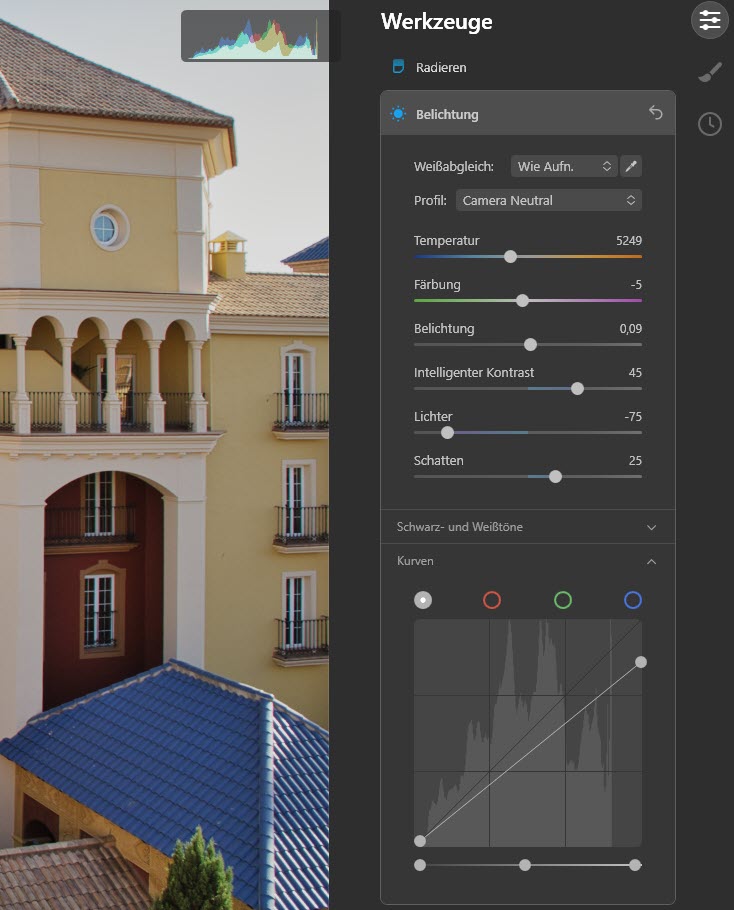
Sollten später bei Anwendung der Farbharmonie die Lichter erneut ausfressen, kann an dieser Stelle weiter nachkorrigiert werden. Auf die Belichtung sowie Histogramm und Warnung für Tiefen und Lichter soll an dieser Stelle ebenfalls nicht weiter eingegangen werden, denn dafür stehen hier bereits separate Tutorials unter Tutorials -> Bildbearbeitung zur Verfügung.
Wie praktisch jedes Foto, bekommt auch dieses Motiv sofort eine enorme Aufwertung alleine mit Enhance AI. Hervorhebung AI erhält einen Wert von 33 und Himmel Bildverstärkung AI einen Wert von 40.

Damit könnte man schon leben, aber es lässt sich noch einiges mit den Farben machen. Natürlich bietet sich für so ein Motiv auch unbedingt das Werkzeug Farbe an, welches wie bereits erwähnt, das Thema des letzten Tutorials war. Aber auch alleine mit der Farbharmonie lässt sich noch jede Menge herausholen.
Das Werkzeug Farbharmonie
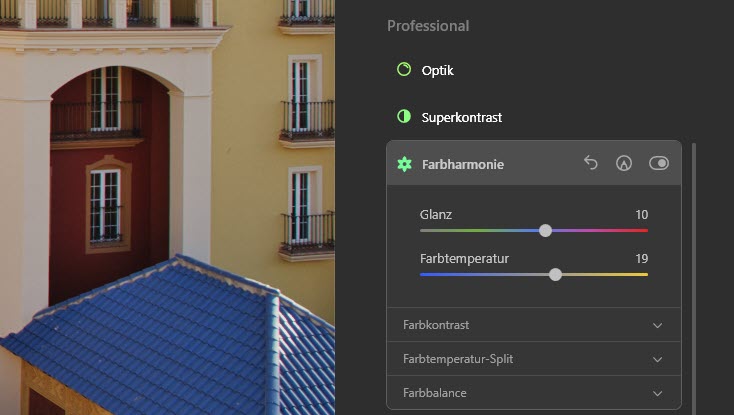
Die Farbharmonie befindet sich im Bearbeiten-Modus ganz unten in den Werkzeugen im Bereich Professional. Zunächst gibt es nur die zwei Regler Glanz und Farbtemperatur. Man sieht aber schon, dass sich auch noch drei weitere Bereiche aufklappen lassen. Um die Farben satter zu bekommen, wird hier nun der Glanz-Regler bemüht und auf einen Wert von 10 eingestellt. Ein zu hoher Wert lässt die Farben meistens zu stark knallen. Die Farbtemperatur macht nichts anderes, als der gleiche Regler im Werkzeug Belichtung. Das Bild kann damit kühler oder wärmer gemacht werden. Für eine schöne und sommerliche Stimmung in diesem Beispiel, also etwas wärmer.

Der Farbkontrast
Farblich bereits ein recht schönes Ergebnis, das man bereits so stehen lassen könnte. Nun kommt aber auch noch der Farbkontrast ins Spiel, der im Werkzeug Farbharmonie aufgeklappt wird und bei Menge mit einem Wert von 18 und mit dem Farbtonwert von 291 eingestellt wird. Damit bekommt das Bild nochmal einen Kick.
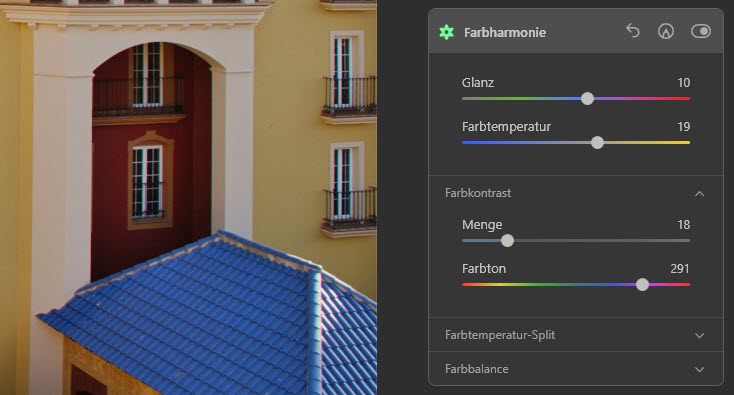
Natürlich bestimmt der Regler Menge die Stärke des Farbkontrasts. Mit dem Farbton-Regler bewegt man sich praktisch im Farbkreis. Entsprechend geht der Wert von 0 bis 360 und man beginnt bei Rot und endet ebenfalls wieder bei Rot. Ein geschlossener Farbkreis also.
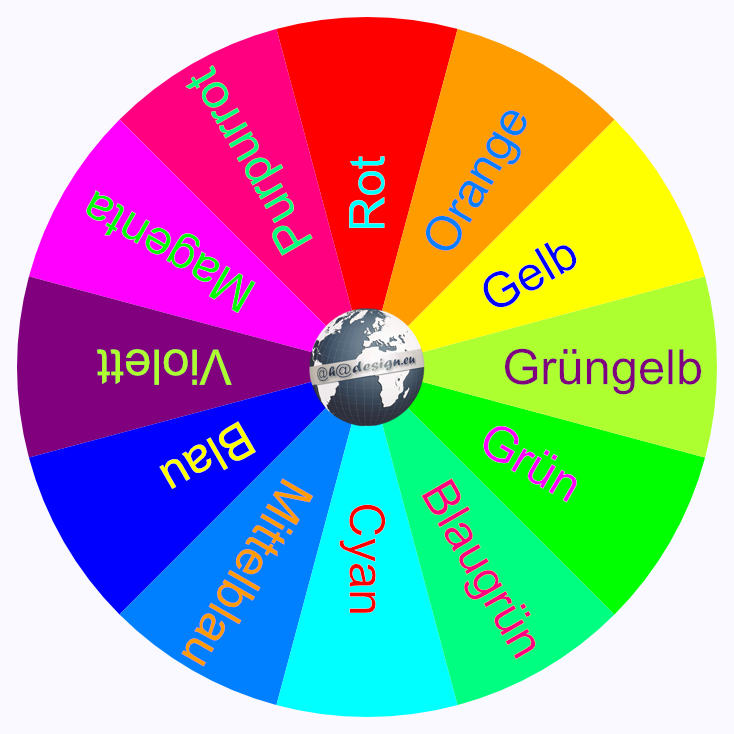
Man sucht sich also mit dem Regler Farbton eine Farbe, die über den Regler Menge heller werden soll. Hier im Bereich Blau bis Violett, wodurch die beiden bläulichen Dächer mehr zum Leuchten gebracht werden. Wie man am oben abgebildeten Farbkreis sehen kann, sind die entgegengesetzten bzw. die komplementären Farben Gelb bzw. Gelbgrün. Diese Farben werden in diesem Fall abgedunkelt. Das ist schon das ganze Geheimnis, wie der Kontrast zwischen den Farben entsteht. Ursprünglich flache Bilder erregen so plötzlich viel mehr Aufmerksamkeit. Bisher ist nun folgendes Resultat erreicht:

Farbtemperatur-Split
Das Bild sieht so noch freundlicher und lebendiger aus. Als nächstes wird der Farbtemperatur-Split aufgeklappt. An den beiden Reglern Warm und Kühl sieht man schon, dass sich hier die warmen und kalten Farben getrennt verstärken lassen und so nicht nur einen noch genaueren Farbkontrast sondern auch effektvolle Bilder ermöglichen. Wird Warm nach links gezogen, werden warme Töne wie Gelb und rot abgeschwächt. Nach rechts gezogen werden die warmen Farben verstärkt. Der Regler Kühl nach links gezogen, verstärkt Blau, Aqua und Cyan und nach rechts gezogen vermindert er diese Töne.
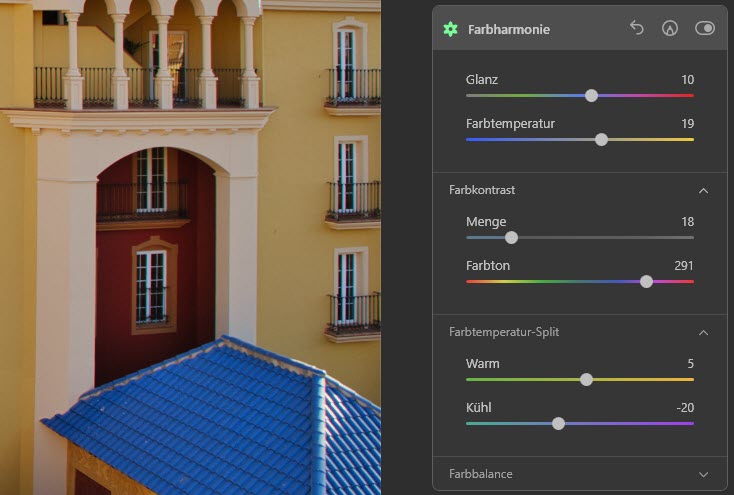
Um die gelblichen Fassaden noch etwas mehr herauszuarbeiten, bekommt die Option Warm einen Wert von dezenten 5. Wieder mit Augenmerk auf die blauen Dächer, aber auch auf einige der Fenster, wird der Regler für Kühl auf -20 gesetzt. Damit werden diese Bereiche leicht dunkler, womit die Farbe auch etwas mehr Gewicht bekommt. Das führt zu folgendem Ergebnis:

Die Farbbalance
Schließlich wird auch noch die unterste Option Farbbalance aufgeklappt. Mit dieser Option ist es möglich, die korrigierten Farben zusammen zu ändern. Nützlich ist die Option auch, um gezielt Tonwerte im Bild zu kontrollieren. Mit einem Aufklappmenü bietet das Werkzeug die Bereiche Schatten, Mitteltöne und Lichter. Für jeden dieser Bereiche können die Schieberegler genutzt werden, welche die Balance zwischen Cyan und Rot, Magenta und Grün sowie Gelb und Blau definieren.
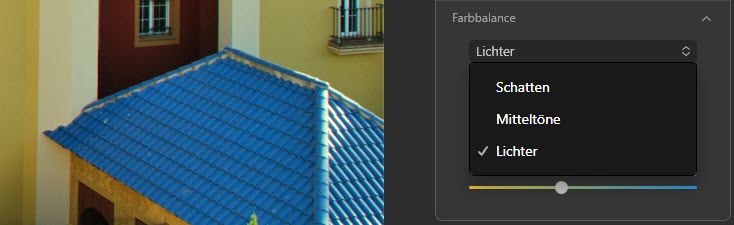
Die nun doch sehr gesättigten Rot-Anteile im Beispielbild können im Bereich der Mitteltöne durch Bewegen des Reglers für Cyan-Rot nach links, einen Wert von -20 vertragen. Nun fehlt nur den gelben Bereichen noch etwas an Biss. Das wird für die Mitteltöne mit dem Gelb-Blau-Regler behoben, indem er auf -10 und damit Richtung Gelb verschoben wird.
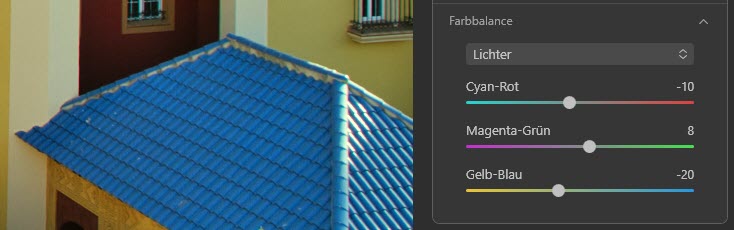
Ein helleres Blau und damit mehr Kontrast gegenüber den Rotanteilen, wird im Bereich Lichter natürlich mit dem Regler für Cyan-Rot und dort mit einem Wert von -10 erreicht. Noch etwas mehr Biss bekommt das Foto durch die Anhebung im Lichterbereich von Magenta-Grün in Richtung Grün mit einem geringen Wert von 8. Schließlich sollen die gelblichen Töne der Fassade noch mehr herausstechen. Das gelingt in den Lichtern natürlich mit dem Regler für Gelb-Blau, der in Richtung Gelb auf -20 eingestellt wird. Der Schattenbereich wird in diesem Fall außen vor gelassen. Nun ist folgendes Resultat erreicht:

Natürlich sind das teilweise sehr subtile Einstellungen, die hier wahrscheinlich nicht ganz optimal zu sehen sind. Und natürlich würde wohl jeder Fotograf bzw. Bildbearbeiter seine eigenen Vorstellungen umsetzen und zu anderen Ergebnissen kommen. Man könnte das Ergebnis durchaus als zu bunt empfinden, aber erlaubt ist immer, was gefällt. Die Funktionsweise der Farbharmonie dürfte nun klar sein und ähnlichen oder auch besseren Resultaten nichts mehr im Wege stehen.
Gegenüber dem unbearbeiteten Foto hat sich doch eine Menge getan, was nachfolgender Vergleich zeigt:

Farbharmonie kreativ
Es dürfte wirklich ausreichen, die Funktionsweise der Farbharmonie und vielleicht ein paar Grundlagen der Farblehre zu kennen. Zum Ziel kommt man dann oft am besten durch ausprobieren. Mit der Farbharmonie lassen sich auch recht kreative Dinge anstellen. Zum Beispiel könnte man sich eine Art Barbie-Schloss in Rosa-Tönen bauen.

Oder man lässt es knallig und künstlich aussehen.

Und weil es so gräußlich ist, noch ein Beispiel, welches schon fast aggressiv macht.

Wie man sieht, ist praktisch alles möglich und man sollte anfangs ruhig mit starken Werten spielen, um die Wirkung besser einschätzen zu können. Dann ist meist aber Zurücknehmen angesagt, weil die Ergebnisse so in der Regel besser aussehen.
Soviel also zur Farbharmonie in Luminar AI. Ab Dezember geht es dann hier weiter mit Luminar NEO, wofür ebenfalls monatliche Tutorials geplant sind.





