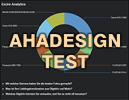 Im Test von Excire Analytics für Excire Foto decken wir auf, was die Erweiterung zur Analyse des gesamten Fotobestandes alles kann.
Im Test von Excire Analytics für Excire Foto decken wir auf, was die Erweiterung zur Analyse des gesamten Fotobestandes alles kann.
Mit Excire Analytics lassen sich einzelne Ordner, aber auch der komplette Fotobestand genauestens analysieren und Aufschluss darüber gewinnen, welche Kameras, welche Objektive oder welche Brennweiten, ISO-Werte usw. am häufigsten verwendet werden. So lassen sich die eigenen Fotogewohnheiten sehr genau herausfinden und besser Entscheidungen bezüglich einem Kauf oder Verkauf oder auch dem Einsatz von Equipment beim nächsten Shooting treffen. In diesem Testbericht zeigen wir, was mit Excire Analytics möglich ist und wie die Erweiterung für Excire Foto funktioniert.
Umfangreiche Analyse aller Fotos in der Bildverwaltung Excire Foto
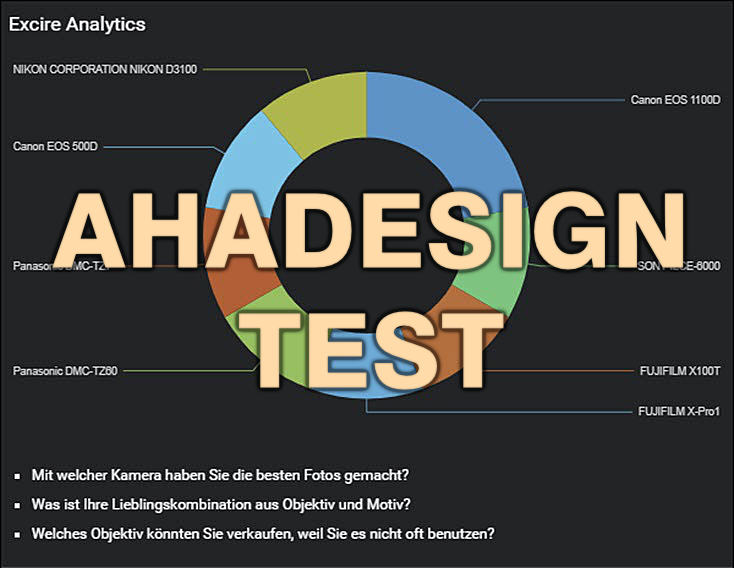
Excire Foto hat sich schnell einen guten Namen bei Fotografen und Bildbearbeitern gemacht, weil sich Fotos damit einfach schneller und besser finden lassen, als mit anderen Programmen zur Bildverwaltung. Excire Foto ist für macOS und Windows erhältlich, arbeitet mit künstlicher Intelligenz und erlaubt die automatische Vergabe und Weitergabe von Stichwörtern, findet ähnliche Fotos und Personen, bietet Kombinationen diverser Suchparameter und vieles mehr. Dabei bleiben alle Daten auf dem eigenen Rechner. Ein Zugriff auf externe Server durch die KI findet nicht statt. Mehr dazu gibt es im ausführlichen Testbericht „Was macht die Bildverwaltung Excire Foto so genial?“.
Von Anfang an haben die Entwickler angekündigt, Excire Foto stets weiterzuentwickeln und weiter auszubauen. Mit dem Update auf Version 1.3.0 wurde das dann umgesetzt und eine Möglichkeit hinzugefügt, Erweiterungen installieren zu können. Mit dem Update am 15. Dezember 2021 ist sinnvollerweise auch gleich die erste Erweiterung unter der Bezeichnung Excire Analytics erschienen, die eine umfangreiche Analyse aller Fotos in der Bildverwaltung Excire Foto erlaubt und um die es in diesem Testbericht geht. Weitere Erweiterungen sind künftig zu erwarten.
Einige der beantworteten Fragen durch Analysen mit Excire Analytics:
- Welche Kameras und Objektive kamen am häufigsten zum Einsatz
- Was sind die bevorzugten Motive und womit werden sie fotografiert
- Mit welchem Equipment und Einstellungen wurden die besten Bilder aufgenommen
- Für welche Motive ist ein bestimmtes Objektiv besonders geeignet
- Welche Objektive werden auch unterwegs immer benötigt
- Welchen Bereich der Fotografie beherrscht man besonders gut
- Was ist die maximale Belichtungszeit für gute Bilder mit dem Teleobjektiv
- Welches sind kaum genutzte Kameras und Objektive, die eventuell verkauft werden können
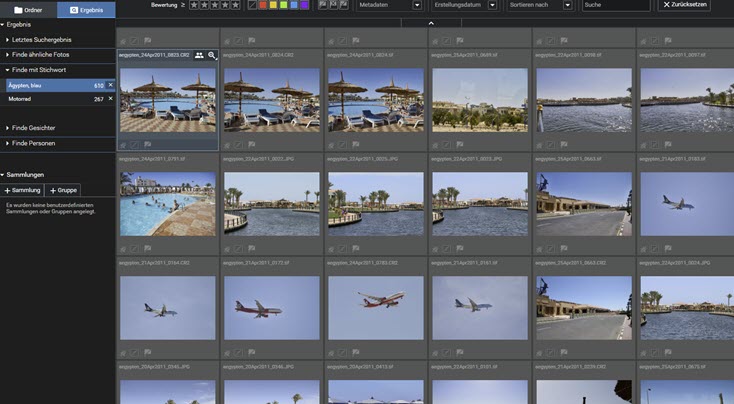
Mit dem Konzept der Erweiterungen geht das deutsche Unternehmen Excire einen etwas anderen Weg, als andere Softwareschmieden, der für den Endverbraucher durchaus von Vorteil ist. Von den meisten Software-Herstellern wird jährlich eine neue Hauptversion veröffentlicht, die dann kostenpflichtig erworben werden kann oder es werden Abonnements angeboten, die dann ebenfalls jährliche Kosten verursachen. Bei Excire Foto gibt es kein Abo und auch das Update auf 1.3.0 kostet nichts für Bestandskunden, allerdings wird für die Erweiterung Excire Analytics ein Betrag von 39 Euro verlangt.
Ob von Bestandskunden auch künftig nur für Erweiterungen Geld verlangt wird, bleibt abzuwarten, jedoch hat man jetzt den Vorteil, die aktuelle Version kostenlos zu bekommen und die neue Erweiterung Excire Analytics nur bei Bedarf zusätzlich zu erwerben. Man hat hier im Gegensatz zur Konkurrenz die Wahl. Ob und für wen Excire Analytics nun Sinn macht, soll nachfolgend geklärt werden.
Dauerhafter Rabatt für Excire Foto und Excire Search 2
 Wie schon erwähnt, benötigt man natürlich Excire Foto, um die Erweiterung Excire Analytics nutzen zu können. Excire Analytics funktioniert auch erst ab Version 1.3.0 von Excire Foto. Excire Search 2 bietet als Plugin für Adobe Lightroom ganz ähnliche Möglichkeiten, allerdings nicht mit einem so großen Umfang wie die Einzelanwendung Excire Foto und mit Excire Search 2 kann Excire Analytics nicht verwendet werden. Wer also einen anderen RAW-Konverter als Lightroom verwendet, braucht Excire Search 2 nicht.
Wie schon erwähnt, benötigt man natürlich Excire Foto, um die Erweiterung Excire Analytics nutzen zu können. Excire Analytics funktioniert auch erst ab Version 1.3.0 von Excire Foto. Excire Search 2 bietet als Plugin für Adobe Lightroom ganz ähnliche Möglichkeiten, allerdings nicht mit einem so großen Umfang wie die Einzelanwendung Excire Foto und mit Excire Search 2 kann Excire Analytics nicht verwendet werden. Wer also einen anderen RAW-Konverter als Lightroom verwendet, braucht Excire Search 2 nicht.
Für Excire Foto und Excire Search 2 werden jeweils 69 Euro verlangt. Beide Applikationen sind für macOS (Intel & M1) und Windows verfügbar. Eine attraktive Möglichkeit ist das Bundle aus Excire Foto und Excire Search 2, welches für 99 Euro zu haben ist, womit man letztlich viel Geld sparen kann. Jetzt gibt es aber auch noch einen dauerhaften Rabatt für Excire Foto, Excire Search 2 und für das Bundle, wofür wir einen exklusiven Gutscheincode zur Verfügung stellen können, der unbegrenzt, also dauerhaft gilt.
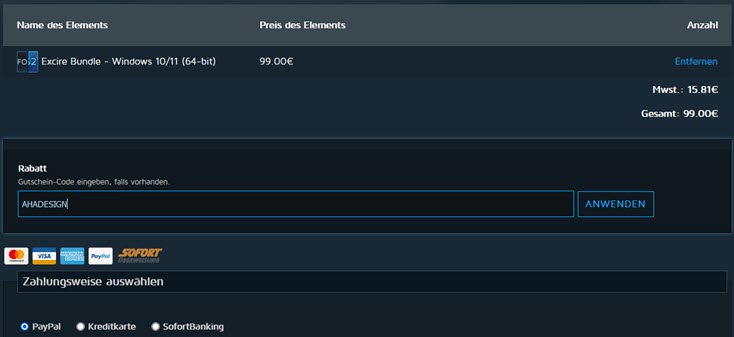
Unser exklusiver Excire Rabattcode: AHADESIGN
Der Rabattcode wird einfach oben im Bestellformular eingetragen und schon reduziert sich der Preis um ganze 10 Prozent. Ob der Gutscheincode klein oder groß geschrieben wird, spielt keine Rolle. Statt 69 € für Excire Foto oder Excire Search 2 sind es dann nur noch 62,10 € was einem Preisnachlass von 6,90 € entspricht. Für das Bundle ergibt sich ein Preisnachlass von 9,90 € und damit ein reduzierter Preis von 89,10 €. Die Erweiterung Excire Analytics ist für günstige 39 € zu haben, wofür der Gutscheincode allerdings nicht verwendet werden kann.
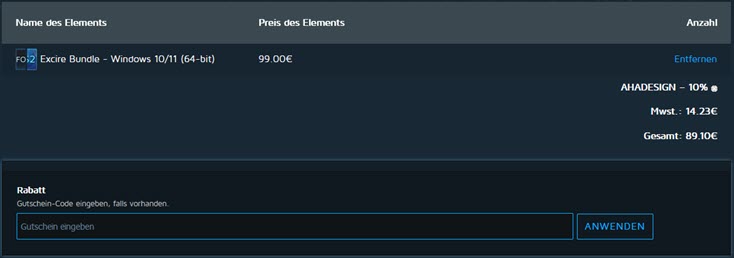
Hier zu Excire Foto, Excire Search 2 und dem Excire Bundle
Excire Analytics kann nach durchgeführtem Update auf Version 1.3.0 direkt aus Excire Foto heraus erworben und installiert werden. Wer Excire Foto neu kauft, erhält natürlich sofort die aktuelle Version zum Download. Oder man klickt auf der hier verlinkten Shop-Seite auf Excire Foto und kann Excire Analytics dann auch dort ordern. Zu Excire Foto und Excire Search 2 gibt es auf der Shopseite außerdem jeweils eine kostenlose Testversion, die 14 Tage genutzt werden kann.
Inhaltsverzeichnis
Alle im Inhaltsverzeichnis aufgeführten Überschriften können angeklickt und direkt zum jeweiligen Bereich gesprungen werden.
- Excire Analytics installieren und aktivieren
- Excire Analytics - Verschiedene Startmöglichkeiten
- Die Ansicht mit Attributen und Filmstreifen
- Die Einstellungsbereiche in Excire Analytics
- Die Einstellungen für das Diagramm
- Die Einstellungen für Attribute
- Die Einstellungen für Filter
- Die Einstellungen für Stil
- Schlussbemerkung zu Excire Analytics
Excire Analytics installieren und aktivieren
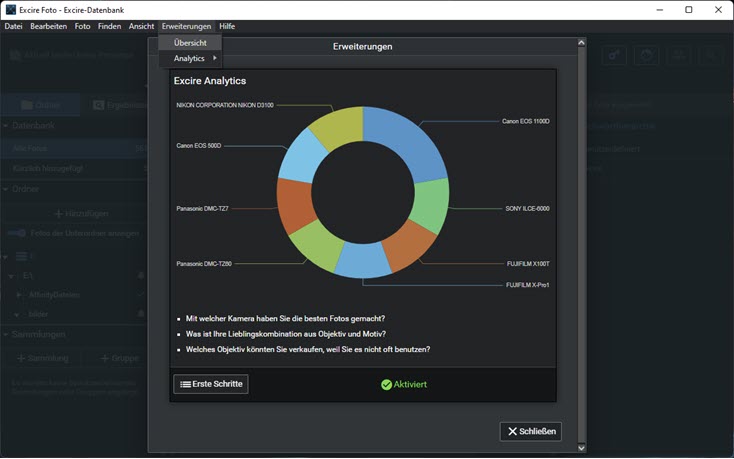
Wie bereits erwähnt, wird für Excire Analytics mindestens Version 1.3.0 von Excire Foto benötigt. Welche Version installiert ist, lässt sich in Excire Foto über das Hilfe-Menü mit einem Klick auf »Über« ganz unten erfahren. Im selben Menü kann man aber auch gleich auf den Menüpunkt »Suche nach Aktualisierungen« klicken und bekommt bei Verfügbarkeit die aktuellste Version zum Download angeboten, wobei der Download im Hintergrund abläuft und auch gleich automatisch installiert wird. Nach einem Neustart von Excire Foto liegt dann die neueste Version vor.
Ist das geschehen, ist oben in der Menüleiste der neue Eintrag »Erweiterungen« mit den Unterpunkten Übersicht und Analytics zu finden. Obige Abbildung zeigt die Übersicht, welche auf ein bereits aktiviertes Excire Analytics hinweist, wobei die Übersicht auch künftige Erweiterungen anzeigen wird, die installiert sind. Das ist natürlich zunächst nicht der Fall, aber dazu gleich. Die Übersicht zeigt ein Beispiel mit Diagramm an, welches die Häufigkeit der verwendeten Kameras zeigt. Darunter befinden sich ein paar Hinweise, die aussagen, wofür das gut sein kann. Über den Button »Erste Schritte« gelangt man zu einem Online-Dokument, welches auch als PDF heruntergeladen werden kann. Dieses Dokument bietet eine schnelle Hilfe für den ersten Start mit Excire Analytics.
Anstelle der gültigen Aktivierung, wird zunächst ein Button mit Verlinkung zum Excire-Shop in der Übersicht angezeigt, worüber sich Excire Analytics erwerben lässt. Nach dem Kauf erhält man via E-Mail einen Lizenzschlüssel, der dann in Excire Foto unter »Datei -> Einstellungen« und dort im Reiter »Lizenz« eingetragen wird. Auch die bei der Bestellung verwendete E-Mail-Adresse muss hier angegeben werden. Über die entsprechende Schaltfläche wird dann die Lizenz registriert und Excire Analytics wird als weiteres registriertes Produkt im Lizenzfenster angezeigt. Mit Klick auf den Button »Sichern« kann das Fenster dann verlassen werden.
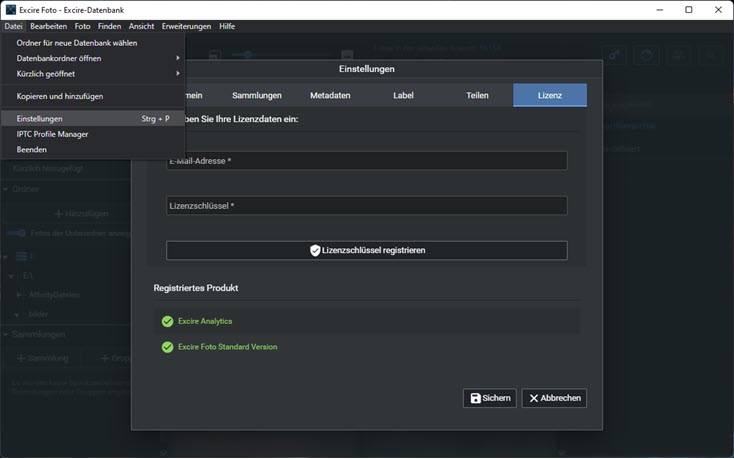
Excire Analytics - Verschiedene Startmöglichkeiten
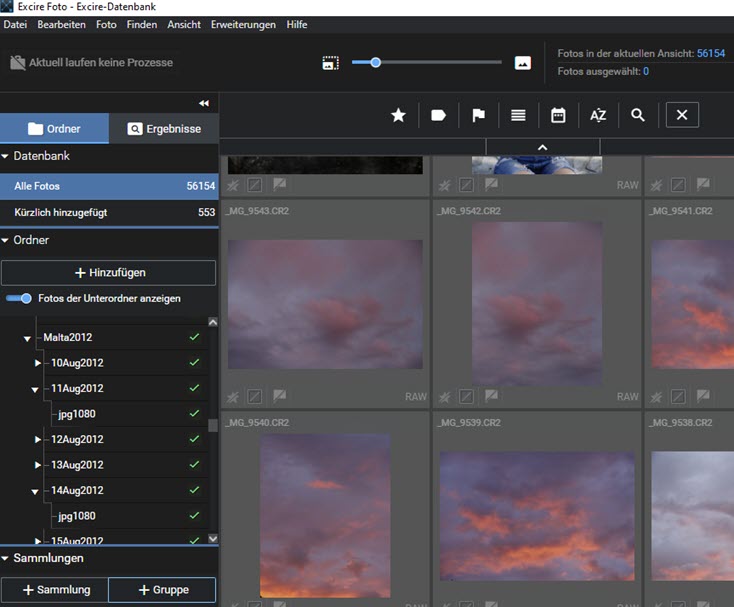
Ab sofort kann nun im Menü unter Erweiterungen der Menüpunkt Analytics genutzt werden, der zwei Untereinträge enthält. Bei der ersten Ausführung der neuen Erweiterung muss immer »Analytics -> Analytics für erste Ansicht öffnen« gewählt werden. Natürlich muss vorher mindestens ein Ordner, ein Suchergebnis oder auch alle Fotos in Excire Foto ausgewählt werden, die analysiert werden sollen. Hier sind es über 56.000 Bilder. Werden die gewünschten Fotos in der Übersicht in Excire Foto angezeigt, kann die Analyse mit Excire Analytics gestartet werden.
Verlässt man dann Excire Analytics und möchte zu einem späteren Zeitpunkt erneut die gleiche Analyse aufrufen, wird der zweite Eintrag unter »Analytics -> Letzte Analytics Sitzung öffnen« gewählt. Auf diese Weise wird nicht nochmals eine Berechnung vom Programm durchgeführt und es geht etwas schneller, wobei auch der Aufruf über den ersten Eintrag wirklich sehr schnell geht, selbst wenn es sich wie hier, um viele zehntausend Fotos handelt.
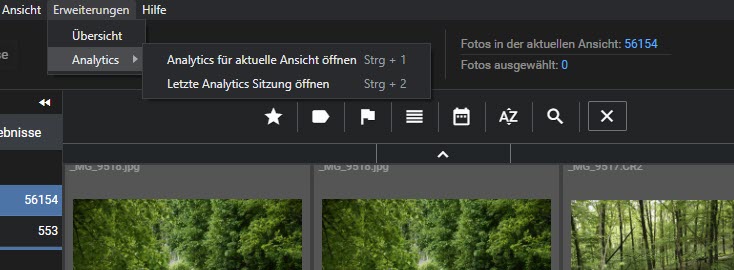
Wie man sieht, können hier auch die Tastenkürzel STRG + 1 und STRG + 2 verwendet werden.
Die Ansicht mit Attributen und Filmstreifen
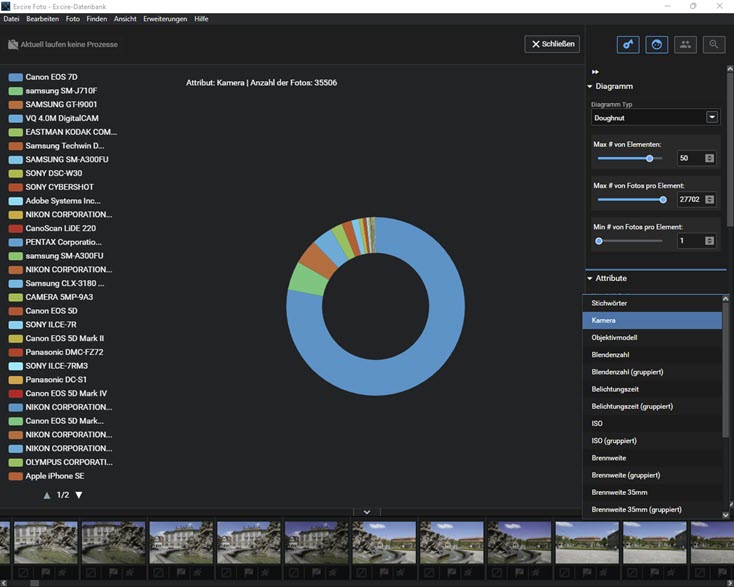
Nun öffnet sich die Oberfläche von Excire Analytics. Als Diagramm-Typ ist ein rundes Diagramm mit Loch bzw. »Doughnut« und als Hauptattribut »Kamera« standardmäßig für den ersten Start eingestellt, was sich natürlich ändern lässt, was gleich noch weiter beschrieben wird. Die unterschiedlichen und änderbaren Farben im Diagramm repräsentieren die Häufigkeit der verschiedenen Kameras, die für die analysierten Fotos zum Einsatz gekommen sind.
In der oberen Abbildung ist gut erkennbar, dass vor allem die Canon EOS 7D verwendet wurde, denn diese farblich hinterlegte Bezeichnung ist ganz oben in der linken Spalte zu sehen. Das liegt auch daran, weil im Bereich Attribute in der rechten Spalte die Foto-Anzahl auf Absteigend eingestellt ist. Würde man Aufsteigend wählen, wäre die am wenigsten verwendete Kamera ganz oben gelistet. Sind besonders viele Attribute in der linken Spalte aufgelistet, werden diese in mehrere unten anklickbare Bereiche unterteilt, wenn der Monitor nicht groß genug für die komplette Auflistung ist.
Anstelle der Kamera kann auch das Objektivmodell als Attribut definiert werden. Die Oberfläche sieht in diesem Fall ganz ähnlich aus.
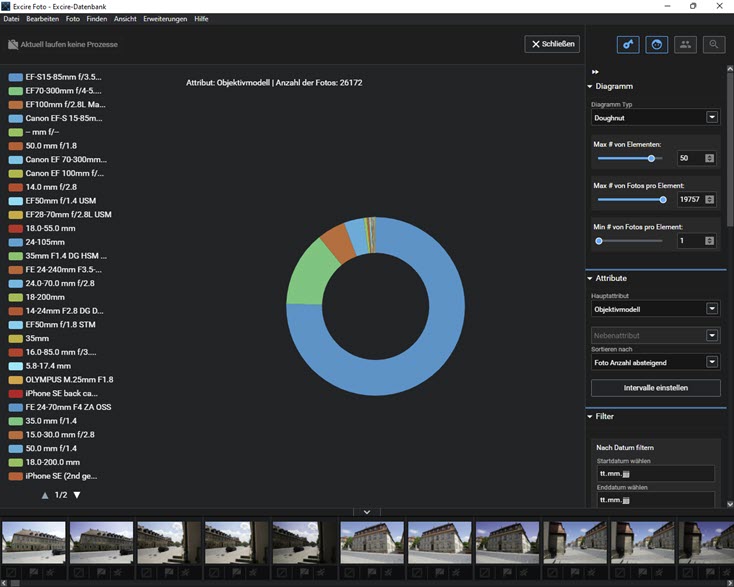
Hier ist erkennbar, dass das Objektiv EF-S 15-85mm am meisten in Verwendung war und an zweiter Stelle das EF 70-300mm genutzt wurde. Verbleibt man mit der Maus über einem Eintrag in der linken Spalte, wird das entsprechende Tortenstück des Diagramms hervorgehoben und die Bezeichnung des Attributs, wie hier dem Objektiv, mit einer Linie zum Tortenstück angezeigt.
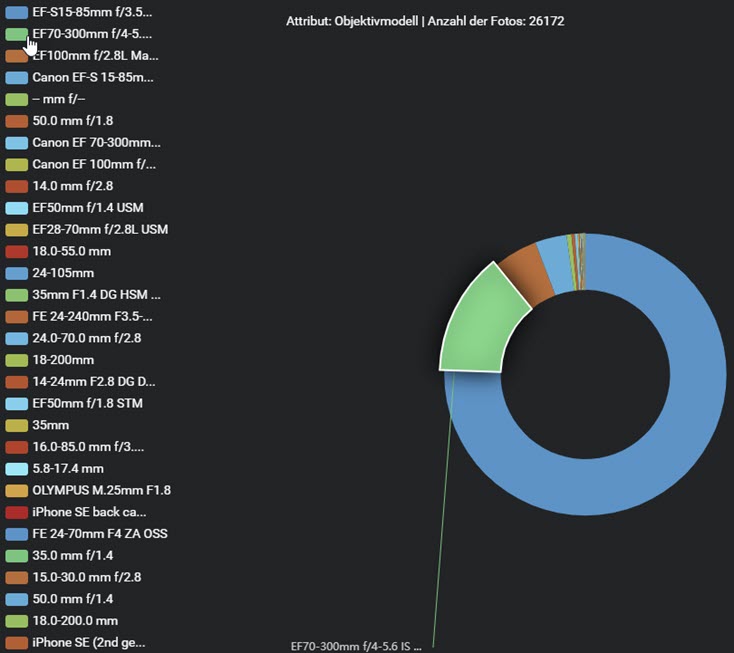
Möchte man die Bezeichnung des Attributs ausführlicher sehen, kann man mit der Maus auch direkt über das Tortenstück fahren. Die Information inklusive der Anzahl der betreffenden Fotos wird dann direkt neben dem Mauszeiger bzw. der Maushand dargestellt und wandert bei Mausbewegung mit. Unabhängig davon, ist die Gesamtanzahl aller Fotos und das verwendete Attribut auch immer ganz oben im Fenster zu sehen.
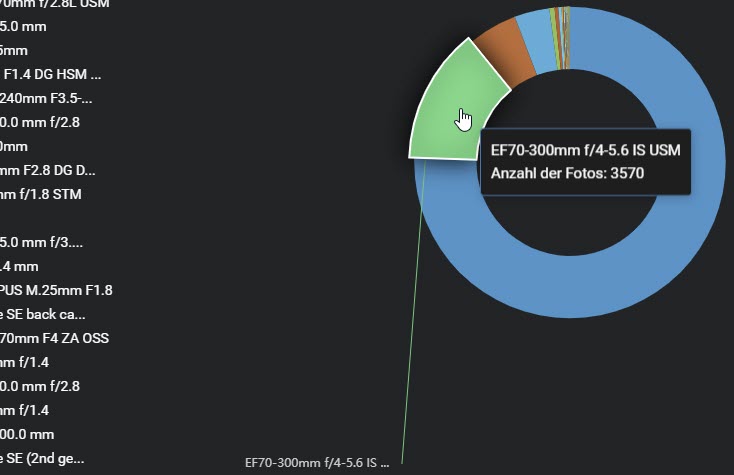
Das Klicken auf ein Tortenstück hat aber nicht nur den Zweck, die Informationen optisch hervorzuheben. Es gibt ja auch noch den Filmstreifen unten, der sich über die gesamte Breite des Fensters zieht. Ist kein Attribut markiert, werden dort alle zuvor in Excire Foto markierten Bilder angezeigt. Klickt man in der linken Spalte auf das Attribut einer Kamera, Objektiv usw. oder direkt auf ein Tortenstück, werden nur noch die zugehörigen Fotos im Filmstreifen dargestellt. Auf diese Weise lassen sich zum Beispiel ganz schnell alle Fotos finden, die mit einem Makro-Objektiv oder einem Teleobjektiv usw. aufgenommen wurden.
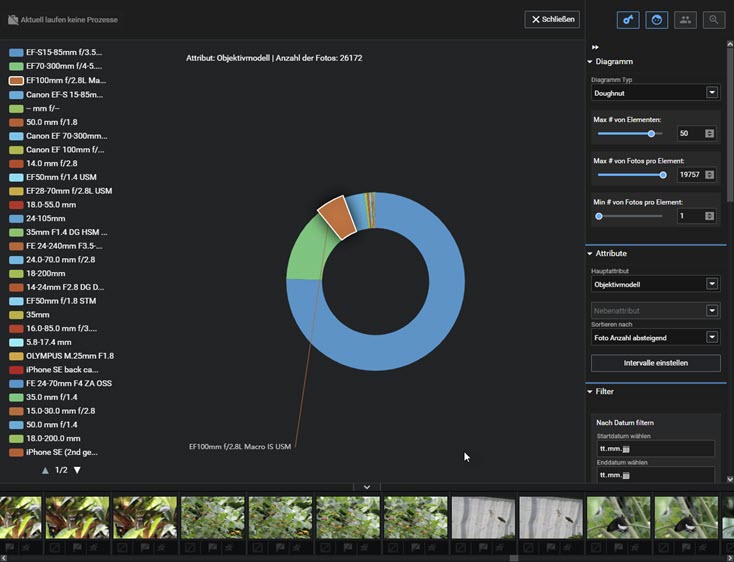
Über das Kontextmenü der rechten Maustaste lassen sich nun diverse Optionen für jedes Foto verwenden.
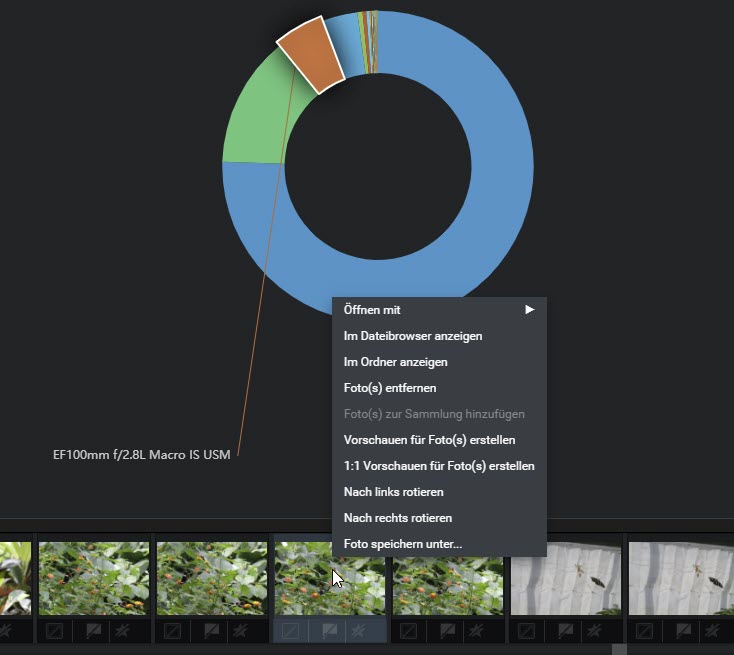
Um alle Fotos untersuchen zu können, lässt sich horizontal durch den Filmstreifen scrollen. Für noch mehr Platz auf dem Monitor lässt sich der Filmstreifen über den kleinen mittigen Pfeil auch einklappen und natürlich wieder ausklappen.
Die Einstellungsbereiche in Excire Analytics
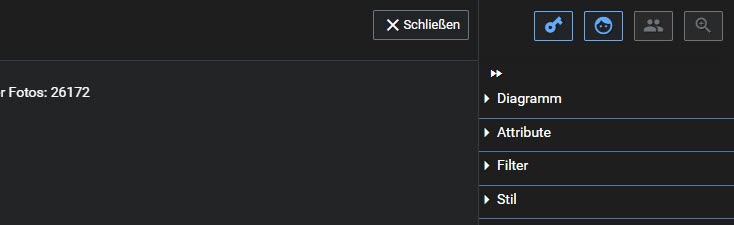
Auch die rechte Spalte lässt sich bei Bedarf über den oberen Doppelpfeil aus- und einklappen. Die ganz oben befindlichen Symbole für die Suche bleiben jedoch immer stehen. Mit diesen kann man auch bei geöffnetem Excire Analytics nach Stichwörtern oder Gesichtern suchen. Die genauen Suchkriterien werden dann in einem extra Fenster angegeben, wie man das auch sonst von Excire Foto kennt. Lässt man sich dann die Ergebnisse anzeigen, wird Excire Analytics automatisch geschlossen.
Möchte man nun diese Ergebnisse analysieren lassen, muss Excire Analytics über das Menü »Erweiterungen« mit dem Eintrag »Analytics -> Analytics für erste Ansicht öffnen« gestartet werden. Wählt man stattdessen »Analytics -> Letzte Analytics Sitzung öffnen«, erscheint natürlich wieder die letzte Analyse, bevor die neue Suche gestartet wurde. Aber das ist ja auch ganz logisch. Unterhalb der Symbole gibt es die vier Einstellungsbereiche Diagramm, Attribute, Filter und Stil und damit lässt sich eine ganze Menge machen. Auch diese Bereiche lassen sich auf- und zuklappen.
Die Einstellungen für das Diagramm
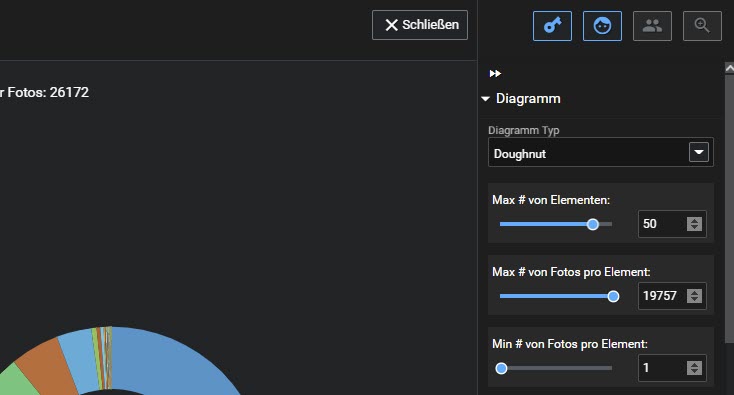
Neben dem Doughnut können noch fünf weitere Diagramm-Typen definiert werden. Auch die maximale Anzahl der berücksichtigten Elemente lässt sich via Schieberegler verringern oder erhöhen. Zum Beispiel werden bei 10 Elementen nur noch 10 Objektive angezeigt. Das kann für eine sehr viel bessere Übersicht sorgen und damit vergrößert sich auch die Ansicht des gewählten Diagramms bei den Balken, Stapel und der Heatmap. Auch die maximale Anzahl der Fotos pro Element lässt sich einstellen, was jedoch keine Auswirkungen auf die Ansicht hat. Natürlich sind dann weniger Fotos im Filmstreifen enthalten.
Mit dem untersten Regler »Min # von Fotos pro Element« wird angegeben, wieviele Fotos mit einer Kamera oder einem Objektiv oder einem anderen Attribut, mindestens aufgenommen worden sind. Stellt man zum Beispiel 100 ein und mit einem Objektiv wurden nur 99 Fotos gemacht, erscheint dieses als Attribut nicht. Auch dadurch kann sich die Darstellung von Balkendiagrammen, Stapel und Heatmap vergrößern. Nachfolgend die Abbildungen der verschiedenen Diagrammtypen.
Balken horizontal:
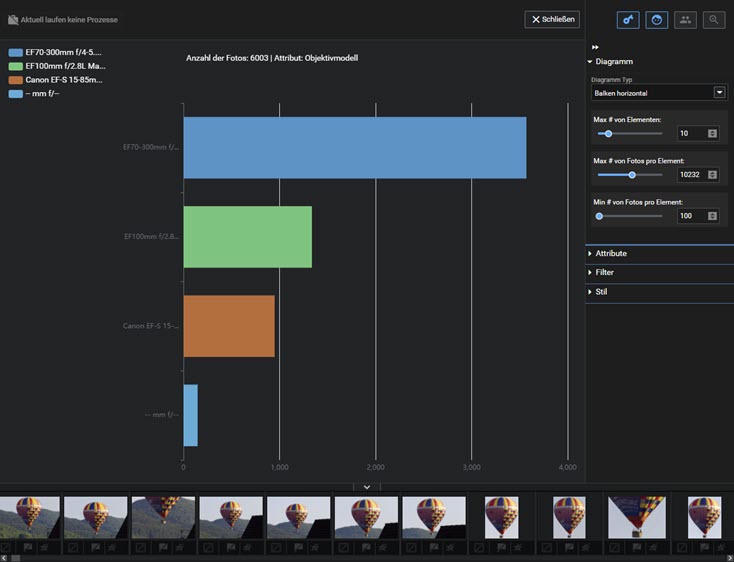
Balken vertikal:
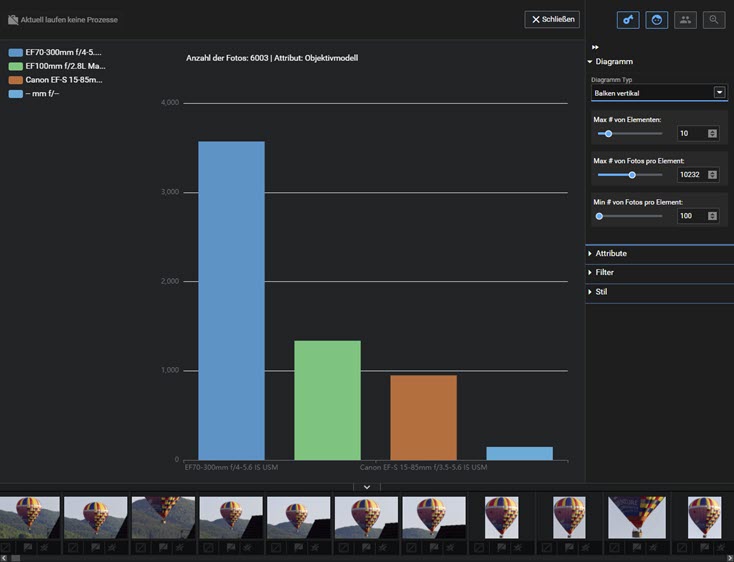
Torte:
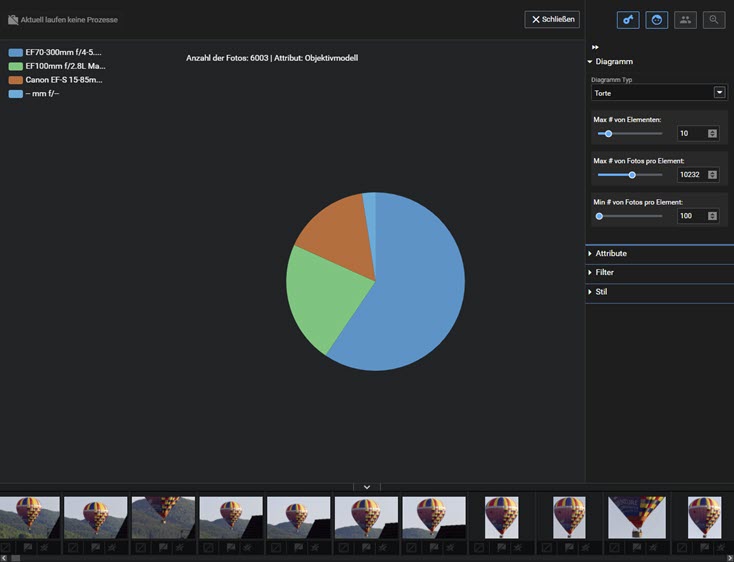
Der Doughnut ist bereits weiter oben oft zu sehen und der Stapel unterscheidet sich vom Aussehen nicht vom vertikalen Balken. Was es damit auf sich hat, dazu gleich mehr.
Heatmap:
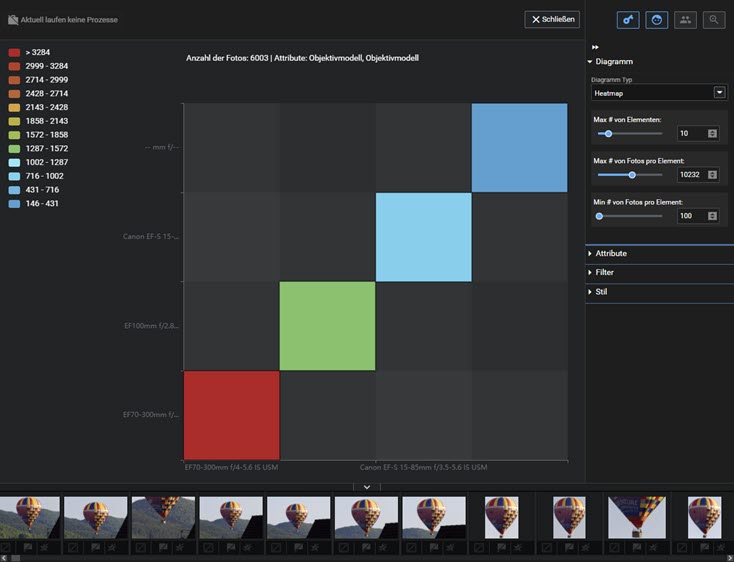
In der Kachelansicht der Heatmap wird das am häufigsten genutzte Attribut unten links angezeigt. Je weniger ein Attribut genutzt wurde, desto weiter wandert es nach oben. Nun kann man sich fragen, wozu der Typ Stapel gut sein soll, wenn er doch ebenso aussieht, wie die vertikalen Balken. Der Grund ist, dass man beim Stapel und auch bei der Heatmap ein zweites Attribut für die Analyse heranziehen kann. Die beiden Attribute stehen dann in Bezug zueinander. Bei den anderen Typen geht das nicht.
Die Einstellungen für Attribute
Im Bereich Attribute in der rechten Spalte kann ein Hauptattribut wie z. B. Kamera und ein Nebenattribut wie z. B. Objektivmodell definiert werden, sofern der Diagrammtyp Stapel oder Heatmap verwendet wird. Bei den anderen Typen ist das Nebenattribut ausgegraut. Werden zwei Attribute verwendet, ändert sich auch die Darstellung der Diagrammtypen Stapel oder Heatmap. Mit den Attributen Kamera und Objektivmodell sieht die Heatmap beispielsweise so aus:
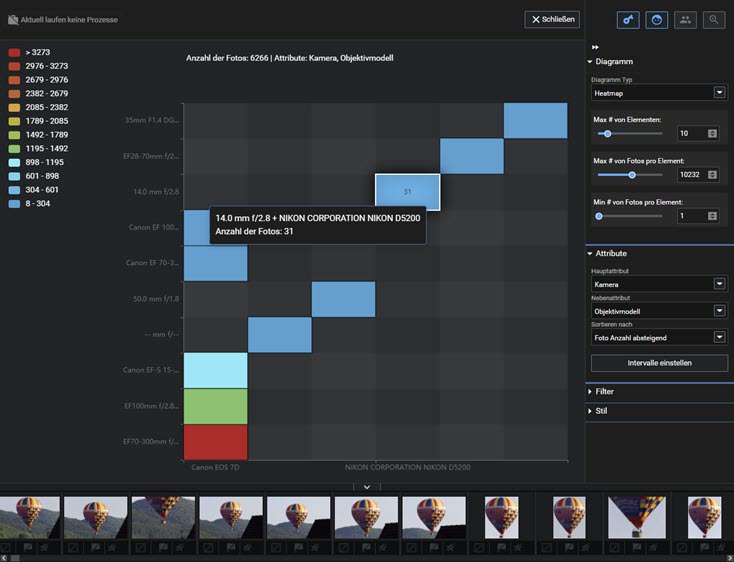
Entsprechend werden beim Überfahren mit der Maus auch Informationen zu Kamera und Objektiv ausgegeben. Aber egal, welchen Diagrammtyp man wählt, es lässt sich in den Einstellungen für Attribute immer sortieren mit den Optionen Namen absteigend, Namen aufsteigend, Foto Anzahl absteigend oder Foto Anzahl aufsteigend.
Natürlich gibt es nicht nur Kamera und Objektivmodell als Stichwörter. Die Liste ist ziemlich umfangreich. Möglich sind Kamera, Objektivmodell, Blendenzahl, Blendenzahl (gruppiert), Belichtungszeit, Belichtungszeit (gruppiert), ISO, ISO (gruppiert), Brennweite, Brennweite (gruppiert), Brennweite 35 mm, Brennweite 35 mm (gruppiert), Sternebewertung, Flagge, Label, Blitz ausgelöst, Dateiendung, Breite und Höhe. Das sind schon umfassende Möglichkeiten, die praktisch keinen Wunsch offen lassen.
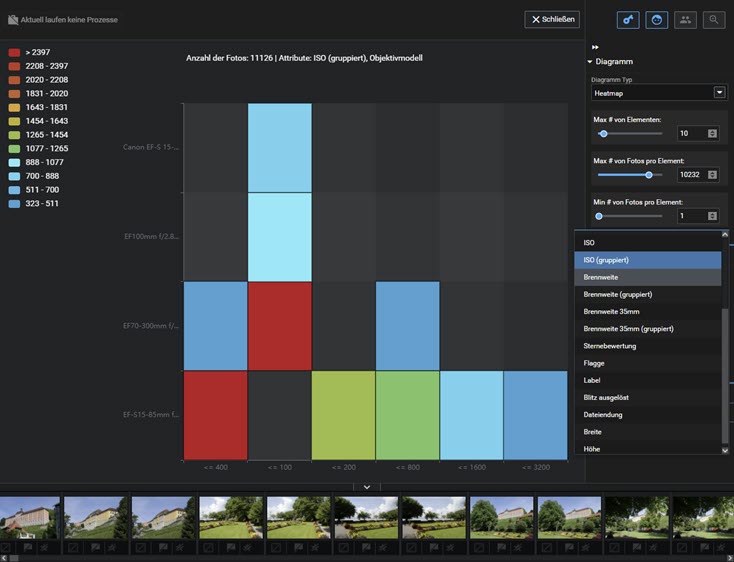
Nun ist es natürlich auch wichtig zu wissen, was mit gruppiert überhaupt gemeint ist. Auch hier geht es wieder um eine übersichtlichere Darstellung. Wählt man zum Beispiel die Blende ohne Gruppierung, werden nicht nur die typischen Werte wie 2.8, 5.6, 8, 11 oder 16 angezeigt. Gibt es also auch Fotos von Smartphones oder anderen Kameras, die krumme und nicht die typischen Werte liefern, kann die Ansicht unübersichtlich werden. Durch die Gruppierung werden die krummen Werte jedoch mit den typischen Werten zusammengefasst.
Hier ein Beispiel mit dem Diagrammtyp Stapel, dem Hauptattribut Blendenzahl (gruppiert) und dem Nebenattribut Stichwörter.
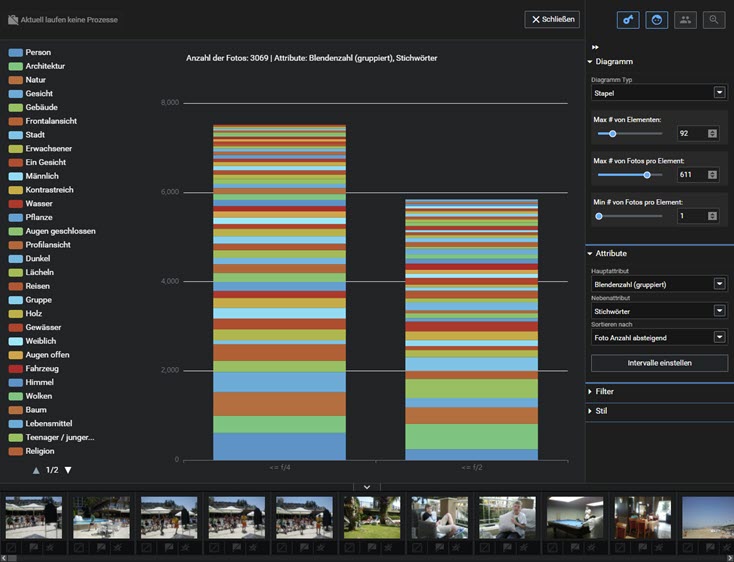
Selbst mit Gruppierung kann es manchmal unübersichtlich werden, wenn es sehr viele Fotos sind. Wie bereits beschrieben, lässt sich das dann im Bereich Diagramm durch Verringern der maximalen Elemente usw. verbessern. In obigem Beispiel sind nur Handy-Fotos zu sehen, die in die Kategorien <= f/4 bzw. kleiner, gleich, Blende 4 und <= f/2 verteilt sind. Hier noch ein weiteres gruppiertes Beispiel mit RAW-Fotos und JPGs und Handyfotos sowie Bildern älterer Digitalkameras.
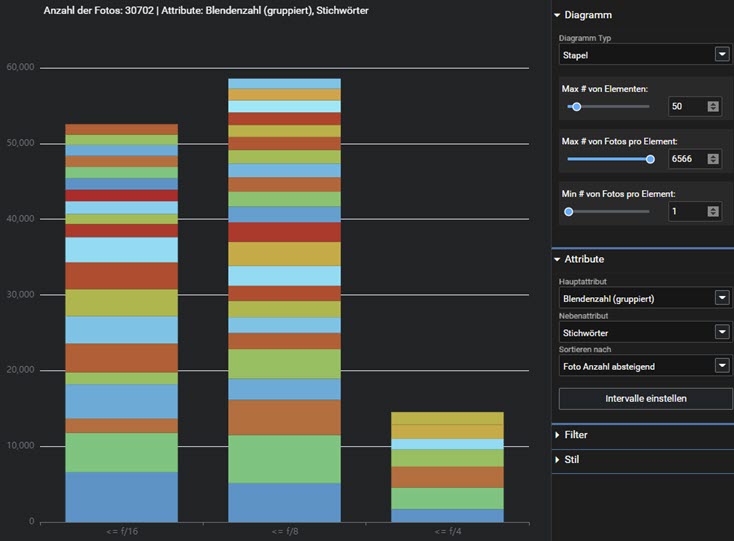
Und nochmal ohne Gruppierung der Blendenzahl:
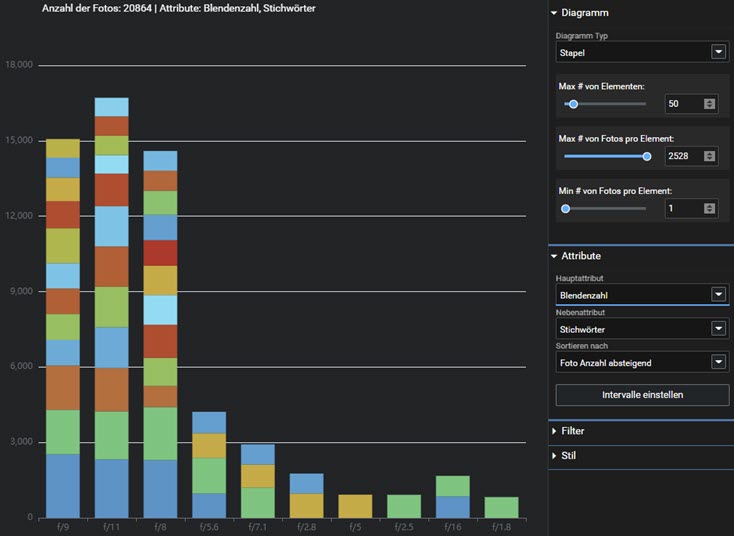
Durch das Aufheben der Gruppierung verringert sich auch die Anzahl der Fotos, einige der krummen Werte werden offensichtlich also nicht berücksichtigt. Ob eine Gruppierung Sinn macht, kommt demnach auf das verwendete Equipment bzw. viel mehr auf die eigene Bildersammlung an.
Nun ist es aber auch noch möglich, diese typischen und bereits voreingestellten Werte für Blendenzahl, ISO, Brennweite und Belichtungszeit selbst festzulegen, was über den Button »Intervalle einstellen« im Einstellungsbereich der Attribute geht. Damit öffnet sich ein Dialogfenster, welches absolut freie Wahl für die Werte der genannten Attribute lässt.
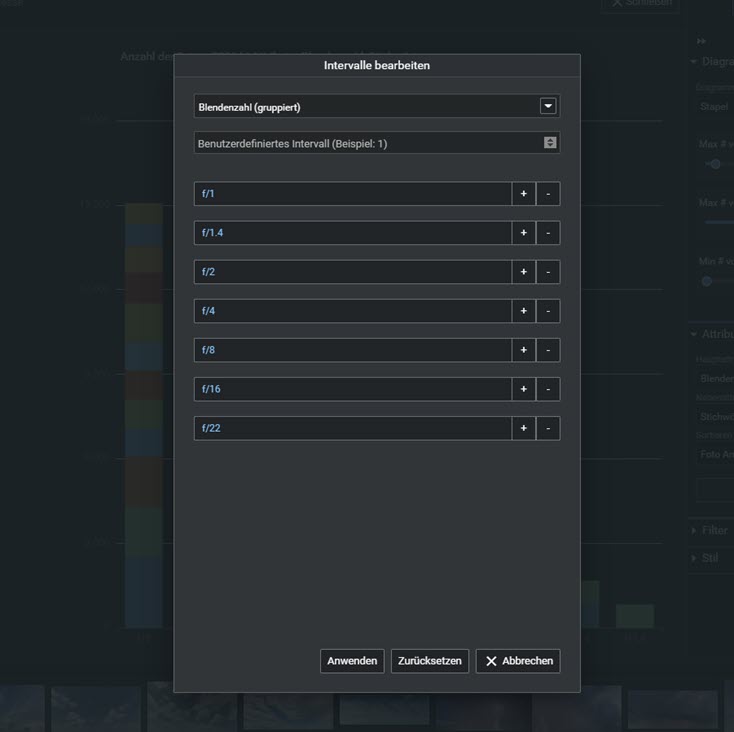
Im oberen Aufklappmenü lässt sich das gewünschte Attribut auswählen. Direkt darunter können freie Werte wie im Falle der Blendenzahl zum Beispiel 5,3 eingegeben werden oder man klickt mit den rechten Pfeilen in Einerschritten rauf oder runter. Der Wert 5,3 wird nach Bestätigung mit der Eingabetaste eingerückt unter der Blende 4 dargestellt. Bei der gruppierten Analyse gehören diese Werte dann zusammen. Klickt man auf das Pluszeichen eines vorhandenen Wertes, wird dieser verdoppelt und ebenfalls eingerückt unterhalb angezeigt. Das lässt sich beliebig oft wiederholen. Natürlich macht das untere Beispiel mit Blende 88 keinen Sinn. Über das Minuszeichen werden Werte einfach entfernt.
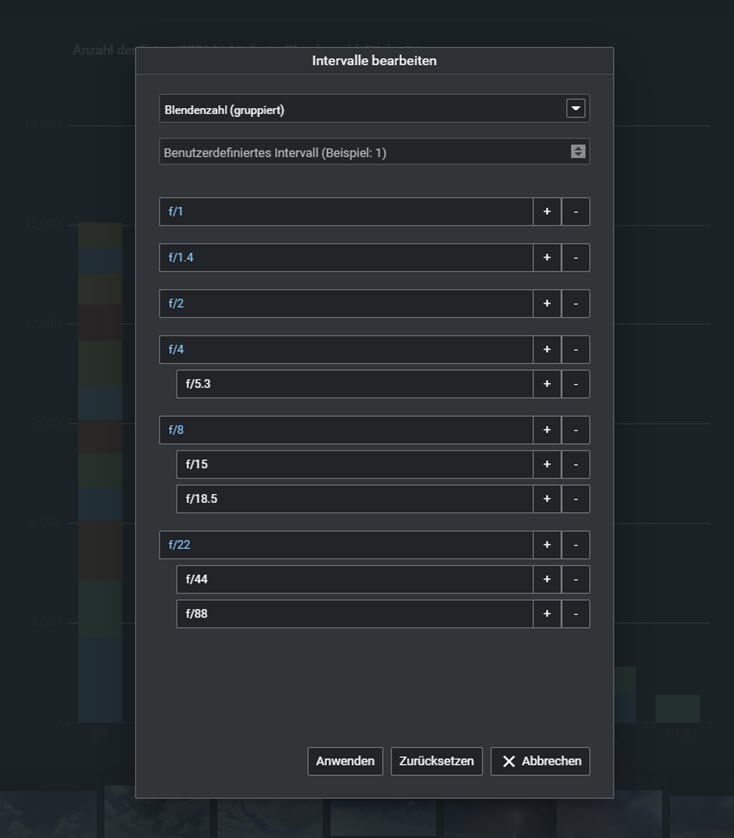
So lässt sich auch für Belichtungszeit, ISO und Brennweite vorgehen. Hat man sich vertan, kann über den unteren Button alles auf den Ursprung zurückgesetzt werden. Ansonsten wird auf Anwenden oder Abbrechen geklickt.
Auch was mit dem weiter oben schon erwähnten Attribut »Brennweite 35mm« gemeint ist, sollte vielleicht noch beschrieben werden. Wie man sich vielleicht schon denken kann, beziehen sich die 35 mm auf den Sensor sogenannter Vollformatkameras ohne Crop-Faktor. Bekanntermaßen gibt es aber auch jede Menge Kameras mit unterschiedlichen Crop-Faktoren wie 1,5, 1,6 usw. wodurch sich unterschiedliche Brennweiten bei den verwendeten Objektiven ergeben. Bei einem Crop-Faktor von 1.6 entspricht ein 100mm-Objektiv einer Brennweite von 160 mm. Mit dem Attribut »Brennweite 35mm« lassen sich diese Faktoren nun für einen sinnvollen Vergleich auf das Äquivalent von Vollformatkameras umrechnen. Das 100mm kann in diesem Fall also mit einem 160mm der Vollformatkamera verglichen werden. Das Attribut »Brennweite 35mm« kann ebenfalls gruppiert genutzt werden.
Sicher wird man ein wenig ausprobieren müssen, um bei diesen vielen Möglichkeiten die besten Einstellungen für sich herauszufinden.
Die Einstellungen für Filter
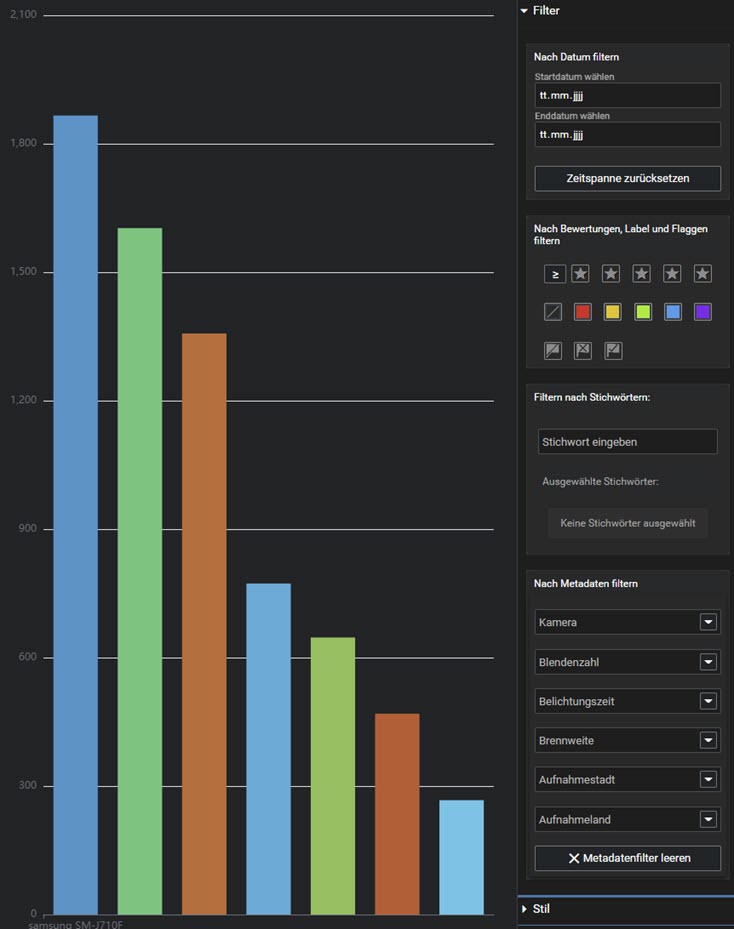
Als wenn das noch nicht genug wäre, gibt es auch noch zahlreiche Filter, mit denen sich die Werte noch weiter eingrenzen lassen. Eine Möglichkeit ist es, Tag, Monat und Jahr als Startdatum und Enddatum zu wählen, um nach einer gewünschten Zeitspanne zu filtern. Über eine Schaltfläche lässt sich diese Spanne bei Bedarf wieder zurücksetzen. Ebenso lässt sich nach Bewertungen, Label und Flaggen filtern. Weitere Möglichkeiten sind das Filtern nach Stichwörtern sowie nach Metadaten wie Kamera, Blendenzahl, Belichtungszeit, Brennweite, Aufnahmestadt und Aufnahmeland, wobei sich die entsprechenden Werte über Aufklappmenüs auswählen lassen. Für die Metadaten gibt es ebenfalls eine Schaltfläche, mit der sich der Filter leeren lässt.
Die Einstellungen für Stil
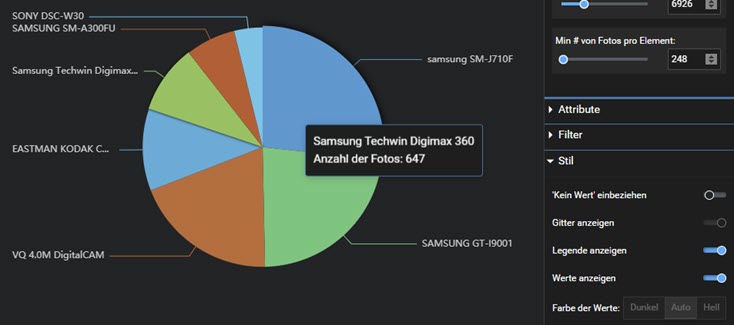
Ganz oben unter Stil gibt es die Option »Kein Wert einbeziehen«. Gibt es Fotos, die für die verwendeten Attribute keinen Wert enthalten, lassen sich diese mit dieser Option trotzdem einbeziehen. Standardmäßig sind solche Bilder ausgeschlossen. Es ist auch möglich, die Gitteranzeige auszuschalten. Je nach Diagrammtyp sind das auch einfach nur horizontale oder vertikale Linien, wie in den oberen oder auch unteren Abbildungen zu sehen ist. Wird die Legende ausgeblendet, verschwindet die linke Spalte, die ansonsten zum Beispiel die Kameras oder Objektive usw. auflistet. Man kann sich auch Werte anzeigen lassen. Dadurch ist dann die Anzahl der Fotos direkt auf den Balken im Diagramm zu sehen. Bei den Tortenstücken können damit die Informationen dauerhaft eingeblendet werden, wie obere Abbildung zeigt.
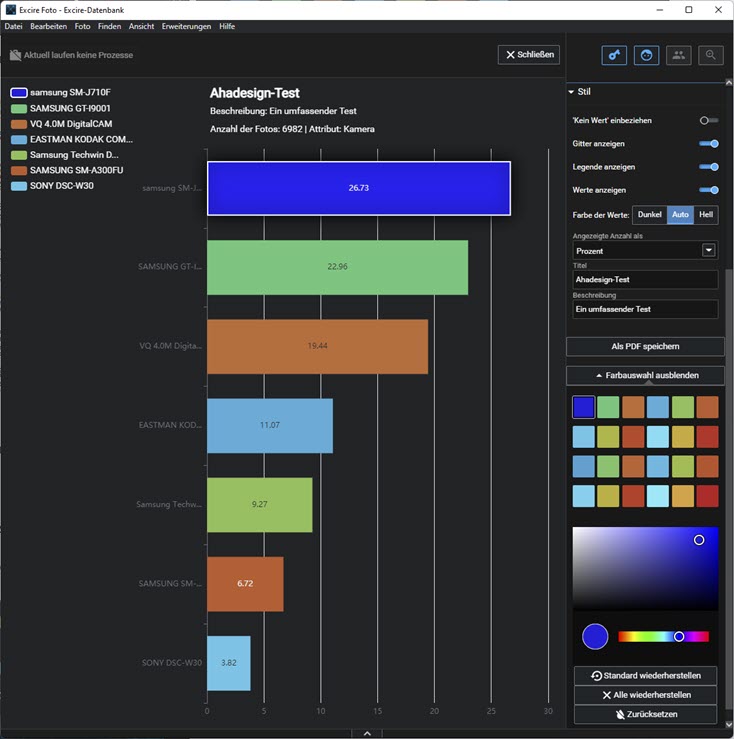
Natürlich kann man bei der Torte oder dem Doughnut keine Gitter anzeigen lassen und die Farbe der Werte lässt sich hier auch nicht ändern, weil keine angezeigt werden. Der Wert Auto für die Werte ist meist gut gewählt. Hier entscheidet Excire Analytics anhand der Farbe des Balkens oder der Kachel selbst, ob es Werte wie die Anzahl der Fotos hell oder dunkel darstellt. Wer möchte, kann aber generell Hell oder Dunkel einstellen. Standardmäßig wird die Anzahl der Fotos als Wert dargestellt. Dies lässt sich auch umstellen auf Prozentwerte. Vergibt man einen Titel und eine Beschreibung, erscheinen diese oberhalb des Diagramms, welches nun auch noch als PDF gespeichert und weitergegeben werden kann. Und schließlich können auch noch die Diagrammfarben geändert werden. Sollte man sich bei den Farben verzetteln, ist das kein Problem, denn alles lässt sich über die unteren Buttons wieder zurücksetzen.
Schlussbemerkung zu Excire Analytics
 Grundsätzlich ist es schon einmal sehr schön, das man Excire Foto mit Erweiterungen weiter ausbauen kann und das mit relativ kleinem Geld. Sicher wird nicht jeder Fotograf, Bildbearbeiter oder Hobbyanwender für die Analyse von Fotos ein zusätzliches Werkzeug wie Excire Analytics benötigen. Hilfreich ist das Tool aber auf jeden Fall. Die Fotosammlung lässt sich nach den verschiedensten Kriterien durchsuchen bzw. untersuchen und man erfährt bis ins gewünschte Detail, welche Kamera, welches Objektiv man häufig oder eher selten verwendet, mit welcher Blende oder Brennweite man bevorzugt fotografiert und vieles mehr.
Grundsätzlich ist es schon einmal sehr schön, das man Excire Foto mit Erweiterungen weiter ausbauen kann und das mit relativ kleinem Geld. Sicher wird nicht jeder Fotograf, Bildbearbeiter oder Hobbyanwender für die Analyse von Fotos ein zusätzliches Werkzeug wie Excire Analytics benötigen. Hilfreich ist das Tool aber auf jeden Fall. Die Fotosammlung lässt sich nach den verschiedensten Kriterien durchsuchen bzw. untersuchen und man erfährt bis ins gewünschte Detail, welche Kamera, welches Objektiv man häufig oder eher selten verwendet, mit welcher Blende oder Brennweite man bevorzugt fotografiert und vieles mehr.
So dürfte auch die Entscheidung nicht schwerfallen, kaum benutztes Equipment vielleicht zu verkaufen und eher sinnvoll neu zu investieren. Derart umfangreiche und auch individuell einstellbare Auswertungsmöglichkeiten dürfte es in keinem anderen Programm zur Bildverwaltung geben und die Performance ist wie von Excire Foto schon immer gewohnt, einfach überragend. Wie bei der Bildersuche, sind auch die Resultate der Analyse in Excire Analytics nahezu ohne merkenswerte Verzögerung sofort da. Excire Analytics ist wirklich eine Bereicherung und macht obendrein noch Spaß. Sehr empfehlenswert.





