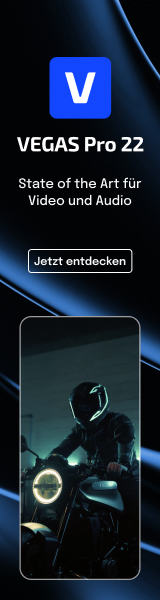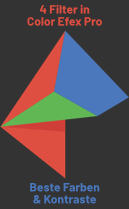 Bereits 4 Filter in Color Efex Pro der DxO Nik Collection reichen aus, um für beste Farben und Kontraste in fast allen Bildern zu sorgen.
Bereits 4 Filter in Color Efex Pro der DxO Nik Collection reichen aus, um für beste Farben und Kontraste in fast allen Bildern zu sorgen.
Das Plugin Color Efex Pro der Nik Collection von DxO hat eine große Zahl an Presets und Werkzeugen zu bieten. Es lassen sich jede Menge Stile und Effekte anwenden und Bilder nach Wunsch enorm verbessern oder auch verfremden.
In diesem Tutorial geht es darum, mit möglichst wenig Aufwand ein weitgehend natürliches und doch wesentlich besseres Ergebnis mit ausgewogenen Farben und ansprechenden Kontrasten zu erreichen.
Der schnelle Weg zu ansprechenden Bildern mit Biss

Mit Color Efex Pro enthält die DxO Nik Collection ein unfassbar umfangreiches Plugin, welches eine Vielzahl an Methoden und Möglichkeiten für korrekte oder gewünscht verfälschte Farben, für Retuschen und für kreative Effekte bietet. Entsprechend sind je nach gewünschtem Resultat auch sehr viele Vorgehensweisen möglich. Um ohne lange ausprobieren zu müssen, sofort zum Ziel kommen zu können, wird nachfolgend ein schneller Weg zu ansprechenden Bildern mit dem nötigen Biss gezeigt, der sich sehr gut eignet, wenn das Bild nach den Anpassungen nicht gleich zu künstlich oder übertrieben aber doch stimmiger aussehen soll.
Einblicke, Rabatte und Testversionen zu allen Programmen von DxO
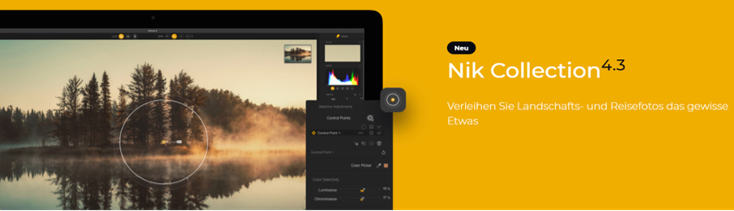
Zwar beziehen sich die folgenden Beschreibungen auf die DxO Nik Collection 4.3 und Color Efex Pro 4 unter Windows 11, jedoch dürfte es kaum Unterschiede zu älteren Versionen und auch nicht zu macOS geben. Wer einen umfassenden Einblick in Color Efex Pro wünscht, dem sei der Bericht „Color Efex Pro 4 der NIK Collection 2 von DxO im ausführlichen Überblick“ empfohlen. Ansonsten gibt es hier in den News auch immer ganz aktuelle Berichte zu allem von DxO. Wer die Nik Collection noch nicht kennt, kann sie über den unten verlinkten Shop immer zum besten Preis oft mit Rabatt bekommen. Auch günstige Bundles mit FilmPack, PureRAW, ViewPoint und PhotoLab gibt es häufig billiger.
Auch kostenlose Testversionen gibt es zu jeder DxO-Software. Einen ausführlichen Überblick mit relevanten Informationen zu allen DxO-Programmen mit Links für die Trial-Versionen und natürlich auch zu den jeweiligen Produktseiten, gibt es unter „DxO Angebote mit bis zu 30% Rabatt für jede Software“. Der Artikel ist auf jeden Fall immer zu empfehlen, auch wenn die Angebote sich mittlerweile verändert haben.
Grundbearbeitung mit PureRAW und RAW-Konverter
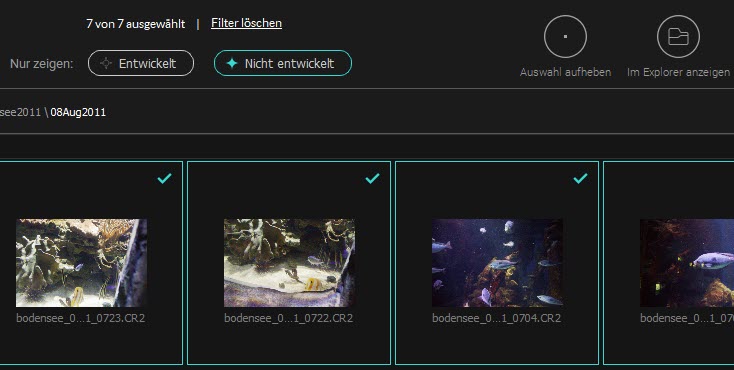
Wer die maximale Qualität aus seinen Bildern herausholen will und nicht den RAW-Konverter DxO PhotoLab verwendet, tut gut daran, die RAW-Datei des Fotos immer zuerst durch PureRAW laufen zu lassen, weil es dann unter anderem perfekt entrauscht und knackscharf ist. Selbst bei mit sehr teuerem Equipment aufgenommenen Fotos ist eine deutliche Verbesserung zu erkennen. Was PureRAW sonst noch alles kann und macht, ist im Tutorial "Test von DxO PureRAW zur Entfernung optischer Fehler und Rauschen" ausführlich beschrieben.
Über einen Rechtsklick auf das typische Foto vom Sommerurlaub im Bildbrowser im RAW-Konverter Capture One, wird das unten gezeigte Foto im RAW-Format also mit der Option »Öffnen mit« zunächst an PureRAW geschickt. Sicher muss niemandem, der Adobe Lightroom oder einen anderen RAW-Konverter verwendet, erklärt werden, wie der Aufruf des Plugins dort funktioniert.

Nach der Verarbeitung mit PureRAW liegt das Bild dann im DNG-Format vor und wird in diesem Fall in Capture One schonmal grundlegend mit den Werkzeugen Trapezkorrektur, Belichtung, HDR, Klarheit, Tonwerte und Schärfung entwickelt.

Das Resultat ist bereits ganz ansprechend. Aber gerade ein so farbenfrohes Sommerfoto schreit geradezu nach weiteren Anpassungen mit Color Efex Pro für bessere Farben und Farbkontraste. Zwar könnte man die Farben auch sehr gut in Capture One anpassen, jedoch ist dafür wesentlich mehr Aufwand und Fachwissen nötig und falls man möchte, kann man mit Color Efex Pro außerdem noch sehr viele weitere Features nutzen, die Capture One nicht ansatzweise bieten kann.
Foto in Color Efex Pro öffnen
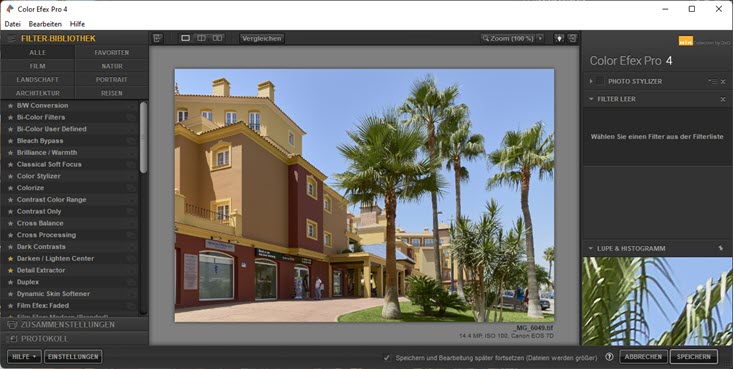
Auf ähnlichem Weg, wie zuvor bei PureRAW, wird das Foto im DNG-Format nun nach Color Efex Pro weitergegeben. In Capture One wird dazu jetzt natürlich die Option »Bearbeiten mit« verwendet, damit die bisherigen Entwicklungsanpassungen ebenfalls mit nach Color Efex Pro übergeben werden. Dazu wird das Bild im RAW-Konverter zunächst in das TIF-Format überführt. Ab diesem Zeitpunkt werden also keine Rohdaten mehr verarbeitet. Um keine Qualität zu verlieren, sollte man deshalb natürlich darauf achten, unkomprimiertes 16 Bit für die TIF-Datei zu verwenden.
![]()
Nach dem Öffnen des Fotos in Color Efex Pro ist es oft eine gute Idee, im rechten Bereich in der unteren Leiste, die Option zum Speichern zu nutzen. Wie dort zu lesen ist, wird damit die Datei etwas größer, jedoch werden bei erneutem Aufruf in Color Efex Pro alle Werkzeuge mit den bisher definierten Werten ebenfalls mit geöffnet und man kann da weiter machen, wo man irgendwann aufgehört hat. Ist die Bearbeitung später ganz sicher beendet, kann man immer noch ein normales TIF oder ein JPG im RAW-Konverter oder einem Bildbearbeitungsprogramm daraus machen und Speicher sparen.
Color Efex Pro Photo Stylizer
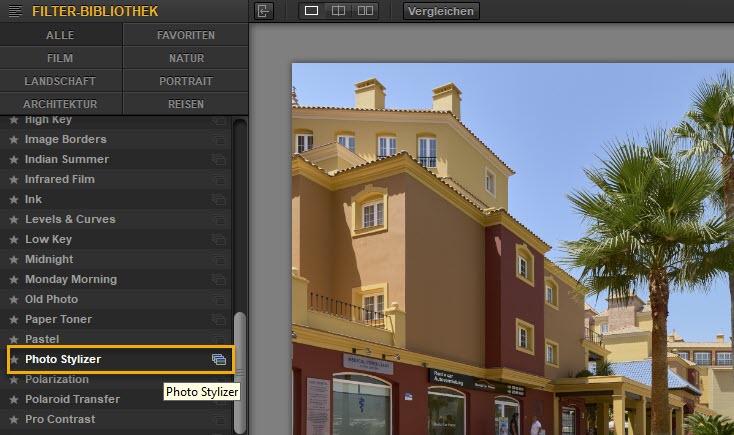
Wie bereits weiter oben angedeutet, bietet der Photo Stylizer gute und recht schnelle Möglichkeiten, um Farben im Bild zu optimieren. Aus einem flachen oder einfach sehr gewöhnlichen Bild, wird ein stilisiertes und attraktiveres. Zu finden ist der Filter natürlich in der linken Spalte in der Filter Bibliothek. Der Filter taucht in mehreren Kategorien auf, lässt sich aber auch schnell unter der kompletten Auflistung unter »Alle« finden, weil alle Filter nach Alphabet sortiert sind. Mit einem Klick darauf, wird der Filter auch sofort zugewiesen. Über das Symbol rechts der Filterbezeichnung lassen sich aber auch erstmal einige Beispiele öffnen.
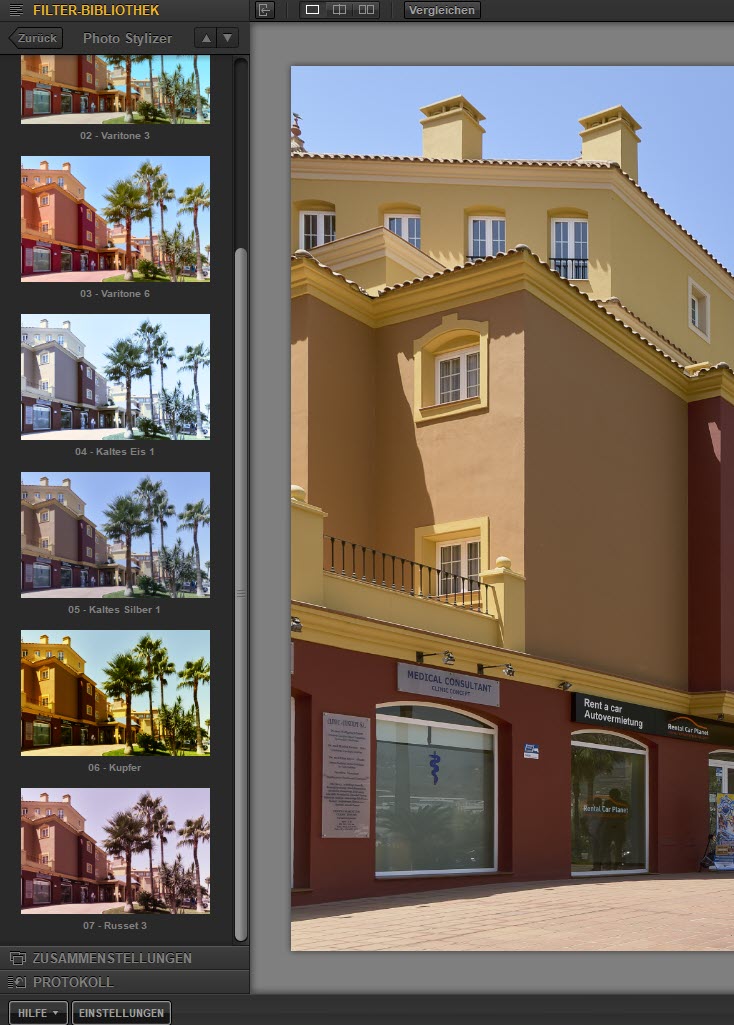
Es handelt sich hier um bereits mitgelieferte und voreingestellte Vorschläge, die auf fünf verschiedene Filter wie Varitone, Kaltes Eis, Kaltes Silber, Kupfer und Russet bzw. Rostrot basieren. Wer noch nicht so mit den Filtern in Color Efex Pro vertraut ist, kommt über die Vorschläge meist schneller in die passende Richtung. Aber auch wenn man sich gut auskennt, macht es immer Spaß, die Vorschläge anzuschauen und auszuprobieren.
Da es hier um eine nicht zu übertriebene Farbverbesserung gehen soll, bietet sich für dieses sommerliche Motiv der Filter Varitone 2 an. Insgesamt gibt es 7 Varitone-Filter mit teils ganz unterschiedlichen Wirkungen, die bei anderen Motiven natürlich die bessere Wahl sein können.
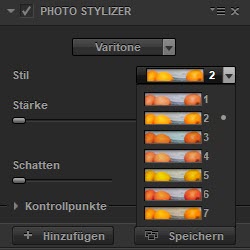 Varitone 2 verschiebt die Farben nur leicht und bietet eine tolle Sättigung. In diesem Fall wird der Regler für Stärke überhaupt nicht bemüht und trotzdem ist bereits eine schöne Wirkung zu sehen.
Varitone 2 verschiebt die Farben nur leicht und bietet eine tolle Sättigung. In diesem Fall wird der Regler für Stärke überhaupt nicht bemüht und trotzdem ist bereits eine schöne Wirkung zu sehen.
Das ist übrigens bei vielen anderen Filtern auch der Fall, die Stärke bzw. wie der Regler je nach Filter benannt ist, muss oft gar nicht hochgesetzt werden.
Varitone 2 hat das Bild allerdings auch um einiges aufgehellt, was eigentlich schon ganz gut ist. Trotzdem wird mit dem Regler Spitzlichter bei einem Wert von 25 in den besonders hellen Bereichen leicht entgegengewirkt, damit genügend Zeichnung bleibt.
Auch die Schatten könnten mit einem Regler aufgehellt werden, was hier aber nicht nötig ist. Hier passt der Filter recht gut für das gesamte Bild. Sollen nur gewünschte Bereiche angepasst werden, können natürlich die Kontrollpunkte verwendet werden, worauf an dieser Stelle aber nicht weiter eingegangen wird und was bereits im weiter oben verlinkten Tutorial gut beschrieben ist.
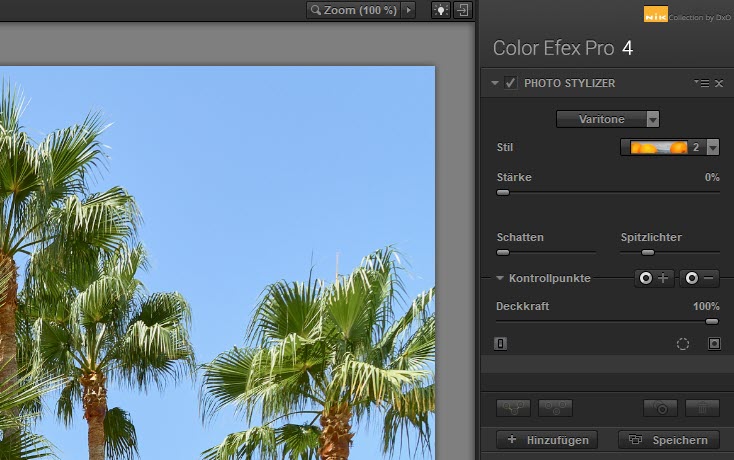
Bis hierhin ist folgendes Ergebnis entstanden:

Kontraste gezielt und ohne Kontrollpunkte optimieren
Ein freundliches, helles Bild, welches aber doch etwas Kontrast vertragen kann und das soll auch gezielt für einzelne Farben geschehen. Natürlich bietet es sich an, das ebenfalls gleich in Color Efex Pro zu erledigen und mit einer anderen Applikation wäre es für gezielte und feine Anpassungen sicher auch schwieriger oder gar nicht möglich.
Der Filter Contrast Color Range
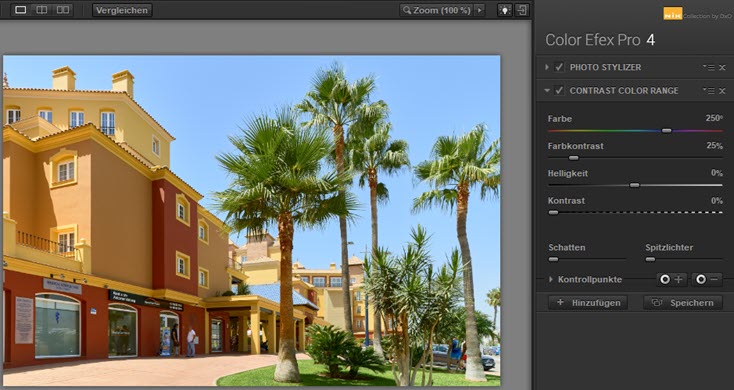
Um den Kontrast zwischen ausgewählten Farben im Bild steuern zu können, kommt nun der Filter Contrast Color Range zum Einsatz. Mit dem Filter lassen sich Objekte isolieren oder Objekte basierend auf ihren Farben, mit anderen Objekten überlagern. Bevor der Filter aufgerufen wird, sollte man nicht vergessen, unterhalb des bisher genutzten Filters Photo Stylizer auf den Button »+ Hinzufügen« zu klicken. Macht man das nicht, wird der Photo Stylizer von dem neuen Filter ersetzt. Eine Eigenheit von Color Efex Pro, die man verinnerlichen sollte. Passiert es doch mal, kann man aber über das in der linken Spalte befindliche Protokoll auch wieder zurückgehen.
Contrast Color Range hat ganz oben einen Regler mit der Bezeichnung Farbe und eine Werteangabe in Grad. Man bewegt sich damit praktisch im Farbkreis beginnend bei Rot. So kann genau die passende Farbe gewählt werden, für welche der Kontrast angepasst werden soll. Die gewählte Farbe wird dann heller und die im Farbkreis gegenüberliegende Farbe, also die Komplementärfarbe, wird dunkler. Für das hier verwendete Motiv ist der Wert 250 optimal. Ist man sich bezüglich der zu verwendenden Farbe nicht sicher, hilft auch immer, einfach auszuprobieren und zu experimentieren. Man muss kein Design-Profi sein, der den Farbkreis auswendig kennt.
Der Kontrast zwischen den Farben kann mit dem Regler Farbkontrast noch weiter verstärkt oder nach links gezogen, auch verringert werden. Hier werden 25 Prozent verwendet. Und schließlich können auch noch die generelle Helligkeit und der generelle Kontrast geregelt werden, was beim hier verwendeten Motiv nicht nötig ist. Für abschließende Korrekturen bietet auch dieser Filter noch die Regler für Schatten und Lichter. Diese zu nutzen, macht nicht immer Sinn. Oft sind weitere Kontrastfilter die bessere Wahl, was auch hier zum besten Ergebnis führt, aber dazu gleich mehr.
Die Wirkung von Contrast Color Range mit den hier gezeigten Einstellungen ist nicht übertrieben aber doch vorteilhaft, wie hoffentlich die folgende Vergleichsansicht zeigt, die allerdings auch den konfigurierten Photo Stylizer mit Varitone beinhaltet.

Erweiterte Kontraststeuerung mit Pro Contrast
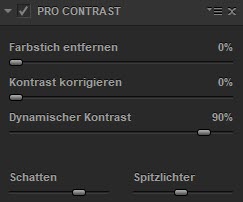 Bis hierher sind die Kontraste schon sehr viel besser geworden, allerdings wirkt alles auch recht homogen und sauber. Das kann man mögen oder man will vielleicht noch etwas mehr Biss im Bild haben. Für diesen Zweck bietet sich nun der Filter Pro Contrast an.
Bis hierher sind die Kontraste schon sehr viel besser geworden, allerdings wirkt alles auch recht homogen und sauber. Das kann man mögen oder man will vielleicht noch etwas mehr Biss im Bild haben. Für diesen Zweck bietet sich nun der Filter Pro Contrast an.
Der Filter arbeitet wie jeder andere Filter in Color Efex Pro, mit dem TrueLight™-Farbverarbeitungssystem. Das geniale ist, dass über einen Regler sehr effizient Farbstiche entfernt werden können, falls welche vorhanden sind. Die entsprechende Farbe erkennt der Filter dabei automatisch. Man muss also nicht erst selbst eine Farbe ermitteln und zuweisen.
Dann gibt es den Regler zum Kontrast korrigieren. Dieser erhöht aber nicht einfach den Kontrast, sondern orientiert sich dabei an der Farbtonverteilung im Bild. Der Filter analysiert das Bild zunächst, um die Verteilung der Farbtöne selbst zu erkennen. Pro Contrast ist also ein recht schlauer Filter, der auch sehr gut funktioniert. Für das hier verwendete Foto kommt nun ein dynamischer Kontrast mit dem relativ hohen Wert von 90% zum Einsatz. Damit ist schon ein schöner Biss erreicht. Jetzt sind allerdings zu dunkle und zu helle Bereiche festzustellen. Zum Beispiel sind die Stämme der kleinen Palmen rechts unten im Bild leicht abgesoffen. Aber kein Problem, denn es gibt ja wieder die Regler für Schatten und Lichter, die hier auf 75% und 49% hoch geregelt werden.
Bisher sind also drei Filter verwendet worden, deren Wirkung der folgende Vergleich zeigt:

Der Filter Contrast Only
Nun ist es ja immer Geschmacksache, aber man könnte bei diesem Motiv schon der Meinung sein, dass jetzt die Sättigung zu hoch ausgefallen ist. Es soll ja noch natürlich und nicht künstlich wirken. Um die Sättigung zu verringern, bietet sich zum Abschluss der Filter Contrast Only an. Der Filter ist nicht nur wegen der Sättigung interessant, denn er kann ebenso den Kontrast sowie die Helligkeit verstärken oder verringern, ohne dabei die Farben zu beeinflussen. Hier bekommt das Bild eine Sättigung von -20% und es passt.

Das Resultat ist ein ausgewogenes Foto mit ausreichendem Kontrast sowie etwas Biss, jedoch ohne zuviel Sättigung. Ein natürliches aber doch wesentlich optimiertes Ergebnis, wofür es vier Filter und keinerlei Kontrollpunkte gebraucht hat. Mit einem Klick auf den Speichern-Button wird das Bild wieder an den RAW-Konverter übergeben.
Zusammenstellung der Filter dauerhaft speichern
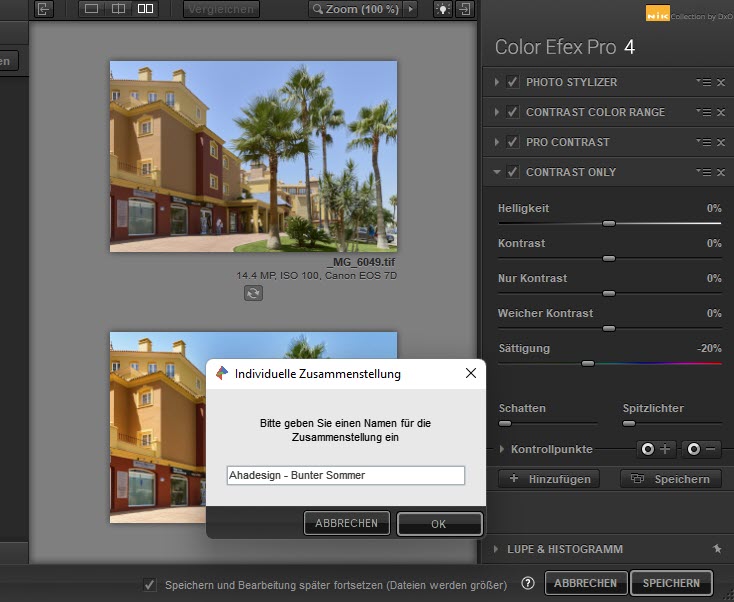
Bevor man die Bearbeitung mit Speichern in Color Efex Pro abschließt, sollte man vielleicht darüber nachdenken, die Zusammenstellung der Filter dauerhaft zu speichern. Dann sind gleiche oder ähnliche Fotos super schnell angepasst. Man muss praktisch nur noch einmal klicken oder höchstens leichte Anpassungen in den Filtern vornehmen und diese nicht mehr zusammensuchen.
Um eine Zusammenstellung der Filter zu sichern, muss einfach nur auf den Button »Speichern« unterhalb der Filter geklickt werden. Daraufhin öffnet sich ein Fenster mit der Möglichkeit, eine aussagekräftige Beschreibung einzutragen. Mit einem Klick auf OK werden die verwendeten Filter dann als Zusammenstellung im Bereich Zusammenstellungen in der linken Spalte abgelegt und können immer wieder aufgerufen werden. Die eigenen Zusammenstellungen sind natürlich im Bereich »Alle«, aber auch unter »Benutzerdefiniert« zu finden.
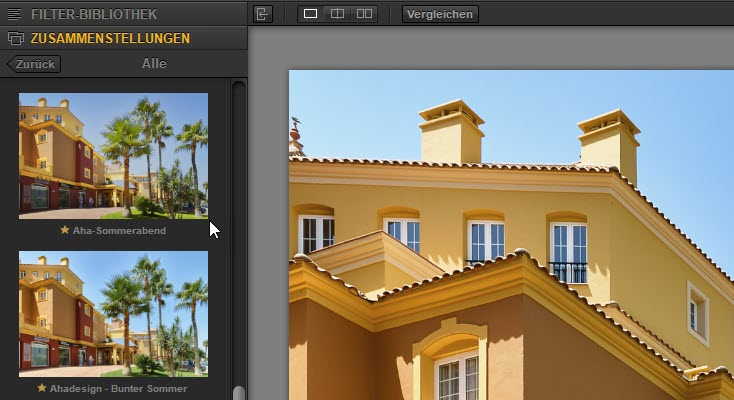
Hat man schon viele benutzerdefinierte Zusammenstellungen, kann man die besten mit einem Klick auf das Sternchen links der Bezeichnung, auch als Favoriten ablegen und ganz schnell finden. Die Zusammenstellungen lassen sich auch exportieren und auf einem anderen Rechner verwenden, auf dem Color Efex Pro zur Verfügung steht. Auch Aktualisierungen mit aktuell veränderten Einstellungen sowie das Löschen ist möglich. Dafür muss man nur die Maus über die Miniatur der Zusammenstellung bewegen, woraufhin entsprechende Symbole erscheinen.
Schlusswort
![]() Natürlich ist die hier gezeigte Behandlung von Farben und Kontrasten in Color Efex Pro nur eine von vielen Möglichkeiten und lediglich ein Vorschlag, der sich oft bewährt hat, wenn es nicht um reine Effekthascherei sondern um natürlich optimierte Bilder geht. Dabei können die genannten Filter in angepasster Weise auch für ganz andere Motive verwendet werden. In jedem Fall sollte man die vielen Möglichkeiten von Color Efex Pro nicht außer Acht lassen, egal ob es nun um Farben, Kontraste oder sonstige Optimierungen und Effekte geht. Und es macht immer großen Spaß, einfach herumzuexperimentieren. Erlaubt ist schließlich alles, was gefällt.
Natürlich ist die hier gezeigte Behandlung von Farben und Kontrasten in Color Efex Pro nur eine von vielen Möglichkeiten und lediglich ein Vorschlag, der sich oft bewährt hat, wenn es nicht um reine Effekthascherei sondern um natürlich optimierte Bilder geht. Dabei können die genannten Filter in angepasster Weise auch für ganz andere Motive verwendet werden. In jedem Fall sollte man die vielen Möglichkeiten von Color Efex Pro nicht außer Acht lassen, egal ob es nun um Farben, Kontraste oder sonstige Optimierungen und Effekte geht. Und es macht immer großen Spaß, einfach herumzuexperimentieren. Erlaubt ist schließlich alles, was gefällt.