 Zur Nutzung von Excire Foto als zentrale Bildverwaltung ist es wichtig, Metadaten, Ordner und Bilder überall richtig zu synchronisieren.
Zur Nutzung von Excire Foto als zentrale Bildverwaltung ist es wichtig, Metadaten, Ordner und Bilder überall richtig zu synchronisieren.
Excire Foto eignet sich auch dank der KI-Funktionen ganz hervorragend, um Bilder zu verwalten und schnell zu finden. Werden Ordner, Bilder oder Metadaten in Excire Foto und/oder in einem anderen Programm wie einem RAW-Konverter wie Capture One, DxO PhotoLab usw., einer Bildbearbeitung oder einer Anzeige-Software wie Windows Fotos usw. hinzugefügt bzw. geändert, muss auf die Synchronisation geachtet werden, um überall auf dem gleichen Stand zu sein. Wie man dabei vorgeht, zeigt dieser Bericht.
Ordner, Bilder und Metadaten in allen Programmen auf gleichem Stand
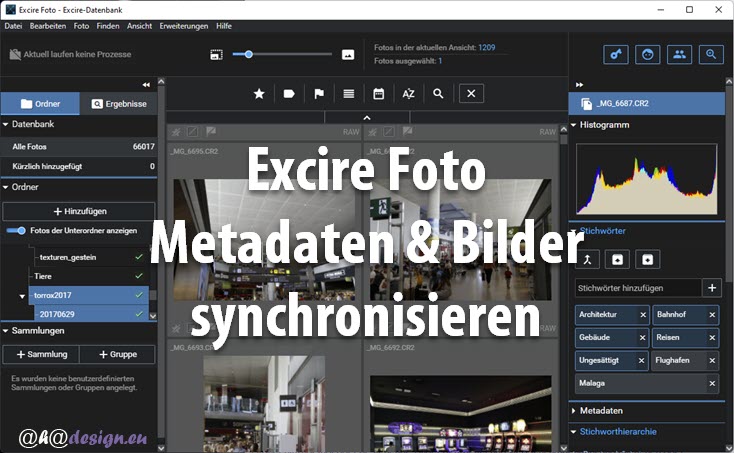
Immer mehr Hobbyanwender und Profis setzen auf die aus deutscher Entwicklung kommende Bildverwaltung Excire Foto für den Desktop und das Plugin Excire Search 2 für Adobe Lightroom. Hier geht es um das umfangreichere Einzelprogramm Excire Foto, welches Stichwörter durch Analyse und künstliche Intelligenz automatisch vergibt sowie ähnliche Fotos und Personen bzw. Gesichter auch in Gruppenfotos in Bruchteilen von Sekunden findet. Die manuelle Angabe von Stichwörtern ist natürlich ebenso möglich. Es gibt zahlreiche Möglichkeiten, Suchfilter zu kombinieren und seit einiger Zeit ist mit Excire Analytics ein Plugin für umfangreiche Auswertungen verfügbar.
Excire Foto bietet eine herausragende Performance und trotz der vielen Möglichkeiten, ist die Bedienung sehr einfach. Dennoch gibt es einige Dinge zu beachten, um Ordner, Bilder und Metadaten in allen Programmen auf dem gleichem Stand zu halten. Hierzu tauchen immer wieder Fragen auf, die an dieser Stelle möglichst umfassend geklärt werden sollen.
Zum Beispiel hat man in einer Software neue Ordner mit Bildern oder neue Bilder in einen bestehenden Ordner hinzugefügt oder bestehende Bilder bearbeitet und vielleicht umbenannt und mit neuen oder weiteren Metadaten bestückt. Um Excire Foto vernünftig als zentrale Bildverwaltung verwenden zu können, müssen solche Änderungen natürlich von Excire Foto übernommen werden. Ganz automatisch funktioniert das leider nicht. Auch der umgekehrte Fall muss berücksichtigt werden, also wie in Excire Foto gemachte Änderungen mit anderen Programmen synchronisiert werden.
Excire Foto und Excire Search 2 Download mit Rabatt
 Wer die geniale Bildverwaltung Excire Foto oder das Lightroom-Plugin Excire Search 2 noch nicht besitzt und jetzt zugreifen möchte, muss keinesfalls den vollen Preis bezahlen. Zum Zeitpunkt der Veröffentlichung dieses Berichts sind das jeweils 69 Euro oder für das Bundle aus Einzelprogramm und Plugin 99 Euro. Excire Analytics steht als Plugin für Excire Foto für günstige 39 Euro zur Verfügung. Mit unserem Rabattcode lässt sich Geld sparen. Excire Foto und Excire Search 2 sowie das Bundle, sind dann mit 10 Prozent Rabatt zu bekommen. Und das beste, der Rabatt ist nicht zeitlich limitiert, sondern gilt immer.
Wer die geniale Bildverwaltung Excire Foto oder das Lightroom-Plugin Excire Search 2 noch nicht besitzt und jetzt zugreifen möchte, muss keinesfalls den vollen Preis bezahlen. Zum Zeitpunkt der Veröffentlichung dieses Berichts sind das jeweils 69 Euro oder für das Bundle aus Einzelprogramm und Plugin 99 Euro. Excire Analytics steht als Plugin für Excire Foto für günstige 39 Euro zur Verfügung. Mit unserem Rabattcode lässt sich Geld sparen. Excire Foto und Excire Search 2 sowie das Bundle, sind dann mit 10 Prozent Rabatt zu bekommen. Und das beste, der Rabatt ist nicht zeitlich limitiert, sondern gilt immer.
Unser exklusiver Excire Rabattcode: AHADESIGN
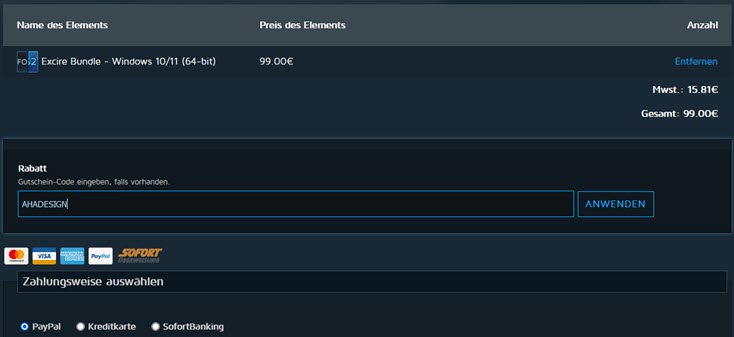
Der Gutscheincode muss einfach nur in das Bestellformular eingetragen werden, womit sich der Preis bzw. die Preise sofort reduzieren. Excire Foto oder Excire Search 2 gibt es dann bereits für 62,10 Euro, also für 6,90 Euro weniger. Wer sich für das Bundle entscheidet, spart sogar 9,90 Euro, denn dann beträgt der Preis nur noch 89,10 Euro. Für das Plugin Excire Analytics gilt der Rabattcode leider nicht, aber dieses ist ohnehin sehr günstig zu haben.
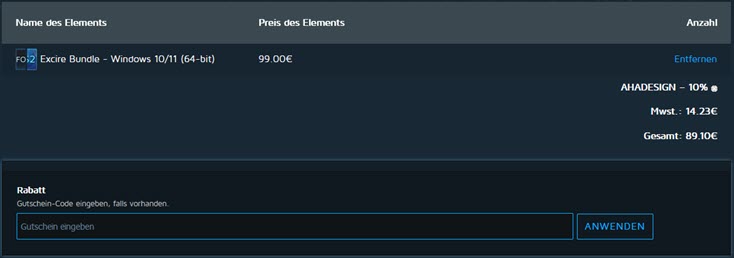
Hier zu Excire Foto, Excire Search 2 und dem Excire Bundle
Über den hier genannten Link steht auch eine kostenlose Testversion zum Download bereit, die für 14 Tage ausprobiert werden kann.
Einen umfassenden Einblick zu Excire Foto bietet auch der Testbericht „Was macht die Bildverwaltung Excire Foto so genial?“. Zum Excire-Plugin gibt es einen empfehlenswerten Testbericht unter „Excire Analytics - Test der Erweiterung für Excire Foto“.
Die nachfolgenden Erläuterungen beziehen sich auf Excire Foto 1.3.0 unter Windows 11.
Einstellungen in Excire Foto zum Synchronisieren
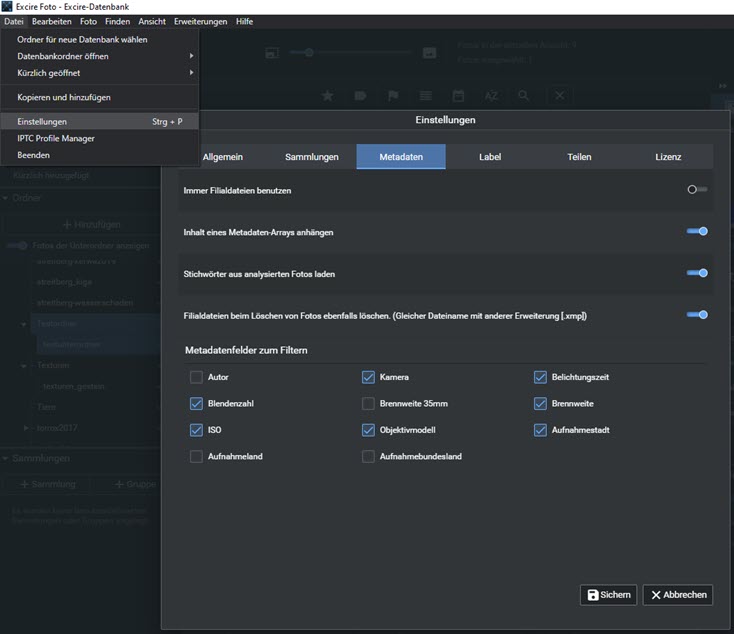
Damit die Synchronisation von Ordnern, Bildern und Metadaten bzw. Stichwörtern wie gewünscht funktioniert, sollten die richtigen Einstellungen vorgenommen werden bzw. sollte man wissen, was eingestellt werden kann und welche Auswirkungen das hat. Manches lässt sich zwar auch manuell z. B. über das Kontextmenü der rechten Maustaste einstellen, aber das jedesmal zu machen, ist umständlich. Das Fenster mit den Einstellungen kann über das Menü unter »Datei -> Einstellungen« oder mit »STRG + P« aufgerufen werden. Der relevante Bereich ist hier der Reiter »Metadaten«.
Normalerweise wird man die Option »Immer Filialdateien benutzen« deaktiviert lassen. Mit Filialdateien sind Sidecar-Dateien im Format XMP gemeint, in die externe Programme wie z. B. RAW-Konverter Metadaten schreiben, die ja nicht direkt in ein RAW-File geschrieben werden können. In ein JPG, DNG, PNG oder TIF dagegen, können die Metadaten geschrieben werden. Würde man jetzt die Option für die Filialdateien aktivieren, würde Excire Foto auch für Bilder mit den Formaten JPG, DNG, PNG oder TIF eine XMP-Datei erstellen und dort die Metadaten hinterlegen.
Die Filialdateien zu aktivieren kann aber tatsächlich Sinn machen und zwar dann, wenn man ein Programm wie Capture One verwendet, das die Metadaten in eine solche XMP-Datei schreibt. Aktiviert man die Option »Immer Filialdateien benutzen« in Excire Foto dann nicht, werden auch keine Metadaten bzw. Stichwörter gelesen, die in Capture One oder einem ähnlichen Programm, dass sich ebenso verhält, vergeben wurden. Aktiviert man die Option aber, werden von Excire Foto auch für JPGs usw. XMP-Dateien angelegt.
Hier kann man sich nur überlegen, was das kleinere Übel ist. Wahrscheinlich ist es tatsächlich besser, die Option zu aktivieren, es sei denn, man würde die Metadaten bzw. Stichwörter ausschließlich in Excire Foto vergeben und verwalten. Bei in Excire Foto gemachten Änderungen, die dann über das Menü »Foto -> Metadaten speichern« gespeichert werden, müsste man dann in Capture One die Metadaten neu laden, was dort je nach Einstellung aber auch automatisch geschehen kann.
Und dann gibt es noch eine Besonderheit bei Adobe Lightroom, sofern man nicht Excire Search 2 sondern Excire Foto verwendet. Wird in Excire Foto die Option »Immer Filialdateien benutzen« aktiviert, werden XMP-Dateien wie bereits erwähnt, auch für JPG usw. und nicht nur für RAW-Dateien verwendet. Die XMPs für JPGs usw. werden von Lightroom jedoch nicht berücksichtigt, nur die für RAW-Files. Werden in Excire Foto also Metadaten für solche Bilder eingetragen bzw. geändert, kann sie Lightroom nicht lesen.
Wurden von externen Programmen Metadaten bzw. Stichwörter als XMP-Datei mitgegeben oder direkt in ein Foto geschrieben und sollen von Excire Foto ausgelesen werden, muss unbedingt in den Einstellungen im Reiter Metadaten auch die Option »Stichwörter aus analysierten Fotos laden« aktiv sein. Man sollte außerdem auch wissen, dass Stichwörter, die in externen Programmen hierarchisch angelegt worden sind, leider so nicht in Excire Foto übernommen werden, weil hier kein Standard greift. In Excire Foto lässt sich aber jederzeit eine Hierarchie für Stichwörter anlegen.
Dann gibt es noch die Option »Inhalt eines Metadaten-Arrays anhängen«. Aktiviert man die Option, werden vorhandene Stichwörter nicht durch neue ersetzt sondern neue Stichwörter zusätzlich angehängt. Das kann ein Problem sein, wenn Stichwörter gelöscht werden und die Löschung für Excire Foto und ebenso für die verwendeten externen Programme gelten soll, also synchron sein soll. Ist das gewünscht, sollte die Option also abgeschaltet werden. In diesem Fall würden die beim ersten Einlesen automatisch von Excire Foto vergebenen Stichwörter jedoch die eventuell schon vorhandenen Stichwörter überschreiben. Belässt man die Option, kann man Stichwörter natürlich auch nachträglich immer manuell bereinigen, falls das überhaupt nötig werden sollte und man verliert keine.
Leider kochen manche Programme komplett ihr eigenes Süppchen und dann klappt es mit dem Auslesen bzw. Synchronisieren von Stichwörtern überhaupt nicht oder nur schlecht. Ein solcher Kandidat ist die Software ACDSee, welche Bildverwaltung und Bildbearbeitung in einem Programm vereint. Die Stichwörter werden bei diesem Programm in einem eigenen Feld für Metadaten gespeichert, womit außer dieser Software wohl keine andere Applikation etwas anfangen kann. Auch die Dateimanager in älteren Windows-Versionen verwenden ein eigenes Metadatenfeld, womit Excire Foto nichts anfangen kann.
Ordner und Bilder synchronisieren
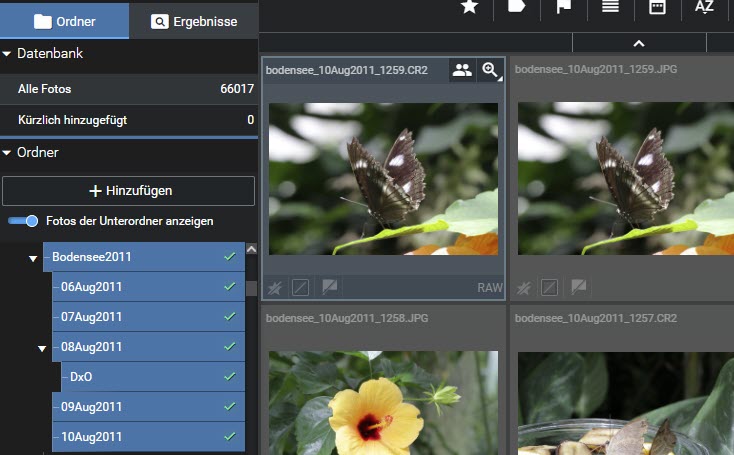
Fotografen und Bildbearbeiter werden sicher immer wieder Fotos zum Beispiel in einem RAW-Konverter wie DxO PhotoLab oder Capture One usw. bearbeiten bzw. von dort mit einer Bildverwaltung anpassen. Dabei werden Bilder nicht nur verändert, sondern auch umbenannt, mit neuen oder zusätzlichen Metadaten bzw. Stichwörtern versehen und nicht selten, kommen neue Ordner bzw. Unterordner hinzu. Ruft man anschließend Excire Foto auf, sind der Bildverwaltung solche Änderungen natürlich nicht bekannt und Excire Foto synchronisiert sie auch nicht automatisch, denn das könnte mitunter in langen Wartezeiten resultieren. Idealerweise öffnet man nach Veränderungen in externen Programmen abschließend immer Excire Foto und trifft geeignete Maßnahmen. Diese Maßnahmen sind in aller Regel auch schnell und komfortabel erledigt.
Gehen wir davon aus, dass in Excire Foto bereits der Bildbestand eingelesen wurde. Wie das geht, kann dem oben erwähnten Testbericht entnommen werden. Je nach bevorzugtem Ordnungssystem gibt es also schon diverse Ordner und Unterordner und meist auch einen übergeordneten Bilderordner als Hauptverzeichnis, der alle anderen Ordner beinhaltet. Diese Struktur ist dann in Excire Foto in der linken Spalte natürlich im Bereich »Ordner« zu sehen. Wird jetzt in einem externen Programm ein ganz neuer Ordner angelegt, ist dieser in Excire Foto erst mal nicht zu finden.
Hier gibt es jetzt die Möglichkeit, auf den obersten Hauptordner zu klicken, sofern vorhanden, oder ansonsten auf das ganz oben angezeigte Laufwerk und über das Kontextmenü der rechten Maustaste die Option »Synchonisieren« zu wählen. Beinhaltet der Hauptordner oder das Laufwerk bereits zahlreiche Ordner mit vielleicht hunderttausenden Bildern, kann das aber zum Problem werden, denn das kann dauern. Der Grund ist nicht, weil alle neuen oder auch gelöschten Ordner erkannt werden sowie auch veränderte, hinzugefügte oder gelöschte Fotos, sondern weil jeder der vielen Ordner auf diese Weise analysiert bzw. synchronisiert wird. Bei weniger Ordnern wäre es kein Problem. Je nach Einstellungen in Excire Foto werden außerdem auch Änderungen oder Neuerungen an den Metadaten berücksichtigt und die Bilder analysiert, um automatisch Stichwörter zu vergeben.
Wurde nur ein Unterordner innerhalb eines bestehenden Ordners angelegt, der keinen extremen Umfang hat, wird es kaum Wartezeiten geben und man kann auf die beschriebene Weise nur diesen einen Ordner synchronisieren, um neue, darin befindliche Ordner zu finden. Der bessere Weg dürfte aber praktisch immer ein Klick auf »+ Hinzufügen« oben im Ordnerbereich in Excire Foto sein, es sei denn man hat völlig vergessen, welche neuen Ordner außerhalb von Excire Foto angelegt wurden. Damit öffnet sich ein Dialogfenster mit einer Schaltfläche zum Durchsuchen. Mit einem Klick darauf öffnet sich der Dateimanager des Betriebssystems und der gewünschte Ordner kann gewählt werden.
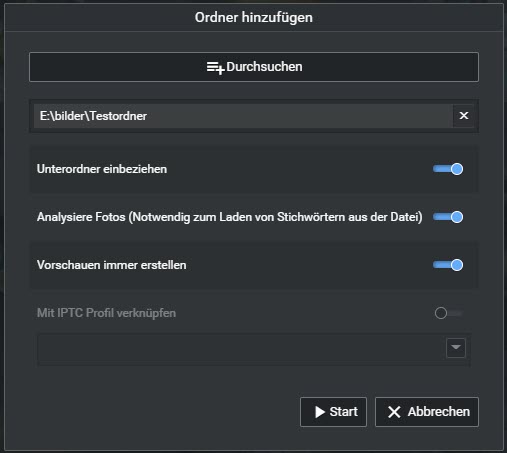
Nun kann man auch gleich die Option »Unterordner einbeziehen« aktivieren und eventuelle Unterordner werden ebenfalls in der Datenbank von Excire Foto registriert. Falls nicht gewünscht, lässt sich hier auch das Analysieren von Fotos abschalten, womit der Vorgang natürlich beschleunigt wird. Eventuell vorhandene Stichwörter werden dann natürlich nicht geladen. Die Option »Vorschauen immer erstellen« dürfte in den meisten Fällen Sinn machen. Mit Klick auf den Start-Button wird der Vorgang ausgeführt und je nach Umfang der enthaltenen Dateien, mehr oder weniger schnell das Resultat in einem Statusbericht angezeigt. Hier hat es für 9 Fotos und einem Ordner mit Unterordner 2 Sekunden gedauert. Auch bei sehr viel mehr Bildmaterial und Ordnern geht es sehr schnell, sofern es nicht wie bereits beschrieben, mehrere zehntausend oder gar hundertausend Fotos sind.
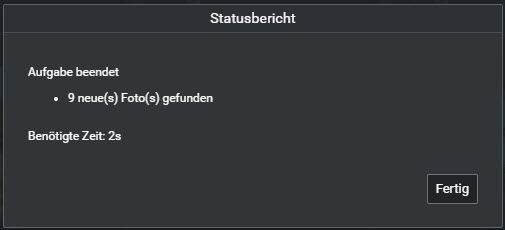
Nach der Bestätigung mit Fertig, sind die neuen Ordner mit Fotos, Metadaten und Stichwörtern in Excire Foto gelistet. Je nach Einstellung, vergibt Excire Foto auch gleich automatisch passende Stichwörter, was ja eines der genialen Features dieser Bildverwaltungssoftware ist.
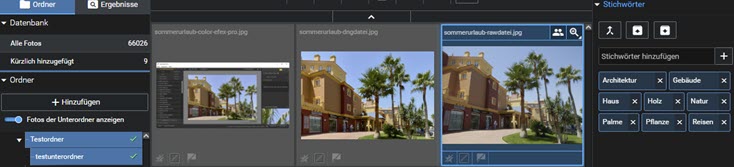
Geht es nicht um neue Ordner, sondern einzig um neue bzw. veränderte Bilder in einem Ordner, wird dieser Ordner natürlich auch in diesem Fall wie oben beschrieben, synchronisiert. Alles was extern hinzugekommen ist, wird dann auch in Excire Foto sichtbar.
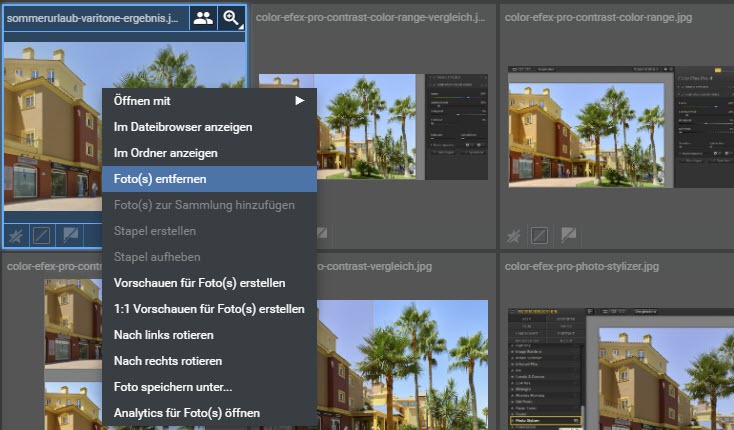
Als Besonderheit sollte man noch berücksichtigen, dass Excire Foto ein bereits indiziertes Bild dann nicht neu einliest, wenn es extern verändert, aber unter gleicher Bezeichnung gespeichert wurde. In diesem Fall müsste man das Bild über das Kontextmenü der rechten Maustaste mit der Option »Foto(s) entfernen« und im folgenden Dialog mit der Option »Vom Ordner entfernen« aus dem Ordner herausnehmen. Das Bild wird so nicht gelöscht, sondern nur aus der Datenbank von Excire entfernt. Anschließend kann der Ordner, in dem sich das Bild befand, einfach wieder synchronisiert werden.
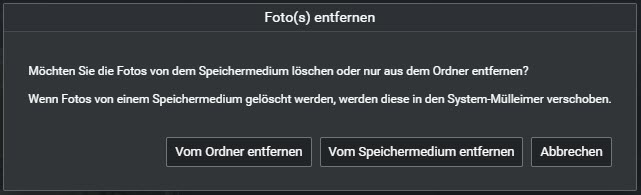
Schlussbemerkung
Damit dürften die wichtigsten Aspekte bezüglich dem Synchronisieren von Ordnern, Bildern und Metadaten bzw. Stichwörtern abgedeckt sein und hoffentlich kann dieser Bericht etwas Licht ins Dunkel bringen. Da Excire Foto ständig weiterentwickelt wird, werden weitere intelligente Lösungen auch in Bezug auf die Synchronisation sicher noch kommen. Insgesamt muss man festhalten, dass Excire Foto eine mächtige Bildverwaltung ist, mit der man sehr schnell auch tief verschachtelte Bilder findet und die sich mit den richtigen Einstellungen auch gut mit externen Programmen verträgt.





