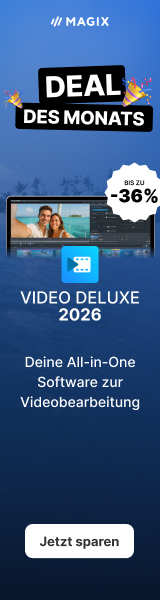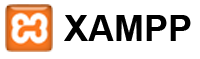
Es gibt einige Ansätze, einen lokalen Server aufzusetzen. Eine der komfortabelsten und besten Möglichkeiten ist die Verwendung von Xampp.
Lokaler Server auf dem PC

Ein lokaler Server auf dem PC, wozu? Nun, da gibt es viele Gründe.
Der lokale Server ist schon zum Testen von eigenen PHP-Versuchen sinnvoll. Ansonsten müsste man immer alles per FTP (FileTransferProtocol) auf den Server des Webhosters laden. Und das bei jeder Änderung.
Aber auch wer mit Programmieren nichts am Hut hat, kann erheblich von seinem PC-Server profitieren. Es gibt tausende richtig guter PHP-Skripte, welche man so erst mal in Ruhe antesten kann.
Zum Beispiel installiert man sich verschiedene CMS wie Joomla, Typo3, Website Baker, Serendipity, WordPress, oder auch ein phpBB-Forum und probiert erst mal alles aus. Erst was dann gefällt, installiert man auf dem Webspace des Providers.
Man kann also ausgiebig testen und spart sich eine Menge Zeit und vor allem auch Traffic. Außerdem würde wohl kaum jemand zehn verschiedene CMS bei seinem Provider hochladen und wieder löschen. Man würde wohl manche PHP-Skripte erst gar nicht kennenlernen.
Server installieren
Nun, die Vorteile eines eigenen lokalen Servers dürften jedem einleuchten. Das Problem ist dann eher die Installation.
Müsste man ein solches System mit all seinen Komponenten von Hand selbst aufsetzen, wäre das schon einigermaßen umfangreich und vor allem auch nicht ganz trivial. Gott sei Dank gibt es hier schon fertige Programme, die einem so gut wie alles wichtige abnehmen.
Eines der besten und ausgereiftesten Produkte für dieses Segment ist sicher Xampp. Vor allem steht Xampp unter der GPL-Lizenz, ist also Open Source und kostet nichts. Im Paket enthalten ist alles was benötigt wird und noch so einiges mehr. Also der Apache Webserver, die MySQL Datenbank, der PHP-Interpreter, ProFTPD und Ming (Flashfilme) unter Linux, OpenSSL, das Free Type Project für TrueType Fonts in GD, dazu natürlich die GD Graphics Library, libjpeg, libpng, gdbm, libxml, expat, zlib zum Komprimieren, die pdf class zur Erstellung von PDF-Dateien usw. und zusätzliche AddOns wie Perl und Tomcat sind ebenfalls erhältlich. Für ausführliche Statistiken und Auswertungen ist auch das von vielen Webhostern benutzte Webalizer mit dabei.
Die Unterstützung für Xampp und darum herum ist ebenfalls sehr gut. So gibt es zum Beispiel ein Apache-Forum, FAQ´s , viele Bücher und eine aktive Community.
Xampp gibt es für verschiedene Plattformen, wie die Linuxderivate Ubuntu, SuSE, RedHat, Mandrake und Debian, Windows 98, NT, 2000, 2003, XP und Vista, Betaversionen für Solaris SPARC und Mac OSX und wird laufend auf dem neuesten Stand gehalten.
Als dieser Artikel entstand, war die Version 1.6.7 aktuell und steht hier zum Download als Installerversion für Windows mit einer Größe von 33MB bereit. Diese Version lässt sich am einfachsten installieren.
Einfach ein Doppelklick auf die Exe und die komfortable Installation beginnt. Es gibt dann auch noch ein 76MB großes Zip-Archiv und ein selbstextrahierendes Zip-Archiv mit einer Größe von 28MB, wobei sich hier die Installationsroutinen jeweils unterscheiden.
Weiterhin gibt es noch Entwickler- und Upgradeversionen. Die komfortablen Windows-Installer-Versionen gibt es auch für die AddOns wie Perl und Tomcat. Die Installation ist also kaum der Rede wert und auch für Unerfahrene kein Akt.
Und genauso einfach wie die Installation ist auch die Deinstallation von Xampp. Man löscht einfach den Xampp-Ordner und ist auch schon wieder alles los. Beim Installer für Windows sollte man die Deinstallationsroutine verwenden, weil sonst einiges an Daten unnötig zurückbleibt. Aber das kennt man ja von nahezu jeder anderen Software auch.
Xampp starten
Wie bei fast jeder Software, lässt sich in Windows auch Xampp über das Desktop-Symbol, die Taskleiste oder unter Start - Programme aufrufen. Zusätzlich könnte man Xampp auch als Service, also als Dienst, gleich mit jedem Betriebssystem-Start aktivieren, was aber für viele eher keinen Sinn macht.
Wenn man Xampp also gestartet hat, erscheint unten in der Taskleiste ein kleines Symbol und das Control-Panel wird angezeigt. Wird es nicht angezeigt, klickt man eben auf dieses Symbol.
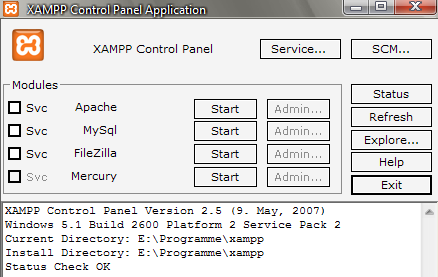
Klickt man hier auf "SCM" öffnet sich die windowseigene Übersicht der Dienste. Über die Schaltfläche "Service..." kann man Xampp als Service, also als Dienst laufen lassen. Damit kann man Xampp also schon beim Booten starten lassen. Außerdem kann man explizit angeben, welche Module gestartet werden sollen. Nicht jeder möchte zum Beispiel den FTP-Manager FileZilla immer mitstarten. In den meisten Fällen reicht der Apache Web-Server und die MySQL-Datenbank aus.
Meistens wird man Xampp nicht als Service laufen lassen wollen. Für einen manuellen Start klickt man dann einfach auf den entsprechenden Start-Button zum Modul. Läuft das Modul, steht auf dem gleichen Button dann Stop. Ein Klick darauf stoppt also das Modul wieder. Mit Refresh wird ein Neustart der Module eingeleitet. Über Explore... öffnet sich der Dateimanager gleich im Xampp-Verzeichnis. Und Help öffnet ein kleines Hilfefenster, auf dem einige Informationen zu lesen sind. Dort kann man dann noch die Support-Schaltfläche nutzen oder die Readme zu Xampp lesen.
Wenn nun die Module laufen, kann man auch die vorher ausgegrauten Admin...-Buttons verwenden. Beim Apache-Modul erscheint dann folgendes Fenster im Browser:
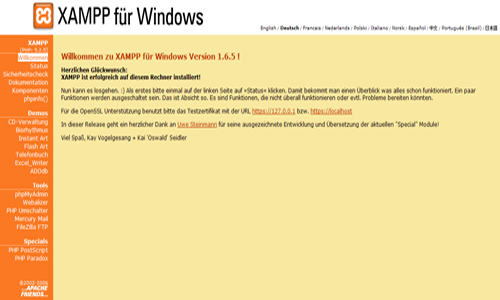
Über die Navigation auf der linken Seite lassen sich einige Beispielseiten ansehen und vor allem die Konfiguration testen.
Beim Klick auf Status kann man sehen, welche Komponenten gestartet wurden und ob alle ordnungsgemäß laufen.
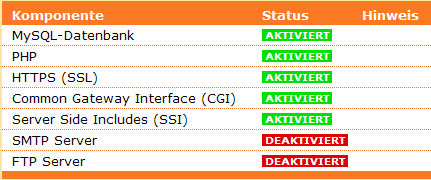
Als nächstes sollte der Sicherheitscheck durchgeführt werden.
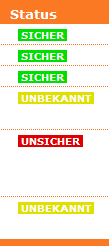
Hier lässt sich ganz schnell feststellen, ob die Xampp-Seiten über das Netzwerk erreichbar sind oder nicht.
Ebenso feststellen lässt sich, ob für den MySQL Admin User "root" ein Passwort vergeben wurde, oder nicht.
Wurde für PhpMyAdmin ein Passwortschutz eingerichtet?
Gut zu wissen ist auch, ob ein FTP-Server läuft, oder gar von einer Firewall geblockt wird.
Das gleiche gilt für den POP3-Server Mercury Mail.
Schliesslich ist es auch sehr wichtig, ob der Safemode ON oder OFF ist. So manches Contentmanagementsystem läuft nicht mit Safemode ON.
Auf der Seite gibt es noch weitere Hilfe, wie man eventuelle Probleme lösen könnte. Hilfreich ist auch die Auflistung der von Xampp verwendeten Standard-Ports.
Der nächste Link führt zur Online-Dokumentation. Dann folgt eine informative Übersicht über die in Xampp enthaltenen Komponenten. Über phpinfo() erhält man schliesslich Informationen über die PHP-Version, die Konfiguration, die vorhandenen Module und vieles mehr.
Unter der Überschrift Demo kann man sich dann einige Beispiele ansehen. Hier ist vor allem interessant, dass man sich auch den Quellcode zu den Beispielen ansehen kann.
Unter Tools gelangt man dann zu PhpMyAdmin. Hier wird beim Aufruf nach Username und Passwort gefragt. Dieses Tool kennt man auch von den meisten Providern, um damit die Datenbanken zu verwalten.
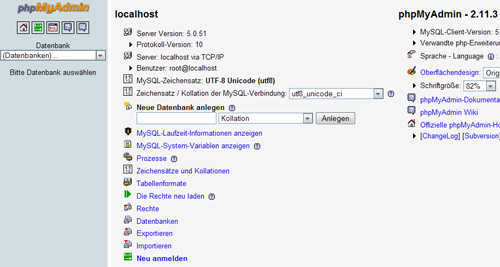
Als nächstes wäre noch Webalizer zu erwähnen. Dieses Tool wird man auf einer lokalen Testumgebung wohl eher weniger benötigen, da es sich um ein Statistik- und Auswertungsprogramm handelt.
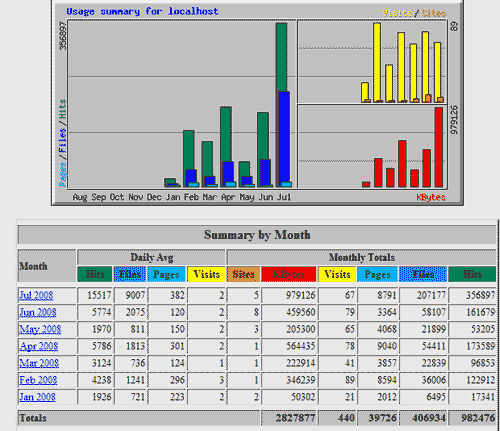
Eine tolle Sache und gut für Testzwecke zu gebrauchen, ist der PHP-Umschalter.
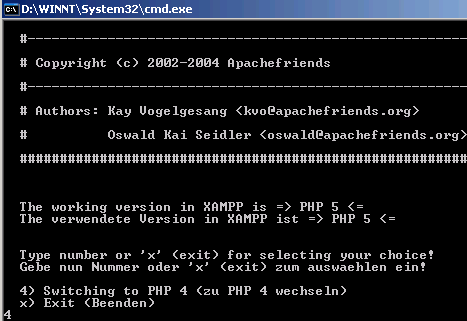
Hier lässt sich ganz schnell zwischen PHP 4 und PHP 5 wechseln. So kann man testen, ob auch ein älteres Skript schon mit PHP 5 klarkommt und umgekehrt eine neuere PHP-Anwendung auch mit PHP 4 funktioniert. Ein sehr gutes Feature. Der Umgang damit ist wirklich sehr einfach und wird zudem auf der Seite auch noch ganz gut erklärt.
Dann geht es noch weiter mit dem Mail Server Mercury Mail und zu guter letzt mit FileZilla einem FTP-Server. Unter Specials werden noch ein paar Beispiele inklusive Quellcode angeboten. Das wär dann auch schon alles gewesen, was mit der Apache Admin Schaltfläche zu erreichen war.
Ein Klick auf den Admin-Button der MySql-Komponente zaubert ebenfalls ein Symbol in die Taskleiste. Mit einem einfachen Klick auf das Symbol kann man über Win NT den Dienst starten oder entfernen oder das Tool wieder beenden.
Interessant ist natürlich "Show me". Damit wird wie der Name schon sagt, das Admin-Tool in einem Fenster angezeigt.
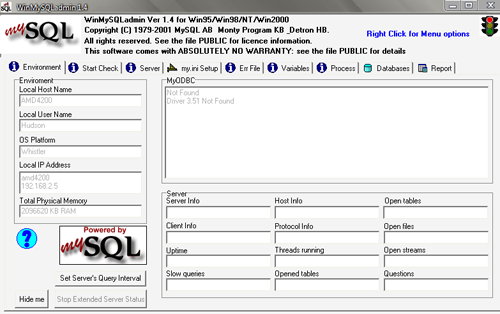
Hier werden also verschiedene Informationen über die Konfiguration usw. von MySql angezeigt. Über die Schaltfläche "Hide me" versteckt man das Fenster ganz schnell wieder. Um einen lokalen Server einzurichten, benötigt man dieses Tool nicht unbedingt, es sei denn es würden irgendwelche Probleme auftreten.
Man sollte eines nicht vergessen. Wenn man dieses Tool aufgerufen hat, wird im Control Panel ein Häckchen bei Svc gesetzt. Das bedeuted, MySql läuft als Dienst und kann nicht mehr manuell über das Control Panel gestartet werden. MySql ist dann im Fenster Dienste von Windows sichtbar und kann dort entweder manuell gestartet und gestoppt werden, oder eben automatisch. Also macht man einfach das Häckchen bei Svc weg und schon funktioniert es wieder über das Control Panel von Xampp. Im Dienste-Fenster von Windows ist dann MySql wieder verschwunden.
CMS lokal installieren
Wenn Xampp installiert ist, kann man sich also daran machen, zum Beispiel ein CMS wie Joomla zu installieren.
Standardmäßig wird Xampp nach C:\Programme\Xampp installiert. Hier ist der Ordner htdocs wichtig. Dies ist sozusagen die unterste Ebene in der Verzeichnisstruktur des Servers und wird im Browser mit http://localhost oder auch http://127.0.0.1 aufgerufen. Tut man dies, sollte das gleiche Fenster, wie beim Admin-Button des Apache-Moduls erscheinen. Möchte man jetzt zum Beispiel Joomla installieren, legt man innerhalb von htdocs am besten einen neuen Ordner Namens joomla an.
Nachdem man sich Joomla heruntergeladen und es entpackt hat, kopiert man es in den eben erzeugten Ordner.
Nun kann man im Browser http://localhost/joomla aufrufen und die Installationsroutine von Joomla wird gestartet, ganz so, wie man es auch von einem gehosteten Web-Server her kennt. Man könnte auch noch vorher mit PhpMyAdmin eine Datenbank erzeugen, welche man dann bei der Joomla-Installation angibt. Dies ist aber gar nicht nötig. Das kann Joomla auch während der Installation erledigen.
Mit PhpMyAdmin, welches man über die Startseite von Xampp unter Tools aufruft, kann man also im nachhinein seine Datenbank auf dem PC komfortabel verwalten. PhpMyAdmin kann man aber auch direkt mit http://localhost/phpmyadmin starten. Ein FTP-Programm ist nicht nötig, man geht über den Dateimanager von Windows einfach in das Joomla-Verzeichnis und kann dort Schalten und Walten wie man möchte, ohne irgendwelche Verzeichnisrechte berücksichtigen zu müssen.
Auf diese Weise lassen sich also verschiedene Joomla-Versionen oder diverse andere CMS, Foren, Galerien usw. lokal auf dem eigenen Computer testen und erlernen. Im Browser ruft man nur http://localhost/erstelltesVerzeichnis auf. Einfacher geht es wirklich nicht.
Xampp ist also wirklich eines der besten Pakete für den hier vorgestellten Zweck und man muß es unbedingt empfehlen.