 Lange angekündigt und mit Spannung erwartet, ist es nun endlich da, das brandneue Luminar 4 von Skylum. Wir haben die Software zur Bildbearbeitung und RAW-Konvertierung ausführlich getestet und haben einen Gutschein mit Rabatt für alle. Im Fokus des Tests stehen dabei nicht nur die neuen und verbesserten Features der abofreien Lightroom-Alternative, die zudem noch mit einer stark überarbeiteten Benutzeroberfläche daherkommt. Der Bericht geht für einen umfassenden Überblick auf nahezu alle Aspekte von Luminar 4 ein.
Lange angekündigt und mit Spannung erwartet, ist es nun endlich da, das brandneue Luminar 4 von Skylum. Wir haben die Software zur Bildbearbeitung und RAW-Konvertierung ausführlich getestet und haben einen Gutschein mit Rabatt für alle. Im Fokus des Tests stehen dabei nicht nur die neuen und verbesserten Features der abofreien Lightroom-Alternative, die zudem noch mit einer stark überarbeiteten Benutzeroberfläche daherkommt. Der Bericht geht für einen umfassenden Überblick auf nahezu alle Aspekte von Luminar 4 ein.
Künstliche Intelligenz auf dem Vormarsch mit Luminar 4!
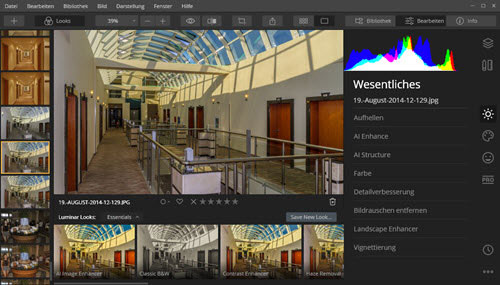
Allen voran setzt Skylum von Beginn an auf Künstliche Intelligenz und erleichtert Fotografen und Bildbearbeitern die Arbeit enorm. In Luminar 4 ist noch mehr davon zu sehen. So gibt es ganz neu das AI Sky Replacement, den AI Skin Enhancer, den Portrait Enhancer, Smart Contrast und AI Structure. Außerdem wartet die Skylum-Software für den Mac und Windows mit einer neuen Color Styles Bibliothek (LUT Mapping) und neuen Luminar Looks sowie einem völlig neuen Bearbeitungs-Modul auf. Auch das .cr3-Format von Canon wird nun endlich unterstützt.
Die Anwender des Vorgängers Luminar 3 müssen sich übrigens keine Sorgen machen, dass sie im Regen stehen gelassen werden. Auch für diese Version wird es weiterhin Updates geben, welche eventuelle Fehler beheben und die Performance verbessern. Neue Features wird es für Luminar 3 natürlich nicht mehr geben, weshalb ein Upgrade schon zu empfehlen ist.
Standalone und Plug-in
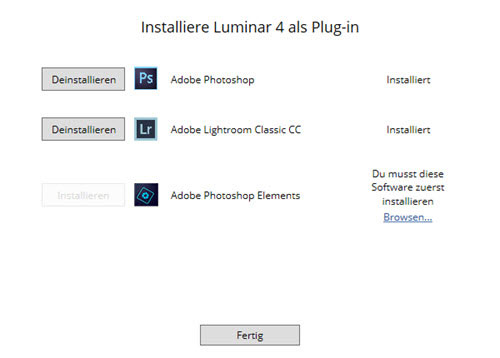
Luminar 4 kann als Einzelapplikation und auch als Plugin bzw. als externes Programm verwendet werden. Aus diesem Grund ist auch kein Luminar Flex mehr für die neue Version nötig, welches bisher für die Zusammenarbeit mit anderen Applikationen verantwortlich war. Trotzdem gibt es Luminar Flex auch weiterhin noch. Das mag nicht unbedingt komfortabler sein, jedoch muss keine zusätzliche Software mehr installiert werden, um beispielsweise Luminar 4 direkt in Photoshop, Affinity Photo usw. zu verwenden. Und natürlich kann Luminar 4 auch über andere RAW-Konverter wie z.B. Adobe Lightroom, PhotoLab von DxO oder Capture One von PhaseOne usw. für die Weiterbearbeitung genutzt werden.
Die Verwendung als Plug-in ist in allen Drittanbieter-Applikationen recht ähnlich. In Photoshop wird einfach Filter -> Skylum Software -> Luminar 4 aufgerufen. In Lightroom Classic CC führt der Rechtsklick auf ein Foto zum Ziel. Im sich öffnenden Kontextmenü wird Bearbeiten in -> Luminar 4 gewählt. Der Weg über die Menüleiste Foto -> Bearbeiten in -> Luminar 4 ist in Lightroom ebenso möglich. In Apple Aperture kann ein markiertes Foto über Fotos -> Bearbeiten mit Plug-in -> Luminar 4 weitergegeben werden. Bei Photos für macOS wird ebenfalls das Bild markiert und dann Bearbeiten -> Erweiterungen -> Luminar 4 aufgerufen.
Alle Werkzeuge zum Bearbeiten und Verbessern von Bildern in Luminar 4
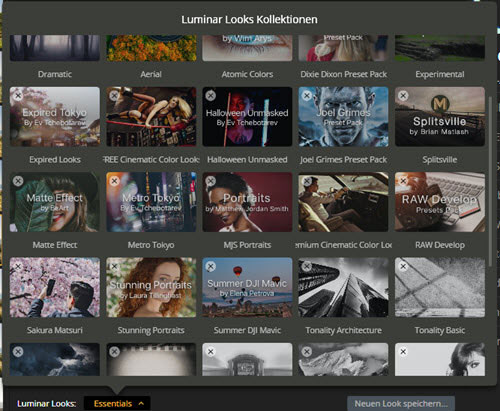
Jeder der Bilder bearbeitet, profitiert mit Sicherheit von den wirklich innovativen neuen Werkzeugen in Luminar 4. Schon Luminar 3 war nie kompliziert. Dennoch ist die Bearbeitung und Verwaltung von Fotos nochmal einfacher geworden. Der Arbeitsablauf ist stets logisch und gut nachvollziehbar und über die neue Oberfläche mit gruppierten Bereichen findet man noch gezielter und schneller die richtigen Werkzeuge bzw. Filter und Looks sowie Optionen zur Bildverwaltung, mit der wirklich rasant schnellen Bibliothek. So erhält man mit Luminar 4 eine perfekte Plattform mit allen nötigen Tools, um zügig Bilder zu bearbeiten und zu verwalten.
Fotos lassen sich automatisch nach Jahr, Monat und Tag gruppieren bzw. sortieren. Die Navigation zwischen einzelnen Bildern ist denkbar einfach, wodurch die perfekte Aufnahme schnell zur Hand ist. In Sekunden kann auch vielen Fotos gleichzeitig, der gewünschte Look verpasst werden. Sehr vorteilhaft ist die Bearbeitung eines einzelnen Bildes und die anschließende Synchronisation aller Einstellungen mit hunderten anderer Bilder. Das geschieht dann mit nur einem Klick.
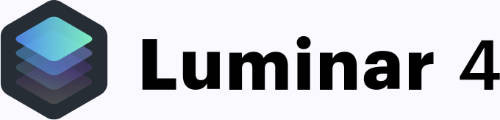
Neue und verbesserte Features im Überblick:
- Komplett umgestalteter Bereich in Gruppen, für einfacheren und schnelleren Zugang zu Werkzeugen für die Bearbeitung von Fotos
- AI Sky Replacement mit Machine Learning Technologie für den vollautomatischen Austausch des Himmels
- AI Skin Enhancer zur automatischen Hautverbesserung durch Entfernung von Unreinheiten wie Akne und Pickel und zusätzlicher Glättung der Haut
- Portrait Enhancer mit einer Sammlung von Werkzeugen, welche jedes Porträt auf natürliche Weise verschönern
- Smart Contrast für die einfache Kontrastverbesserung an den benötigten Stellen, ohne wichtige Details zu zerstören
- AI Structure zum Herausarbeiten von Strukturen nur an sinnvollen Stellen, ohne Auswahlen oder Masken erstellen zu müssen.
- Color Styles Library (LUT Mapping) zur schnellen farblichen Veränderung und anderer Anmutung für Fotos mit Cinematic Color Styles
- Luminar Looks neu entwickelt, für kreative Möglichkeiten und Problemlösungen mit anpassbaren Vorgaben
- Verbesserte Stabilität und Performance
- Verbesserter Filter "Goldene Stunde"
- Verbesserter Entrauschen-Filter
- Verbesserter einstellbarer Verlaufsfilter
- Unterstützung des .cr3-Formats von Canon
Damit ergeben sich eine Menge Vorteile, die nachfolgend kurz als Top 10 Liste zusammengefasst sind:
- Präzise Einstellungen durch Künstliche Intelligenz ohne Auswahlen oder Masken
- Herausragende Werkzeuge zur schnellen und präzisen Verbesserung von Porträts
- Accent AI Filter, mit dem Fotos auf intelligente Weise sehr schnell optimiert werden
- Neue Looks bzw. Presets und kreative Farbstile (LUTs), die anpassbar sind
- Präzises Bearbeiten von Fotos im RAW-Format
- Einzigartige und nur in Luminar 4 verfügbare Einstellungsmöglichkeiten wie AI Structure, AI Sky Replacement, Orton Effekt und mehr
- Organisieren von Fotos und Festplatten mit dem Bibliotheks-Modul
- Alle Bearbeitungen sind zu 100% nondestruktiv
- Verwendung von Luminar 4 als Einzelapplikation oder als Plug-in mit anderen Programmen
- Zu 100% gleichermaßen kompatibel mit Mac OS und Windows und damit perfekt für die Nutzung im gesamten Haushalt
Preise, Verfügbarkeit und Ahadesign-Gutscheincode
 Unter dem nachfolgend genannten Link zur Luminar 4 Produktseite kann Luminar 4 zunächst neu oder als Upgrade zu Luminar 3 erworben oder eine kostenlose Testversion heruntergeladen werden, die für sieben Tage genutzt werden kann.
Unter dem nachfolgend genannten Link zur Luminar 4 Produktseite kann Luminar 4 zunächst neu oder als Upgrade zu Luminar 3 erworben oder eine kostenlose Testversion heruntergeladen werden, die für sieben Tage genutzt werden kann.
Für Neukunden beträgt der Preis 89 Euro. Wer bereits Luminar 3 besitzt, kann von dem günstigeren Upgrade für 74 Euro profitieren.
Auch unser Gutscheincode AHADESIGN, der bisher nur für Luminar 3, Aurora HDR 2019, Photolemur 3 und AirMagic 1 von Skylum verwendet werden konnte, ist mit der offiziellen Veröffentlichung von Luminar 4 nun für die aktuelle Version gültig. Alle, die diesen Code bei der Zahlung angeben, können Luminar 4 zum Preis von nur 79 € bzw. das Upgrade für nur 64 € erhalten und sparen so 10 Euro.
Die Installation von Luminar 4 für Mac OS und Windows

Die Installation gestaltet sich für beide Betriebssysteme recht einfach und nahezu identisch. Beim Mac wird der Luminar 4 Installer doppelgeklickt und bei Windows die Luminar_4_Setup.exe, womit der Installationsprozess beginnt. Dann erscheinen die Lizenzvereinbarungen, welche man natürlich akzeptieren muss. Anschließend lässt sich noch der Ort für die Installation angeben und man hat die Wahl, welche Plug-ins installiert werden sollen. Zur Wahl steht Adobe Photoshop, Adobe Lightroom Classic CC und Adobe Photoshop Elements. Für den Mac zusätzlich noch Apple Aperture sowie Photos für macOS. Hilfreich in diesem Zusammenhang könnte der Support-Artikel von Apple zum Aktivieren von Erweiterungen unter macOS sein. Durch die Photoshop-Schnittstelle lässt sich Luminar 4 auch als Plugin für andere Programme wie z.B. Affinity Photo usw. verwenden.

Mit einem Klick auf den Install-Button wird die Installation dann ausgeführt. Schließlich kann die E-Mail-Adresse zum Aktivieren der gekauften Version angegeben oder Luminar 4 einfach als Trial-Version belassen werden. Mit einem abschließenden Klick auf die Start-Schaltfläche ist alles erledigt.
Sollte es einmal zu Problemen bei der Installation kommen, könnte der Artikel "Ups! Etwas funktioniert im Moment leider nicht - Luminar Installationsfehler Lösung" weiterhelfen.
Übrigens wird ein vorhandener Katalog von Luminar 3 im Zuge der Installation für eine effizientere Nutzung optimiert. Um Probleme gleich von vorneherein zu vermeiden, sollte also unbedingt noch vor der Installation eine Sicherung des alten Luminar-Katalogs angelegt werden. Natürlich sollte sich das Backup dann nicht im bisherigen Katalog-Ordner befinden, wo es überschrieben werden könnte, aber das dürfte logisch sein.
Einige Details zu den neuen Funktionen in Luminar 4

Skylum hatte schon vor der offiziellen Veröffentlichung von Luminar 4 einige Details verlauten lassen, worüber wir bereits in den folgend genannten Berichten informiert haben:
- Luminar 4 mit erster automatischer Technologie zum Austauschen des Himmels kommt
- Mit Luminar 4 von Skylum kommt das inhaltssensitive AI Structure Tool
- Weitere KI-Tools zur Haut- und Porträtverbesserung für Luminar 4 von Skylum angekündigt
Testumgebung für Luminar 4
Im Folgenden wird Luminar 4 unter Windows 10 mit Intel Core i7-5960X CPU mit 3 GHz, 64 GB RAM sowie einer EVGA GEFORCE GTX 980 Ti Grafikkarte verwendet. Angesichts dieser komfortablen Ausstattung dürfte sich Luminar 4 keinesfalls eine Blöße geben und stets performant laufen.
Weitere Testberichte zu Luminar
Zwar wird in diesem Bericht nicht nur auf die Neuerungen zu Luminar 4 eingegangen, dennoch soll an dieser Stelle für einen absolut umfassenden Überblick zu Luminar im Allgemeinen, auf die früheren Testberichte zu Luminar 2018 unter "Luminar 2018 - Die Adobe-Alternative für Windows im Test" und Luminar 3 unter "Luminar 3 - Die Bibliothek des Bildbearbeitungsprogramms und RAW-Konverters im Test" verwiesen werden.
Auch zahlreiche hier verfügbare News-Berichte zu Luminar-Updates dürften interessant sein, weil sie alle im Laufe der Zeit hinzugekommenen Features zeigen. Um alle Artikel zu Luminar schnell zu finden, empfiehlt es sich, das oben rechts auf unserer Website verfügbare Suchfeld oder den Menüeintrag Suche mit dem Begriff Luminar zu nutzen.
Luminar 4 - Benutzeroberfläche
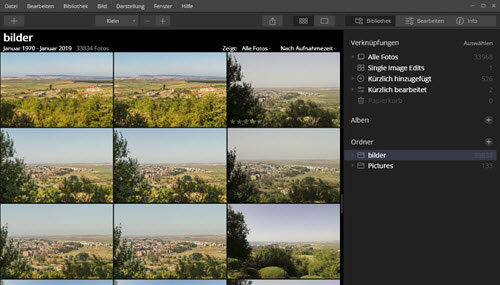
Mit wenigen Sekunden startet Luminar 4 anfgenehm schnell. Was etwas länger dauern kann, ist das Einlesen großer Bildbestände in einen neuen Katalog. Ein eventuell älterer vorhandener Katalog muss neu von Luminar angepasst werden, was aber auch recht zügig geht. Mit vorhandenem aktuellen Katalog ist Luminar schnell einsatzbereit.
Die sich nun präsentierende Oberfläche in Luminar 4 bietet zwei unterschiedliche Hauptansichten. Das ist einmal die Bibliothek für das Sichten und Aufrufen von Bildern und einmal der Bearbeitungsbereich für die Nutzung der Werkzeuge und mehr. Insgesamt ist dieses neue Interface besonders im Bearbeiten-Modus sehr viel aufgeräumter, intuitiver und einfacher, als bisher in Luminar 3, wobei auch dort schon ein komfortabler und leichter Umgang gegeben war. Bewährte Dinge hat man wohlweislich nicht verändert.
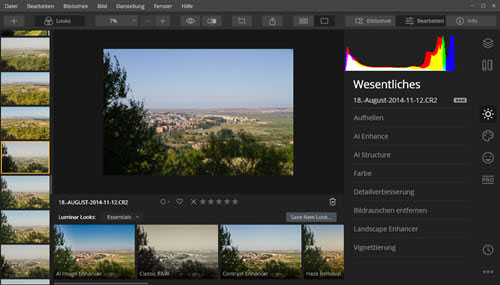
Die Menüleiste in Luminar 4
![]()
Unter Datei -> Katalog kann ein neuer Katalog erstellt oder ein bestehender z.B. aus Luminar 3 geöffnet werden.
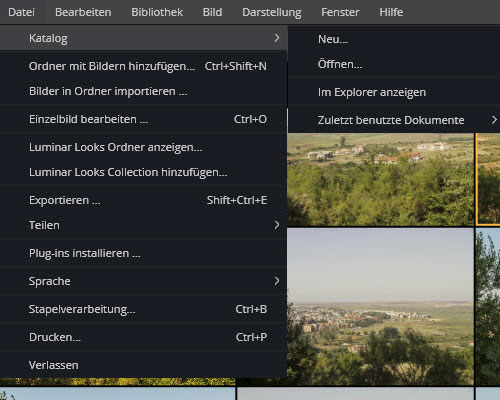
Mit "Im Explorer anzeigen" öffnet sich der Dateimanager des Betriebssystems mit dem Speicherort des Katalogs. Und über "Zuletzt benutzte Dokumente" werden die zuletzt verwendeten Kataloge angezeigt. Die Einträge der zuletzt verwendeten Kataloge und natürlich nicht die Kataloge selbst, können hier auch gelöscht werden.
Auch der Ordner für die Looks lässt sich anzeigen und heruntergeladene oder selbst gepeicherte Looks über den Dateimanager des Betriebssystems hinzufügen. Normalerweise werden Looks aus Luminar 3 bei der Installation mit übernommen, aber wenn nicht, kann das hier im Menü nachgeholt werden. Es gibt übrigens auch ganz neue Looks in Luminar 4 und bisherige Looks wurden überarbeitet.
Wie schon beim Vorgänger, lassen sich im Dateimenü auch die Plug-ins für Photoshop usw. installieren, was normalerweise nur einmalig nach der Installation gemacht werden muss.
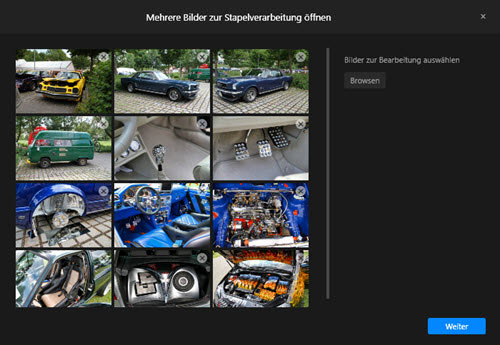
Mit der Stapelverarbeitung können mehrere Bilder in einem Rutsch bearbeitet werden. Auch das kennt man bereits aus Luminar 3. Entweder zieht man Bilder direkt in das Fenster, oder verwendet die entsprechende Schaltfläche, um die Bilder zu laden.
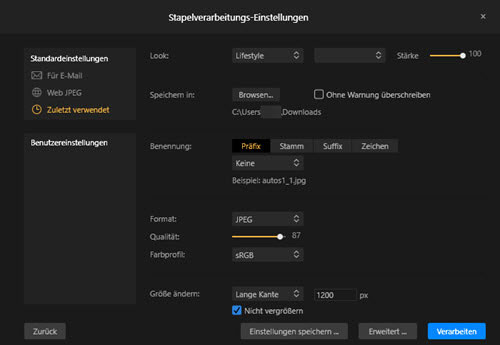
Mit einem Klick auf Weiter öffnen sich dann die Stapelverarbeitungs-Einstellungen. Unter Erweitert kann auch noch ein Schärfegrad bestimmt werden. Wie man sieht, lassen sich hier alle wichtigen Einstellungen vornehmen, die man so braucht. Ganz oben werden eigene oder mitgelieferte Looks zugewiesen und mit Klick auf Verarbeiten auf alle Bilder angewendet.
Eine detaillierte Beschreibung zur Luminar-Stapelverarbeitung ist zu finden unter "Erstes großes Update und Jupiter-Angebot für Luminar 2018 plus Ahadesign-Gutscheincode".
Auch die weiteren Einträge im Datei-Menü sowie den anderen Menüs unterscheiden sich kaum von der Vorgängerversion, erklären sich eigentlich von selbst und müssen an dieser Stelle sicher nicht weiter erklärt werden.
Die Werkzeugleiste der Bibliothek in Luminar 4
![]()
Oben in der Bibliotheksansicht steht die Werkzeugleiste mit diversen Möglichkeiten zur Verfügung.
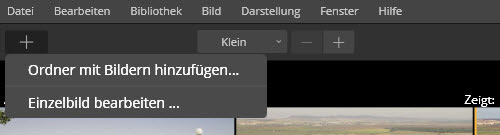
Ganz links befindet sich ein Button mit einem Plus-Symbol. Hierüber ist es möglich, einen Ordner mit Bildern der Luminar Bibliothek hinzuzufügen, oder ein einzelnes Bild zu öffnen und schnell zu bearbeiten, ohne den Katalog zu nutzen. Auch ist es hier möglich, Bilder zu importieren bzw. Bilder in einen bestimmten Ordner zu kopieren. Letztere Möglichkeit ist in dem hier gezeigten Screenshot dieser frühen Version für Tester unter Windows noch nicht zu sehen. Über das Dateimenü ist die Kopierfunktion jedoch zugänglich, wie in einem der oberen Abbildungen zu sehen ist.
Rechts neben dem Plussymbol kann die Abbildungsgröße der Bilderkacheln in der Bibliothek auf vorgegebene Werte wie Klein, Mittel, Groß, Größte oder mit Minus und Plus stufenweise verändert werden.
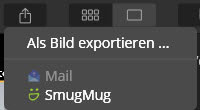 Wiederum rechts davon befindet sich der Button zum Exportieren. In den meisten Fällen wird man wohl "Als Bild exportieren" verwenden, um ein fertiges Bild auf die Festplatte zu speichern. Ansonsten kann ein Bild auch direkt an ein E-Mail-Programm weitergegeben werden oder der Dienst SmugMug genutzt werden, der in Deutschland eigentlich keine Rolle spielt.
Wiederum rechts davon befindet sich der Button zum Exportieren. In den meisten Fällen wird man wohl "Als Bild exportieren" verwenden, um ein fertiges Bild auf die Festplatte zu speichern. Ansonsten kann ein Bild auch direkt an ein E-Mail-Programm weitergegeben werden oder der Dienst SmugMug genutzt werden, der in Deutschland eigentlich keine Rolle spielt.
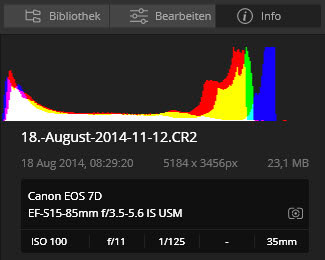 Es folgen die beiden bekannten Buttons für die Anzeige aller Bilder als Kacheln oder die Einzelansicht eines Fotos des gewählten Ordners und daneben die Schaltflächen zum Umschalten in den Bibliotheksmodus bzw. in den Bearbeiten-Modus sowie in die Info-Anzeige.
Es folgen die beiden bekannten Buttons für die Anzeige aller Bilder als Kacheln oder die Einzelansicht eines Fotos des gewählten Ordners und daneben die Schaltflächen zum Umschalten in den Bibliotheksmodus bzw. in den Bearbeiten-Modus sowie in die Info-Anzeige.
Die Bildinformation mit Histogramm und Metadaten lässt sich also zusätzlich und unabhängig von Bibliotheksmodus und Bearbeiten-Modus anzeigen. Nur die beiden kleinen Dreiecke zur Warnanzeige von Unter- und Überbelichtung sind ausschließlich im Bearbeiten-Modus vorhanden.
Die Seitenleiste der Bibliothek in Luminar 4
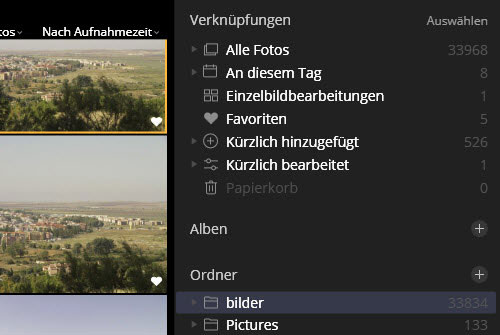
Für die Organisation der Bilder können in der rechten Seitenleiste Verknüpfungen, Alben und Ordner genutzt werden.
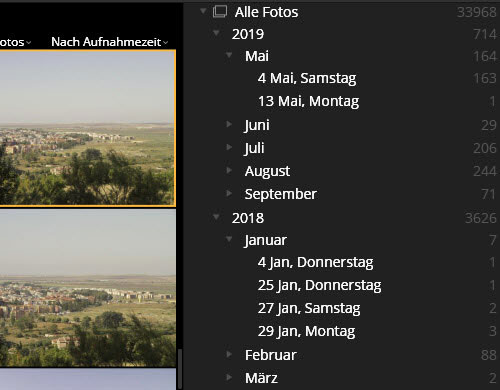
Im Bereich Verknüpfungen unter alle Fotos können Bilder sehr schnell nach Datum aufgerufen werden. Hier ist es möglich, die Anzeige nur für das Jahr, nur für den Monat oder genau auf den Tag einzugrenzen.
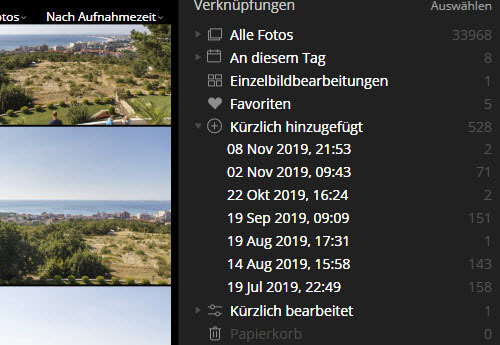
"An diesem Tag" zeigt eine Kollektion von Fotos an, die in einem bestimmten Jahr am gleichen Tag entstanden sind.
Die nächste Möglichkeit besteht darin, nur Bilder anzuzeigen, welche unabhängig vom Katalog, einzeln geladen und bearbeitet wurden. Als Favoriten werden Bilder unterhalb der Einzelbildbearbeitungen gelistet, welche als solche z.B. mit der rechten Maustaste markiert wurden. Sind keine Bilder als Favoriten markiert, ist auch kein entsprechender Eintrag in der rechten Seitenleiste zu sehen. Das gilt auch für Lost Edits bzw. verschobene Bearbeitungen, die hier wieder aufgerufen werden könnten.
Ansonsten lassen sich noch kürzlich hinzugefügte und kürzlich bearbeitete sowie im Papierkorb befindliche Bilder nach Datum oder auch komplett anzeigen. Die gelöschten Bilder können aus dem Papierkorb wieder hergestellt werden.
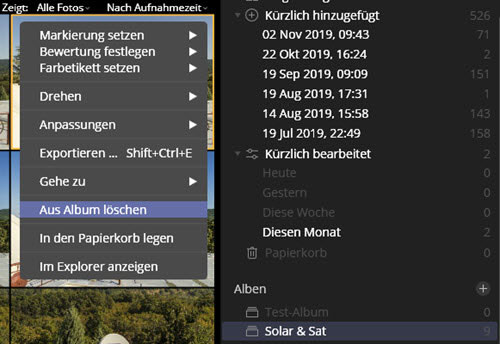
Leere Alben können über das Plussymbol in der Seitenleiste erstellt werden. Auch über das Kontextmenü der rechten Maustaste über einem Foto kann ein Album erstellt werden, wobei sich dann das Foto auch gleich im Album befindet. Weitere Bilder können mit der Maus direkt auf angelegte Alben gezogen und fallen gelassen werden. Dabei werden Fotos nicht auf der Festplatte verschoben, sondern nur zusätzlich in gewünschter Kombination angezeigt.
Ebensoleicht lassen sich Bilder wieder direkt im Album oder mit der rechten Maustaste über einem Foto aus einem Album entfernen, wobei sie dabei nicht gelöscht werden und auch die gemachten Anpassungen erhalten bleiben. Ein Rechtsklick direkt auf das Album, ermöglicht das Löschen des gesamten Albums. Auch dann werden die darin befindlichen Bilder und deren Anpassungen nicht gelöscht und sind weiterhin im entsprechenden Ordner verfügbar. Mit Rechtsklick ist auch das Umbenennen des Albums und das Hinzufügen zu den Verknüpfungen möglich. Damit ergeben sich sehr flexible Möglichkeiten für die Organisation bzw. Verwaltung vieler Fotos.
Nach den Alben werden die Ordner in der Seitenleiste der Bibliothek gelistet, wie sie auch auf der Festplatte vorhanden sind. Was hier gemacht wird, passiert auch in den Ordnern und Unterordnern auf dem Rechner. Und wird beispielsweise etwas mit dem Dateimanager des Betriebssystems verschoben oder gelöscht, ist das auch in Luminar 4 ersichtlich. Dieser Umgang mit Dateien ist ein Ansatz, den sich viele Lightroom-Anwender schon lange wünschen und offensichtlich wird es bei Lightroom ebenso ein Wunsch bleiben, wie der komfortable Zugriff auf ein Netzwerk-Laufwerk, womit Luminar 4 ebensowenig Probleme hat, wie der Dateimanager.
Egal was aufgerufen wird, es erscheint unglaublich schnell. Auch wenn man wie hier bei "Alle Fotos" über 30.000 Bilder anwählt, sind diese sofort verfügbar und können ohne Ruckeln zügig durchgesehen werden. Das war schon bei Luminar 3 gut und ist noch immer sehr beeindruckend. Selbst der teuerste auf dem Markt erhältliche RAW-Konverter für Profis, Capture One von PhaseOne, kann hier trotz effizientem Katalog nicht mithalten.
Bei all dem Positiven gibt es aber auch ein paar kritische Anmerkungen. So vermissen wir eine ausgefeilte Suchfunktion. Zwar können Fotos über das Bildmenü oder mit Rechtsklick auf das Foto, im Dateimanager des Betriebssystems angezeigt werden und über das Bildmenü "Gehe zu" lassen sich Bilder des gleichen Datums aufrufen, aber die gezielte schnelle Suche nach Metadaten usw. ist so natürlich nicht möglich. Hier darf Skylum unbedingt noch nachlegen und wenn die Firma so fleißig ist wie im letzten und diesem Jahr, kommt das sicher auch noch in absehbarer Zeit.
Im Bibliotheksmodus hat sich also zumindest optisch gar nicht viel verändert. Ganz anders im folgend beschriebenen Bearbeitenmodus.
Die Werkzeugleiste im Bearbeiten-Bereich von Luminar 4
![]()
Im Bearbeiten-Modus ist eine in Teilen andere obere Werkzeugleiste zu sehen, welche nützliche Tools zur Bearbeitung bereitstellt. In der hier sinnvollen Einzelbildansicht befindet sich neben dem bereits weiter oben beschriebenen linken Plussymbol die Schaltfläche zur Einblendung der Looks, die dann unten angezeigt werden. In der Einzelbildansicht ist die Looks-Schaltfläche übrigens auch im Bibliotheksmodus vorhanden. Hilfreich ist hier auch der links erscheinende Filmstreifen, welcher sich über das Menü Darstellung aktivieren lässt.
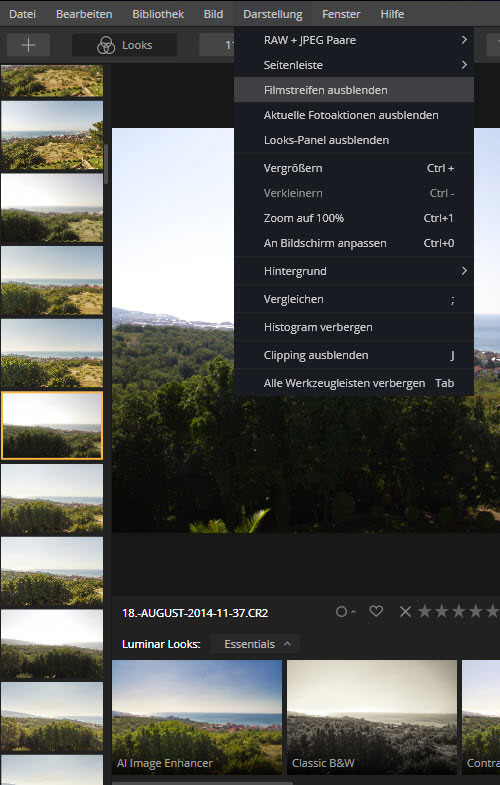
Es folgt der Zoom-Button mit vorgegebenen Werten und der Möglichkeit, die Ansicht mit einem Klick an den Bildschirm anzupassen sowie die Minus- und Plus-Buttons für die stufenweise Anpassung der Bildgröße. Dann kommen mit dem Augen-Symbol und dem Symbol für die geteilte Darstellung die Buttons für den Vorher-/Nachher-Vergleich.
Die Seitenleiste im Bearbeiten-Bereich von Luminar 4
Sieht man sich die neue Seitenleiste in Luminar 4 an, könnte man als Luminar 3-Anwender direkt erschrecken. Wo sind denn all die vielen Filter und Module abgeblieben?
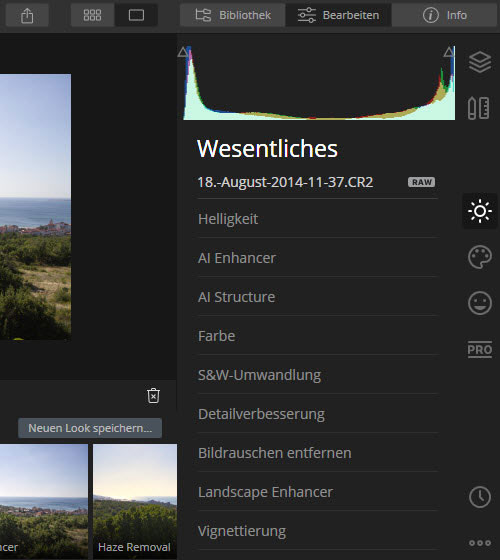
Und tatsächlich ist hier die größte Veränderung gegenüber der Vorversion passiert. Bei genauerem Hinsehen wird man bemerken, dass nicht wirklich was fehlt, sondern im Gegenteil, neue und fast schon geniale Tools hinzugekommen sind. Der Bearbeiten-Bereich ist einfach sehr viel aufgeräumter und es gibt nicht mehr an mehreren Stellen gleiche oder ähnliche Funktionen. Natürlich trägt das zu einer besseren Übersicht und weniger Verwirrung bei. Der Umgang mit Luminar 4 ist dadurch auf jeden Fall einfacher, als mit Luminar 3, obwohl auch der Vorgänger keine großen Hürden für die Bearbeitung von Fotos auferlegt hat.
Ebenen und Masken in Luminar 4
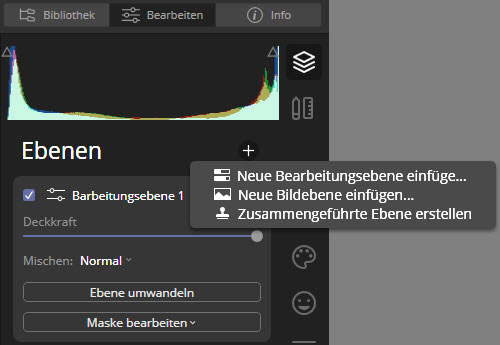
Rechts der Seitenleiste befinden sich nun Icons für die jeweiligen Bereiche, was tatsächlich für mehr Ordnung und Übersicht sorgt. Standardmäßig ist der Bereich "Wesentliches" aktiviert. Darüber, also rechts neben dem Histogramm, befinden sich die Bereiche Ebene und Arbeitsfläche. Nach wie vor kann über das Plussymbol im Ebenenbereich eine neue Bearbeitungsebene oder eine Bildebene erstellt und Ebenen zusammengeführt werden.
Ist beispielsweise eine Bearbeitungsebene angelegt, können über das kleine rechte Symbol mit den drei Punkten viele Optionen genutzt werden.
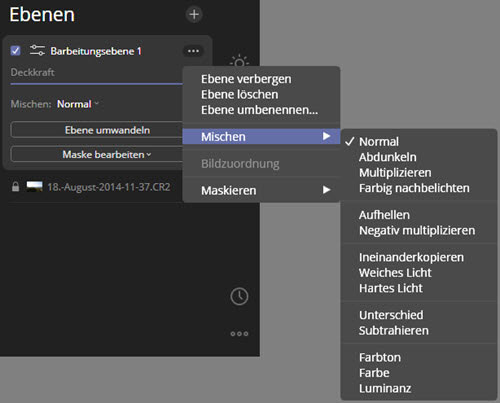
Ebenen können verborgen, gelöscht und umbenannt werden und es gibt jede Menge Mischmodi. Auch ist es hier möglich, eine angelegte Maske zu füllen, zu invertieren, zu löschen, zu kopieren und einzufügen. Angelegt wird hier eine Maske über die Schaltfläche "Maske bearbeiten".
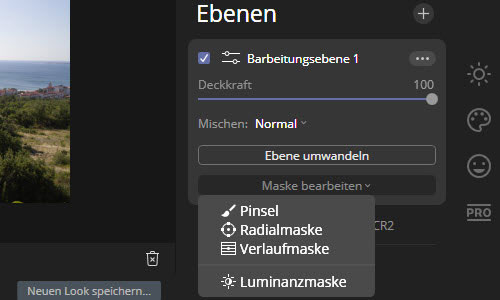
Hier stehen die schon von Luminar 3 bekannten Werkzeuge wie Pinsel, Radialmaske, Verlaufsmaske und Luminanzmaske zur Verfügung, deren Verwendung hier nicht weiter erklärt wird, weil sich hier zur Vorgängerversion nichts verändert hat. Wer sich näher informieren möchte, kann natürlich die weiter oben erwähnten Testberichte zu Luminar zur Hilfe nehmen.
Die Schaltfläche "Ebene umwandeln" öffnet den Bearbeitungsbereich, um ein Bild in alle Richtungen zu drehen und zu spiegeln, wobei sich der Winkel ganz exakt über einen Schieberegler einstellen lässt.
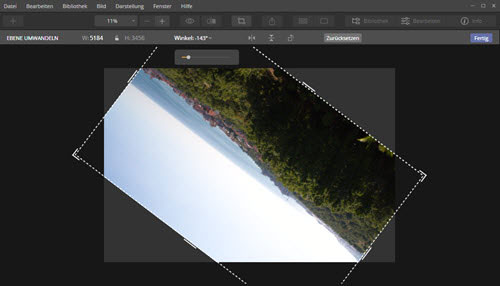
Über die hier verfügbaren Schaltflächen kann das Ergebnis zurückgesetzt oder mit "Fertig" übernommen werden, worauf wieder der vorige Bearbeiten-Bereich erscheint. Schließlich lässt sich für jede Ebene auch noch die Deckkraft mit einem Slider regeln oder die Ebene ganz ausblenden. So ist man auch mit Luminar 4 absolut flexibel bei der Bearbeitung.
Arbeitsfläche in Luminar 4
Unter den Ebenen befindet sich der Bereich "Arbeitsfläche", über welchen die Werkzeuge zum Zuschneiden & Rotieren, zum Radieren sowie zum Klonen & Stempeln zugänglich sind. Sehr hilfreich ist der sofort sichtbare Vorschaubereich des sehr gut funktionierenden Klonen und Stempeln. Auch hier öffnet sich nach Auswahl eines Werkzeugs ein neues Bearbeitenfenster, also genauso, wie bei Ebenen umwandeln. Für das Zuschneiden kann ein Drittelraster oder ein Raster für den goldenen Schnitt gewählt und diverse vorgefertigte sowie eigene Seitenverhältnisse verwendet werden.
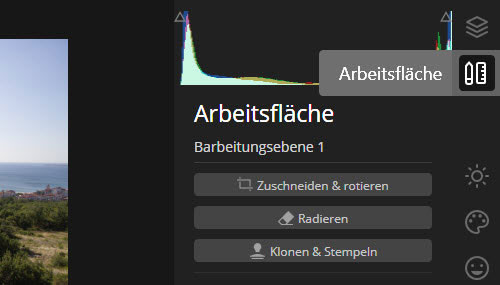
Wie man hier gesehen hat, werden entsprechend dem aktivierten Bereich, links von den Icons, die verfügbaren Funktionen angezeigt. Also bei "Wesentliches" die Helligkeit, AI Enhancer, AI Structure usw. Wurde eine oder mehrere Ebenen wie im oberen Beispiel angelegt, sind diese in diesem und allen anderen Bearbeitungsbereichen sichtbar. Anpassungen werden dann entsprechend nur auf der gewählten Ebene ausgeführt. Die zu bearbeitende Ebene kann allerdings nicht im jeweiligen Bearbeitungsbereich gewechselt werden. Sie muss im Ebenenbereich aktiviert werden.
Objektivkorrektur
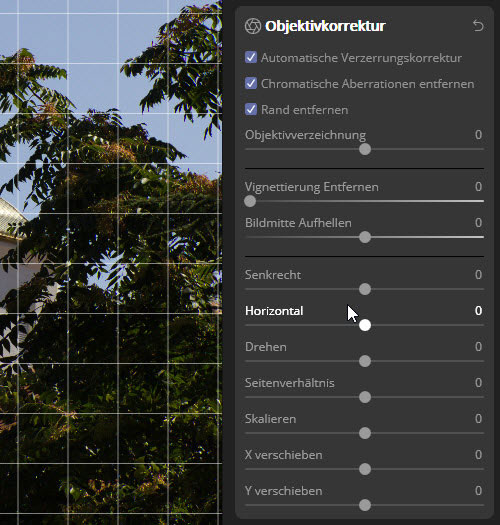
Unter Arbeitsfläche ist auch die Objektivkorrektur zu finden, sofern ein Bild im Rohdaten-Format geladen wurde. Hier kann die automatische Verzerrungskorrektur, die Entfernung chromatischer Aberrationen sowie die Randentfernung abgehakt werden. Drei wichtige Optionen, die auch alle sehr gut funktionieren.
Vom Objektiv verursachte dunkle Ränder im Foto lassen sich mit dem Regler "Vignettierung Entfernen" beseitigen und die Bildmitte kann aufgehellt werden. Ansonsten kann ein Foto senkrecht und horizontal ausgerichtet, gedreht, im Seitenverhältnis angepasst, skaliert sowie um die X- und Y-Achse verschoben werden. Befindet sich die Maus über einem der Regler zum Ausrichten, erscheint ein hilfreiches Raster über dem Foto.
Wesentliches - Helligkeit
Im Prinzip sind alle Funktionspanels gleich aufgebaut, wobei es natürlich unterschiedliche Optionen und Regler gibt. Wie das Beispiel für Helligkeit zeigt, ist oben links die Bezeichnung der Funktion angegeben und rechts befindet sich ein gebogener Pfeil, um Einstellungen wieder zurückzusetzen. Dann folgen die Schieberegler bzw. Optionen.
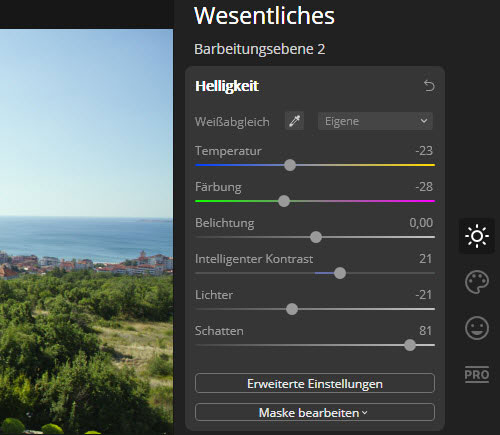
Hier ist es auch möglich, die Pipette für den Weißabgleich direkt im Foto zu verwenden.
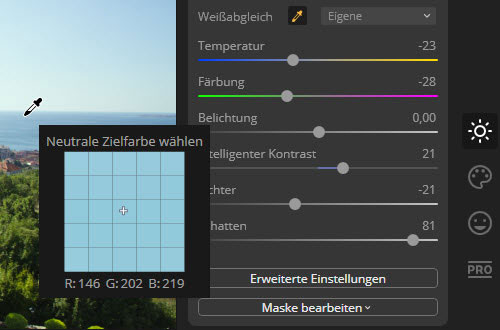
Über das Aufklappmenü rechts von der Pipette, kann schnell wieder auf den Weißabgleich der Aufnahme zurückgeschaltet werden.
Weitere Möglichkeiten eröffnen sich über die Schaltfläche "Erweiterte Einstellungen". Hier können Weißtöne und Schwarztöne geregelt werden. Und es gibt eine Gradationskurve, welche auf Wunsch auch gezielt nur für die Farben Rot, Grün und Blau verwendet werden kann.
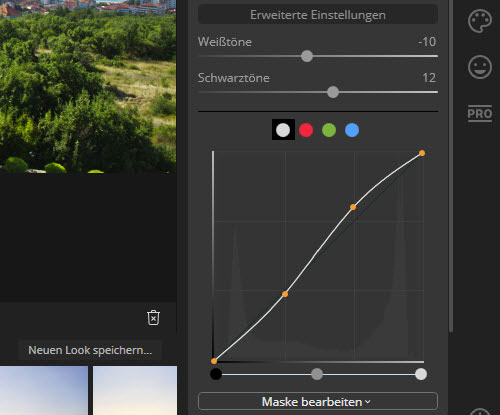
Übrigens empfiehlt es sich immer, die oben im Histogramm befindlichen Dreieckssymbole für solche und viele andere Anpassungen zu aktivieren, um eine Warnung in Form von roter oder blauer Farbe im Bild zu bekommen, falls die Lichter ausfressen bzw. die Tiefen absaufen.
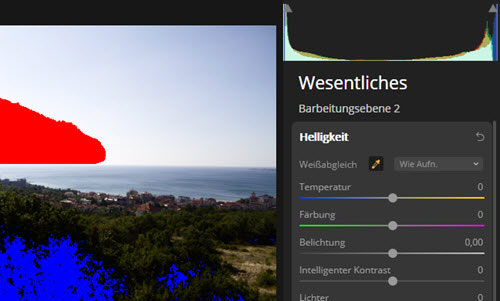
Die Schaltfläche "Maske bearbeiten" unterscheidet sich nicht von der bereits weiter oben gezeigten im Ebenenbereich.
Übrigens klappt ein bereits geöffnetes Panel automatisch zu, wenn ein anderes geöffnet wird, was äußerst praktisch, platzsparend und gut für die Übersicht ist.
Wesentliches - AI Enhancer in Luminar 4
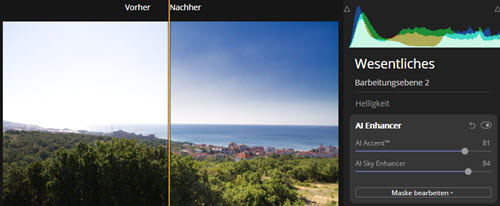
Zwei der Zauberwerkzeuge von Luminar 4 beinhaltet der AI Enhancer. Wie der Name schon suggeriert, basieren die beiden Funktionen auf Künstlicher Intelligenz. AI Enhancer beinhaltet AI Accent, womit die Tonwerte eines Fotos über nur einen Schieberegler auf intelligente Weise angepasst werden. Das zweite Feature ist der AI Sky Enhancer, der ebenfalls mit nur einem Regler für einen dramatischeren bzw. schöneren Himmel sorgt. Wie bei allen Werkzeugen bzw. Filtern, ist auch in diesem Panel eine Schaltfläche für die Maskierung vorhanden. Anders als im Panel Helligkeit, kann der Filter hier und in allen anderen Panels auch jederzeit ausgeblendet werden. Dafür steht ein entsprechendes Symbol oben rechts, neben dem gebogenen Pfeil bereit.
Wesentliches - AI Structure in Luminar 4
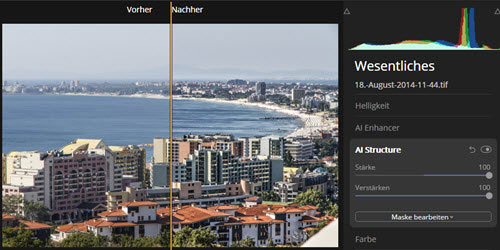
Auch bei AI Structure ist der Name Programm. Natürlich wird hier die Struktur verstärkt. Das geschieht ebenfalls auf smarte Weise. Es wird nicht einfach überall extreme Klarheit hinzugefügt und geschärft. Das würde dann wohl immer fürchterlich aussehen. AI Structure ermittelt die anzupassenden Bereiche und lässt zum Beispiel den Himmel in Ruhe, der dann auch nicht anfängt zu Rauschen.
Das funktioniert richtig gut, egal ob man den Filter auf Fotos im RAW-Format, auf JPGs oder TIFs anwendet. Das obige Beispiel zeigt die extreme Anwendung mit voll aufgedrehten Reglern, was in den meisten Fällen sicher zuviel des Guten ist. Für diesen Bericht dürfte es aber Sinn machen, um die Wirkung besser sehen zu können. Deshalb werden auch alle weiteren Beispiele mit eher übertriebenen Einstellungen dargestellt.
Wesentliches - Farbe in Luminar 4
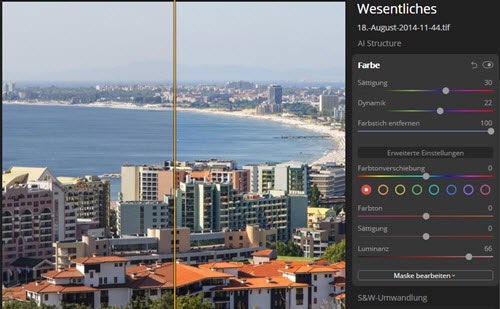
Das Panel Farbe enthält die üblichen Regler für Sättigung und Dynamik, wobei die Sättigung generell die Farben verstärkt oder verringert und Dynamik die bereits vorherrschenden Farben berücksichtigt. Sehr hilfreich ist hier der Regler "Farbstich entfernen", der genau das tut, was er suggeriert.
Die erweiterten Einstellungen erlauben es, einzeln anklickbare Farben ganz gezielt im Farbton, der Sättigung und der Helligkeit zu verändern. Wie das obige Beispiel zeigt, kann man so die Hausdächer aufhellen, ohne andere Bereiche zu beeinträchtigen. Diese Anpassungen funktionieren wunderbar und werden ohne Ruckeln oder Unschärfe in Echtzeit wiedergegeben.
Wesentliches - S&W-Umwandlung in Luminar 4

Mit einem Klick auf die obere Schaltfläche wird aus einem Farbbild sofort ein Schwarzweiß-Foto. Dessen ursprüngliche Farbanteile können dann gezielt mit Luminanz und Sättigung beeinflusst werden. Hier empfiehlt es sich vielleicht auch, die Vorher-/Nachher-Ansicht zu aktivieren, um zu sehen, welche Farben an welchen Stellen vorkommen. So lässt sich wunderbar und schnell arbeiten und tolle Kontraste erzielen, die bei vielen SW-Fotos meist ganz hervorragend wirken. Luminanz und Sättigung lassen sich völlig getrennt voneinander einstellen, wobei mit Sättigung tatsächlich wieder die gewählte Farbe eingebracht wird. Luminanz erhöht lediglich die Helligkeit bzw. verringert sie und belässt es bei Schwarzweiß.
Wesentliches - Detailverbesserung in Luminar 4
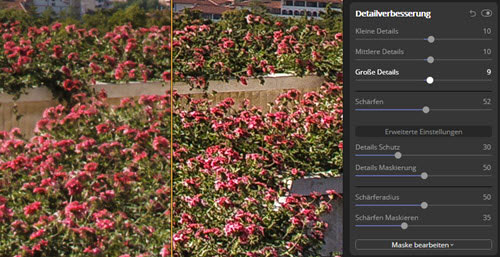
Mit der Detailverbesserung lassen sich ziemlich filigran Details aus einem Bild herauskitzeln und schärfen, ohne das Bild zu zerstören, sofern man es richtig angeht. Natürlich sollte man für diese Anpassungen in voller Bildauflösung arbeiten und nicht zu hohe Werte und auch nicht immer alle Detailregler verwenden, was Bildrauschen und unschöne Artefakte erzeugen könnte. Trotzdem kann hier gehörig angepasst werden, wobei die Regler in den erweiterten Einstellungen für den Detail-Schutz, die Details-Maskierung, den Schärferadius und das Schärfen-Maskieren, sehr effizient unterstützen.
Wesentliches - Bildrauschen entfernen in Luminar 4
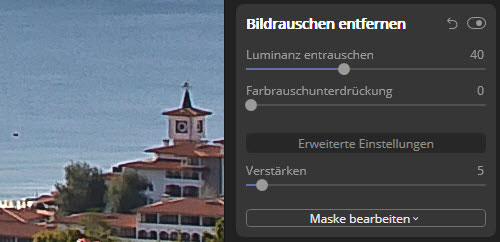
Sollte durch Schärfen nun doch Bildrauschen erzeugt worden sein oder es war ohnehin schon da, dann hilft das Panel "Bildrauschen entfernen". Wie zu erwarten, sind hier die Regler für das Helligkeitsrauschen und das Farbrauschen vorhanden, welche auch die Hauptarbeit leisten. Zusammen mit dem Verstärken-Regler in den erweiterten Einstellungen kann man hier etwas feiner arbeiten. Oft reicht es hier, nur den Luminanz-Regler und einen geringen Wert für Verstärken zu verwenden. Die Rauschentfernung funktioniert ganz respektabel, kann jedoch nicht mit der Entrauschung von Capture One oder DxO PhotoLab mithalten.
Wesentliches - Landscape Enhancer in Luminar 4
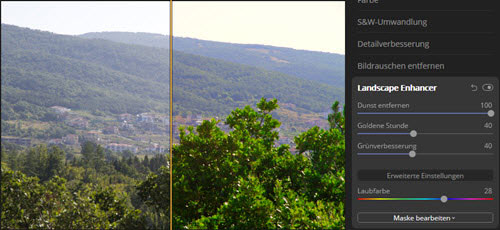
Landschaften lassen sich wunderbar und schnell mit dem Landscape Enhancer verschönern, wobei die Regler Dunst entfernen, Goldene Stunde und Grünverbesserung helfen. Goldene Stunde benötigt man sicher nicht bei jedem Motiv, allerdings ist die Grünverbesserung meist brauchbar. In den erweiterten Einstellungen lässt sich sogar die Laubfarbe anpassen.
Wesentliches - Vignettierung in Luminar 4
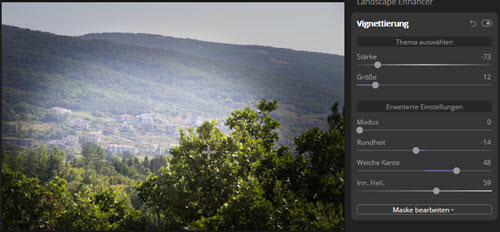
Zunächst kann hier mit der Schaltfläche "Thema auswählen" ein Bereich für die Vignettierung direkt im Bild festgelegt werden. Dazu erscheint ein kleines Kreuz, welches mit der Maus positioniert werden kann. Dann wird natürlich die Stärke und Größe eingestellt, wobei der Stärkeregler mit negativen Werten dunkle Ränder und mit positiven Werten helle Ränder erzeugt. In den erweiterten Einstellungen kann dann noch die Rundheit, die Weichheit der Kante und die innere Helligkeit definiert werden. Der Regler Modus hatte bei unserem Test keine Funktion. Sicher liegt das an der Vorabversion, die wir für diesen Test von Skylum bekommen und verwendet haben. Aber auch so sind schon alle Möglichkeiten ausreichend vorhanden, die für eine Vignette gebraucht werden.
Kreativ - AI Sky Replacement
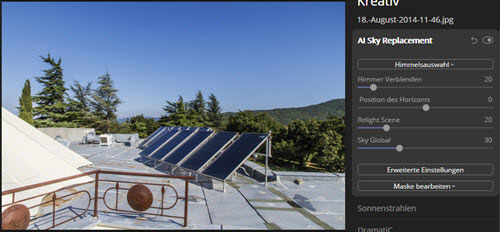
Zehn Filter gibt es im Bearbeiten-Bereich Kreativ. Den Start macht AI Sky Replacement, worüber sich Himmel austauschen lassen. Hier greift wieder künstliche Intelligenz. Der Himmel wird nicht einfach nur ausgetauscht, sondern harmonisch in das Bildmotiv eingefügt. Zunächst kann mit Klick auf die Schaltfläche "Himmelsauswahl" ein anderer Himmel gewählt werden. Es erscheint eine umfangreiche Auswahl und es ist außerdem möglich, eigene Himmel zu laden und so nicht Gefahr zu laufen, die gleiche Wahl wie möglicherweise viele andere Anwender zu treffen. Außerdem lassen sich weitere Himmelsvorlagen bei Skylum herunterladen. Derzeit werden hier vier Himmel zum Preis von 25 Euro angeboten. Himmel gibt es zuhauf auch gratis im Internet. Sicher sind aber eigene Himmel immer die beste Wahl. Ist man nicht zufrieden, kann man auch jederzeit den ursprünglichen Himmel wieder einblenden.
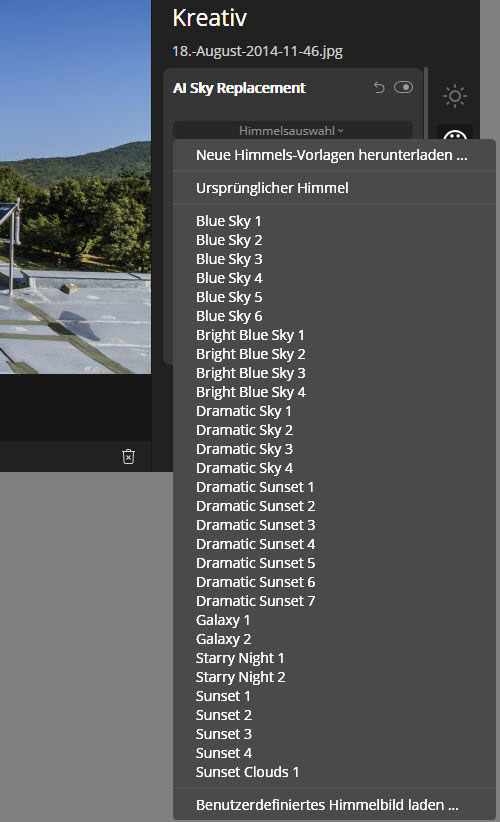
Trotzdem sind die verfügbaren Vorlagen teilweise schon sehr brauchbar. Nicht jeder hat die Möglichkeit, die Milchstraße ansprechend zu fotografieren.
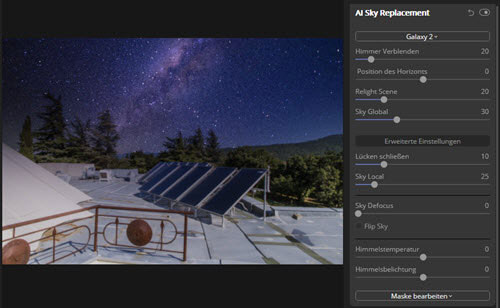
Hier fiel die Wahl auf Galaxy 2, welches sehr schnell geladen wurde. Performancetechnisch kann man hier und auch sonst überhaupt nicht meckern. Je nach Himmel wird automatisch die Helligkeit und Farbgebung des Bildes mit angepasst, was wieder mit Künstlicher Intelligenz passiert und beeindruckend gut funktioniert. Das Einfügen von Himmeln funktioniert auch dann sehr gut, wenn im Vordergrund Bäume mit feinen Ästen stehen.

Hier ein Ausschnitt des gleichen Fotos wie oben, mit dem Himmel Sunset 4.
Nun sind auch noch weitere Anpassungen möglich. So kann der Übergang zwischen Himmel und Motiv mit "Himmel überblenden" noch weiter verfeinert werden. Für feine Äste oder Haare, Felle usw. vor dem Himmel, hilft sehr gut der Regler "Lücken schließen". Auch die Position des Horizonts lässt sich nachträglich noch anpassen. So kann der Himmel nach oben oder unten geschoben und z.B. ein größerer Ausschnitt des Himmels verwendet werden, der zudem immer brav hinter dem Hauptmotiv liegt.
Mit "Relight Scene" kann der Einfluss des Himmels auf das Licht in der gesamten Szenerie geregelt werden. Sky Local lässt die Dominanz des Himmels auf Objekte regeln. Mit Sky Defocus kann eine natürliche Unschärfe in den Himmel gebracht werden, die je nach Brennweite und Blende auch bei einer echten Fotografie entstehen würde. Mit Flip Sky wird der Himmel gespiegelt und schließlich lässt sich noch die Farbtemperatur und Helligkeit des Himmels über Schieberegler einstellen, wodurch auch wieder das gesamte Foto natürlich beeinflusst wird. Damit ist AI Sky Replacement ein wirklich mächtiges Werkzeug, welches schon fast zaubern kann.
Kreativ - Sonnenstrahlen
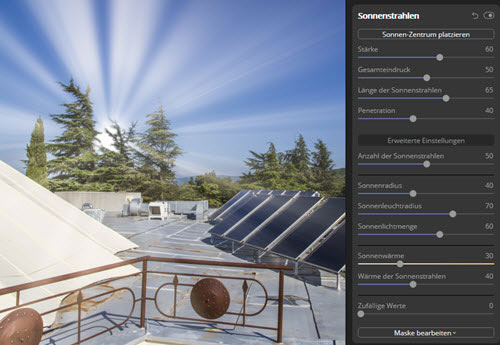
Wie man sieht, sind auch die Sonnenstrahlen in Luminar 4 weiterhin vorhanden und funktionieren super. Hier nur grob eingebracht, sie lassen sich aber sehr gut steuern und realistisch nutzen. Wie bei eigentlich allem in Luminar, erklärt sich auch der Umgang mit den Sonnenstrahlen von selbst. Weitere Informationen dazu, sind bereits in den oben erwähnten Berichten zu den Vorgängerversionen zu finden. Bekannte Filter wie dieser, werden hier deshalb der Vollständigkeit halber nur kurz gezeigt, ohne speziell auf die jeweiligen Regler einzugehen. Ansonsten würde der restliche und ohnehin schon ausführliche Bericht wohl auch zu umfangreich werden.
Kreativ - DramatiC

Zusammen mit den erweiterten Einstellungen gibt es hier vier Regler für Stärke, lokaler Kontrast, Helligkeit und Sättigung, womit zum Beispiel ein Ergebnis wie oben gezeigt, erreicht werden kann.
Kreativ - Matt-Look
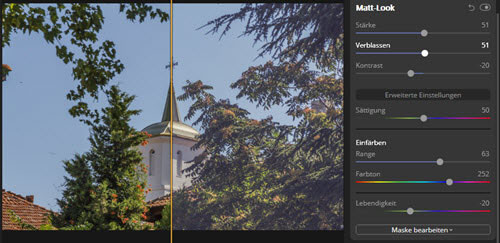
Zunächst muss ein Wert für Stärke eingestellt werden, damit Verblassen und Kontrast wirken kann. Nach Einstellung der Sättigung muss auch Range einen Wert haben, damit der Farbton und die Lebendigkeit für mehr Farbigkeit wirken können.
Kreativ - Mystisch
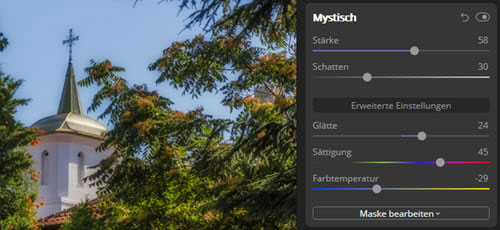
Hier lässt sich je nach eingestellter Stärke ein mehr oder weniger verträumtes oder eben mystisches Aussehen erreichen. Die Schatten können aufgehellt oder abgedunkelt werden und auch die Glätte, Sättigung sowie die Temperatur der Farbe lassen sich regeln. Ein richtig schöner Effekt, der sicher häufig zum Einsatz kommen kann.
Kreativ - Color Styles (LUT)

Auch das LUT-Mapping bzw. die Filmlooks, sind bereits vom Vorgänger bekannt, im entsprechenden Testbericht erwähnt und müssen hier sicher nicht erneut erklärt werden. Aus der Vielzahl der vorhandenen LUTs kommt hier Auckland mit verringertem Kontrast zum Einsatz. Auch eigene LUTs können verwendet und weitere heruntergeladen werden.
Kreativ - Textur-Überlagerung
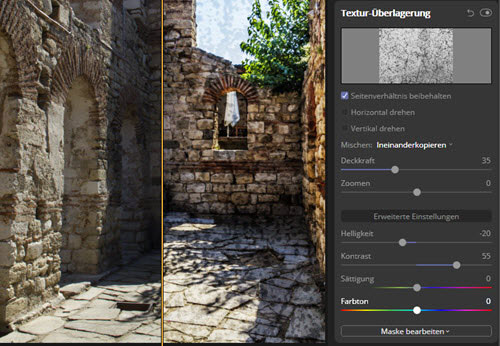
Eine neue Textur holt man sich einfach mit einem Klick in das Fenster unter der Filterbezeichnung, womit der Dateimanager geöffnet wird. Ist die Textur geladen, kann das Seitenverhältnis beibehalten sowie horizontal und vertikal gedreht werden. Die Deckkraft lässt sich regeln und die Textur kann mit dem Zoom-Regler größer oder kleiner verwendet werden. Außerdem kann noch die Helligkeit, Kontrast, Sättigung und Farbton eingestellt werden. Besonders wichtig, gerade bei Texturen, sind die Mischmodi. Hier im Beispiel wurde Ineinanderkopieren verwendet. Entfernt man in diesem Beispiel die Textur mit einer Maske z.B. aus dem Himmel, können äußerst interessante Bilder entstehen. Hier kann man viel experimentieren und kreativ sein.
Kreativ - Leuchten
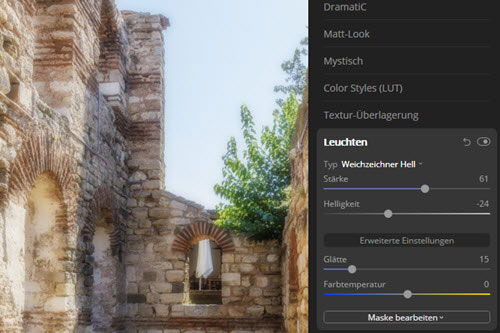
Hier mit Weichzeichner Hell verwendet, könnten auch die Typen Sanfter Fokus und Sanftes Leuchten genutzt werden und über die Regler Stärke, Helligkeit, Glätte und Farbtemperatur angepasst werden. Auch hier kann man sehr kreativ werden und unterschiedlichste Effekte realisieren.
Kreativ - Filmkorn
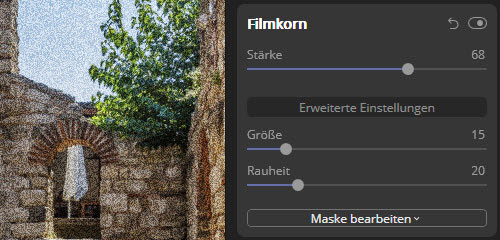
Leider gibt es keine Auswahl für unterschiedliche Filmkörner. Stärke, Größe und Rauheit lassen sich anpassen und wirken auf Gemäuer ganz gut. Im Himmel, wie hier im Beispiel, sieht es nicht gut aus, auch wenn weniger übertriebene Werte eingestellt werden. Sagen wir es mal so, Luminar hat seine Stärken an anderer Stelle.
Kreativ - Nebel
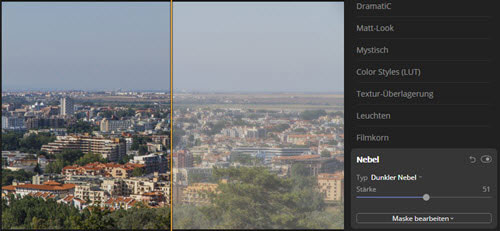
Der Nebelfilter hat nur einen Regler aufzuweisen, der eine Art milchigen Schleier über ein Foto legt. Allerdings hat man noch die Wahl zwischen hellem und dunklem Nebel. Obige Abbildung zeigt den dunklen Nebel bei mittlerer Stärke. Für passende Motive sicher ganz interessant.
Porträt - AI Skin Enhancer
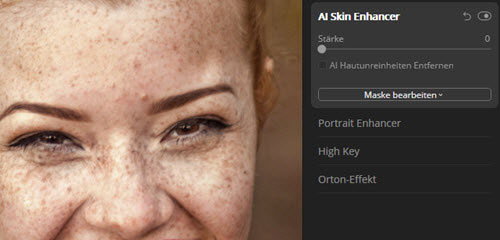
Nun folgt der Bearbeiten-Bereich Porträt und natürlich geht es hier um Haut und Gesichter. Als oberster Filter steht der neue und wieder auf Künstliche Intelligenz basierende AI Skin Enhancer zur Verfügung, welcher lediglich einen Stärkeregler und eine Checkbox für die Entfernung von Hautunreinheiten zu bieten hat. Aber alleine das ist schon sehr hilfreich, wie man an dem fröhlichen Rotschopf sieht.
Hier das Ergebnis mit AI Skin Enhancer im Vergleich zu obigem Foto:
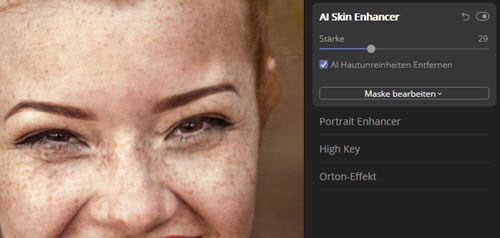
Die Haut wurde etwas geglättet und Hautunreinheiten ganz automatisch entfernt, was zu einem bereits ansprechenden Resultat führt.
Porträt - Portrait Enhancer
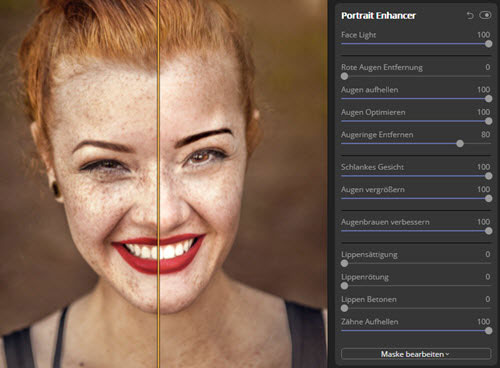
Sehr viel umfangreicher ist der Portrait Enhancer, der gleich mit 12 Reglern aufwartet. Zunächst wird das Gesicht mit Face Light aufgehellt. Dann könnten rote Augen entfernt werden, was in diesem Beispiel nicht nötig ist. Jedoch werden die Augen aufgehellt. Auch werden die Augen optimiert, was einen richtig schönen hellen Glanz in die Augen bringt. Dann werden die Augenringe entfernt, wobei man es hier und an anderen Stellen ja nie übertreiben sollte, um ein Porträt nicht zu verschlimmbessern bzw. kaputt oder gar unkenntlich zu machen. Hier geht es aber darum, auf den Bildern alles möglichst gut zu erkennen, weshalb hier bewusst übertrieben wird.
Nach den Augenringen wird das Gesicht verschlankt, Augen vergrößert, Augenbrauen verbessert und Zähne aufgehellt, auch wenn das hier sicher nicht nötig gewesen wäre. Trotzdem ist ein Unterschied zu erkennen. Auch die Sättigung, Rötung und Betonung der Lippen funktioniert sehr gut, wurde hier aber bewusst auf den Wert 0 gesetzt, weil ohnehin schon sehr stark geschminkt wurde. Wie gesagt, das ist hier alles total übertrieben eingesetzt worden und sieht nicht mehr wirklich gut aus, aber man sieht hoffentlich gut, was möglich ist bzw. was sich mit den Reglern anpassen lässt. Vor allem werden wirklich nur die gewünschten Bereiche angepasst und Haare oder Hintergrund in Ruhe gelassen.
Porträt - High Key
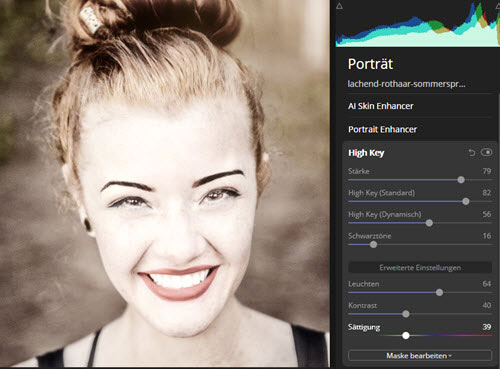
Der High Key-Look ist sehr gefragt, zum Beispiel bei Hochzeitsaufnahmen und auch sonst bei vielen Porträts. Vor allem mit Leuchten, nicht zu hohem Kontrast und Sättigung, sieht das oft sehr ansprechend aus.
Porträt - Orton-Effekt
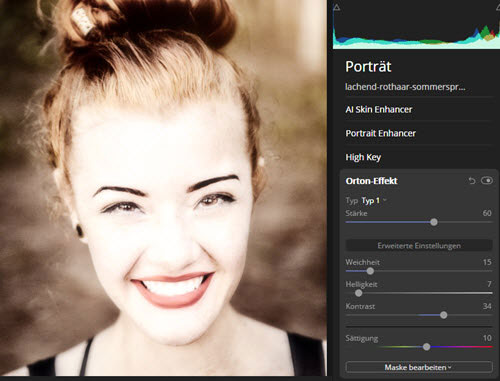
Schließlich kann auch noch mit dem Orton-Effekt eine ganz besondere und geheimnisvolle Ausstrahlung erreicht werden. Dafür stehen zwei Typen zur Verfügung, wobei hier der erste verwendet wurde. Typ 2 geht mehr in die Breite bzw. ist nicht so sehr auf die Mitte fokussiert, womit das gesamte Porträt völlig anders wirkt. Neben der Stärke, lässt sich die Weichheit, Helligkeit, Kontrast und Sättigung einstellen. Auch hier kann man lange herumspielen und kreativ sein.
Professional - Erweiterter Kontrast
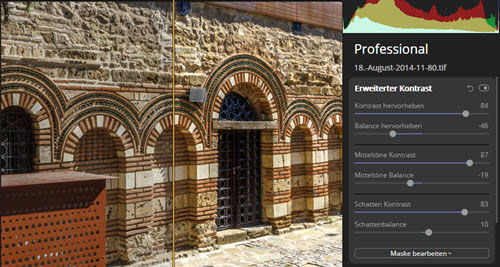
Schließlich gibt es noch den Bearbeitungs-Bereich Professional. Hier steht an erster Stelle der erweiterte Kontrast. Die Regler erlauben es, den Kontrast in den Mitteltönen, den Schatten und den allgemeinen Kontrast sehr genau zu steuern. Dafür stehen zusätzlich die Balance-Regler bereit, die ein dunkleres oder helleres Bild ergeben können. Mit ein wenig herumspielen kommt man hier sehr leicht zu richtig guten Ergebnissen.
Professional - Anpassbarer Verlauf
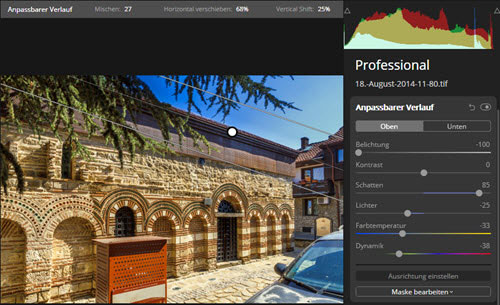
Diesen überaus praktischen Filter kennt man auch bereits von den Vorgängerversionen. Wie bei den Werkzeugen unter Maske bearbeiten, kann hier ein Verlauf getrennt für Oben und Unten über die entsprechenden Schaltflächen und der Schaltfläche "Ausrichtung einstellen" aufgezogen werden. Es erscheint dann oben eine Leiste mit Angaben zu den eingestellten Optionen wie Mischen, Verschieben, Drehung usw. und die beiden Schaltflächen "Zurücksetzen" sowie "Fertig".
Der Verlauf kann mit der Maus positioniert und die Drehung, Ausdehnung sowie Weichheit bestimmt werden. Nachdem der Verlauf richtig positioniert ist, kann man auf Fertig klicken oder auch zuerst die Regler justieren und dann mit Fertig bzw. mit erneutem Klick auf die Schaltfläche "Ausrichtung einstellen" bestätigen, worauf die obere Leiste und die Verlaufsanfasser verschwinden. Mit letzterer Möglichkeit hat man eventuell einen besseren Überblick über die Wirkung der veränderten Regler. Einstellen lassen sich hier Belichtung, Kontrast, Schatten, Lichter, Farbtemperatur und Dynamik.
Professional - Abwedeln & Nachbelichten
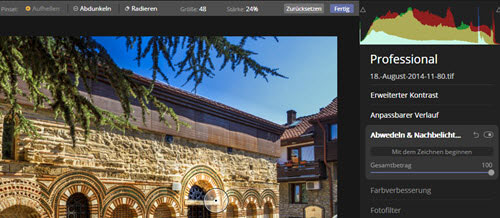
Auch dieser Filter ist bekannt. Zunächst wird die Schaltfläche "Mit dem Zeichnen beginnen" betätigt, worauf sich wieder eine obere Leiste einblendet. Dort kann dann Aufhellen oder Abdunkeln und für Korrekturen auch Radieren aktiviert werden. Ebenso lässt sich die Größe und Stärke des Pinsels einstellen. Nun können gewünschte Bereiche gezielt aufgehellt bzw. abgedunkelt werden, was für mehr Tiefe und Kontrast und überhaupt für ein interessanteres, nicht alltägliches Bild sorgen kann.
Professional - Farbverbesserung
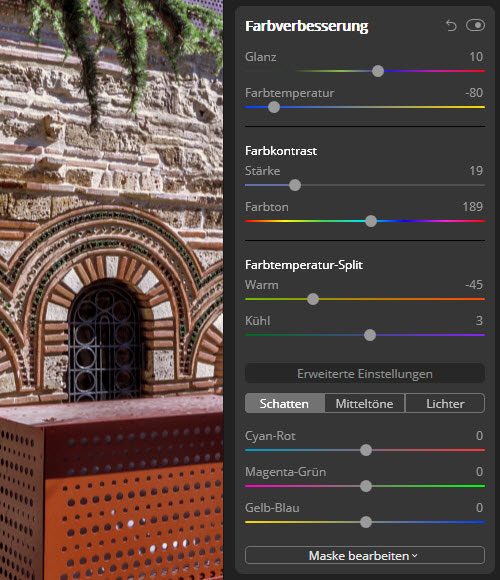
Der nächste Profi-Filter ist die Farbverbesserung. Glanz lässt sich verleihen, die Farbtemperatur generell ändern, der Kontrast zwischen den Farben sowie der Farbton anpassen und die warmen und kühlen Farben getrennt regeln. Die erweiterten Einstellungen haben dann auch noch die Farbregler Cyan-Rot, Magenta-Grün und Gelb-Blau zu bieten, womit sich z.B. sehr gut Farbstiche entfernen oder bewusste Farbstile erarbeiten lassen. Diese Regler stehen hier getrennt für Schatten, Mitteltöne und Lichter zur Verfügung. Damit hat man umfangreiche Möglichkeiten beim Umgang mit Farbe und kann entsprechend viel auch falsch machen. Deshalb ist dieses Panel ja auch im professionellen Bereich zu finden und Profis werden es entsprechend zu schätzen wissen.
Professional - Fotofilter
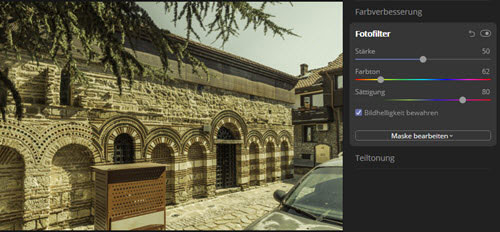
Der Fotofilter dürfte kein Geheimnis darstellen. Natürlich wird damit einfach ein gewünschter Farbton über das Foto gelegt, der in der Sättigung angepasst werden kann. Interessant ist hier aber die Option "Bildhelligkeit bewahren", was in den meisten Fällen sicher einen viel besseren Look ergibt.
Professional - Teiltonung
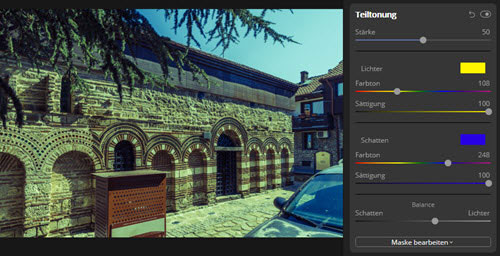
Und auch die Teiltonung dürfte nicht nur ehemaligen Lightroom-Anwendern bekannt sein. Die Gesamt-Stärke wird definiert und der Farbton sowie die Sättigung für die Lichter und Schatten, welche dann noch mit dem Balance-Regler genau abgestimmt werden können. Natürlich muss zunächst die Sättigung aufgedreht werden, damit man überhaupt einen Effekt bemerkt. Gerade auch mit der Teiltonung können richtig interessante Looks entstehen.
Wie man hoffentlich hier gesehen hat, kann für alle Filter eine Maskenbearbeitung durchgeführt werden. Zusammen mit den Ebenen sind hier nahezu unbeschränkte Möglichkeiten gegeben, die so bisher kaum ein anderer RAW-Konverter bietet.
Veraltet
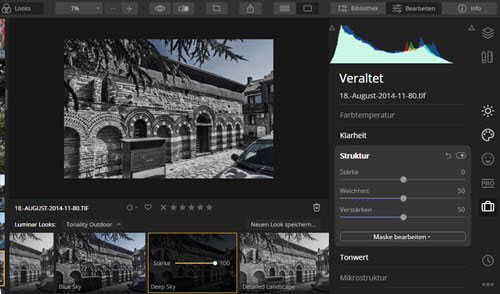
Wer ältere Looks in Luminar anwendet, dem fällt sicher das Symbol "Veraltet" unterhalb des Professional-Symbols auf. Damit können veraltete Funktionen geöffnet und bearbeitet werden, welche noch vom alten Look eingebracht wurden. Ansonsten stehen diese Funktionen in Luminar 4 nicht mehr zur Verfügung. Damit wird gewährleistet, dass die alten und vielleicht auch in der Vergangenheit bei Skylum gekauften Looks weiterhin mit dem neuen Luminar 4 funktionieren. Werden die Anpassungen zurückgesetzt, verschwindet auch das Veraltet-Symbol wieder.
Verlauf
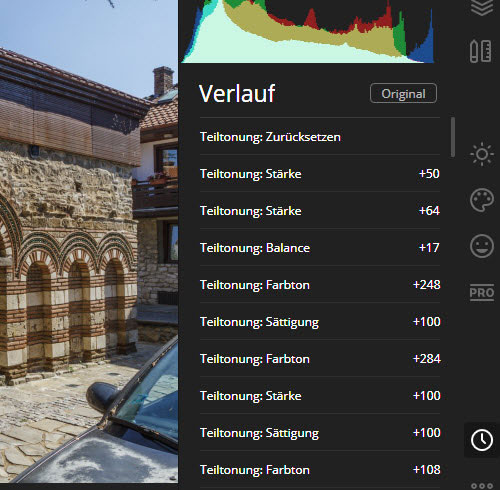
Unter all den Bearbeitungsbereichen befindet sich in der linken Spalte noch das Icon für den Verlauf. Hier sind sämtliche Bearbeitungsschritte mit den jeweils eingestellten Werten gelistet. Auf jeden dieser Schritte kann mit einem Klick zurückgesprungen werden und es kann mit einem Klick auch gleich das ursprüngliche Original zurückgeholt werden.
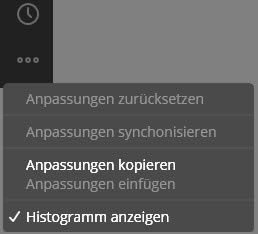 Unter dem Verlauf gibt es schließlich noch das Symbol mit den drei Punkten, worüber Anpassungen zurückgesetzt, synchronisiert, kopiert und eingefügt werden können. Auch das Histogramm lässt sich hier ausblenden bzw. wieder einblenden, was aber auch über das Menü Darstellung ganz oben über der Werkzeugleiste geht.
Unter dem Verlauf gibt es schließlich noch das Symbol mit den drei Punkten, worüber Anpassungen zurückgesetzt, synchronisiert, kopiert und eingefügt werden können. Auch das Histogramm lässt sich hier ausblenden bzw. wieder einblenden, was aber auch über das Menü Darstellung ganz oben über der Werkzeugleiste geht.
Überhaupt ist vieles an mehreren Stellen, wie Kontextmenü der rechten Maustaste, Menü, Werkzeugleiste usw. möglich. Trotzdem ist Luminar 4 deutlich aufgeräumter, als noch Luminar 3. Man kommt eigentlich immer recht schnell und ohne Verwirrung an die gewünschte Funktion bzw. ans Ziel.
Sonstige Bedienelemente in Luminar 4
Ansonsten sind natürlich weiterhin alle wichtigen Bedienelemente zum Beispiel zum Speichern eigener Looks, der Looks-Browser, Ansichtsmöglichkeiten für Vorher und Nachher usw. an den gewohnten Stellen vorhanden. Man wird also ganz sicher nichts vermissen.
Fazit
 Mit Luminar 4 hat Skylum ein Rundum-Sorglos-Paket veröffentlicht, dem es nahezu an nichts fehlt. Vor allem im Bibliotheksbereich arbeitet Luminar 4 super performant und lässt nahezu alle Konkurrenten alt aussehen.
Mit Luminar 4 hat Skylum ein Rundum-Sorglos-Paket veröffentlicht, dem es nahezu an nichts fehlt. Vor allem im Bibliotheksbereich arbeitet Luminar 4 super performant und lässt nahezu alle Konkurrenten alt aussehen.
Auch bei der Bearbeitung kann sich die Geschwindigkeit sehen lassen, wobei der Bildaufbau da schon bemerkbar ist, aber mehr und besser geht ja immer und Skylum ist auf jeden Fall ständig am Optimieren. Wem erweiterte Möglichkeiten mit Metadaten oder sonstige Dinge fehlen, wird sicher mit kommenden Updates zufriedengestellt.
Aufgrund der tollen Anpassungs- und Effektmöglichkeiten und den teils unglaublichen neuen AI-Funktionen ist Luminar 4 auf jeden Fall ein super RAW-Konverter, Bildverarbeitungsprogramm, zeitsparendes Zusatz-Tool für jede und jeden und auch für Anwender anderer Bildbearbeitungsprogramme und RAW-Konverter absolut brauchbar und sinnvoll. Grundsätzlich kann man mit dem Erwerb von Luminar 4 auf keinen Fall etwas falsch machen. Das Programm macht sehr viel Spaß, bringt tolle Ergebnisse, ist günstig und ohne Abo erhältlich und bekommt somit unsere volle Empfehlung.





