 DxO PureRAW bereitet RAW-Daten optimal auf. Test der richtigen Einstellungen in DxO PhotoLab für noch bessere Ergebnisse.
DxO PureRAW bereitet RAW-Daten optimal auf. Test der richtigen Einstellungen in DxO PhotoLab für noch bessere Ergebnisse.
Bei Fotografen und Bildbearbeitern ist DxO PureRAW extrem beliebt, weil es Rauschen, Demosaicing, chromatische Aberrationen, ungewollte Vignettierungen, Verzeichnungen und Bildunschärfe wirkungsvoll noch vor einer folgenden RAW-Bearbeitung in einem beliebigen RAW-Konverter verringert bzw. ganz verhindert. Wer sich den RAW-Entwickler DxO PhotoLab ELITE gönnt, benötigt PureRAW jedoch nicht, denn hier sind alle Funktionen vorhanden, die PureRAW nutzt und noch viel mehr. Welche Einstellungen nötig sind, um in DxO PhotoLab ELITE PureRAW zu simulieren und was man im DxO-RAW-Entwickler zusätzlich einstellen kann, um noch bessere Rohdaten für die anschließende Verarbeitung in Adobe Lightroom, Capture One, Affinity Photo usw. zu bekommen, verrät dieser Testbericht.
Maßstäbe in der Fotoentwicklung und Bildbearbeitung

Seit Jahren setzt das französische Unternehmen DxO Maßstäbe in der Fotoentwicklung und Bildbearbeitung. Bekannte Fotosoftware von DxO ist die Plugin-Suite Nik Collection, ViewPoint für die Korrektur geometrischer Verzerrungen, FilmPack für realistisch anmutende Filmsimulationen aus analogen Zeiten und der RAW-Konverter PhotoLab, der eine erreichbare Bildqualität ermöglicht, bei der weltweit kein Konkurrent mitkommt. Die herausragende Bildqualität resultiert unter anderem aus den über 20 Jahre eigens entwickelten optischen Modulen für mittlerweile über 80.000 Kamera-Objektiv-Kombinationen sowie innovativen und teils mit künstlicher Intelligenz arbeitenden Funktionen wie DeepPRIME XD für eine enorm effektive Rauschminderung unter Beibehaltung von Details, Smart Lighting für den schnellen und präzisen Ausgleich von über- und unterbelichteten Bildbereichen, ClearView Plus für die automatische Verbesserung des Dynamikumfangs usw.
DxO PureRAW für Rauschminderung, Vorschärfung und korrigierte Objektivverzeichnung
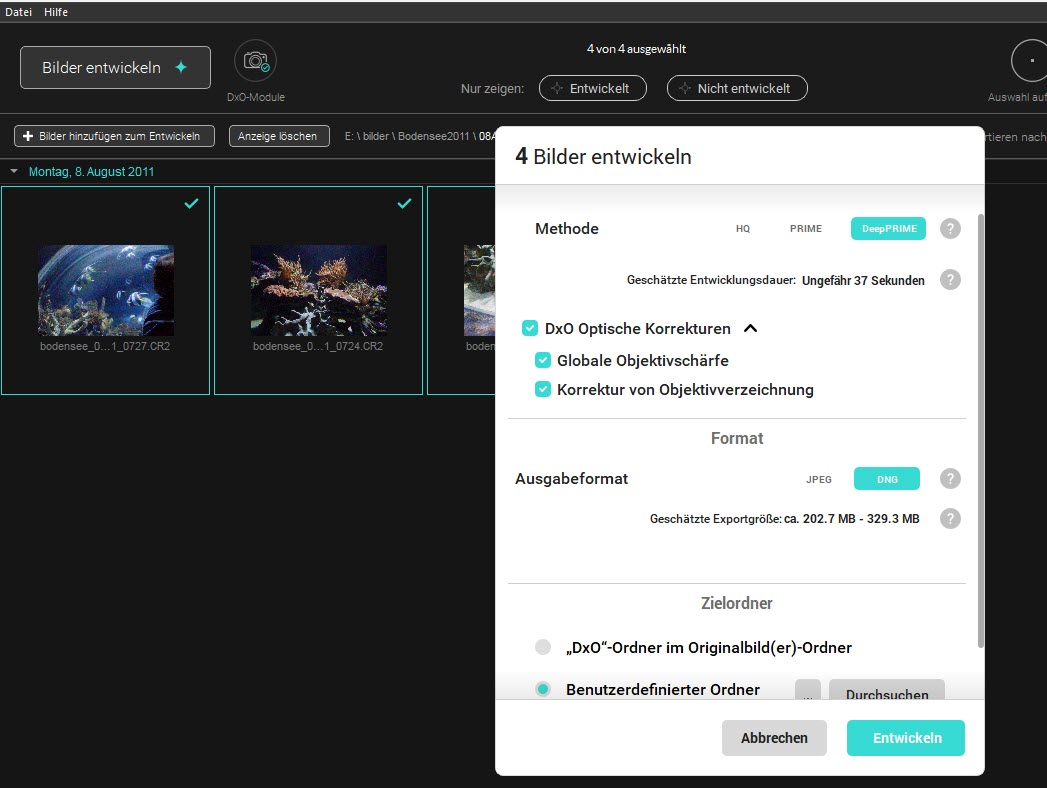
Gerade die optischen Korrekturen und die unglaublich effiziente Rauschminderung sowie perfekte Vorschärfung und korrigierte Objektivverzeichnung inklusive Entfernung chromatischer Aberrationen wünschen sich nicht wenige Fotografen und Bildbearbeiter für ihren bevorzugten RAW-Konverter bzw. für ihr gewohntes Bildbearbeitungsprogramm, wie häufig zu hören und zu lesen ist. Seit April 2021 lässt sich dieser Wunsch durch Verwendung von DxO PureRAW erfüllen. Einzelne RAW-Dateien oder auch ganze Stapel von RAW-Files werden mit DxO PureRAW verarbeitet und liegen anschließend perfekt vorbereitet für die RAW-Entwicklung in der gewünschten Fotosoftware bereit. So muss nicht der gewohnte Workflow unterbrochen oder verlassen werden und Programme wie Adobe Lightroom, Capture One usw. lassen sich weit mehr ausreizen. Beispielsweise können Schärfe oder Kontraste usw. sehr viel stärker für die meist optimal entrauschten Bilder eingesetzt werden, ohne dabei negative Folgen für die zu entwickelnden Fotos befürchten zu müssen.
DxO PureRAW kann die verarbeiteten Fotos als JPEGs oder lineare DNGs ausgeben. Für die Weiterverarbeitung mit einem RAW-Konverter ist natürlich DNG die richtige Wahl, denn damit behält man praktisch alle Möglichkeiten, wie bei der originalen RAW-Datei. Da es sich um lineare DNGs handelt, enthalten die verarbeiteten Rohdaten keine Anpassungen an Farben oder Kontrasten usw. sondern nur Verbesserungen wie Rauschminderung, optimierte Objektivschärfe und korrigierte Objektivverzeichnung. Alles andere wird nachträglich im gewünschten RAW-Entwickler bearbeitet. Natürlich sollten im für die weitere Verarbeitung genutzten RAW-Konverter einige Parameter auf Null gesetzt und eine lineare Kurve für RAW-Fotos verwendet werden, die bereits von PureRAW behandelt wurden. So wird nicht nochmals eine Objektivkorrektur oder Entrauschung usw. durchgeführt, die zu übertriebenen Resultaten führen würde. Je nach RAW-Entwickler kann man sich für diesen Zweck ein Preset erstellen und dieses schnell mit einem Klick auf eine Vielzahl an Fotos gleichzeitig anwenden.
Einen sehr genauen Überblick zu DxO PureRAW inklusive Beispielen kann man sich über die Berichte „Test von DxO PureRAW zur Entfernung optischer Fehler und Rauschen“ und „DxO PureRAW 2 Download brandneu und hier im Test“ verschaffen.
DxO PureRAW oder doch DxO PhotoLab?
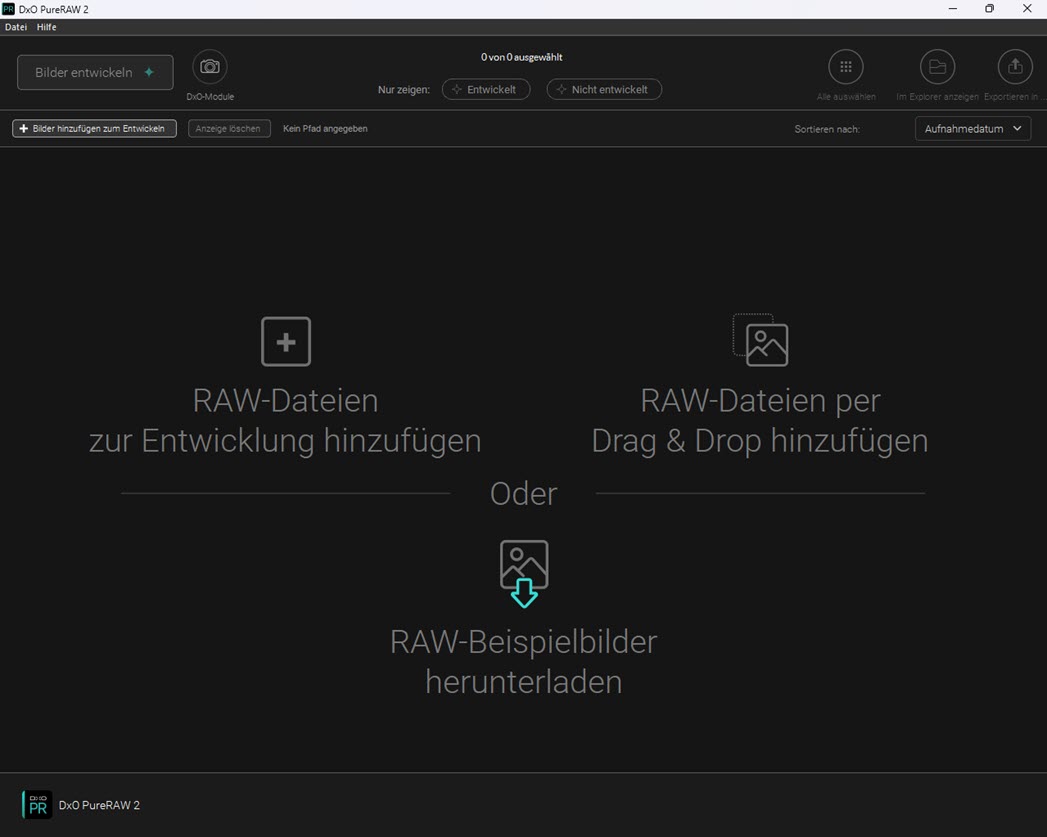
DxO PureRAW ist sicher für viele Fotografen und Bildbearbeiter die beste Wahl, um das Maximum in der bestmöglichen Qualität aus ihren Fotos mit dem gewohnten RAW-Konverter herauszuholen und für Nutzer von Adobe Lightroom ist es besonders komfortabel, denn RAW-Fotos können direkt aus dem Adobe-Programm an DxO PureRAW zur Verarbeitung übergeben werden und landen danach in optimierter Form im linearen DNG-Format im Lightroom-Katalog. Ansonsten können RAW-Bilder auch direkt aus dem Dateimanager oder via Drag & Drop in DxO PureRAW geladen werden. Jedoch gewinnt auch der RAW-Konverter DxO PhotoLab immer mehr an Beliebtheit und es stellt sich natürlich die Frage, ob man mit DxO PhotoLab nicht ähnliche oder vielleicht sogar bessere Ergebnisse erzielen kann.
DxO PureRAW bietet nur wenige Einstellungsmöglichkeiten, die aber für viele Nutzer absolut ausreichend sind und gerade die Einfachheit wird von manchen als Vorteil gesehen. Einfach die gewünschte Anzahl an RAW-Files in die Oberfläche von DxO PureRAW ziehen und auf Entwickeln klicken. Eventuell zwei, drei Parameter definieren, kurz warten und schon liegen die optimierten DNGs am gewünschten Speicherort. Einfacher und schneller geht es praktisch nicht. Andere widerrum wünschen sich mehr Einflussmöglichkeiten.
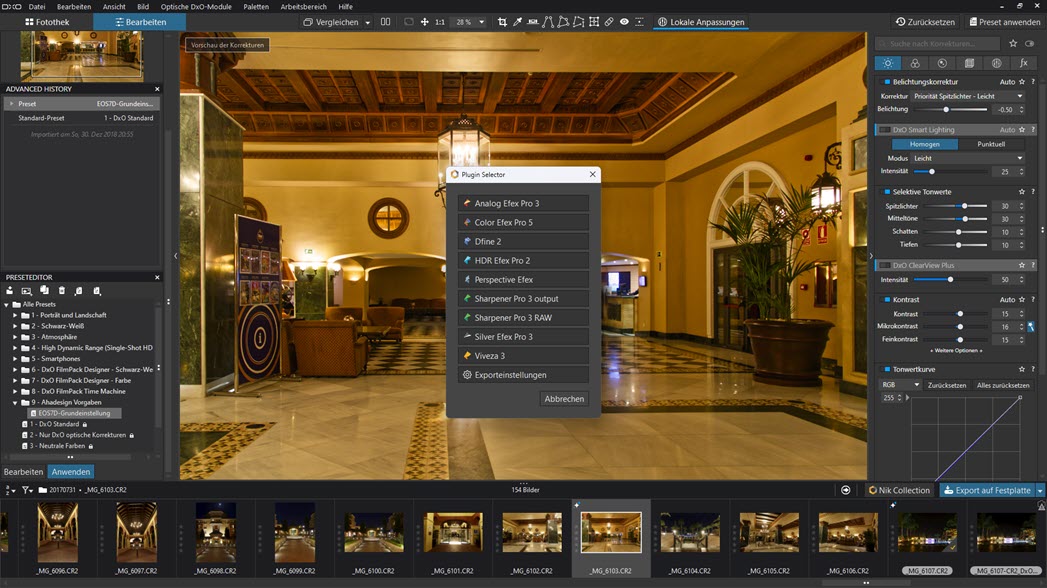
DxO PhotoLab ist natürlich wesentlich umfangreicher als PureRAW. Von Korrekturen für Belichtung, Farbe, Details und Geometrie bis hin zu lokalen Anpassungen mit der U-Point-Technologie und vielen Effekten, Filtern, Korn, kreativen Vignettierungen, Rahmen, Texturen, Lichteinfällen usw. ist alles zu finden, was das kreative Herz begehrt. Und natürlich sind auch alle Features vorhanden, die bei DxO PureRAW zum Einsatz kommen. Genau genommen wurden wichtige Funktionen von DxO PhotoLab in DxO PureRAW übernommen. Man muss nur wissen, was wo eingestellt wird. Dann kommt man mit DxO PhotoLab genauso schnell zum Ziel, wie mit DxO PureRAW und hat noch zahlreiche weitere Möglichkeiten, die auch so bekannte RAW-Konverter wie Lightroom oder Capture One usw. nicht bieten können.
Die DxO PhotoLab ELITE Edition mit DxO ViewPoint und DxO FilmPack
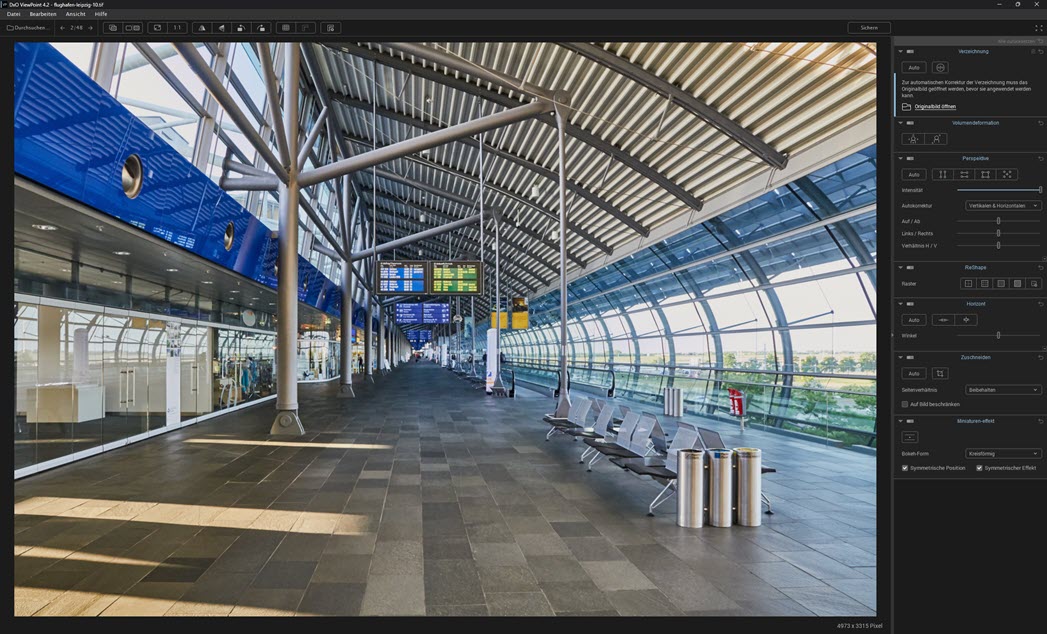
Um DxO PureRAW perfekt simulieren zu können und sogar noch wesentlich mehr Möglichkeiten zu haben, muss zwingend die DxO PhotoLab ELITE Edition verwendet werden. Bei der günstigeren ESSENTIAL-Edition fehlen wichtige Funktionen, wie etwa DxO DeepPRIME, Bearbeitungsmöglichkeiten im Preset-Editor usw. Mit dem RAW-Konverter DxO PhotoLab ELITE kann man dann auf DxO PureRAW komplett verzichten. Ideal ausgestattet ist DxO PhotoLab ELITE mit den optional erhältlichen Applikationen DxO ViewPoint und DxO FilmPack, die sich beide nahtlos in die Oberfläche von DxO PhotoLab einfügen und auch als eigenständige Programme sowie Plugins für andere Software genutzt werden können.
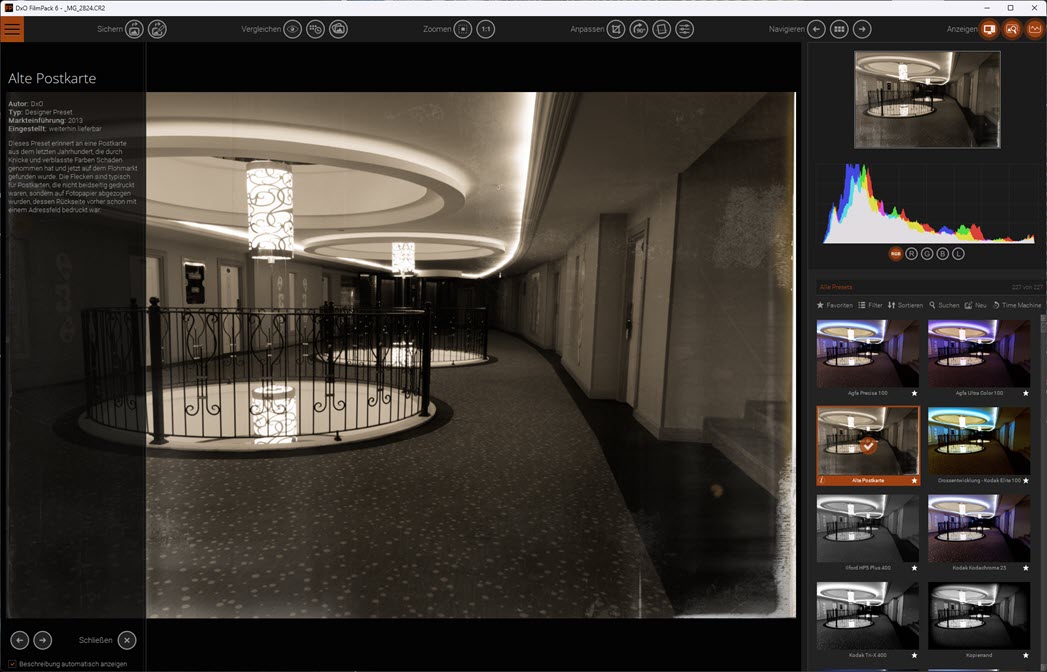
Zwingend nötig sind die beiden bereits oben beschriebenen Programme nicht, empfehlenswert sind sie aber doch, zumal sie auch kein riesiges Loch in den Geldbeutel reißen. Grenzenlose Kreativität erhält man bei der zusätzlichen Verwendung der DxO Nik Collection, deren zahlreiche Plugins sich besonders komfortabel innerhalb von DxO PhotoLab aufrufen lassen. Zu allen DxO-Programmen stehen ausführliche Testberichte zur Verfügung, die nachfolgend angegeben sind.
Einen guten Überblick zum RAW-Konverter gibt es unter „DxO PhotoLab 6 Test mit DeepPRIME XD und mehr“.
Ein Testbericht zu DxO ViewPoint ist verfügbar unter „Testbericht zu DxO ViewPoint 4 mit ReShape-Werkzeug“.
Alles zum DxO FilmPack 6 zeigt der Bericht „DxO FilmPack 6 mit allen Neuerungen im großen Test“.
Einen Testbericht zur Nik Collection 5 gibt es unter „DxO Nik Collection 5 mit Beispielen im kompakten Test“.
Preise und Download der kostenlosen Testversionen
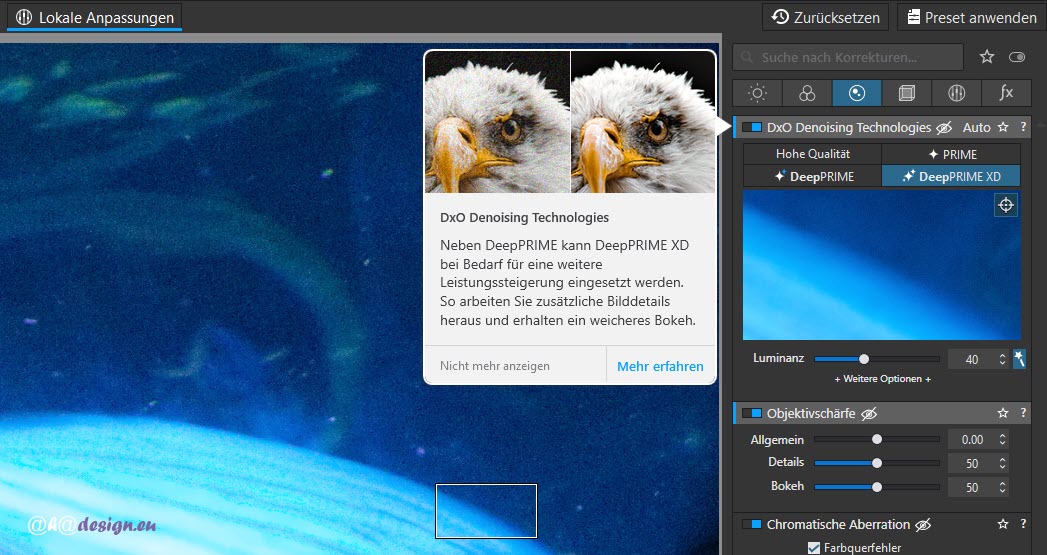
Sowohl für macOS, als auch für Windows, kann DxO PureRAW im DxO-Shop zum regulären Preis von 129 Euro erworben werden. Besitzer der Vorversion erhalten ein günstigeres Upgrade für 79 Euro. Wer diesen Bericht noch vor dem 12. Februar 2023 liest, bekommt mit dem Download der 30 Tage nutzbaren, kostenlosen Testversion von DxO PureRAW einen Gutscheincode, mit dem das Entwicklungsprogramm um 30 Euro günstiger gekauft werden kann. Ansonsten sind alle aktuellen Rabattaktionen immer hier in den News oder im Bereich Angebote zu finden.
Hier zu PhotoLab, ViewPoint, PureRAW, FilmPack und Nik Collection im DxO-Shop
Hier zum Download der kostenlosen DxO Testversionen
Download der kostenfreien Testversion der DxO Nik Collection 5
DxO PhotoLab 6 ESSENTIAL ist zum Preis von 139 Euro oder als günstigeres Upgrade für 75 Euro erhältlich. DxO PhotoLab 6 ELITE kostet 219 Euro oder ist für Besitzer der Vorversion zum Upgrade-Preis von 99 Euro zu haben.
DxO FilmPack 6 ist in der unbedingt empfohlenen ELITE Edition zum Preis von 139 € und in der ESSENTIAL Edition für 85 Euro zu haben. Auch hier werden günstigere Upgradepreise angeboten.
Die Nik Collection 5 mit 8 Plug-ins, 250 Presets und integrierter U-Point-Technologie ist zum Preis von 149 Euro sowie zum günstigeren Upgradepreis erhältlich. Um die niedrigeren Preise für ein Upgrade zu erhalten, meldet man sich einfach in seinem DxO-Konto an.
Die Parameter in DxO PhotoLab ELITE, um DxO PureRAW zu ersetzen
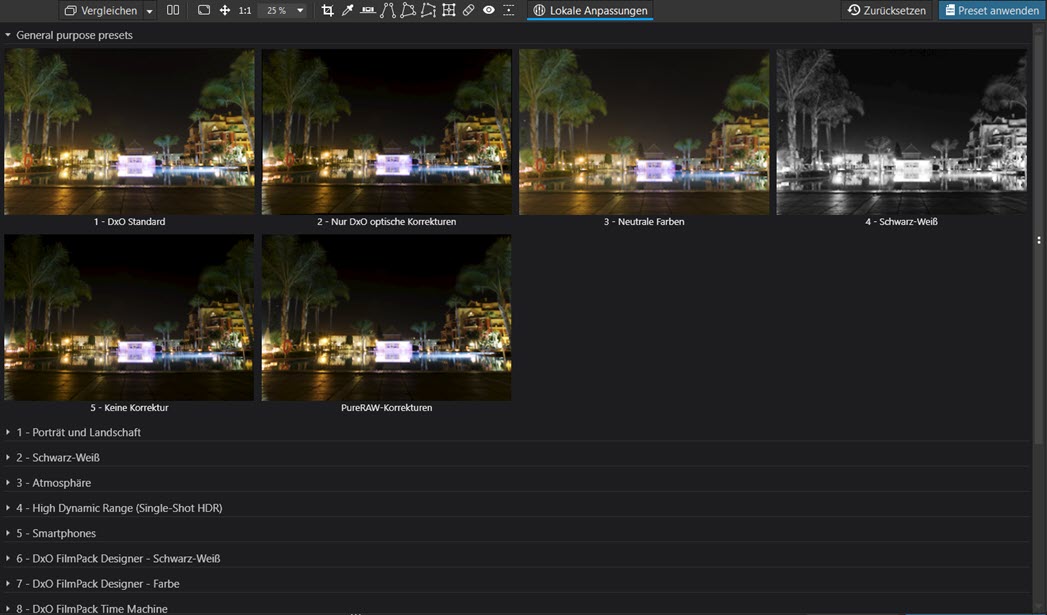
DxO PhotoLab ELITE bringt bereits diverse Presets mit. Leider ist keines darunter, welches nur die Einstellungen von PureRAW nutzt. Man kann aber selbst ein Preset anlegen, nachdem die passenden Werkzeuge und Einstellungswerte dafür gewählt wurden, die dann durch Zuweisen des Presets auf beliebig viele RAW-Fotos angewendet werden.
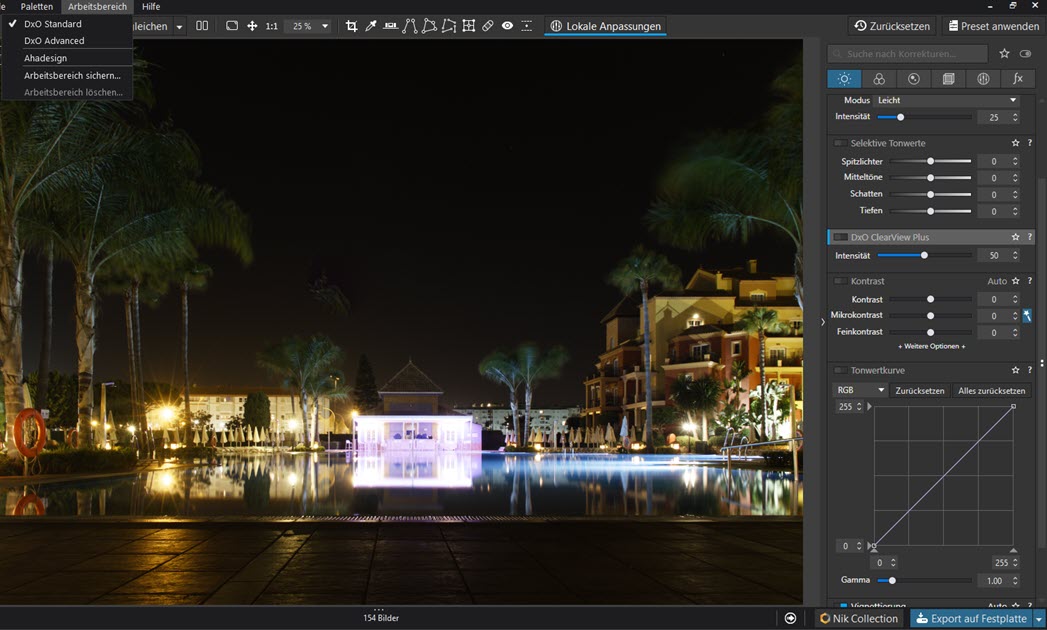
Idealerweise ist in DxO PhotoLab ELITE der Arbeitsbereich Standard eingestellt, der über das horizontale Menü unter Arbeitsbereich definiert werden kann. Dann ist es super einfach, durch die Einstellungen zu wandern, die dann sauber in Kategorien unterteilt sind.
Die Vignettierung:
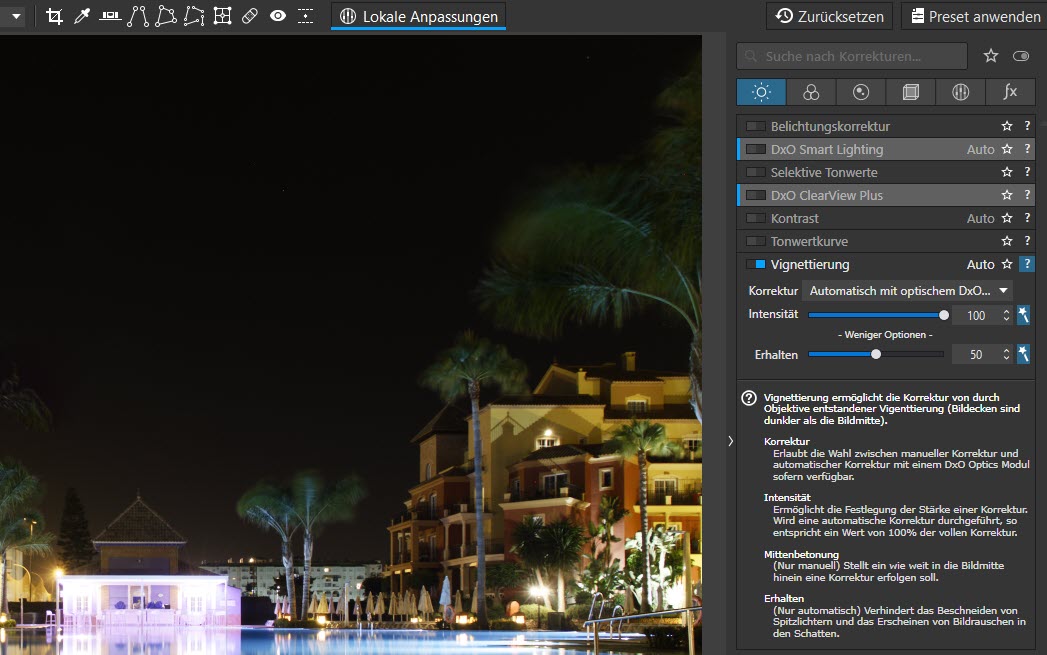
Alle benötigten Werkzeuge werden einfach durch Klick auf den Schalter links neben der Werkzeugbezeichnung aktiviert. Zunächst wird also die Vignettierung in der Kategorie Belichtung eingeschaltet. Die Option »Automatisch mit optischem DxO-Modul« ist voreingestellt und soll so belassen werden. Auch der Zauberstab für die automatische Intensität sowie beim Aufklappen der weiteren Optionen für »Erhalten«, ist automatisch aktiv. Außer das Werkzeug zu aktivieren, muss hier also nichts weiter getan werden.
DxO Denoising Technologies:
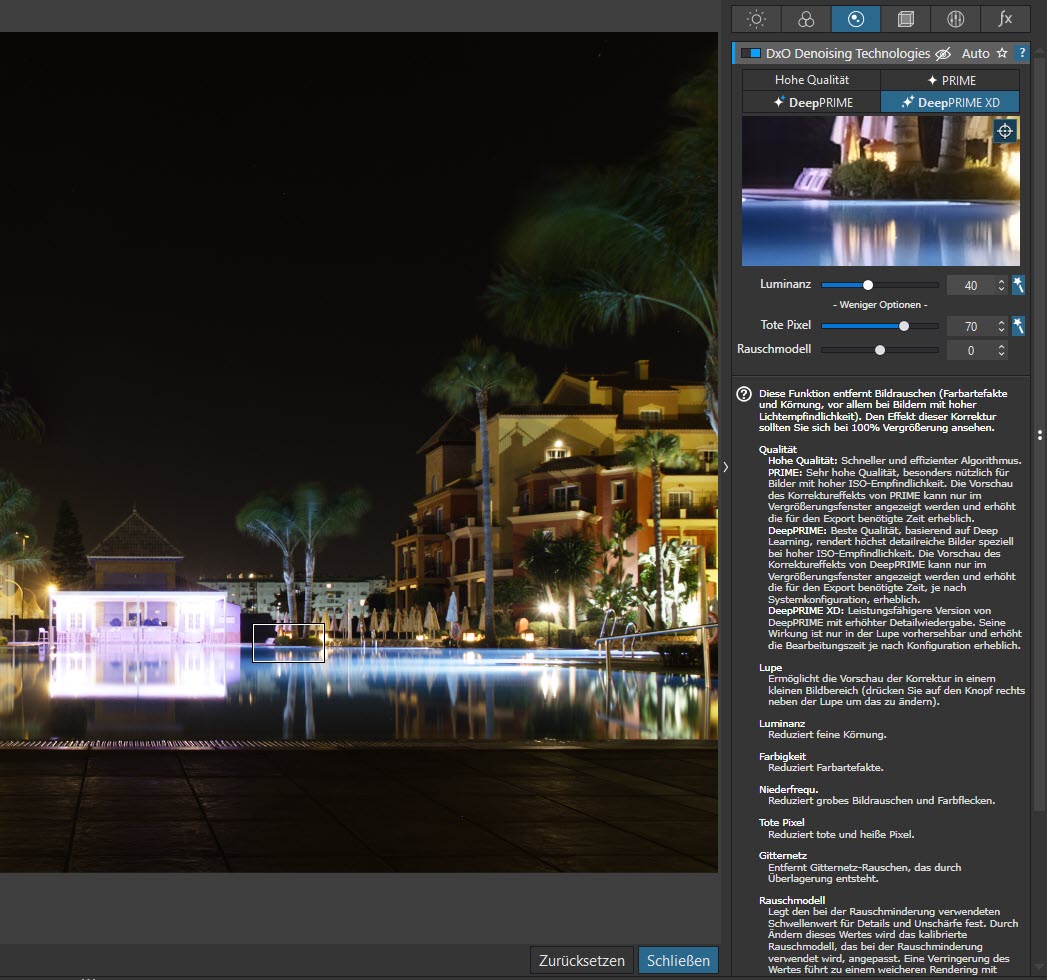
Weiter geht es in der dritten Kategorie mit der Bezeichnung Details. Für ein optimal entrauschtes RAW-Foto kann hier das Werkzeug DxO Denoising Technologies mit DeepPRIME aktiviert werden. Standardmäßig steht diese Einstellung auf »Hohe Qualität«, was man meist ändern sollte. Im Gegensatz zu PureRAW steht hier auch DeepPRIME XD zur Wahl, womit noch besser Details erhalten bleiben. Je nach Motiv kann hier aber auch mal zuviel geglättet werden. Zum Beispiel können manchmal feine Fasern in Kleidung sozusagen ausgebügelt werden und es entstehen glatte Linien. Für viele andere Motive ist DeepPRIME XD jedoch unschlagbar und entfernt fast immer komplett und sauber das Bildrauschen auch von High-ISO-Aufnahmen. DeepPRIME ohne XD ist sicher nie eine falsche Wahl und entspricht der Einstellung in DxO PureRAW. Klappt man alle Optionen auf, sind auch hier die Zauberstab-Symbole zu finden, welche auf eine automatische Berechnung für Luminanz und tote Pixel hinweisen, die sich auf Kamera, Objektiv und Bildinhalt beziehen. Alles was in einem der hier genannten Werkzeuge automatisch geht, sollte man auch nutzen.
Die Objektivschärfe:
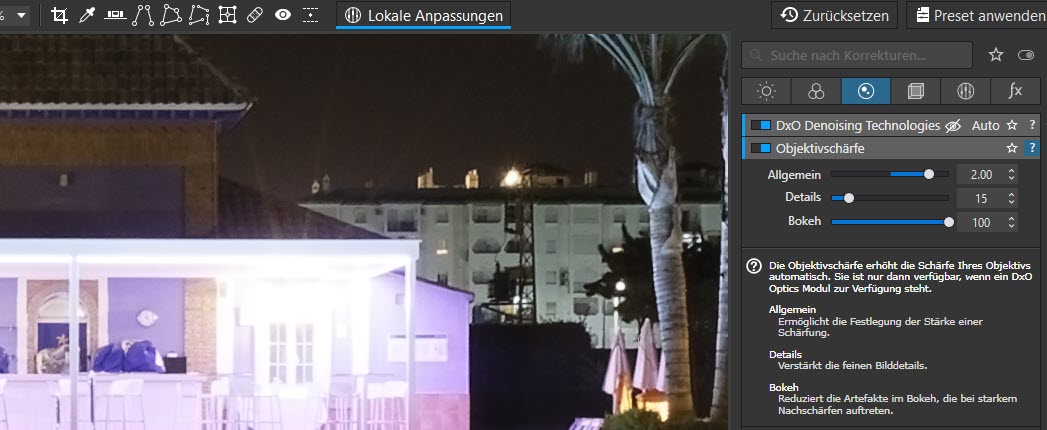
Ebenfalls in der Kategorie Details sollte die Objektivschärfe aktiviert werden. Hier könnte man für Allgemein den Wert 1.00 oder 0.00 und den Wert 0 für Details wählen sowie das Bokeh auf 100 einstellen, was sicher für eine Vielzahl von Kameras und Objektiven gut passt. Wer die Einstellungen für sein Equipment jedoch genauer analysiert und testet, kann hier auch zu anderen und besseren Werten kommen. Beispielsweise wurden hier für eine schon ältere Canon EOS 7D und einem EF-S 18-85 mm Objektiv f/3.5-5.6 IS USM die Werte 2.00 für Allgemein und 15 für Details sowie 50 für Bokeh ermittelt und für sehr gut befunden. Natürlich bedeutet so ein Test etwas Aufwand, denn es müssen schon einige mit dem entsprechenden Objektiv aufgenommene Fotos voll eingezoomt auf Schärfe und Details untersucht werden. Letztlich wird sich das aber dauerhaft lohnen.
Chromatische Aberration:
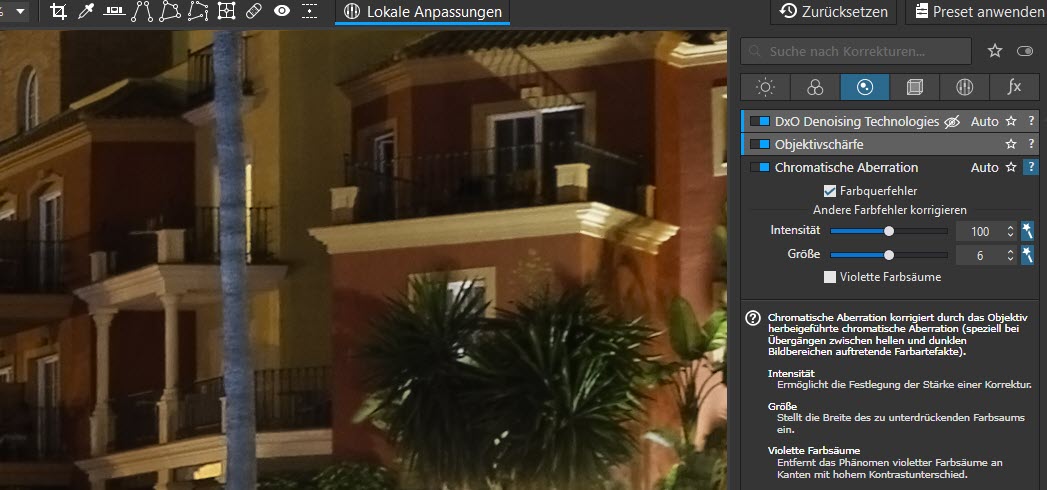
Die Kategorie Details enthält auch das wichtige Werkzeug Chromatische Aberration, welches ebenfalls automatisch funktioniert und unbedingt genutzt werden sollte. Mit Klick auf einen Zauberstab, werden immer die passenden Werte ermittelt und automatisch eingetragen. Um alle Farbfehler mitkorrigieren zu lassen, lohnt es sich, die Häkchen bei Farbquerfehler und Violette Farbsäume zu setzen.
Moiré:

Dann wird in der Details-Kategorie noch Moiré aktiviert. Auch hier kümmert sich die Automatik um den passenden Wert für die Intensität. Mit Moiré werden Farbartefakte korrigiert, die oft bei Dachziegeln, Maschendrahtzäunen, Gewebe, Federn, Fell sowie Haar und Stoffen auftreten, wie auch der über das Fragezeichen aufrufbaren Hilfe zum Werkzeug zu entnehmen ist.
Die Verzeichnung:
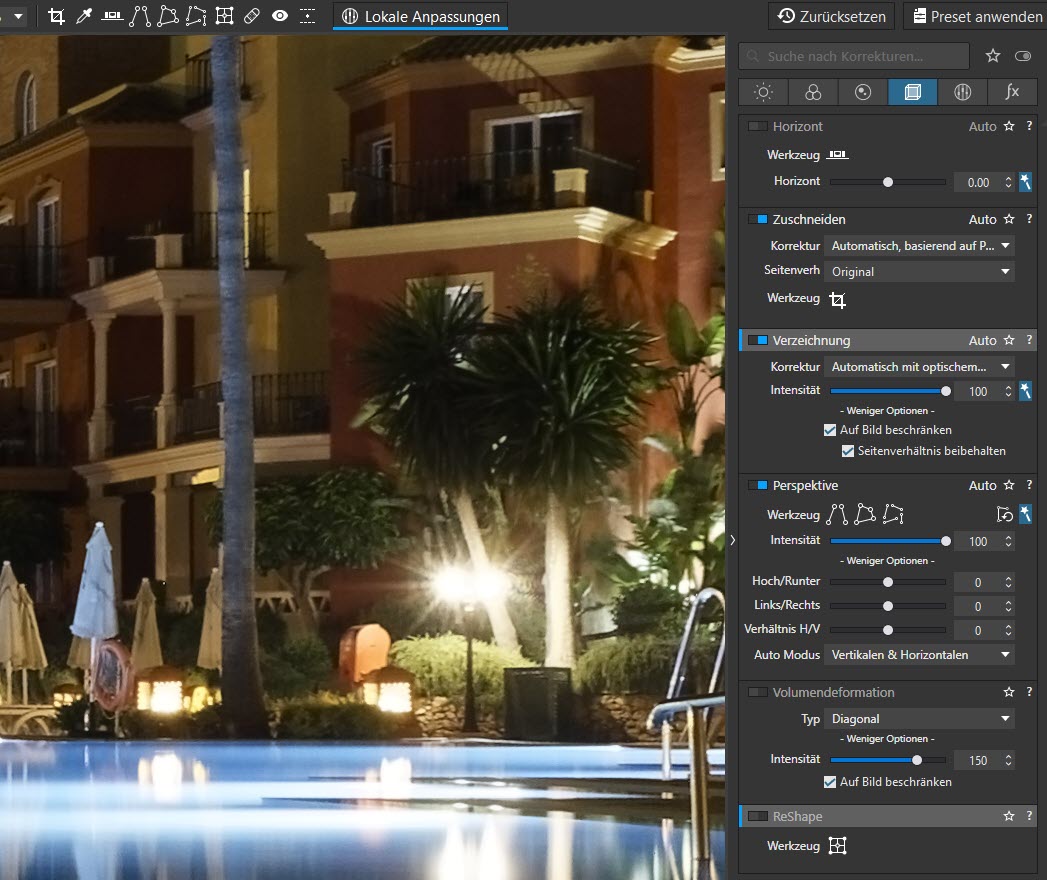
Schließlich soll noch die automatische Korrektur der Verzeichnung in der vierten Kategorie mit der Bezeichnung Geometrie genutzt werden. Die automatische Korrektur mit optischem Modul sowie die Intensität ist bereits vorgegeben. Die erweiterten Optionen erlauben noch, die Korrekturen auf das Bild zu beschränken und das Seitenverhältnis beizubehalten, was sicher eine gute Wahl ist.
Eigenes Preset für PureRAW-Einstellungen erstellen und anwenden
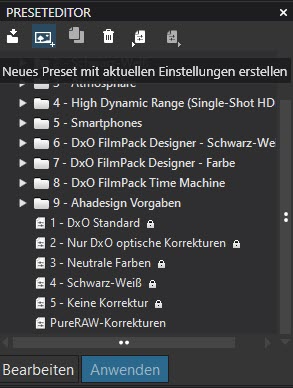 Sind nun alle Werkzeuge mit den passenden Einstellungen aktiviert, können diese durch Erstellen eines eigenen Presets für die PureRAW-Einstellungen dauerhaft gesichert und immer wieder auf beliebige RAW-Bilder angewendet werden. Dazu bietet der Preseteditor, der sich standardmäßig in der linken Programmspalte befindet, ganz oben ein Symbol mit der Bezeichnung »Neues Preset mit aktuellen Einstellungen erstellen«. Mit Klick darauf, öffnet sich der Dateimanager des Betriebssystems mit dem Speicherort für Presets. Hier wird dann einfach nur ein neuer Dateiname wie vielleicht PureRAW-Einstellungen angegeben. Die Dateiendung lautet immer preset. Vorab könnte auch ein neuer Preset-Ordner über das Symbol links oben im Preseteditor erstellt werden. Das nun neu erstellte Preset enthält sofort alle aktiven Einstellungen von DxO PhotoLab ELITE und wird in den aktiven Ordner gespeichert.
Sind nun alle Werkzeuge mit den passenden Einstellungen aktiviert, können diese durch Erstellen eines eigenen Presets für die PureRAW-Einstellungen dauerhaft gesichert und immer wieder auf beliebige RAW-Bilder angewendet werden. Dazu bietet der Preseteditor, der sich standardmäßig in der linken Programmspalte befindet, ganz oben ein Symbol mit der Bezeichnung »Neues Preset mit aktuellen Einstellungen erstellen«. Mit Klick darauf, öffnet sich der Dateimanager des Betriebssystems mit dem Speicherort für Presets. Hier wird dann einfach nur ein neuer Dateiname wie vielleicht PureRAW-Einstellungen angegeben. Die Dateiendung lautet immer preset. Vorab könnte auch ein neuer Preset-Ordner über das Symbol links oben im Preseteditor erstellt werden. Das nun neu erstellte Preset enthält sofort alle aktiven Einstellungen von DxO PhotoLab ELITE und wird in den aktiven Ordner gespeichert.
Um das Preset anzuwenden, kann nach dem Markieren beliebiger RAW-Bilder, im Preseteditor auf die Schaltfläche »Anwenden« geklickt werden, womit die Einstellungen sofort zugewiesen werden. Alternativ kann auch oben rechts im Programmfenster auf die Schaltfläche »Preset anwenden« geklickt werden. Dann erhält man sogar eine visuelle Vorschau der Presets. Vieles ist auch immer via Rechtsklick möglich, worauf hier gar nicht weiter eingegangen werden soll. Es ist auch möglich, das neue Preset standardmäßig für neue Bilder zuzuweisen. Dafür lassen sich über das obere Menü unter Bearbeiten die Programmeinstellungen aufrufen. Im Reiter Allgemein können dann die gewünschten Presets für RAW-Bilder und für RGB-Bilder definiert werden. Das eigene PureRAW-Preset macht natürlich nur für RAW-Bilder Sinn.
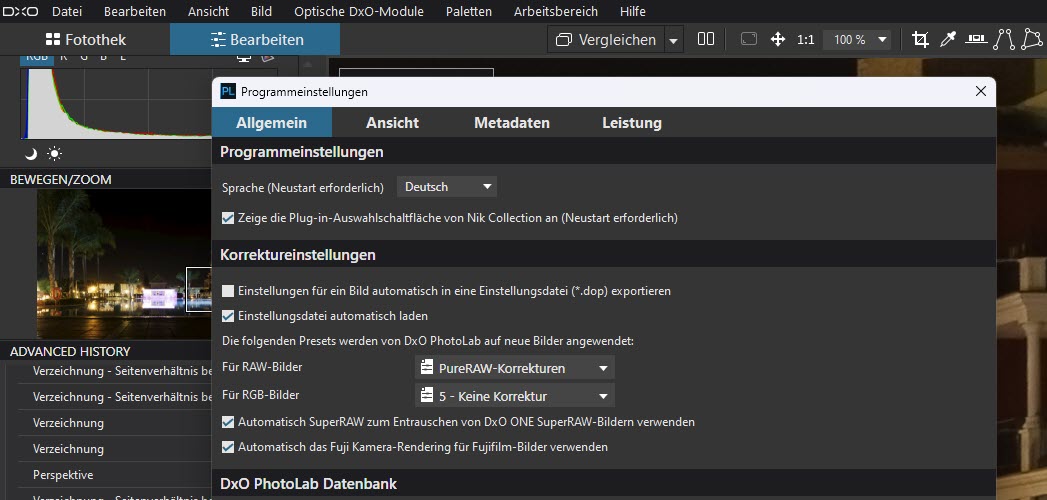
RAW-Bilder mit PureRAW-Einstellungen exportieren

Die Presets können gleichzeitig vielen hundert RAW-Bildern zugewiesen werden. Ebenso können viele hundert RAW-Fotos auch gleichzeitig exportiert werden. Das geht nicht nur im Bearbeiten-Tab, sondern auch in der Fotothek. Einen Nachteil gegenüber DxO PureRAW gibt es hier nicht. Für den Export aller markierten Bilder bietet sich die Export-Schaltfläche an, die sich unten rechts in der Seitenleiste von DxO PhotoLab ELITE befindet. Neben dem Export nach Flickr, Adobe Lightroom oder einer anderen Applikation, kann hier auch die Festplatte gewählt werden.
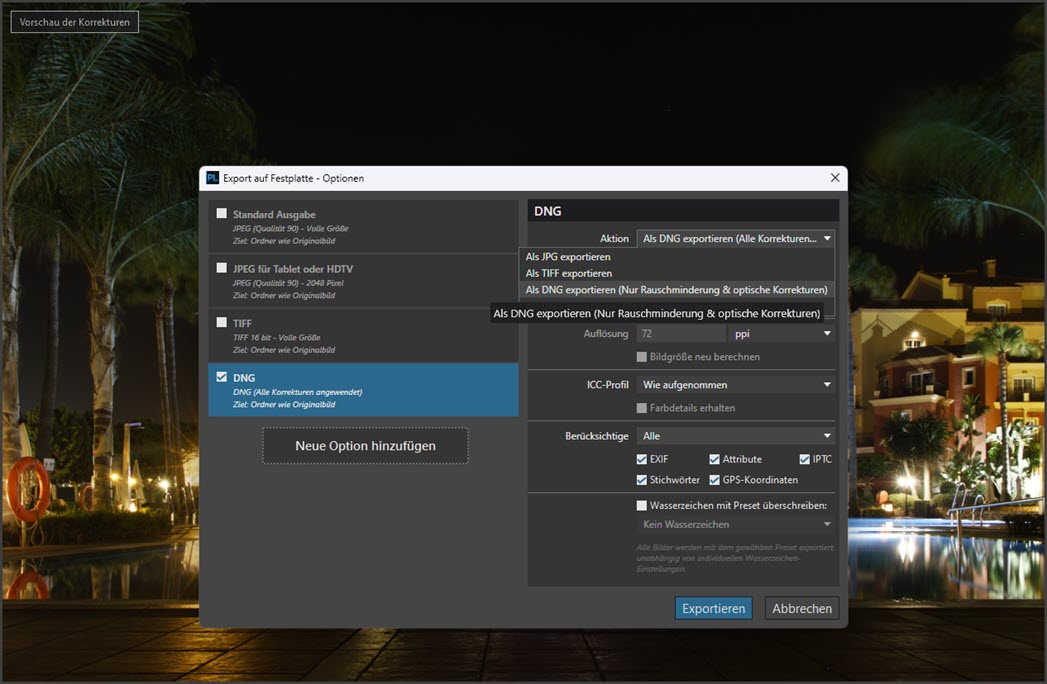
Standardmäßig ist die Option DNG schon vorhanden. Im rechten Bereich des Exportfensters kann ganz oben die Aktion »Als DNG exportieren (Nur Rauschminderung & optische Korrekturen)« eingestellt werden. Eigentlich sollte man meinen, dass dies perfekt für lineare DNGs ist, wie sie auch von DxO PureRAW erzeugt werden. Wir haben das getestet und das exportierte DNG im RAW-Konverter Capture One geöffnet. Dort ist dann leider festzustellen, dass die Korrektur der Vignettierung sowie Moiré und auch der Verzeichnung nicht vorgenommen wurde. Alle anderen Parameter wurden perfekt angewendet.
Nun ist es aber so, dass auch DxO PureRAW selbst keine Korrektur der Vignettierung sowie Moiré ausführt, was wohl auch über die Möglichkeiten eines linearen DNGs hinausgeht, optische Korrekturen jedoch schon durchführt. Bei der automatischen Korrektur der Verzeichnung ist durch die Verarbeitung mit PureRAW eine gute Verbesserung zu sehen, die Intensität gegenüber der Verarbeitung durch das eigene Preset in PhotoLab aber etwas geringer.
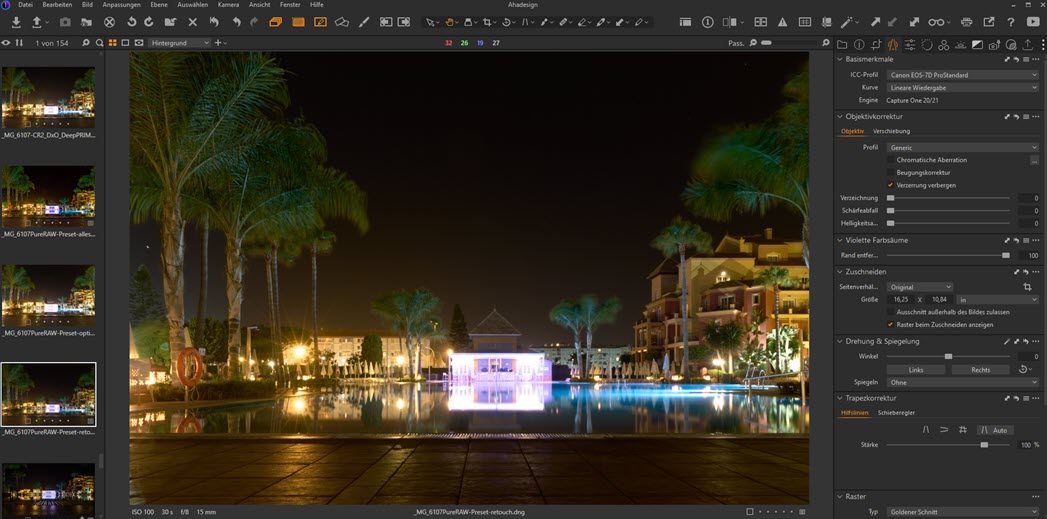
Verwendet man beim Export als DNG aus PhotoLab heraus dagegen die Option »Als DNG exportieren (Alle Korrekturen angewendet)«, werden auch die Vignettierung und Moiré berücksichtigt. Diese Option beschränkt sich nicht auf lineare DNGs und ist in jedem Fall besser und dann bietet es sich auch gleich noch an, in PhotoLab das Werkzeug Zuschneiden zu aktivieren. Hier empfehlen sich die Optionen »Automatisch, basierend auf Perspektive/Horizont« und als Seitenverhältnis »Original«.
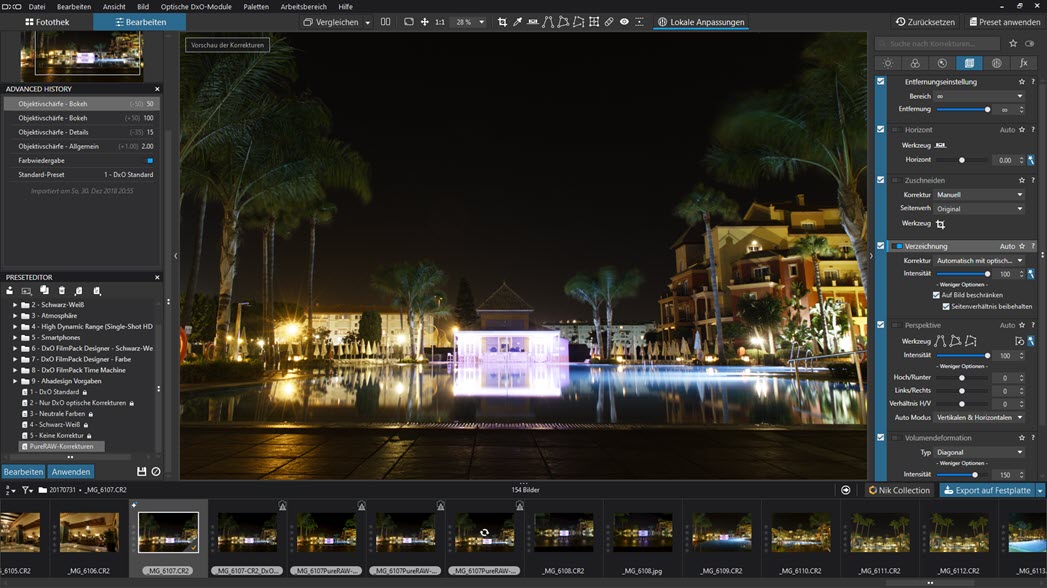
Auch das Werkzeug Perspektive mit automatischer Intensität sollte dann eingeschaltet werden. Der Auto-Modus sollte dann auf »Vertikalen & Horizontalen« stehen. Nach dem Ändern bzw. Erweitern des Presets, kann im Preseteditor auf die Schaltfläche »Bearbeiten« geklickt werden. Dann erscheinen bei den Werkzeugen blaue Balken und nach den Änderungen kann das Preset durch erneuten Klick auf »Bearbeiten« oder auf das Diskettensymbol aktualisiert gespeichert werden. Leider werden so manche Einstellungen auf Standard gesetzt und wenn man nicht alle Einstellungen vorab überprüft, kann man sein Preset ungewollt verfälschen. Oft ist es besser, auf das Symbol für ein neues Preset zu klicken und einfach die alte Bezeichnung beim Speichern zu verwenden. Das Preset wird dann mit allen Änderungen und ohne Zurücksetzen einiger Parameter auf Standard, gespeichert.
Die Werkzeuge für das eigene PureRAW-Preset zusammengefasst:
- Vignettierung
- Farbwiedergabe
- DeepPRIME oder DeepPRIME XD
- Objektivschärfe
- Chromatische Aberration
- Moiré
- Zuschneiden
- Verzeichnung
- Perspektive
Natürlich ist es auch möglich, beispielsweise ein eigenes Preset mit noch viel mehr Definitionen zu nutzen und die Bilder als DNG mit allen Korrekturen zu exportieren. Es funktioniert tatsächlich, auch das Werkzeug Farbwiedergabe in der Kategorie Farbe mit dem passenden Kameraprofil zu aktivieren und bei installiertem FilmPack auch noch viele weitere Profile nutzen zu können, was dann korrekt im externen RAW-Konverter dargestellt wird.
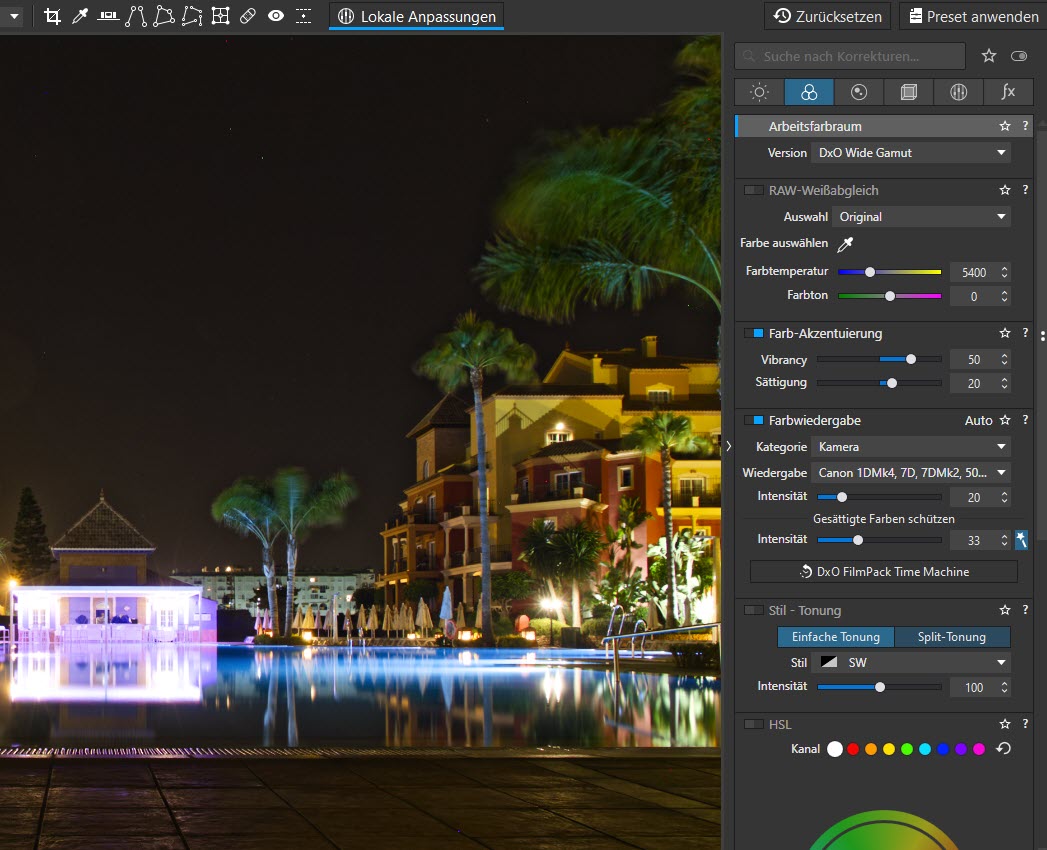
Und auch das ReTouch-Werkzeug für die Entfernung störender Bildelemente wie beispielsweise Blendenflecke usw. kann angewendet werden, wie unsere Tests in Capture One gezeigt haben. Dieses Werkzeug macht in einem Preset aber natürlich keinen Sinn.
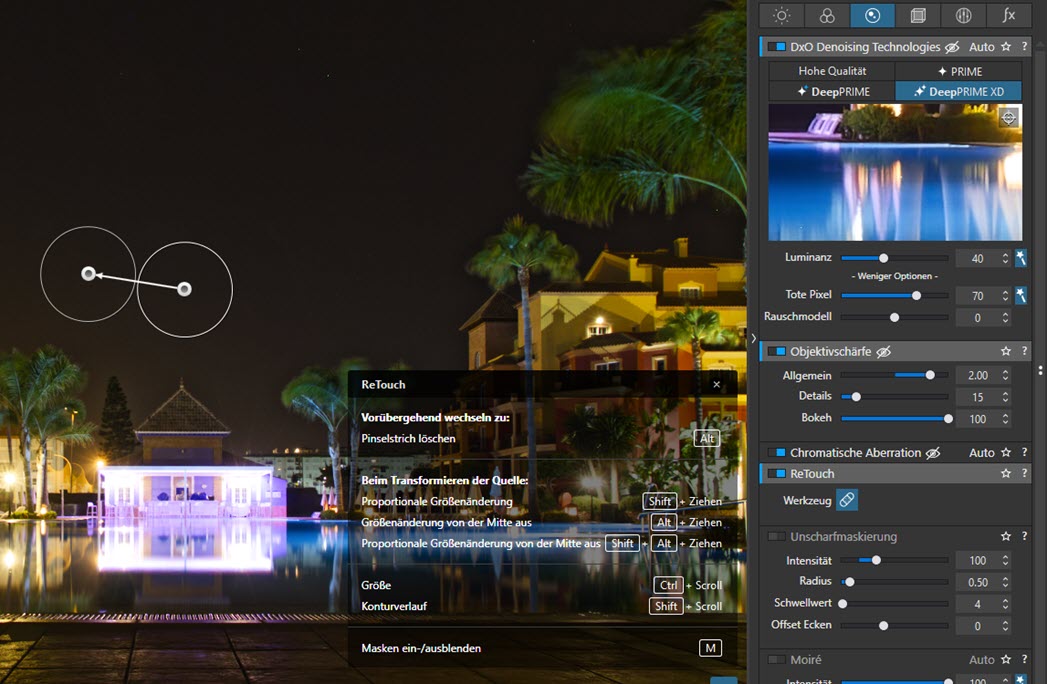
Falsch macht man mit umfassenderen Presets im Prinzip nichts, nur sind dann eventuell nicht alle Korrekturen im DNG durchgeführt. Und natürlich sollte man nur Einstellungen durchführen, die für möglichst viele Arten von Bildern zu guten Ergebnissen führen, ansonsten würde die Verarbeitung von gleichzeitig vielen hundert Bildern wohl keinen Sinn ergeben, es sei denn, sie stammen alle aus einer Aufnahmeserie mit ähnlichen Bedingungen. Selbstverständlich spricht auch nichts dagegen, mehrere unterschiedliche Presets für den DNG-Export in DxO PhotoLab ELITE anzulegen.
Zusammenfassung
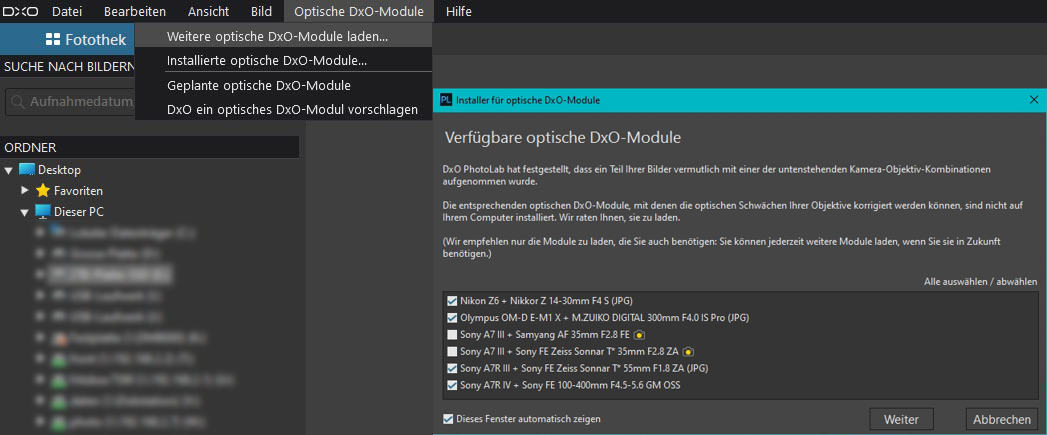
Zusammenfassend kann man sagen, dass DxO PureRAW eine sehr guten Job macht, wenn es um die spätere Weiterverarbeitung in einem beliebigen RAW-Konverter geht und sehr dabei hilft, Zeit zu sparen. Mit DxO PhotoLab ELITE eröffnen sich jedoch noch viele weitere Möglichkeiten und man kann wesentlich mehr Einfluss auf die einzelnen Parameter nehmen und so ein noch optimaleres Preset genau passend zum eigenen Equipment nutzen. In jedem Fall sind die optischen DxO-Module mindestens die halbe Miete sowohl bei DxO PureRAW, als auch bei DxO PhotoLab ELITE, die RAW-Fotos wesentlich besser für die weitere Verarbeitung mit einem anderen RAW-Konverter vorbereiten, als dies ein Konkurrenzprodukt könnte. Natürlich ist die Lösung mit DxO PhotoLab kostenintensiver, zumal zwingend die ELITE-Edition benötigt wird. Gewöhnt man sich an den DxO-RAW-Konverter, könnte dieser aber schnell eine gute und vielleicht sogar bessere Alternative zu anderen Rohdaten-Entwicklern sein, die im Gegensatz zu DxO meist auch nur noch im Abonnement zu haben sind.





