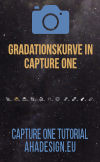 Capture One besticht durch professionelle Werkzeuge, welche oft noch Besonderheiten bieten, die andere RAW-Entwickler nicht haben. So auch die Gradationskurve, die hier ausführlich und genau erklärt wird. Beispielsweise ist es mit der Luma-Kurve möglich, Kontraste anzupassen, ohne dabei die Farben zu beeinflussen.
Capture One besticht durch professionelle Werkzeuge, welche oft noch Besonderheiten bieten, die andere RAW-Entwickler nicht haben. So auch die Gradationskurve, die hier ausführlich und genau erklärt wird. Beispielsweise ist es mit der Luma-Kurve möglich, Kontraste anzupassen, ohne dabei die Farben zu beeinflussen.
Aber auch sonst lässt die Gradationskurve in Capture One nichts vermissen und im Zusammenspiel mit Pipette sowie Messwerkzeug, Luminanzmaske und Farbeditor, kann äußerst gezielt und genau gearbeitet werden.
Farben und Kontraste gezielt steuern mit der Gradationskurve in Capture One!

Es kommt nicht von ungefähr, dass Capture One von praktisch allen ernstzunehmenden Profis als bester RAW-Konverter bezeichnet wird und längst auch bei vielen Hobby-Anwendern in der Bildbearbeitung die erste Wahl ist. Capture One hat einfach alle Funktionen und Werkzeuge an Bord, die man sich als Bildbearbeiter bzw. Fotograf wünschen kann und die haben fast immer mehr zu bieten und funktionieren besser, als in den heutigen Produkten, welche die Konkurrenz anbietet.
Hinzu kommt der zügige Arbeitsablauf durch viele mögliche Automatismen bzw. Vorlagen sowie die herausragende Performance und letztlich die optimale Qualität der Resultate. Für die meisten Anwender sind das gute Gründe, die für Capture One sprechen und auch einen höheren Preis rechtfertigen. Dabei ist der finanzielle Aufwand gar nicht höher, als bei anderen RAW-Konvertern, wenn man z. B. nur alle zwei Jahre auf eine neue Version setzt. Und das kann man guten Gewissens tun, denn erfahrungsgemäß ist auch ein zwei Jahre altes Capture One der Konkurrenz noch um Längen voraus.
Da verwundert es schon gar nicht mehr, dass auch die Gradationskurve in Capture One etwas besonderes ist und mehr drauf hat, als man auf den ersten Blick erwarten würde. Außerdem kann die Kurve noch mit diversen weiteren Features kombiniert genutzt werden. So lässt sich schnell, aber auch absolut genau arbeiten und es bleiben wirklich keine Wünsche mehr offen. Nachfolgend werden alle Aspekte im Umgang mit der Gradationskurve in Capture One unter Windows 10 erklärt.
Allen, die den genialen RAW-Konverter noch nicht kennen, möchten wir an dieser Stelle die kostenlose Testversion von Capture One ans Herz legen. So können die nachfolgenden Beschreibungen auch gleich viel besser nachvollzogen werden. Wer dann oder auch bereits jetzt von der Software überzeugt ist, kann von den hier immer verlinkten günstigsten Kaufoptionen für Capture One profitieren. Ansonsten berichten wir auch stets aktuell über alle Angebote und Aktionen im Newsbereich. Mit unserem exklusiven Rabattcode AHA10 sind außerdem alle Varianten von Capture One als Dauerlizenz oder im Abo sowie Bundles mit Styles, bei Neuerwerb und beim Upgrade, stets um 10 Prozent günstiger. Ob der Rabattcode bei der Bestellung klein oder groß geschrieben wird, spielt keine Rolle.
Achtung!!! Wichtige Nachricht zu Capture One!!!
Mit großem Bedauern mussten wir die Entscheidung von PhaseOne zur Kenntniss nehmen, dass ab 19. November 2021 und bis auf Weiteres, für alle Partner und damit auch für uns, leider kein Rabattcode mehr für Capture One gilt. Wir werden die Entwicklungen aber weiter im Auge behalten und sobald sich etwas neues ergibt, sofort aktiv werden.
Weitere Informationen bieten folgende bisher erschienenen Tutorials und Berichte zu Capture One:
- Capture One 20 - Der geniale RAW-Konverter mit seinen neuen Funktionen im Überblick
- Capture One - Der Export von Bildern mit seinen umfangreichen Möglichkeiten genau erklärt
- Capture One - Der beste RAW-Konverter von PhaseOne im Schnelleinstieg
- Capture One - Das Tonwerte-Werkzeug des Profi-RAW-Konverters genau erklärt
- Capture One - Die Luminanzmaske des RAW-Konverters mit Beispielen
- Die neuen Werkzeuge Reparieren und Klonen ab Capture One 20.1 im Überblick
- Capture One Pro - Ebenen und Masken im praxisnahen Einsatz
- Capture One - Plugins bei "Öffnen mit" werden unter Windows 10 nicht angezeigt
- Capture One Pro - Farblooks mit dem Werkzeug Farbbalance erstellen
Bildvorbereitung

Bevor die Gradationskurve zum Einsatz kommt, werden zunächst die üblichen Anpassungen vorgenommen. Hier wurde das Foto beschnitten, der Weißabgleich sowie Belichtung, Sättigung und HDR mit der Automatik in Capture One angepasst. Auch etwas Klarheit und Struktur hat das Bild bekommen. Dafür wurden bisher nur die Regler der entsprechenden Werkzeuge angefasst. Das alleine bringt schon ein sehr ansprechendes Ergebnis ohne abgesoffene Tiefen oder ausgefressene Lichter. Jetzt kann gezielt mit der Gradationskurve weitergemacht werden.
Das Werkzeug Gradationskurve
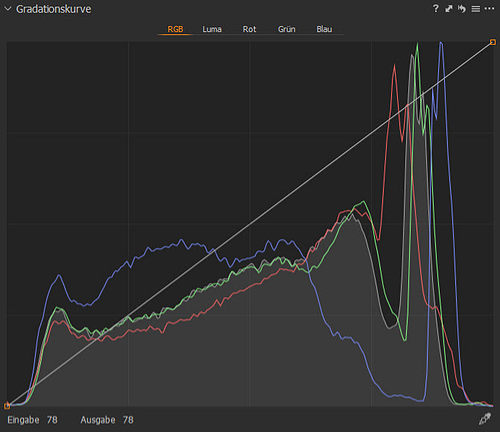
Die Gradationskurve in Capture One hat jede Menge zu bieten und erlaubt zum Beispiel die Regelung von Kontrast und Helligkeit, die Verschiebung von Schwarzpunkt und Weißpunkt, die Begrenzung der Tonwerte und sogar Farbanpassungen. Standardmäßig ist die Gradationskurve im Register Belichtung zu finden.
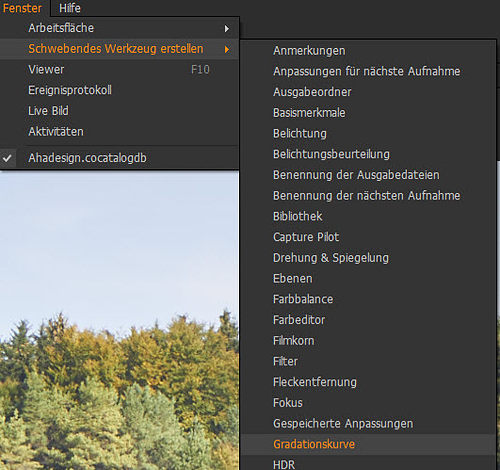
Capture One ist aber flexibel und so kann die Kurve auch in jedem anderen Register untergebracht und wie andere Werkzeuge auch als schwebendes Werkzeug frei in der Oberfläche verwendet werden. Das geht über das obere Menü unter Fenster -> Schwebendes Werkzeug erstellen -> Gradationskurve. Ein solches schwebendes Werkzeug kann dann auch größer gezogen werden, was für feinste Anpassungen super ist.
Wie im vorletzten Bild zu sehen ist, wird mit dem standardmäßig ersten RGB-Reiter ein Histogramm mit den Kurven für die Helligkeit sowie allen drei Farbkanälen über einem Raster dargestellt. Je höher die Kurven ausschlagen, desto mehr der entsprechenden Tonwerte bzw. Helligkeiten und Farben kommen im jeweiligen Bereich im Bild vor. Links sind die dunklen Bereiche, in der Mitte natürlich die mittleren Tonwerte und rechts die Lichter. Die Helligkeit steigt also von links nach rechts auf.
Es befinden sich bereits kleine anfassbare Kästchen ganz links unten für den Schwarzpunkt und ganz rechts oben für den Weißpunkt und diese durch eine diagonale Linie verbundenen Punkte können beliebig verschoben werden. Weitere solcher Punkte können überall auf der diagonalen Linie mit der Maus gesetzt und damit auch die Linie verändert werden. Insgesamt lassen sich zusätzlich zum Anfangs- und Endpunkt noch 16 Punkte setzen, was mehr als ausreichen und in dieser hohen Anzahl nur für Effekte sinnvoll sein dürfte.
Ganz unten auf der linken Seite werden die Werte für Eingabe und Ausgabe angezeigt, wobei die Eingabe den ursprünglichen und die Ausgabe den neu eingestellten Tonwert angibt. Bewegt man sich mit der Maus oder einem Tablet-Stift irgendwo im Bild, wird die genaue Stelle über dem Histogramm mit einer roten vertikalen Linie angezeigt. Man weiß also immer, welche Tonwerte wo im Bild sind.
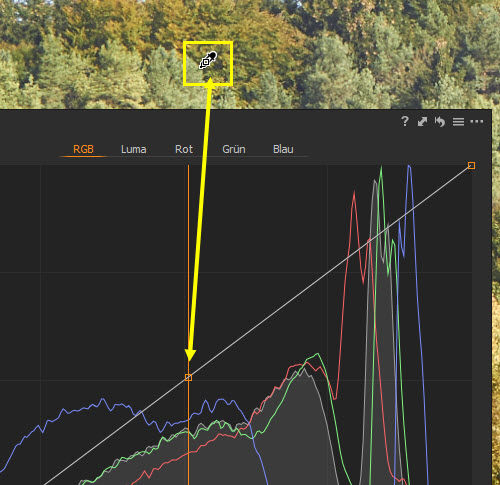
Noch genialer ist das, wenn man den Tonwert-Picker aktiviert, der sich unten rechts im Gradationskurven-Werkzeug befindet. Der Picker ist außerdem oben in den Mauszeiger-Werkzeugen zu finden und kann auch schnell mit »U« aufgerufen werden, sofern die Tastenkürzel nicht anders definiert sind.

Auch dann wird die rote Linie angezeigt, aber jetzt kann man mit einem Klick im Bild auch gleich einen Kontrollpunkt an der richtigen Stelle im Histogramm setzen und diesen dann nach Wunsch bewegen. So können also alle Bildbereiche ganz gezielt bearbeitet werden.
Soll nun zum Beispiel der Kontrast erhöht werden, kann eine klassische S-Kurve eingezogen werden. Dazu kann man entsprechend Punkte an den Schnittpunkten des Rasters oder auch an anderen Stellen setzen, wie die untere Abbildung zeigt.
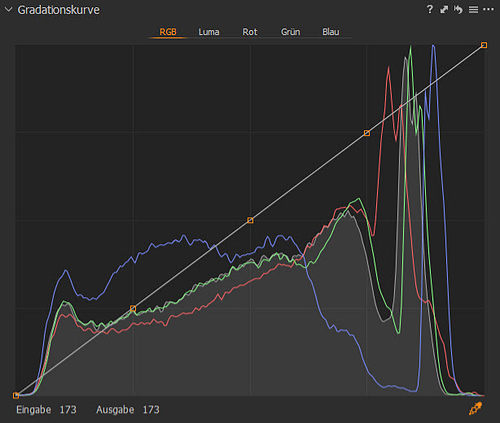
Es gibt übrigens auch bei der Gradationskurve die Möglichkeit, Voreinstellungen anzulegen und eine Voreinstellung mit den hier verwendeten fünf Punkten ist unter der Bezeichnung »5-point-AllChannels« bereits vorhanden. Die Voreinstellungen werden über das Hamburger-Menü, also das Symbol mit den drei Balken oben rechts aufgerufen.
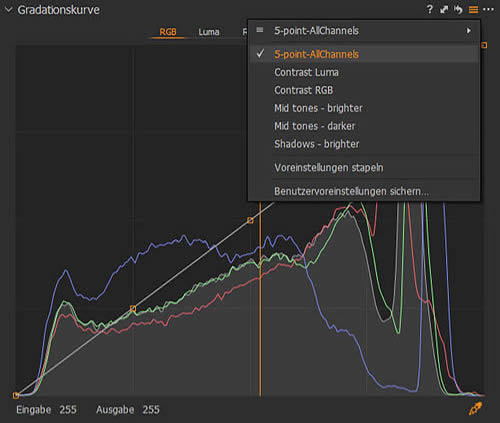
Es reicht, nur mit der Maus über eine Voreinstellung zu fahren und schon wird die Auswirkung sichtbar. Zugewiesen wird sie aber erst mit einem Klick. Wird die entsprechende Option aktiviert, können Voreinstellungen auch gestapelt werden und wirken dann gemeinsam. Das könnte zum Beispiel für eine RGB-Kurve plus eine Luma-Kurve oder auch für mehrere Farbkanäle interessant sein, die weiter unten noch erklärt werden.
Für eine Kontraststeigerung könnte man jetzt den zweiten Punkt von links etwas nach unten und den zweiten Punkt von rechts etwas nach oben ziehen. Dunkle Bereiche werden also etwas abgedunkelt und helle Bereiche noch heller gemacht. Weil ein Punkt in der Mitte sitzt, verändert sich die Kurve dort nicht und die Mitten bleiben weitgehend unverändert. Natürlich könnte man diesen Punkt aber ebenso verändern oder auch ganz weglassen. Zum Aufhellen oder Abdunkeln eines Fotos wird häufig auch nur ein mittlerer Punkt nach oben bzw. nach unten gezogen, was dann ziemlich genau dem Regler Helligkeit entspricht.
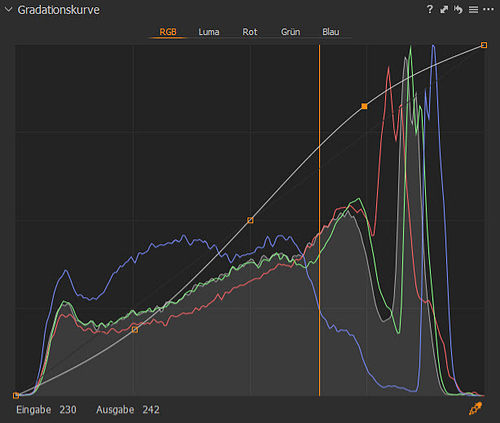
Allerdings sollte man bedenken, dass bereits kleine Veränderungen der Kurve eine große Wirkung haben und etwas mit Vorsicht agieren. Soll der Kontrast eher verringert werden, wird die S-Kurve einfach umgekehrt, also der zweite Punkt von links nach oben und der zweite Punkt von rechts nach unten gezogen. Die Tonwertpunkte können auch sehr filigran bewegt werden. Dazu müssen sie nur mit der Maus markiert werden. Nun kann einfach das Mausrad verwendet werden, um die Punkte nach oben oder unten zu ziehen. Auch die Pfeiltasten der Tastatur lassen sich zum sehr genauen Verschieben in alle Richtungen verwenden.
Nachfolgende Abbildung zeigt die Auswirkung der eben erstellten S-Kurve in der Vergleichsansicht von Capture One, die mit »Y« schnell aufgerufen ist. Sollte der Schieberegler für die Vergleichsansicht nicht vorhanden sein, lässt sich das schnell mit »STRG + Y« ändern. Natürlich zeigt die linke Ansicht das völlig unbearbeitete Foto.

Ein sehr deutlicher Unterschied. Nun ist es auch möglich, den Schwarzpunkt und den Weißpunkt zu verändern, ganz wie das mit dem Tonwerte-Werkzeug möglich ist. Ein entsprechendes Tutorial zum Tonwerte-Werkzeug gibt es unter „Capture One Pro - Das Tonwerte-Werkzeug des Profi-RAW-Konverters genau erklärt“.
Wird also der untere linke Anfangspunkt nach rechts gezogen, bekommt der dunkelste Punkt im Bild einen höheren Wert und das Bild erhält mehr Schwarzanteile. Umgekehrt werden mehr Weißanteile durch Ziehen des oberen rechten Endpunkts nach links erreicht. Die Werte 0 für Schwarz bis 255 für Weiß erstrecken sich somit über einen kürzeren Bereich. Die Tonwerte werden damit also gestreckt und der Kontrast erhöht. Untere Abbildung zeigt ein extremes Beispiel, welches normalerweise wohl kaum zur Anwendung kommt.
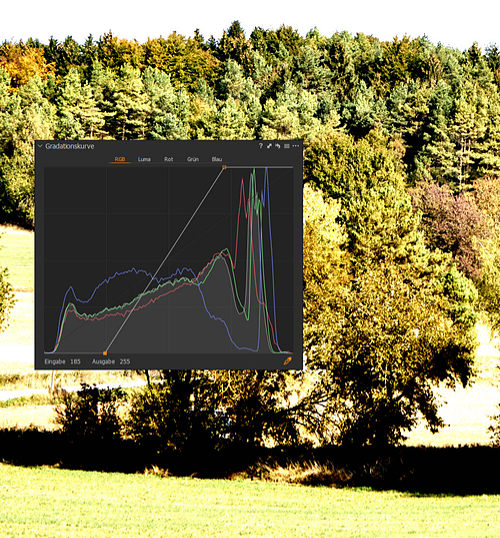
Den Tonwert kann man auch immer strecken, wenn der Berg im Histogramm nicht bis an den Anfang bzw. an das Ende reicht. Man zieht die Punkte dann bis an den Anfang bzw. an das Ende des Berges und gewinnt Kontrast. Zieht man zu weit, saufen die Tiefen ab bzw. fressen die Lichter aus. In der Regel ist das nicht gewünscht. Natürlich empfiehlt es sich auch immer, die Belichtungswarnung mit »STRG + E« für solche Arbeiten einzuschalten. Dann werden zu helle Bereiche in roter Farbe und zu dunkle Bereiche in blauer Farbe dargestellt.
Ebenso können die Tonwerte komprimiert werden. Dazu wird der Anfangspunkt auf der linken Seite nach oben und der Endpunkt auf der rechten Seite nach unten gezogen. Durch dieses Zusammenschieben ist nicht mehr der volle Tonwertbereich von 0 bis 255 vorhanden und das Bild wird flauer, weil kein echtes Schwarz und Weiß mehr da ist. So könnte man einen schönen matten Look erstellen oder auch dem Absaufen von Tiefen bzw. Ausfressen von Lichtern entgegenwirken. Gemeint ist also, wenn der Tonwerteberg bereits an den Rändern anstößt bzw. die Kurve an den Rändern nach oben schießt. Auch hier wieder ein recht extremes Beispiel, das wohl eher selten Anwendung findet.
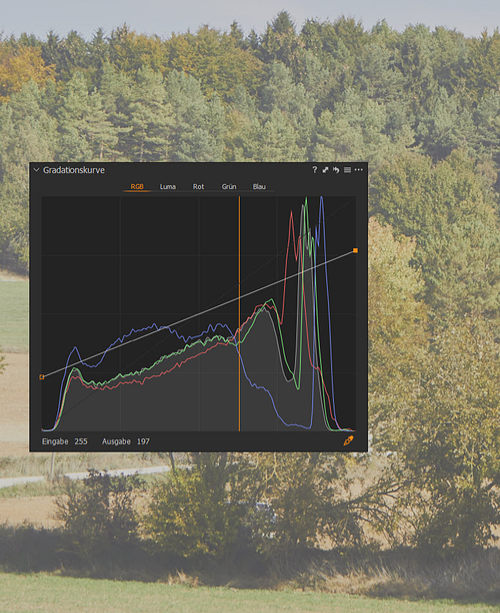
Was man nicht machen sollte, ist die Kurve auf und ab steigen zu lassen, es sei denn, man möchte besondere Effekte erzielen. Nachfolgendes Beispiel zeigt, wie so etwas aussehen kann.
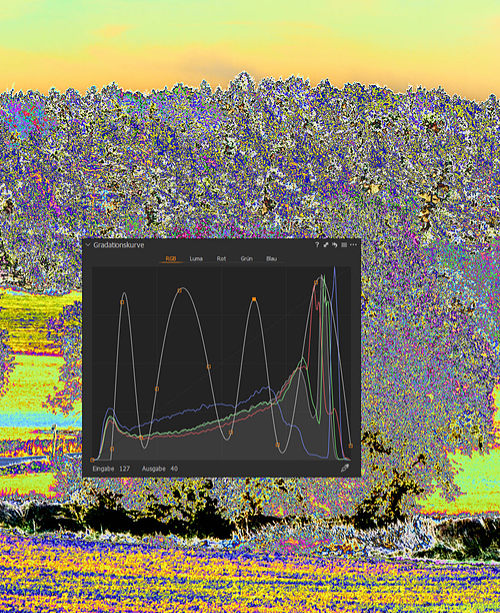
Für gute Resultate bzw. normale Ergebnisse sollte die Kurve also immer von links nach rechts ansteigen. Wenn man möchte, kann man aber auch den Anfangspunkt sowie den Endpunkt an eine beliebige Stelle nach innen verschieben. Es sind eben auch viele Experimente möglich. Um eine Art Negativ zu erzeugen, könnte man zum Beispiel den linken Schwarzpunkt ganz nach oben und den rechten Weißpunkt ganz nach unten ziehen.
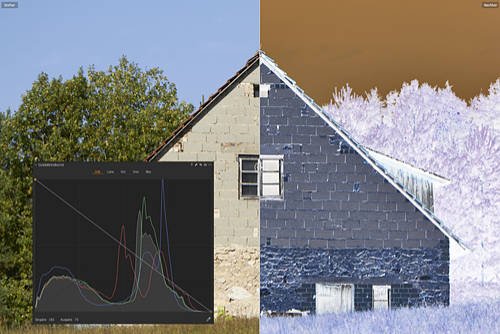
Es wäre auch möglich, die beiden Punkte in die Mitte zu setzen.
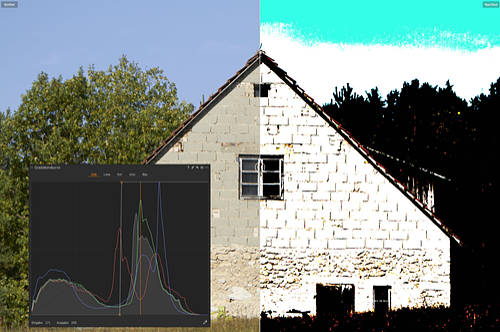
Es lassen sich also ganz wilde Sachen tun, wenn man das denn will. Mit einer Luma-Kurve erreicht man nochmal andere Ergebnisse, aber zu dieser Kurve etwas weiter unten gleich mehr.
Alle gesetzten bzw. verschobenen Punkte können wie in nahezu jedem Werkzeug in Capture One, mit dem gebogenen Linkspfeil oben rechts im Werkzeug zurückgesetzt werden. Einzelne Punkte lassen sich durch Markieren und Drücken der Entfern-Taste oder durch Anklicken mit der rechten Maustaste entfernen. Außerdem ist es möglich, die Punkte einfach aus dem Werkzeugfenster hinauszuziehen und damit zu entfernen.
Der obere Doppelpfeil im Werkzeug erlaubt die Speicherung in der Anpassungszwischenablage. Alle dort befindlichen Anpassungen, auch von anderen Werkzeugen, können dann schnell auf andere Bilder übertragen werden. Eine direkte Übertragung der Anpassungen aus dem Gradationskurven-Werkzeug heraus und ohne weitere Abfragen, ist natürlich auch möglich. Dazu muss nur die Umschalt-Taste beim Klicken auf den Doppelpfeil gehalten werden. Aber das sind Standardmöglichkeiten, die zum Thema Gradationskurve nicht ausführlich beschrieben werden müssen.
Die Luma-Kurve
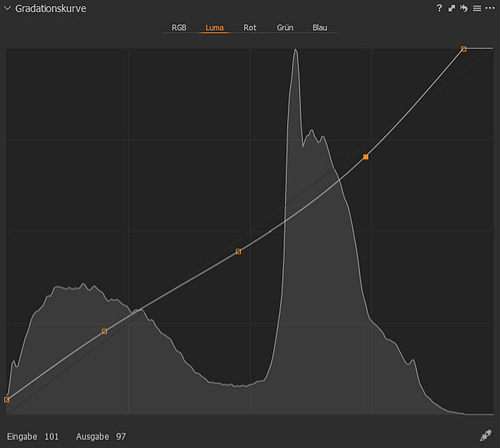
Wie bereits weiter oben beschrieben, hat die Gradationskurve von Capture One eine Besonderheit. Gemeint ist die Luma-Kurve, wobei Luma für Luminanz, also für Helligkeit steht. Schaltet man auf den Reiter Luma um, verschwinden die Kurven der einzelnen Farbkanäle, die noch in der RGB-Kurve zu sehen waren. Hier geht es jetzt wirklich nur um die Luminanz und das hat einen entscheidenden Vorteil.
Verstärkt oder vermindert man in der RGB-Kurve den Kontrast, hat das auch immer Auswirkungen auf die Farben. Sie werden also angehoben oder vermindert, was sehr häufig überhaupt nicht erwünscht ist. Mit der Luma-Kurve passiert das nicht. Die Farben bleiben wie sie sind, egal ob der Kontrast angehoben oder verringert wird. Sieht man sich die nachfolgende Vergleichs-Abbildung an, dürfte klar werden, was gemeint ist.

Auch für den Lumianzkontrast gibt es eine mitgelieferte Voreinstellung mit der Bezeichnung »Contrast Luma«, welche hier bequemerweise verwendet wurde.
Die Farbkanäle im Gradationskurven-Werkzeug
Auch die Kurven für die Farbkanäle Rot, Grün und Blau können über die oberen Reiter im Gradationskurven-Werkzeug ausgewählt werden. Das Histogramm zeigt entsprechend die Verteilung der Farben an. Für das Beispielbild mit Wald und Bäumen könnte man jetzt den Grünkanal wählen.
Zieht man den Anfangspunkt etwas nach oben und den Endpunkt etwas nach unten, können auch hier die Tonwerte beschnitten werden. Nachfolgend ein wieder etwas übertriebenes Beispiel.
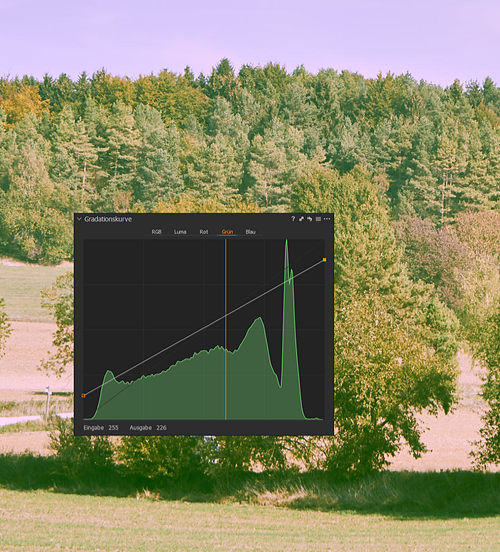
Durch den linken Anfangspunkt wird das Bild heller und auch etwas mehr Grün eingebracht. Der rechte Endpunkt sorgt für eine Abdunklung der hellen Bereiche und verringert dort das Grün. Durch die Verringerung des Grüns wird logischerweise die Komplementärfarbe verstärkt, also hier Magenta.
Durch Ziehen des Anfangspunkts nach rechts wird der Kontrast verstärkt und ebenfalls Magenta eingebracht. Wird der Endpunkt nach links gezogen, hellt sich das Bild auf und mehr Grün wird verwendet. Natürlich kann man das auch kombinieren und auf diese Weise ganz spezielle Farblooks erzielen, wie untere Abbildung zeigt.
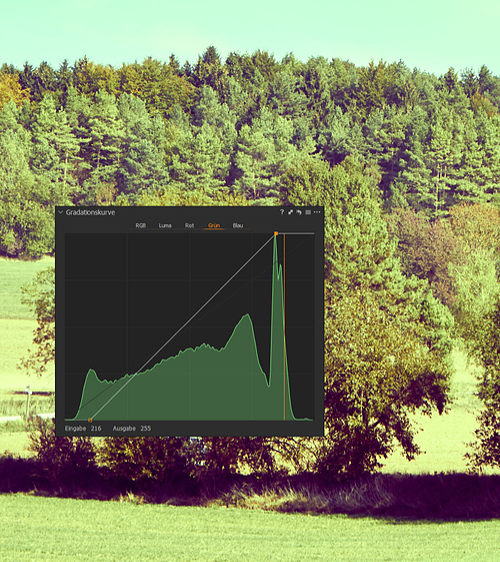
Selbstverständlich kann man eine Farbverschiebung auch sehr gut nur mit einem Punkt für die Mitten machen, was nachfolgende Abbildung zeigt.
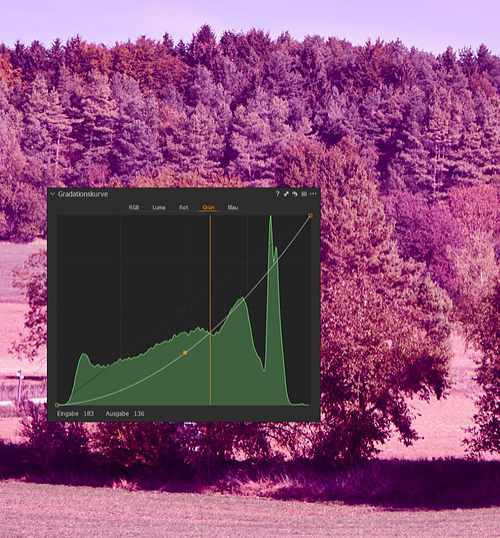
Ein extremer Magentastich, der aber sicher zeigt, wie es funktioniert. Eine S-Kurve im Grünkanal würde so aussehen:
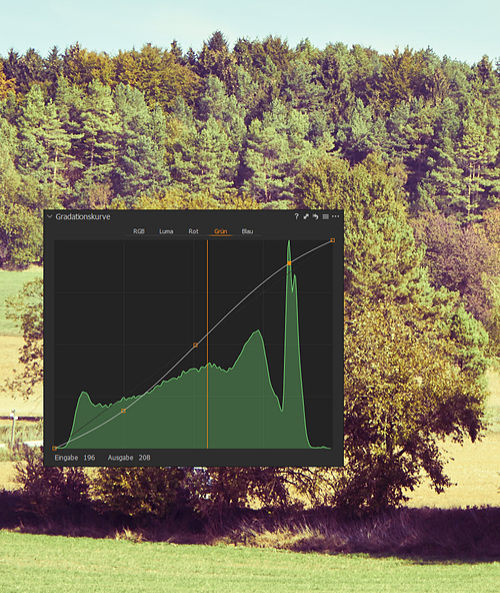
Bearbeitet man jeden einzelnen Farbkanal, lassen sich interessante Looks erstellen. Zum Beispiel könnte es aussehen, wie in unterer Abbildung.
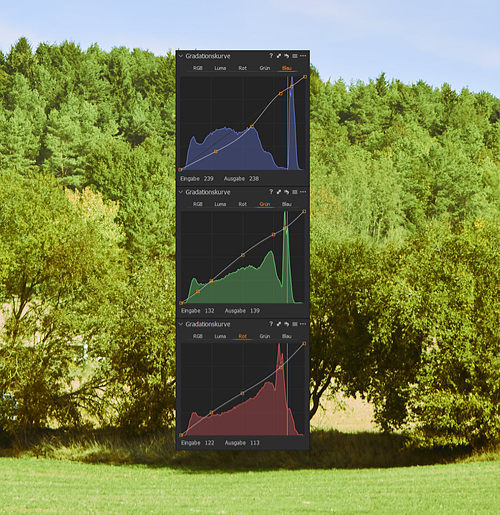
Was obere Abbildung auch zeigt, ist die Tatsache, dass man die Gradationskurve als schwebendes Werkzeug auch mehrfach verwenden und so alle Farbkanäle gleichzeitig anzeigen lassen kann. Die einzelnen Werkzeugfenster docken sogar aneinander an und lassen sich dann gemeinsam verschieben.
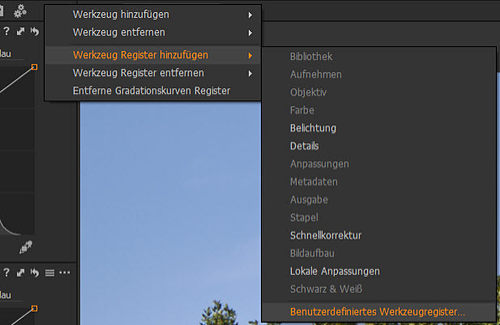
Man könnte sich auch ein eigenes Werkzeugregister anlegen und die schwebenden Gradationskurven durch Hineinziehen mit der Maus dort mehrfach unterbringen. So könnte man zum Beispiel die Lumakurve und alle Farbkurven gleichzeitig anzeigen lassen, sofern der Monitor den Platz hergibt. Das entsprechende Menü ruft man mit einem Rechtsklick neben den vorhandenen Registern auf. Das Register kann dann eines der angebotenen Symbole und eine eigene Bezeichnung bekommen.
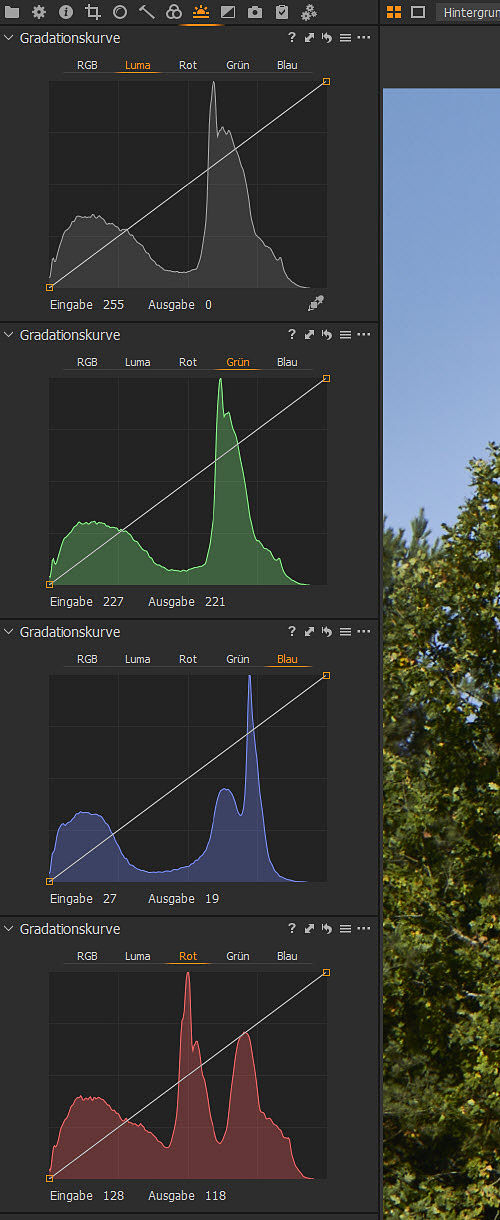
Mit den Farbkanälen lassen sich natürlich nicht nur Farblooks erstellen, sondern auch Farbstiche aus Fotos entfernen. Man sollte nur die Komplementärfarben kennen. Für Rot ist das Cyanblau, für Grün ist es Magentarot und für Blau ist es Gelb. Demnach erhält man immer mehr Anteile der Gegenfarbe, wenn ein Punkt nach unten gezogen wird.
Sehr hilfreich beim Einstellen der Gradationskurven sind auch die Werte der einzelnen Farben, die zusammen mit dem Helligkeitswert oben über dem Bild bzw. unter den Mauszeigerwerkzeugen angezeigt werden. Die Werte repräsentieren immer die Stelle, über der die Maus bzw. der Cursor steht. Gleichzeitig zeigt die rote Linie für jeden Kanal im Gradationskurvenwerkzeug, wo man anpassen muss.
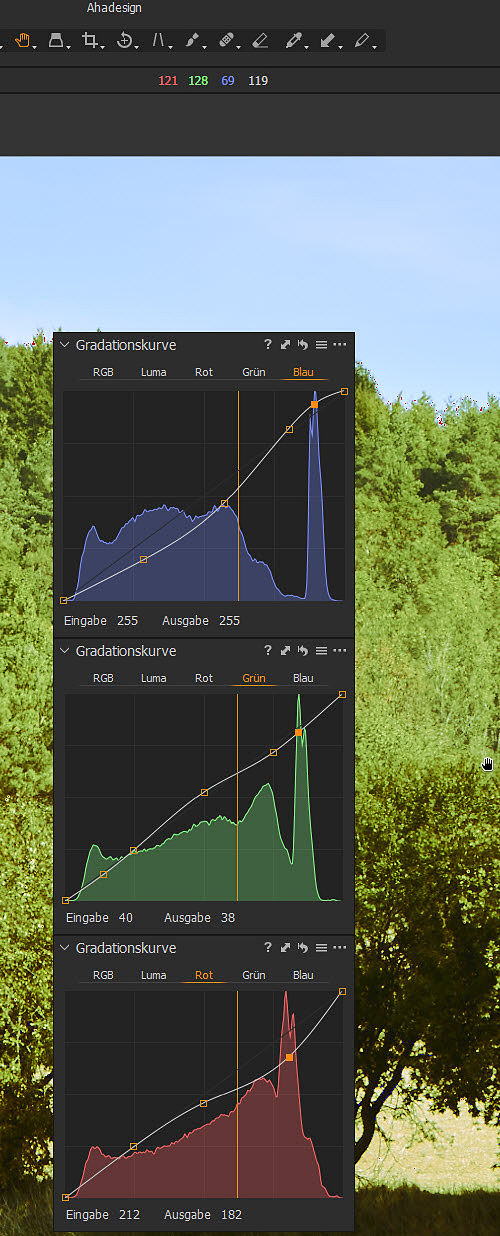
Um einen Farbstich zu beheben, könnte man die Werte für Rot, Grün und Blau, der Tiefen, Mitten und Lichter, aneinander angleichen und unerwünschte Farben damit neutralisieren. Dafür würde man den Mittelwert ermitteln und für alle Farben verwenden. Dazu nachfolgend ein Beispiel mit einem anderen Bild, bei dem auch wieder grundlegende Einstellungen wie ein korrekter Weißabgleich und Belichtung vorgenommen wurden. Auch etwas Sättigung, Klarheit und Struktur wurde eingebracht.

Jetzt gilt es, den dunkelsten und hellsten Bereich sowie den Bereich von mittlerer Helligkeit zu finden. Für diesen Zweck kann man sich der Luminanzmaske in Capture One bedienen, was komfortabler als die Belichtungswarnung ist, die man mit einer Unter- und Überbelichtung auch erst auslösen müsste und mit der außerdem die Mitten nicht angezeigt werden. Es wird also zunächst eine neue gefüllte Ebene angelegt.
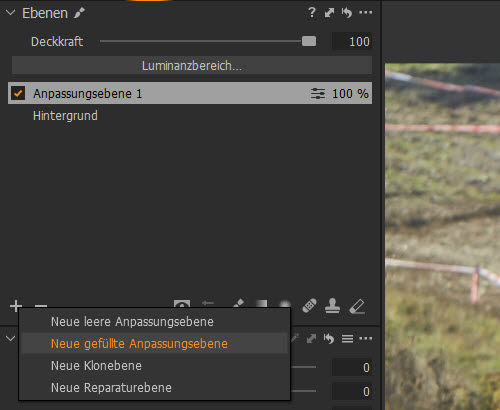
Für die optimale Beurteilung wird nun auch gleich die Graustufenanzeige für die Maske mit »Alt + M« aktiviert. Alternativ ginge das auch mit Klick auf das erste der rechten Symbole im Ebenenwerkzeug.
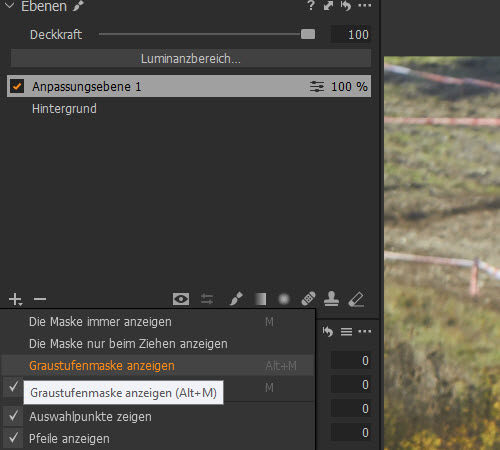
Damit ist das Bild zunächst komplett Weiß. Es folgt ein Klick auf den Button Luminanzbereich oberhalb der Anpassungsebene. Nun werden auch wieder Strukturen des Bildes erkennbar.
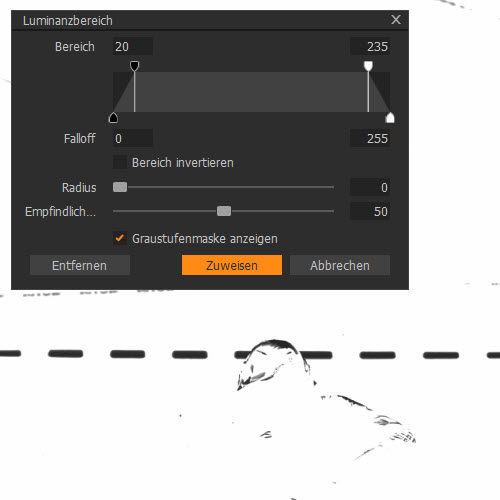
Um nun den dunkelsten Bereich im Bild zu finden, werden die oberen Anfasser ganz nach links geschoben und auch die unteren Anfasser für den Falloff bzw. den weichen Auslauf, in die gleiche Position wie die oberen Regler gebracht. Nun kann der rechte der beiden Regler solange nach rechts gezogen werden, bis erste helle Bereiche erscheinen.
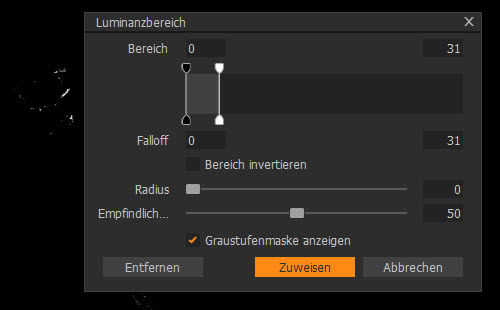
Mit Klick auf Zuweisen wird der Dialog dann bestätigt und anschließend mit dem Mauswerkzeug »Farbanzeige hinzufügen« auf eine der hellen Stellen geklickt. Um die optimale, also dunkelste Stelle zu erwischen, hilft es auch wieder, die Tonwertangabe über dem Bild anzuschauen. Die Werte sollten so niedrig wie möglich sein. In diesem Beispiel lagen die Werte zwischen 17 und 18, was nicht ganz Schwarz, aber doch recht dunkel ist.
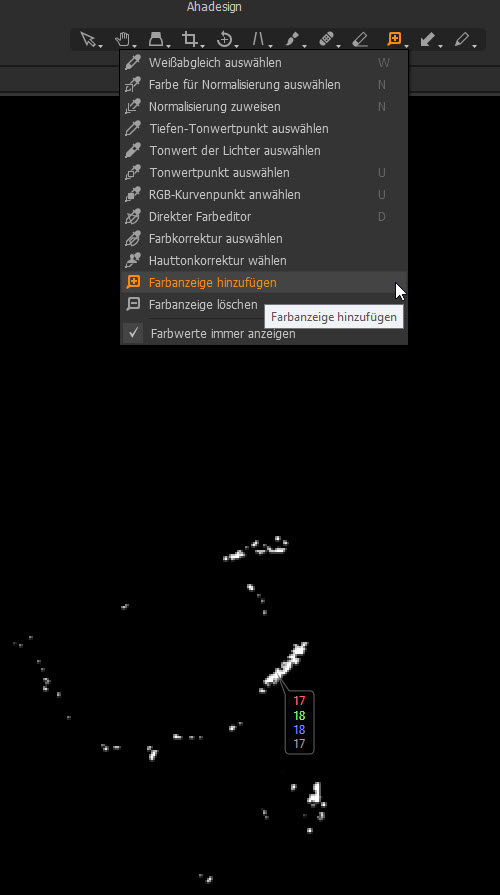
Die Farbanzeige stellt die gleichen Werte dar, wie die Wertanzeige über dem Bild, nur dass die Farbanzeige jetzt dauerhaft sichtbar ist. Die Anzeige lässt sich natürlich auch jetzt noch weiter verschieben und sie kann bei aktivem Werkzeug mit einem Mausklick und gedrückter Alt-Taste oder über das Menü der Mauszeigerwerkzeuge und Wahl von »Farbanzeige löschen« jederzeit entfernt werden.
Nun geht es mit einem Klick auf den entsprechenden Button abermals in den Luminanzbereich. Natürlich werden jetzt die hellsten Stellen gesucht und wie man sich denken kann, werden dafür alle Regler auf die rechte Seite geschoben. Dann wird der ehemals linke Regler soweit nach links gezogen, bis erste helle Stellen erscheinen und der Dialog wieder bestätigt.
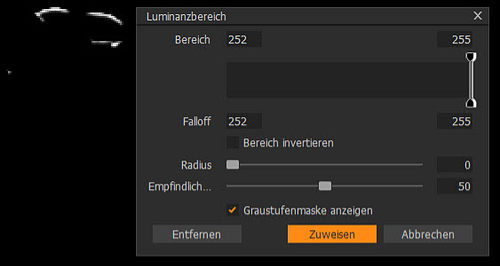
Und natürlich wird nun auch wieder die Farbanzeige an dieser Stelle hinzugefügt. Es schadet nicht, einzuzoomen, bevor die Farbanzeige gesetzt wird. Für die hellsten Bereiche sollten die Werte nahe 255 liegen, was hier auch fast der Fall ist.
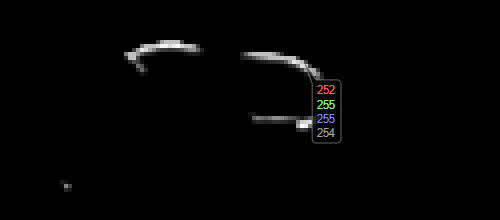
Natürlich sind jetzt die Mitten dran. Die gleiche Vorgehensweise, nur dass jetzt die Regler in die Mitte gezogen werden. Der ideale und oben ablesbare Wert wäre 128 für beide Regler. Zum Ziehen der Regler müssen diese aber ein wenig auseinandergezogen werden. Ist die passende Position erreicht, können die Regler zusammengebracht werden, was ein wenig frickelig sein kann. Es wäre aber auch nicht so schlimm, wenn die Werte nicht exakt erreicht werden. Je nach Motiv sieht man bei 128 auch gar nichts oder zu unterschiedliche Bereiche. Dann können die Regler etwas nach links oder rechts gezogen werden, bis helle Flecken auftauchen.
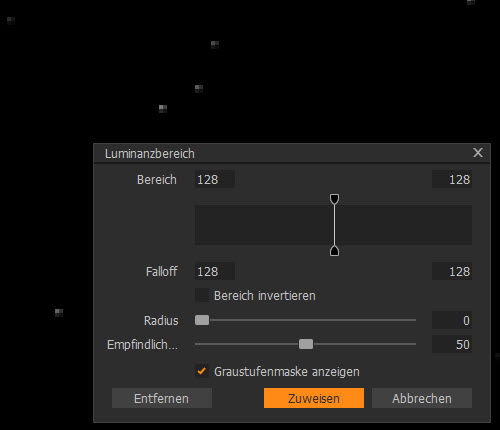
Weiter geht es mit einem Klick auf Zuweisen und dem Setzen einer weiteren Farbanzeige. Bei den Mitten kann es manchmal schwierig sein, den korrekten Punkt zu finden. Dann hilft natürlich auch immer ein prüfender Blick auf das Bild, welcher durch Deaktivieren der Anzeige der Graustufenmaske frei gegeben wird. Aber nicht immer muss alles so genau sein. Oft reicht es auch, die korrekten Punkte einfach durch Untersuchung des Bildes selbst zu finden. Sind schließlich alle Farbanzeigen angebracht, kann die Maske natürlich dauerhaft deaktiviert werden.
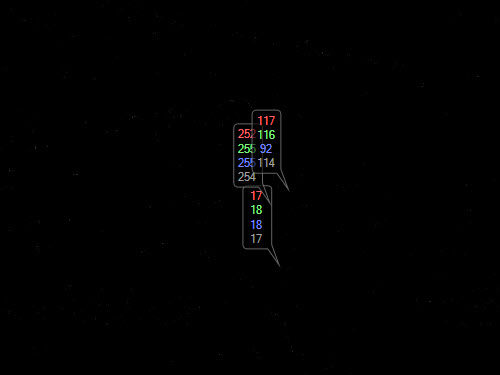
Wie bereits weiter oben erwähnt, können nun die Mittelwerte jeweils für Tiefen, Lichter und Mitten errechnet werden. Bei den Tiefen und Lichtern ist in diesem Beispiel nicht wirklich etwas zu machen. Bei den Lichtern könnten zumindest die Rotwerte etwas angehoben werden. Allerdings ist Blau in den Mitten doch etwas zu gering vorhanden. Der Mittelwert aus den Farben Rot, Grün und Blau bei den Mitten beträgt hier 108. Also sollen alle Farben in den Mitten diesen Wert bekommen.
Eine andere Möglichkeit wäre es, alle Farben auf exakte Werte zu bringen, womit man sich sogar den Weißabgleich sparen könnte. Also die Tiefen auf 0, die Mitten auf 128 und die Lichter auf 255. So könnte man ein sauberes Postkartenmotiv erhalten. Oft soll ein Bild aber seine Stimmung behalten und die würde so wohl verloren gehen. Je nach Motiv ist es durchaus in Ordnung, bestimmte Farben bewusst stärker wirken zu lassen.
Jetzt ist es wichtig, wieder auf die Hintergrundebene oder auch auf eine neue Ebene zu wechseln oder die Anpassungsebene zu rastern und dann die Maske zu füllen. Zunächst werden in diesem Beispiel noch die Lichter für alle Farben bis zum Ende des Tonwertberges beschnitten, wie man auf der rechten Seite sieht.
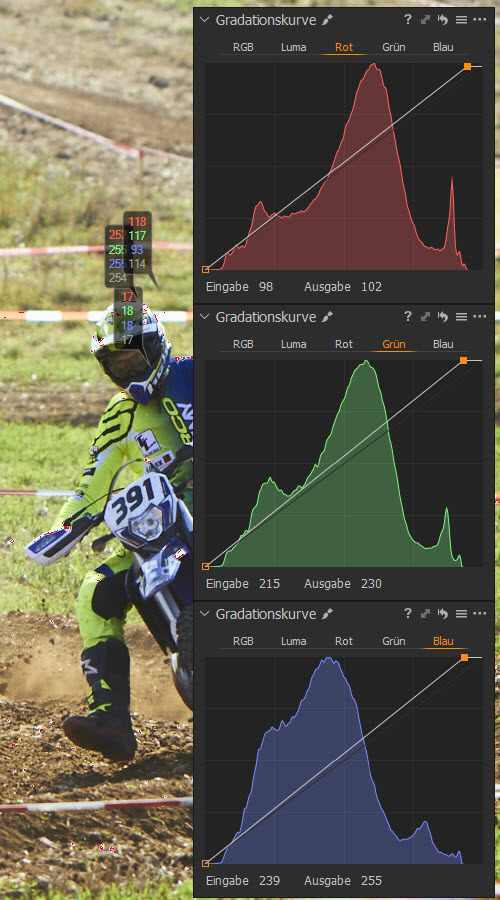
Leider kann der Tonwerte-Picker der Gradationskurve nicht in den Farbkanälen verwendet werden. Deshalb ist es egal, mit welchem Werkzeug jetzt mit der Maus über die Farbanzeige der Mitten gefahren wird. Trotzdem erscheint ja dann die rote Linie im Histogramm der Farbkurve. Die Position merkt man sich und klickt an die passende Stelle, um einen Punkt zu setzen.
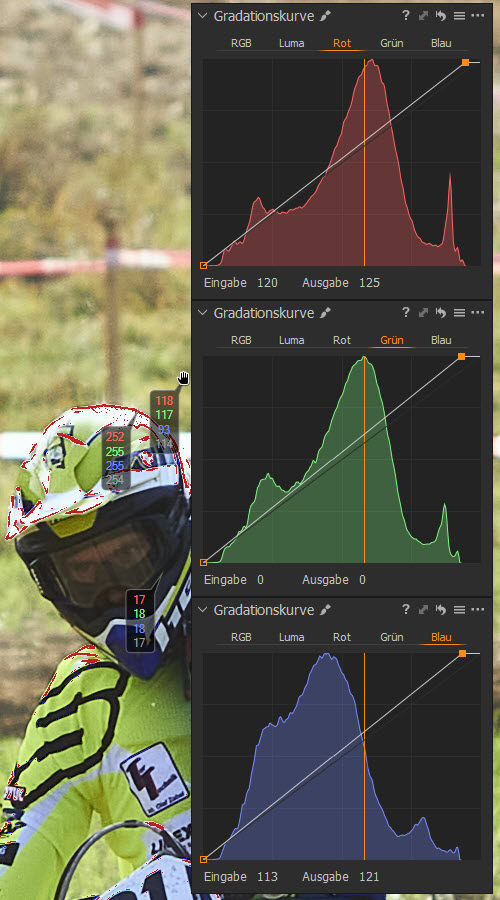
Durch die Bearbeitung der Mitten verändert sich die Kurve überall ein wenig, sofern sie nicht mit weiteren Punkten geschützt wird. Das ist aber ganz in Ordnung und eventuell müssen dann eben noch die Werte für Tiefen und Lichter in der Gradationskurve leicht nachjustiert werden. Wichtig sind am Ende möglichst gleiche Werte für alle Farben. Das Resultat mit den Mittelwerten könnte also wie folgt aussehen:
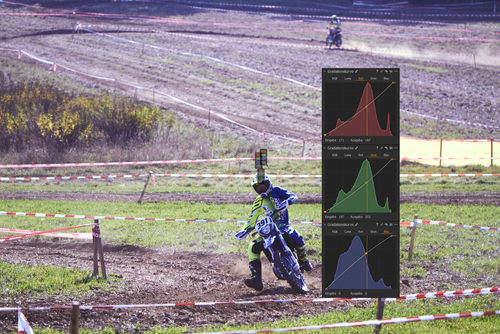
Mit den exakten Werten von 0, 128 und 255 für alle Farben sieht es so aus:

Wurden die Anpassungen mit der Gradationskurve wie hier auf einer Ebene durchgeführt, kann zum Schluß noch die Deckkraft und damit die Wirkung angepasst werden. Und natürlich kann man auch noch mit den Farbwerkzeugen weiter an dem Bild arbeiten, was manchmal intuitiver ist, als die Farben alleine mit der Gradationskurve anzupassen, die allerdings super genau funktioniert.
Leichte Anpassungen mit der Farbbalance führen zu folgendem Ergebnis:
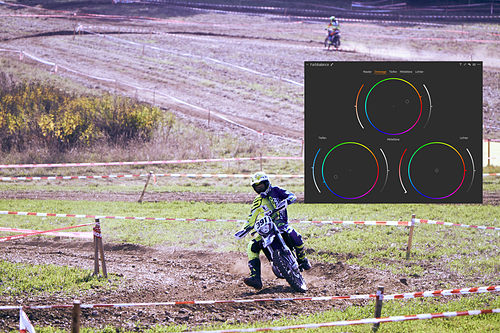
So wirkt das Ergebnis noch etwas gefälliger, was hier leider kaum zu sehen sein dürfte. Auf einem großen Monitor ist der Unterschied jedoch deutlich.
Eine weitere Möglichkeit ist es, nur bestimmte Farbbereiche auf eine Ebene zu legen und mit den Gradationskurven zu bearbeiten.
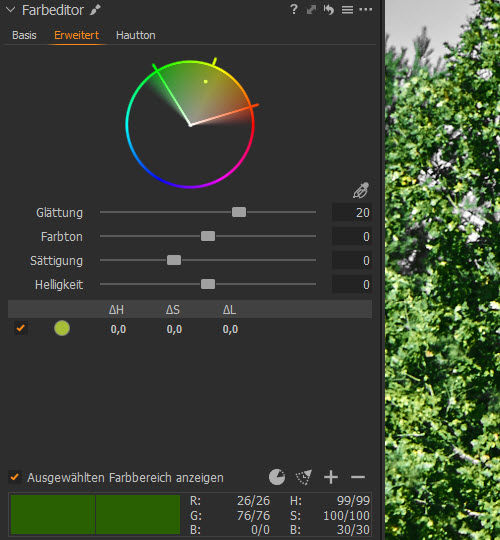
Das funktioniert wunderbar mit dem Farbeditor. Hier im Reiter »Erweitert« können mit der Pipette diverse Bereiche wie Bäume, Gras, Himmel usw. gewählt und anschließend im Farbkreis genau eingegrenzt werden. Bei aktiver Option »Ausgewählten Farbbereich anzeigen« wird alles in Grau dargestellt, was nicht ausgewählt ist. Mehr zum Farbeditor gibt es in den oben verlinkten Artikeln.
Ist die passende Auswahl erstellt, kann auf die drei kleinen Punkte rechts oben im Farbeditor geklickt und die Option »Maskierte Ebene aus Auswahl erstellen« aufgerufen werden. Es erscheint eine neue Ebene. Bei Bedarf kann dort die Maske noch weiter angepasst und dann die Gradationskurven eben nur auf den gewünschten Bereich angewendet werden. Nachfolgendes Beispiel zeigt ein Foto in der Vorher-Nachher-Ansicht mit grundlegender Gradationskurve auf alle Bereiche sowie einzelne Farbkanal-Anpassungen für den Himmel und die Bäume sowie dem Gras.

Für den Himmel wurde mit der Gradationskurve Blau in den Lichtern angehoben und Rot gesenkt. Weniger Rot bedeutet mehr Cyanblau, was den Himmel hier gefälliger macht. Auch für die Bäume und das Gras wurde Rot und Blau in den hellen Bereichen etwas gesenkt. Grün wurde leicht angehoben. Durch das Senken von Blau wird Gelb verstärkt und weniger Rot ergibt etwas mehr Cyan. So wirken Bäume und Gras satt und frisch.
Fazit
Mit den Gradationskurven von Capture One ist unglaublich viel möglich, auch weil sie mit so vielen weiteren Features und Werkzeugen kombinierbar sind und dann wirklich keine Wünsche mehr offen lassen. Andere RAW-Konverter kommen da einfach nicht mehr mit und das seit vielen Jahren. Wer es selbst ausprobieren möchte, dem sei an dieser Stelle nochmal die kostenlose Testversion von Capture One ans Herz gelegt. Wer möchte, kann sich den genialen RAW-Entwickler von PhaseOne aber auch gleich im Capture One Store zum aktuell günstigsten Preis holen.





